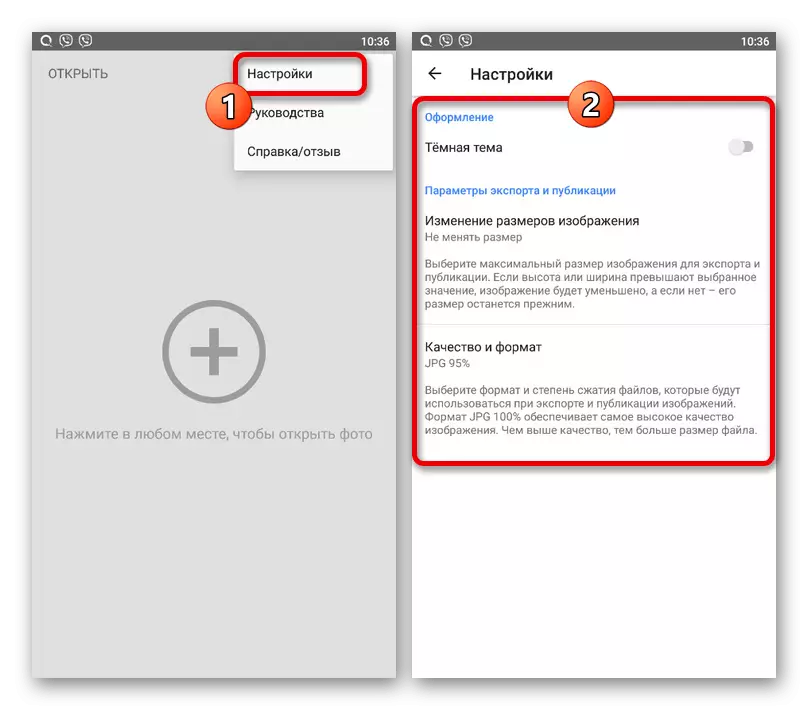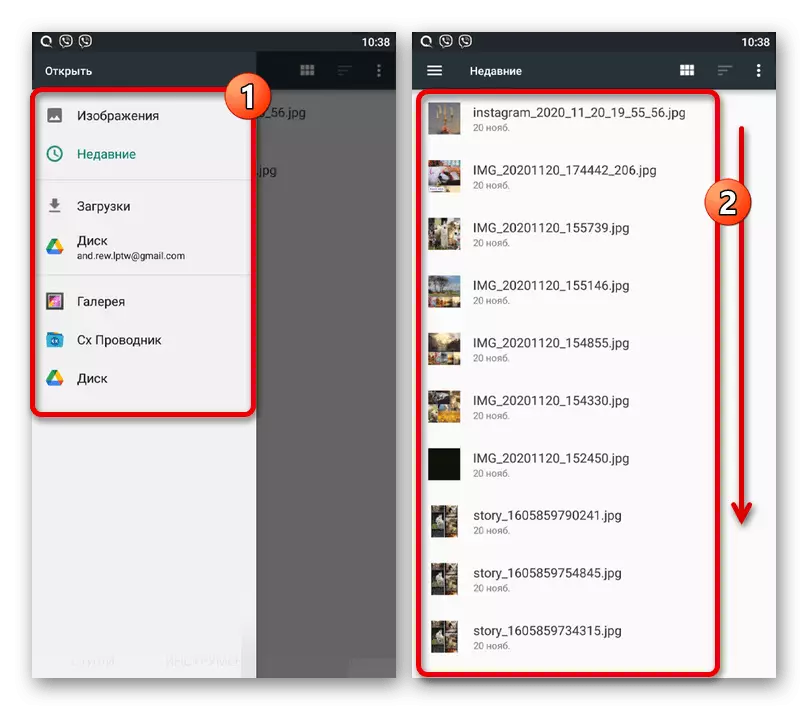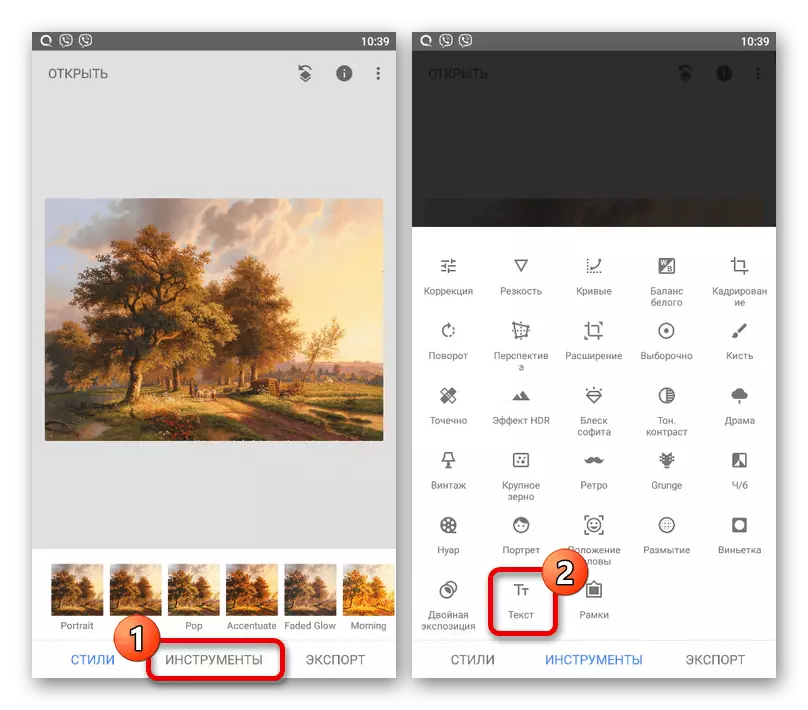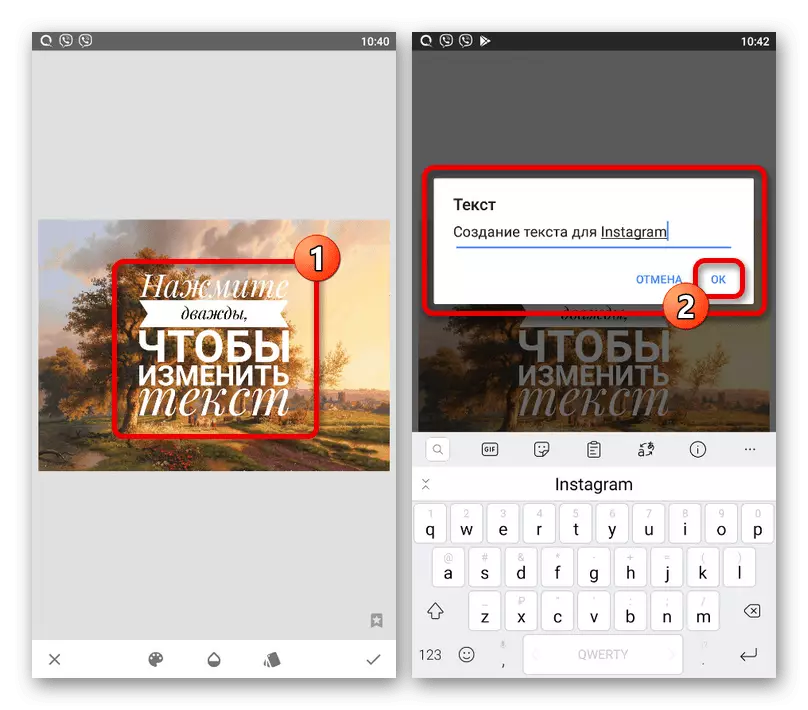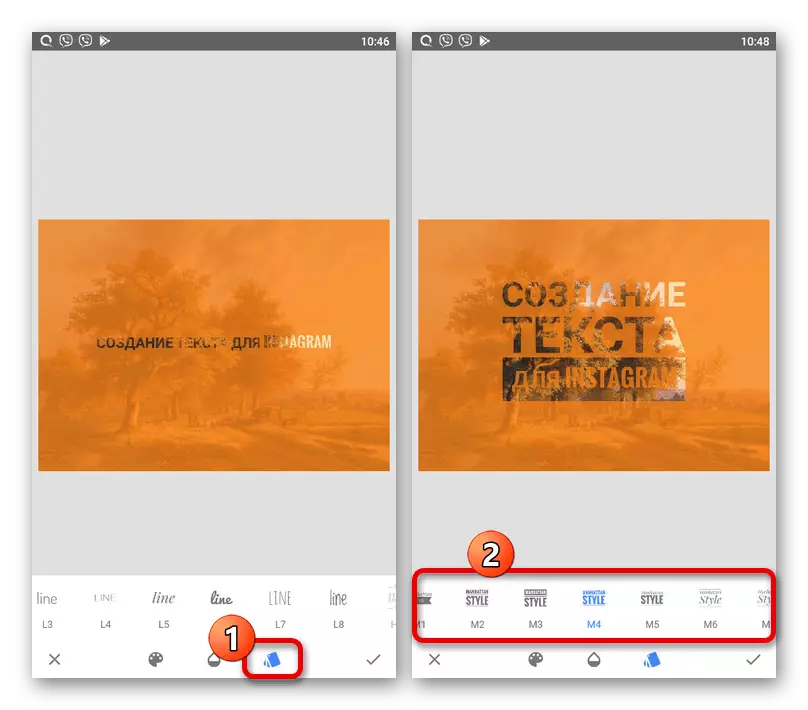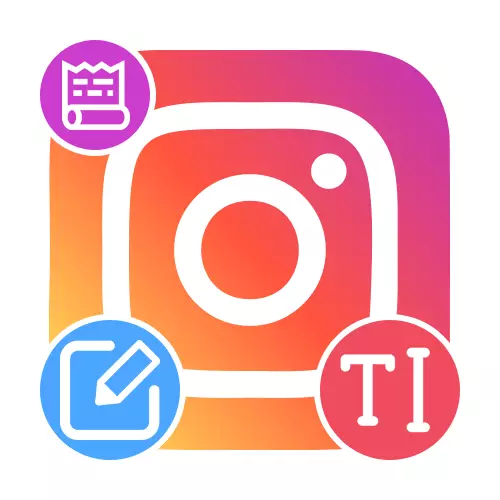
Μέθοδος 1: Τυπικά εργαλεία
Για να δημιουργήσετε μια επιγραφή στην ιστορία, είναι δυνατόν να περιορίσετε τον εαυτό μας σε τυποποιημένα εργαλεία, χρησιμοποιώντας ένα ξεχωριστό κείμενο της προσθήκης κειμένου, εργαλείων σχεδίασης ή αυτοκόλλητων ετικετών. Κάθε εργαλείο σχετίζεται άμεσα με τον επεξεργαστή του Storsith από την επίσημη αίτηση.Επιλογή 2: Εργαλεία σχεδίασης
- Για να δημιουργήσετε κείμενο στην ιστορία χρησιμοποιώντας εργαλεία σχεδίασης, θα πρέπει να προετοιμάσετε τα περιεχόμενα και να αγγίξετε το κουμπί που καθορίζεται στη στροβιλονία στον επεξεργαστή εφαρμογών. Μετά από αυτό, μπορείτε να επιλέξετε αμέσως μία από τις βούρτσες, να ρυθμίσετε το χρώμα και επίσης να αλλάξετε το μέγεθος.
- Μπορείτε να αλλάξετε διαφορετικές παραμέτρους απευθείας στη διαδικασία γραφής κειμένου. Δυστυχώς, δεν υπάρχουν βοηθητικά στοιχεία για τη δημιουργία επιγραφών.
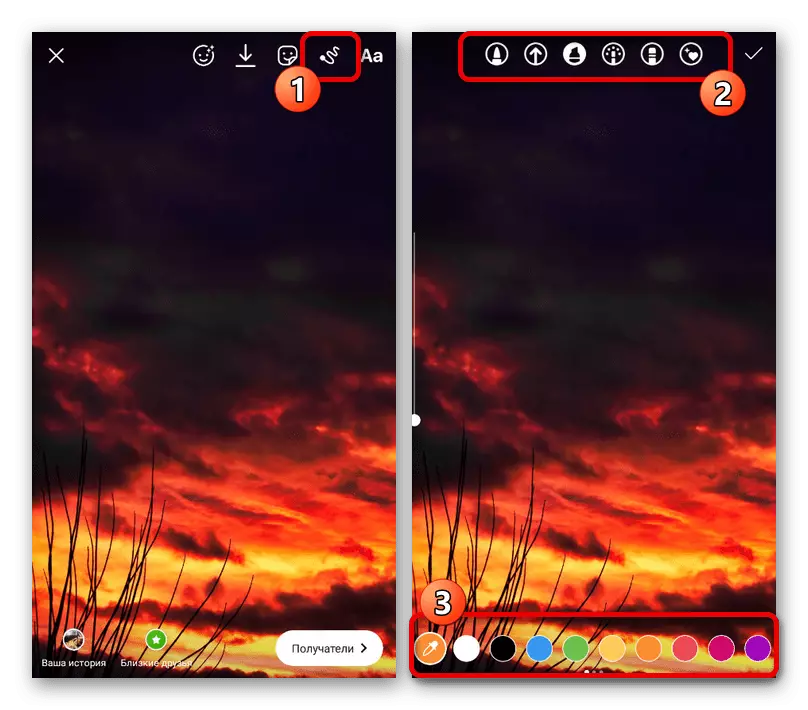
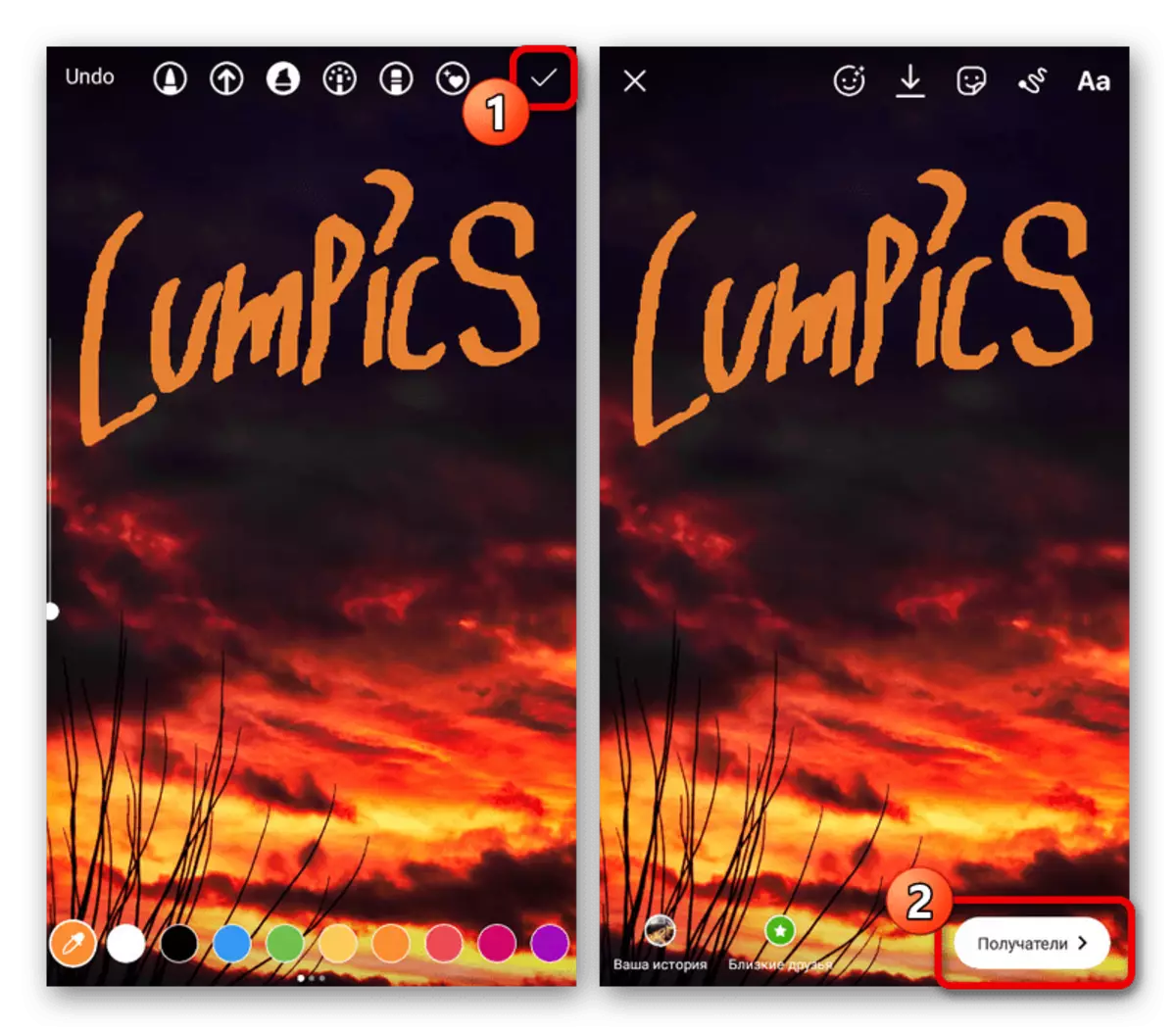
Όπως και πριν, η εξοικονόμηση γίνεται χρησιμοποιώντας ένα tick στη γωνία της οθόνης. Ταυτόχρονα, πριν από τη δημοσίευση του Storsith, μπορείτε πάντα να επιστρέψετε στον επεξεργαστή και να κάνετε αλλαγές.
Επιλογή 3: Αυτοκόλλητα
- Ο τελευταίος τρόπος για να προσθέσετε επιγραφές είναι η χρήση αυτοκόλλητων ετικετών που παρέχονται από την εφαρμογή σε τεράστιες ποσότητες δωρεάν, ορισμένα από αυτά περιέχουν θεματικό κείμενο. Για να μεταβείτε στην πλήρη λίστα, πατήστε τα εικονίδια αυτοκόλλητων ετικετών στον επάνω πίνακα και επιλέξτε την κατάλληλη επιλογή στο αναδυόμενο παράθυρο.
- Εάν θέλετε να καθορίσετε με το χέρι το κείμενο που θα είναι το βέλτιστο αυτοκόλλητο δημοσκόπησης, το hashteg, η αναφορά, η ερώτηση ή η δοκιμή. Κάθε μία από τις επιλογές έχει μια σειρά κορυφαίων ρυθμίσεων όπως η αλλαγή της έγχρωμης αφής και μπορεί επίσης να τοποθετηθεί οπουδήποτε στο ιστορικό.
- Ως πρόσθετη λύση, μπορείτε να καταφύγετε στην αναζήτηση στην ενότητα με αυτοκόλλητα για να βρείτε μια συγκεκριμένη υπογραφή. Κατά κανόνα, υπάρχουν μόνο κινούμενες επιγραφές στα αγγλικά, επεξεργαστείτε τα οποία δεν μπορούν να επεξεργαστούν.
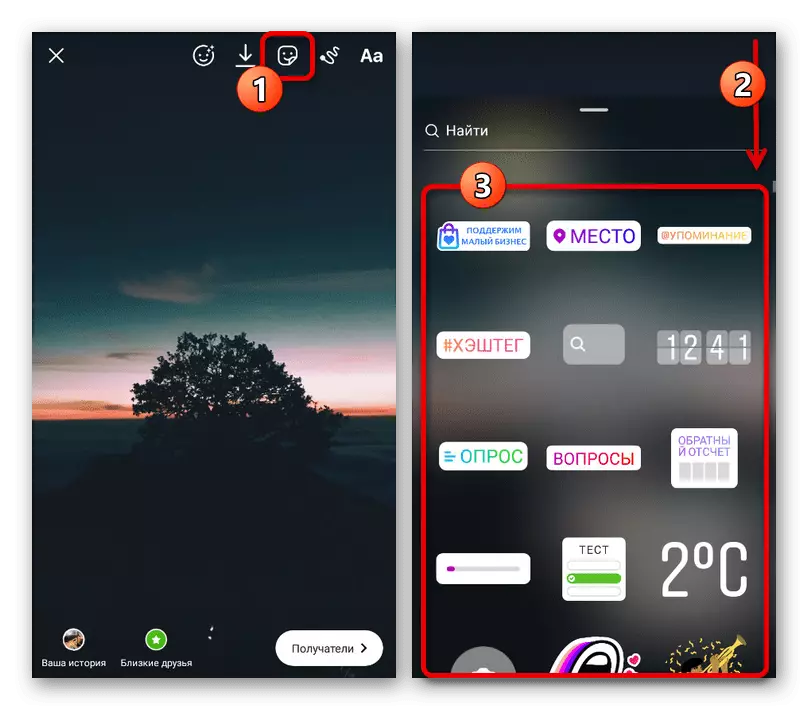
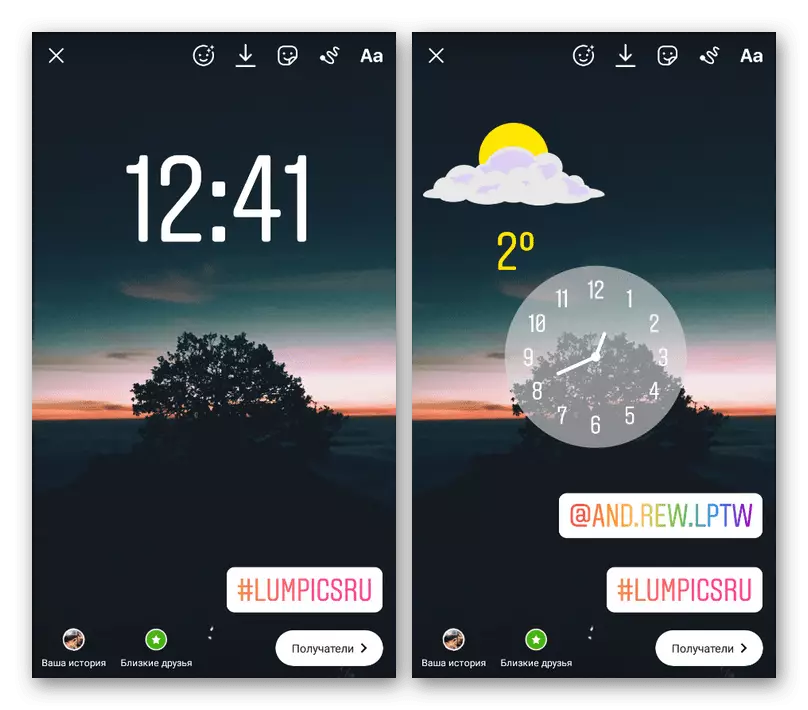
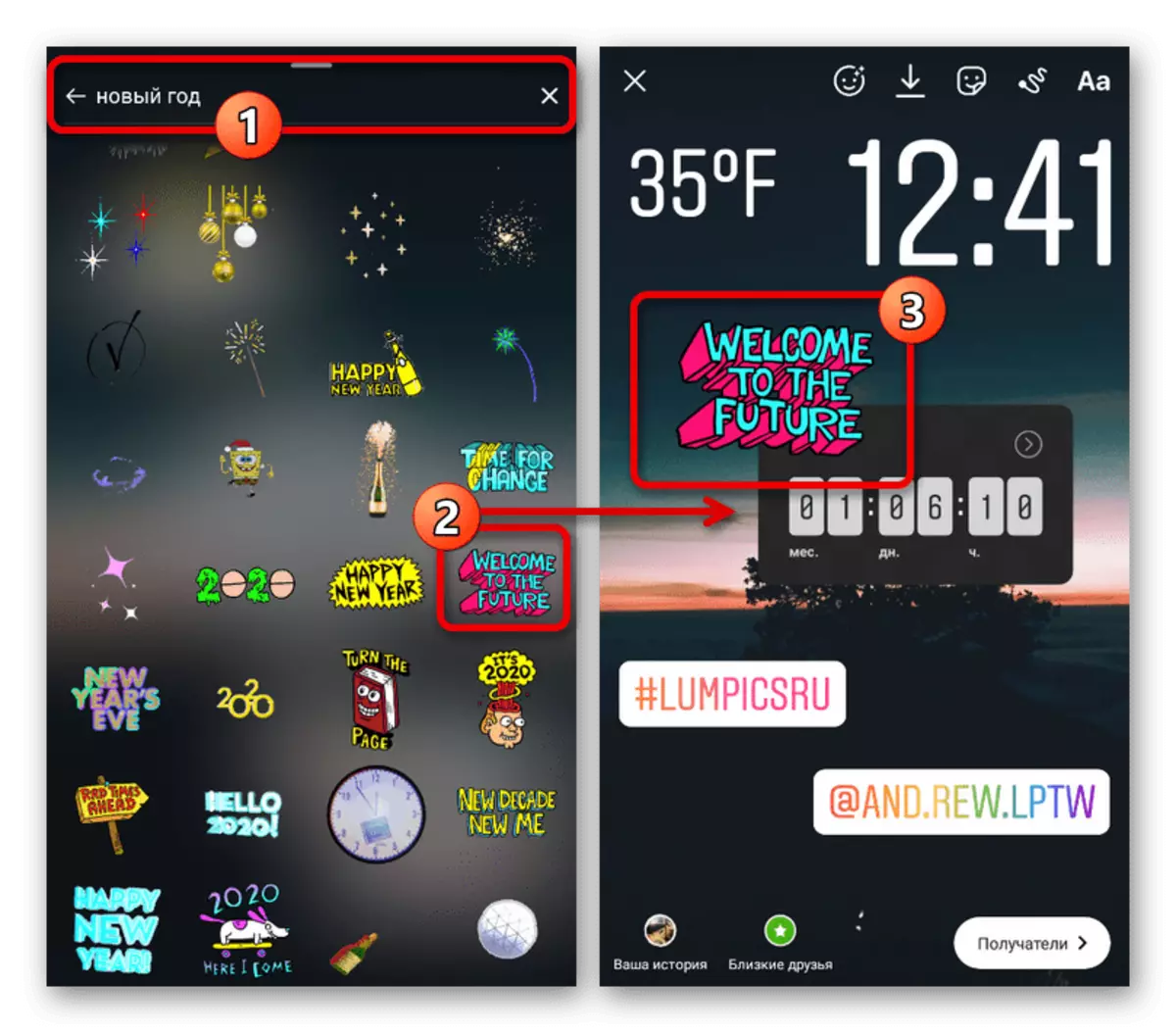
Αποθήκευση του τελικού αποτελέσματος σε αυτή την περίπτωση δεν απαιτείται, καθώς η τοποθέτηση γίνεται αμέσως στην κύρια σελίδα του συντάκτη. Σε αυτό, δεν πρέπει να ξεχνάτε ότι οι παρουσιασμένες μέθοδοι μπορούν να συνδυαστούν μεταξύ τους.
Μέθοδος 2: Εφαρμογές τρίτων
Εάν δεν είστε ικανοποιημένοι με τις τυπικές δυνατότητες Instagram, μπορείτε πάντα να χρησιμοποιείτε εφαρμογές Android Android ή IOS που παρέχουν διάφορα στυλ σχεδιασμού. Θα εξετάσουμε μόνο δύο εντελώς διαφορετικές επιλογές, ωστόσο, υπάρχουν πολλά εναλλακτικά προγράμματα σχετικά με τις εκτάσεις της αγοράς πλακών και το App Store.Επιλογή 1: Γρήγορη
- Αυτή η μινιατούρα εφαρμογή είναι μια βιβλιοθήκη διαφόρων γραμματοσειρών που σας επιτρέπει να δημιουργήσετε και να αντιγράψετε το κείμενο που στη συνέχεια χρησιμοποιείται στον επίσημο πελάτη. Για να χρησιμοποιήσετε το πρόγραμμα, πραγματοποιήστε εγκατάσταση σε έναν από τους συνδέσμους που παρουσιάζονται παρακάτω και, μετά το άνοιγμα, συμπληρώστε το κείμενο για να αντιγράψετε το πλαίσιο κειμένου.
Κατεβάστε το Fontify από την αγορά Google Play
Κατεβάστε το Fontify από το App Store
- Από τη λίστα των διαθέσιμων επιλογών, επιλέξτε την κατάλληλη σειρά με ένα μόνο άγγιγμα της αντίστοιχης γραμμής. Μετά από αυτό, κάντε κλικ στην επιλογή "Αντιγραφή" και βεβαιωθείτε ότι εμφανίζεται στην οθόνη η ειδοποίηση αναδυόμενου κειμένου "κειμένου".
- Δημιουργήστε ή μεταβείτε στην προ-προετοιμασμένη ιστορία στο Instagram, επιλέξτε το εργαλείο "Κείμενο" ανά αναλογία με τον πρώτο τρόπο της εντολής και να γίνετε σε οποιαδήποτε θέση οθόνης για λίγα δευτερόλεπτα. Για να προσθέσετε αντιγραφόμενους χαρακτήρες, χρησιμοποιήστε το κουμπί "Επικόλληση" πάνω από το πεδίο εισαγωγής κειμένου.
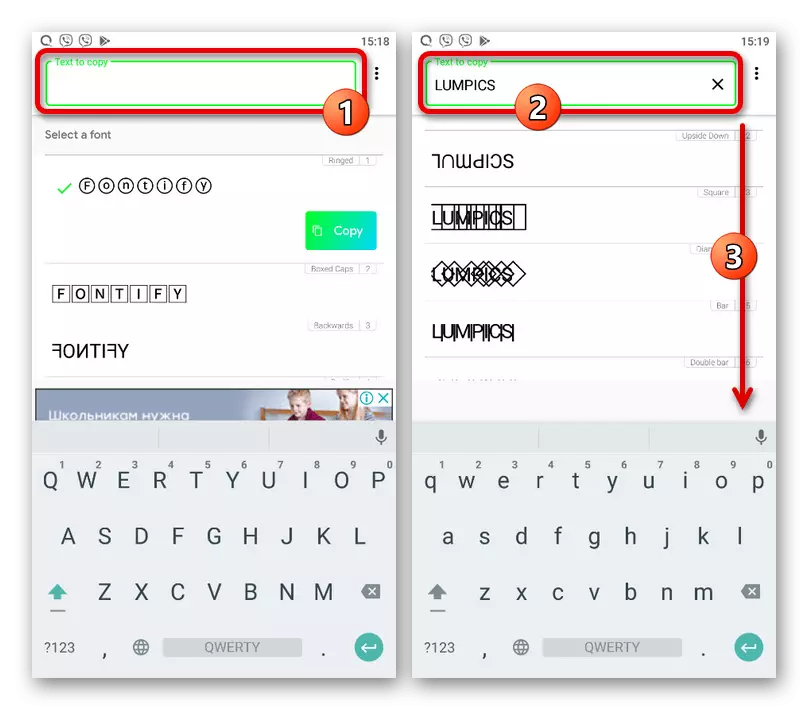
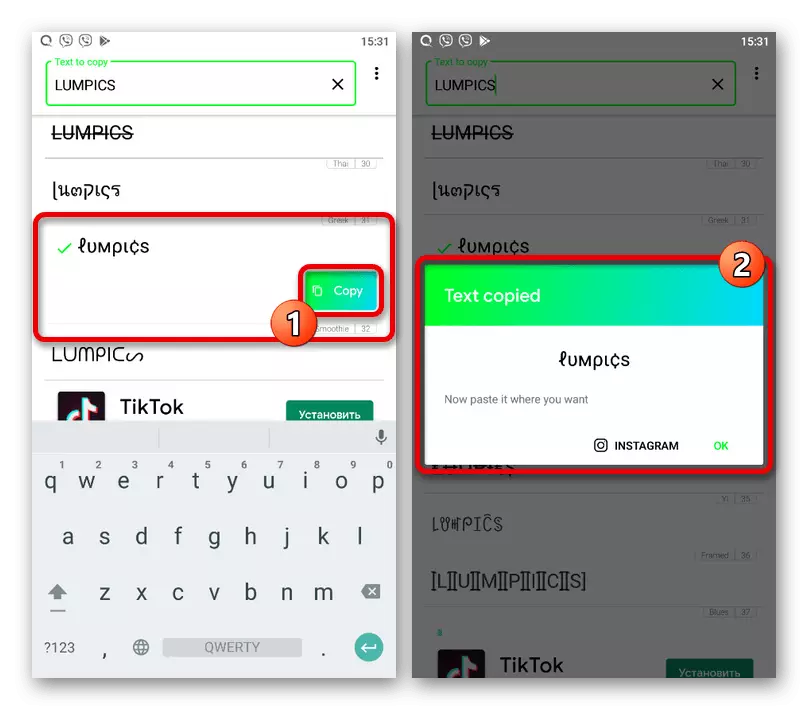
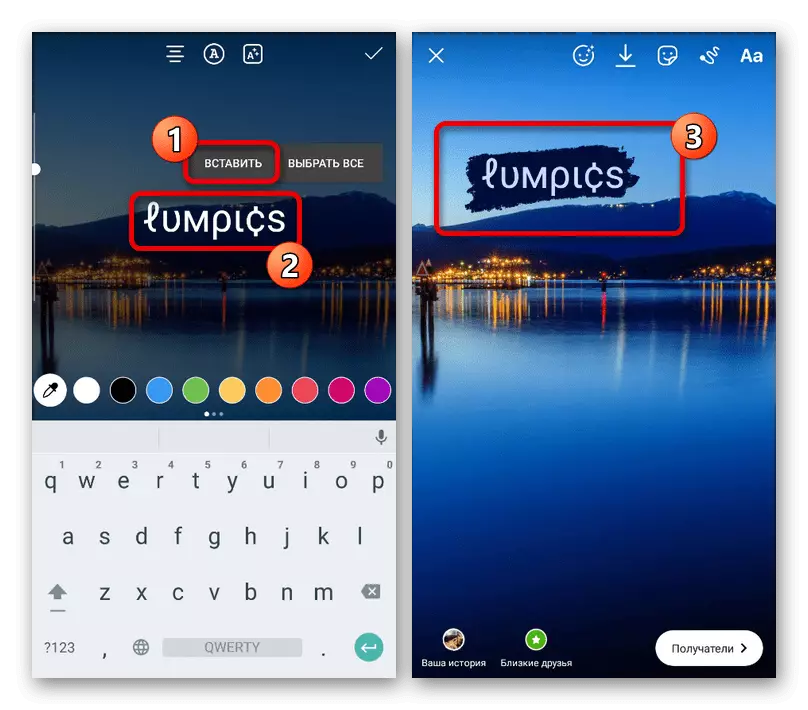
Η οθόνη εμφανίζει το κείμενο με το στυλ που επιλέχθηκε μέσω του εν λόγω λογισμικού. Φυσικά, μπορείτε χωρίς περιορισμούς να εφαρμόσετε διαφορετικά αποτελέσματα, είτε είναι τοποθετημένα, κλιμάκωση, αλλαγή χρώματος και ούτω καθεξής.
Επιλογή 2: Snapseed
- Η εφαρμογή Snapseed είναι μια πλήρης εναλλακτική λύση στον τυποποιημένο επεξεργαστή storsith στο Instagram και παρέχει πολλά ενδιαφέροντα πράγματα και, σημαντικά, δωρεάν στυλ για το σχεδιασμό κειμένου. Τοποθετήστε το πρόγραμμα και στην κύρια σελίδα, χρησιμοποιήστε το κουμπί "+" ή "Άνοιγμα" για να μεταβείτε στην επιλογή της εικόνας φόντου και παρέχοντας απαραίτητα πρόσβαση σε αρχεία στη μνήμη της συσκευής.
Κατεβάστε το Snapseed από την αγορά Google Play
Κατεβάστε το Snapseed από το App Store
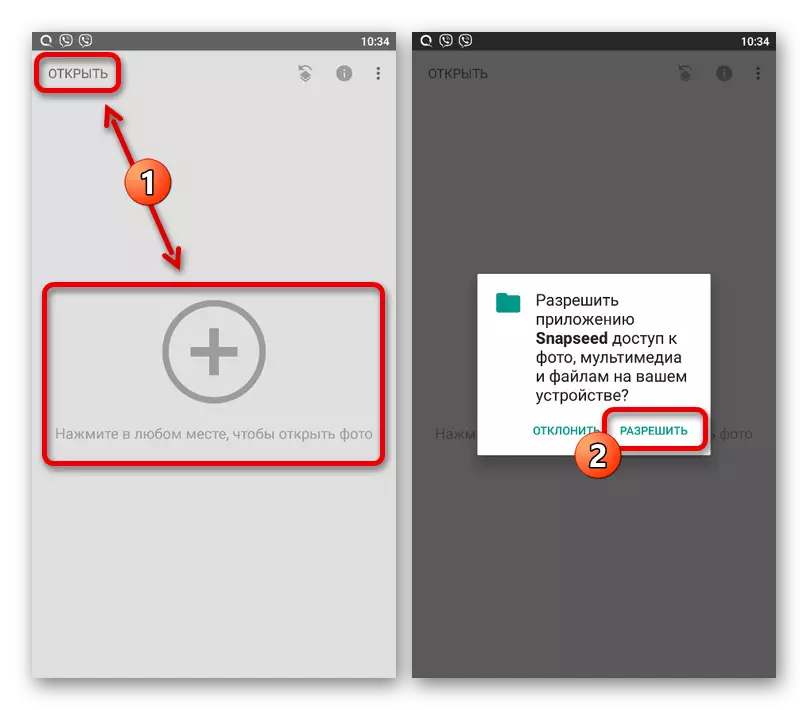
Μπορείτε επίσης να χρησιμοποιήσετε τις διαθέσιμες "ρυθμίσεις" για το άνοιγμα μέσω του μενού "..." στην κύρια οθόνη. Ως επί το πλείστον, αυτό αναφέρεται στις παραμέτρους της ποιότητας των φωτογραφιών μετά την επεξεργασία.
- Χρήση του διαχειριστή αρχείων, επιλέξτε την εικόνα που θέλετε να χρησιμοποιήσετε ως φόντο. Δυστυχώς, υποστηρίζονται εδώ μόνο οι στατικές εικόνες.
- Μόλις στη σελίδα επεξεργασίας, πραγματοποιήστε αλλαγές, εάν είναι απαραίτητο, και μεταβείτε στην καρτέλα Εργαλεία. Από τον κατάλογο που παρουσιάστηκε, επιλέξτε "Κείμενο".
- Αγγίξτε οποιοδήποτε σημείο στην οθόνη για να τοποθετήσετε το βασικό πρότυπο. Μετά από αυτό, δύο φορές σύρετε κατά μήκος του μπλοκ που εμφανίζεται και συμπληρώστε το πεδίο κειμένου κατά την κρίση σας.
- Μετά την αποθήκευση χρησιμοποιώντας το κουμπί "OK", μπορείτε να εξοικειωθείτε αμέσως με το αποτέλεσμα. Εάν δεν είστε ικανοποιημένοι με το χρώμα του κειμένου, μπορείτε να αγγίξετε την πρώτη καρτέλα στον κάτω πίνακα και να επιλέξετε την κατάλληλη σκιά από μια μάλλον εκτεταμένη παλέτα.
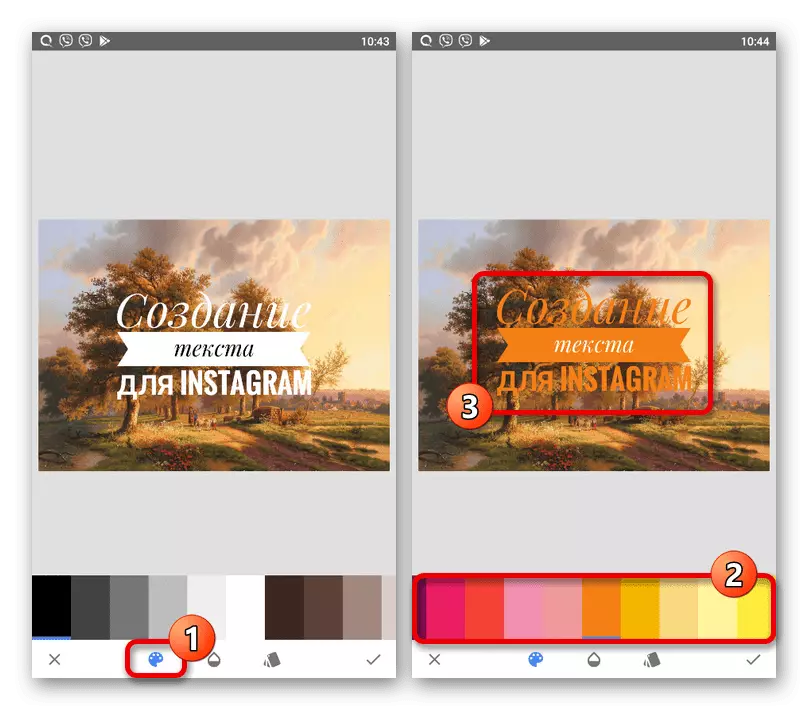
Στην επόμενη σελίδα, η ακόλουθη σελίδα παρέχει τη δυνατότητα αλλαγής της διαφάνειας του προτύπου. Επιπλέον, μπορείτε να κάνετε κλικ στο κουμπί "Invert" για να βάψετε το κύριο μέρος του φόντου, αφήνοντας μόνο περιεχόμενο κειμένου.
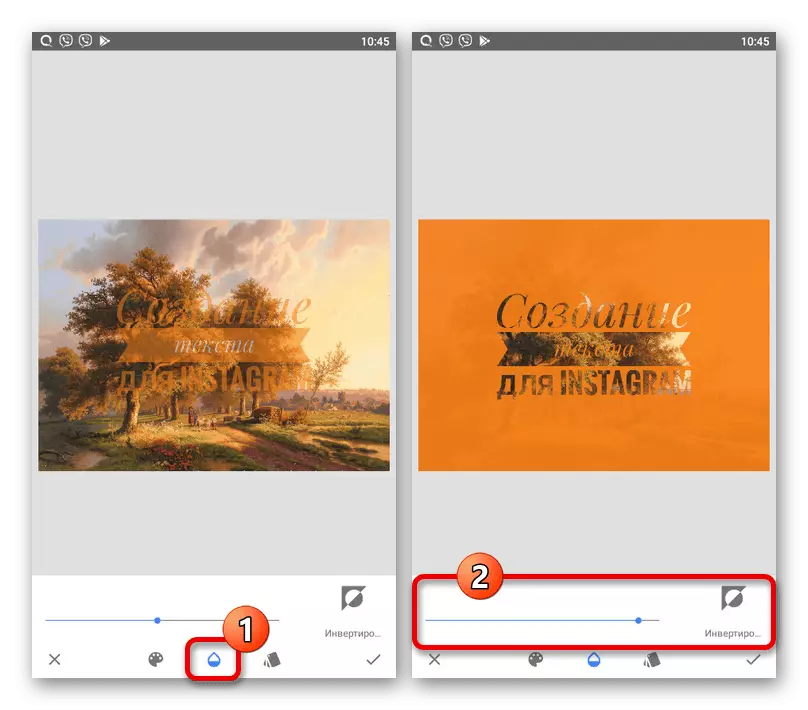
Εάν θέλετε να αλλάξετε το στυλ σχεδιασμού, μεταβείτε στην τελευταία καρτέλα και επιλέξτε την κατάλληλη επιλογή, είτε είναι απλά μια γραμματοσειρά ή ένα πρότυπο πλήρους γραμματοσειράς. Υπάρχουν αρκετές επιλογές εδώ, αλλά μερικοί μπορούν να αποκλειστούν λόγω της έλλειψης υποστήριξης για το Cyrillic.
- Μετά την ολοκλήρωση της επεξεργασίας αποθήκευσης, πατήστε το τσιμπούρι στην κάτω δεξιά γωνία της οθόνης. Για να δημοσιεύσετε ένα αποτέλεσμα στο Instagram, πατήστε "Εξαγωγή" και επιλέξτε "Κοινή χρήση" στο αναδυόμενο παράθυρο.
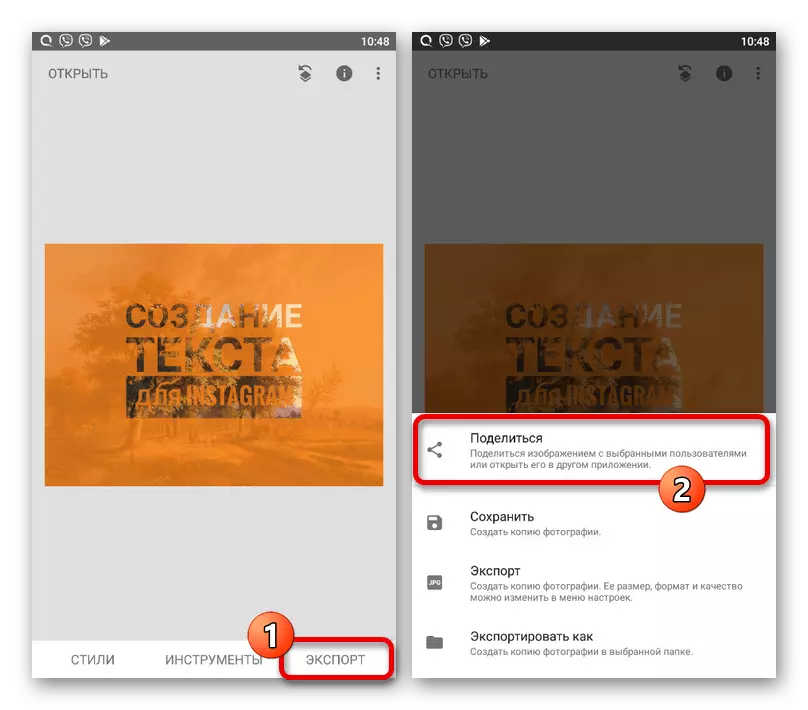
Από τις διαθέσιμες επιλογές, πατήστε Ιστορίες και, βρίσκοντας την επίσημη αίτηση, κάνετε αλλαγές στα τυποποιημένα μέσα. Για παράδειγμα, εάν η φωτογραφία έχει ορθογώνιο σχήμα, μπορείτε να παράγετε κλιμάκωση.
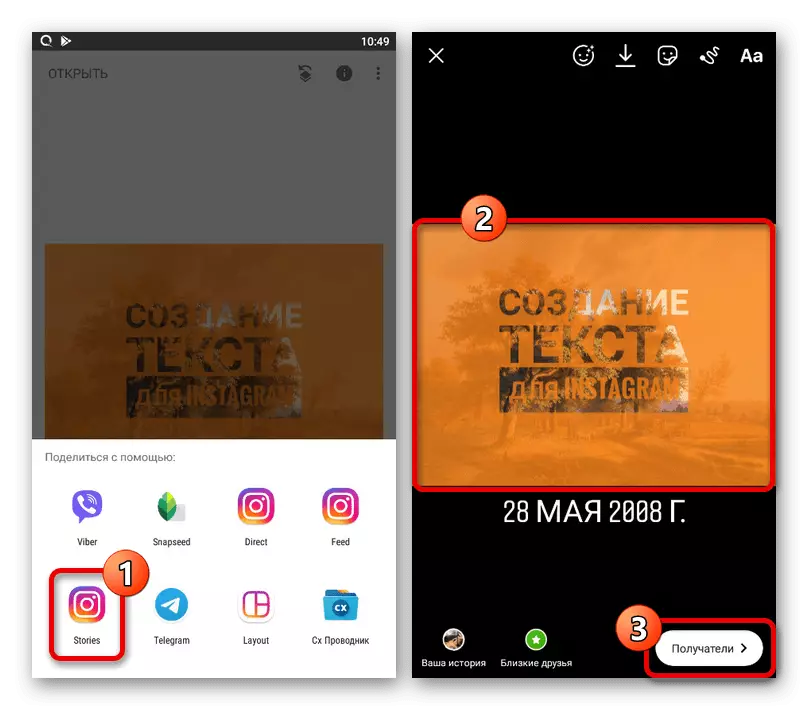
Θεωρήστε ότι με έντονη αύξηση του περιεχομένου μπορεί να παραμορφωθεί λόγω της ποιότητας. Η αποταμίευση του αποτελέσματος εκτελείται πατώντας το κουμπί με την εικόνα του βέλους.