
Το "View Events" είναι ένα από τα πολλά τυποποιημένα εργαλεία των Windows που παρέχουν τη δυνατότητα εμφάνισης όλων των συμβάντων που συμβαίνουν στο περιβάλλον του λειτουργικού συστήματος. Συμπεριλαμβάνονται όλα τα είδη δυσλειτουργιών, σφαλμάτων, δυσλειτουργίες και μηνύματα που σχετίζονται τόσο απευθείας από το λειτουργικό σύστημα όσο και από τα εξαρτήματα και τις εφαρμογές τρίτων. Για το πώς στη δέκατη έκδοση των Windows, ανοίξτε το ημερολόγιο των γεγονότων, προκειμένου να το χρησιμοποιήσετε περαιτέρω για τη μελέτη και την εξάλειψη πιθανών προβλημάτων, θα συζητηθεί στο τρέχον άρθρο μας.
Προβολή συμβάντων στα Windows 10
Υπάρχουν πολλές επιλογές για το άνοιγμα ενός συνδετήρα συμβάντων σε έναν υπολογιστή με τα Windows 10, αλλά γενικά όλα πάνε στη χειροκίνητη έναρξη του εκτελέσιμου αρχείου ή την ανεξάρτητη αναζήτηση στο περιβάλλον του λειτουργικού συστήματος. Θα σας πούμε περισσότερα για κάθε ένα από αυτά.Μέθοδος 1: "Πίνακας ελέγχου"
Όπως είναι σαφές από τον τίτλο, ο "πίνακας" προορίζεται να διαχειριστεί το λειτουργικό σύστημα και τα συστατικά, καθώς και τη γρήγορη κλήση και τη ρύθμιση των τυποποιημένων εργαλείων και μέσων. Δεν προκαλεί έκπληξη το γεγονός ότι με τη βοήθεια αυτού του τμήματος του λειτουργικού συστήματος, μπορεί να προκληθεί από το αρχείο καταγραφής συμβάντων.
Μέθοδος 2: Παράθυρο "Εκτέλεση"
Και χωρίς την απλή και γρήγορη στην εκτέλεση της, η επιλογή να ξεκινήσετε την "προβολή των γεγονότων", τα οποία έχουμε περιγράψει παραπάνω, εάν είναι επιθυμητό, μπορείτε να κόψετε ελαφρώς και να επιταχύνετε.
- Καλέστε το παράθυρο "Εκτέλεση" πατώντας το πληκτρολόγιο "Win + R".
- Εισάγετε την εντολή "EntiveVwr.msc" χωρίς αποσπάσματα και κάντε κλικ στο "Enter" ή "OK".
- Το αρχείο καταγραφής συμβάντων θα είναι ανοιχτό αμέσως.
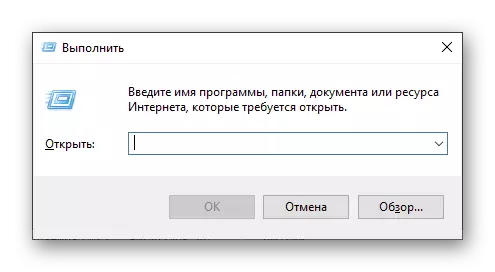
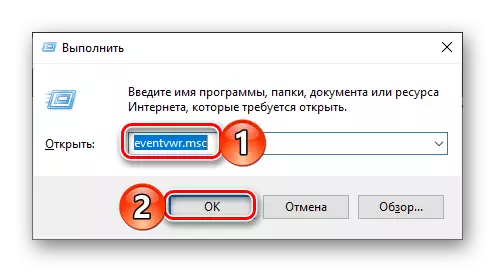
Μέθοδος 3: Αναζήτηση συστήματος
Η λειτουργία της αναζήτησης, η οποία στη δέκατη έκδοση των Windows Works είναι ιδιαίτερα καλή, μπορεί επίσης να χρησιμοποιηθεί για να καλέσει διάφορα εξαρτήματα συστήματος και όχι μόνο τους. Έτσι, για να λύσουμε το σημερινό μας έργο, πρέπει να κάνετε τα εξής:
- Κάντε κλικ στο εικονίδιο αναζήτησης στη γραμμή εργασιών με το αριστερό πλήκτρο του ποντικιού ή χρησιμοποιήστε τα πλήκτρα Win + S.
- Ξεκινήστε να εισάγετε ένα αίτημα "Προβολή συμβάντος" και όταν βλέπετε την κατάλληλη εφαρμογή στη λίστα των αποτελεσμάτων, κάντε κλικ σε αυτήν για να ξεκινήσετε.
- Αυτό θα ανοίξει το αρχείο καταγραφής συμβάντων των Windows.
- Επαναλάβετε τα βήματα 1-2 που περιγράφονται στο "Μέθοδος 1" αυτού του άρθρου.
- Έχοντας βρεθεί στη λίστα τυποποιημένων εφαρμογών "Προβολή συμβάντων", κάντε κλικ στο δεξί κουμπί του ποντικιού (PCM). Στο μενού περιβάλλοντος, επιλέξτε Εναλλακτικά στοιχεία "Αποστολή" - "Desktop (Δημιουργία ετικέτας)".
- Αμέσως μετά την εκτέλεση αυτών των απλών ενεργειών, εμφανίζεται μια συντόμευση που ονομάζεται "Προβολή συμβάντων" στην επιφάνεια εργασίας των Windows 10, η οποία μπορεί να χρησιμοποιηθεί για να ανοίξει το αντίστοιχο διαμέρισμα του λειτουργικού συστήματος.
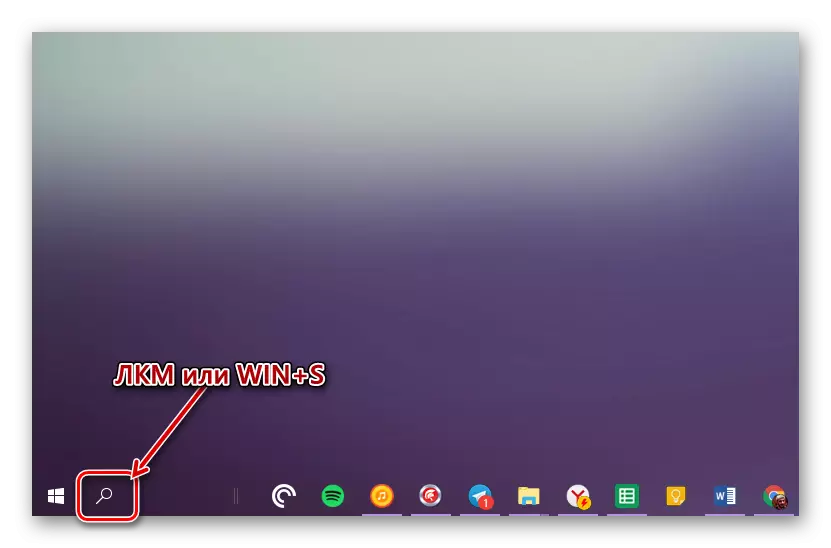
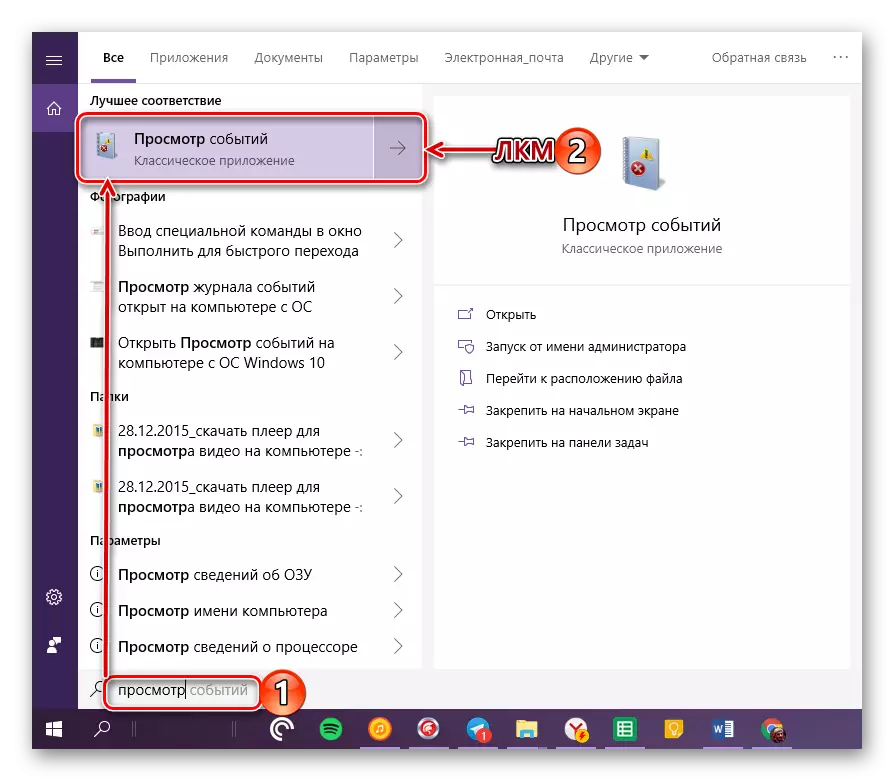
Δημιουργία συντόμευσης για γρήγορη εκκίνηση
Εάν σχεδιάζετε συχνά ή τουλάχιστον από καιρό σε καιρό για να "δείτε τα γεγονότα", σας συνιστούμε να δημιουργήσετε την ετικέτα της στην επιφάνεια εργασίας - αυτό θα σας βοηθήσει να επιταχύνει αισθητά την έναρξη του απαιτούμενου συστατικού λειτουργικού συστήματος.
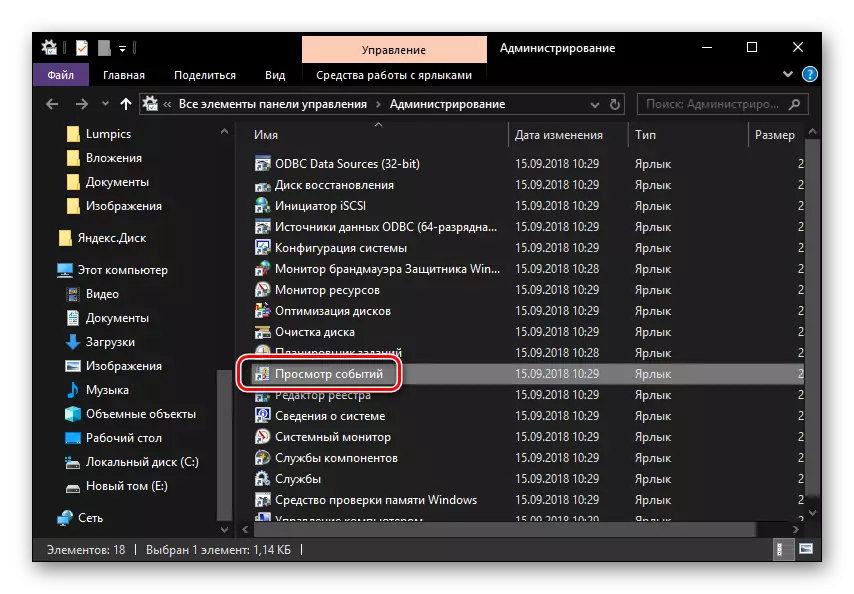
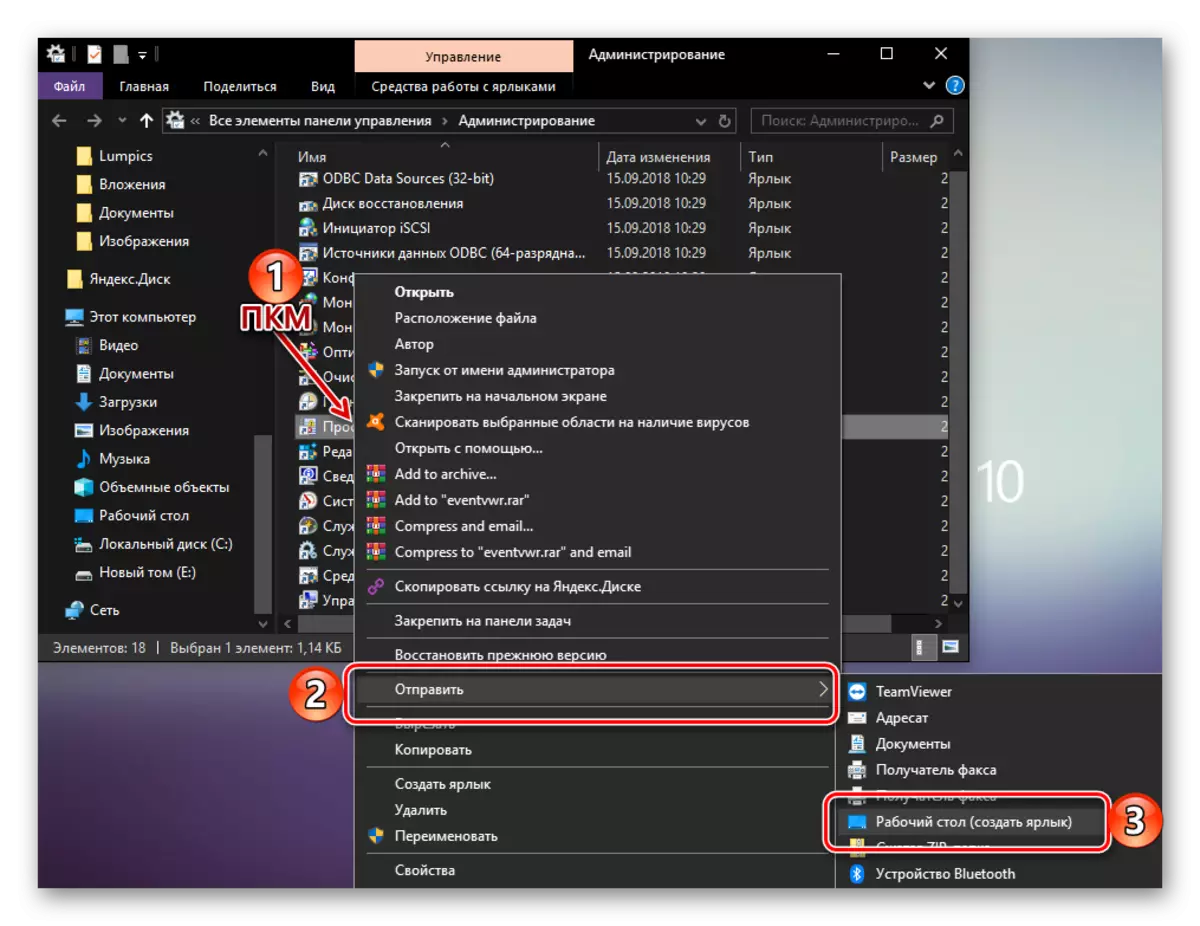
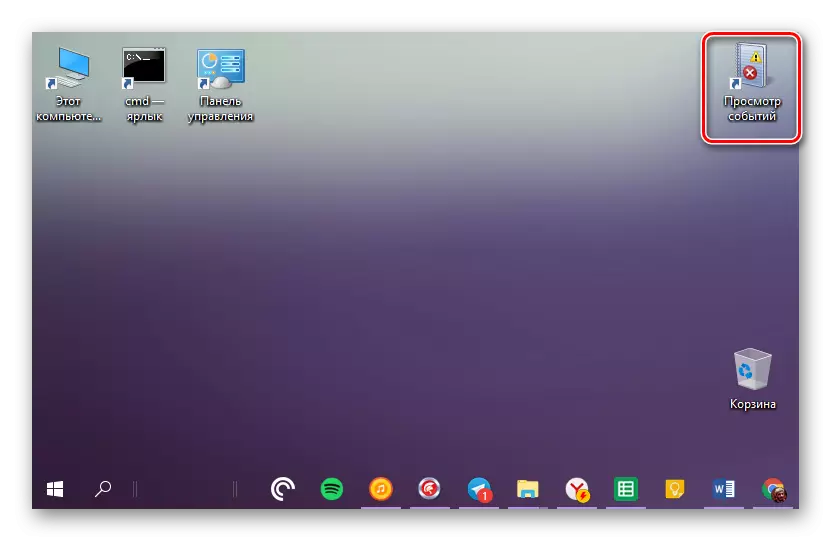
συμπέρασμα
Από αυτό το μικρό άρθρο έχετε μάθει πώς σε έναν υπολογιστή με τα Windows 10, μπορείτε να δείτε το ημερολόγιο των συμβάντων. Μπορείτε να το κάνετε χρησιμοποιώντας έναν από τους τρεις τρόπους που έχουμε εξετάσει, αλλά αν αυτό το τμήμα OS πρέπει να επικοινωνήσει αρκετά συχνά, σας συνιστούμε να δημιουργήσετε μια συντόμευση στην επιφάνεια εργασίας για γρήγορη εκκίνηση. Ελπίζουμε ότι αυτό το υλικό ήταν χρήσιμο για εσάς.
