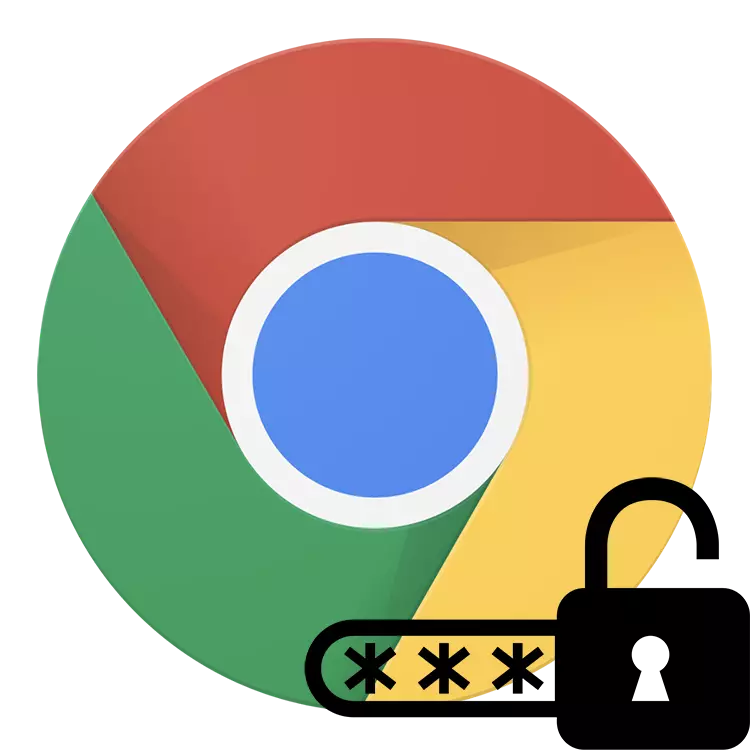
Ένα από τα πιο χρήσιμα χαρακτηριστικά του Google Chrome είναι η δυνατότητα αποθήκευσης κωδικού πρόσβασης. Αυτό σας επιτρέπει να επανενεργοποιήσετε ξανά στον ιστότοπο, μην χάνετε χρόνο για σύνδεση και κωδικό πρόσβασης, επειδή Αυτά τα δεδομένα υποκαθίστανται αυτόματα από το πρόγραμμα περιήγησης. Επιπλέον, εάν είναι απαραίτητο, στο Google Chrome, μπορείτε εύκολα να προβάλλετε κωδικούς πρόσβασης.
Πώς να παρακολουθήσετε αποθηκευμένους κωδικούς πρόσβασης στο Chrome
Αποθήκευση κωδικού πρόσβασης στο Google Chrome είναι μια απολύτως ασφαλής διαδικασία, επειδή Όλα αυτά είναι ασφαλώς κρυπτογραφημένα. Αλλά αν είχατε ξαφνικά να μάθετε πού αποθηκεύονται οι κωδικοί πρόσβασης στο Chrome, τότε θα εξετάσουμε αυτή τη διαδικασία παρακάτω παρακάτω. Κατά κανόνα, η ανάγκη για αυτό εμφανίζεται στην περίπτωση που ο κωδικός πρόσβασης ξεχαστεί και η μορφή αυτόματης δυναμικής δεν λειτουργεί ή στην περιοχή υπάρχει ήδη εξουσιοδότηση, αλλά απαιτείται από αυτά τα ίδια δεδομένα για να συνδεθείτε από ένα smartphone ή άλλη συσκευή .Μέθοδος 1: Ρυθμίσεις προγράμματος περιήγησης
Πρότυπη επιλογή προβολής οποιουδήποτε κωδικού πρόσβασης που αποθηκεύσατε σε αυτό το πρόγραμμα περιήγησης ιστού. Σε αυτή την περίπτωση, οι προηγουμένως διαγραφικοί κωδικοί πρόσβασης είναι χειροκίνητα ή μετά από πλήρη καθαρισμό / επανεγκατάσταση χρωμίου δεν θα εμφανιστεί.
- Ανοίξτε το μενού και μεταβείτε στις "Ρυθμίσεις".
- Στο πρώτο μπλοκ, μεταβείτε στην ενότητα "Κωδικοί πρόσβασης".
- Θα δείτε ολόκληρη τη λίστα των ιστότοπων για τους οποίους αποθηκεύονται οι κωδικοί πρόσβασης σε αυτόν τον υπολογιστή. Εάν οι συνδέσεις είναι σε ελεύθερη πρόσβαση, πρέπει να κάνετε κλικ στο εικονίδιο του ματιού για να δείτε τον κωδικό πρόσβασης.
- Θα χρειαστεί να εισάγετε δεδομένα λογαριασμού Google / Windows, ακόμα και αν δεν εισάγετε τον κωδικό ασφαλείας όταν ξεκινάτε το λειτουργικό σύστημα. Στα Windows 10, αυτό εφαρμόζεται ως μορφή στο στιγμιότυπο οθόνης παρακάτω. Γενικά, η διαδικασία δημιουργήθηκε για την προστασία των εμπιστευτικών πληροφοριών από άτομα με πρόσβαση στον υπολογιστή σας και το πρόγραμμα περιήγησης, συμπεριλαμβανομένων.
- Μετά την εισαγωγή των επιθυμητών πληροφοριών, εμφανίζεται ο κωδικός πρόσβασης για τον επιλεγμένο ιστότοπο και το εικονίδιο των ματιών θα διασχιστεί. Πατώντας το ξανά, κρύβετε ξανά τον κωδικό πρόσβασης, το οποίο, ωστόσο, θα σταματήσει να είναι ορατό αμέσως μετά το κλείσιμο της καρτέλας Ρυθμίσεις. Για να δείτε τους δεύτερους και τους επόμενους κωδικούς πρόσβασης, θα πρέπει να εισαγάγετε κάθε φορά τα δεδομένα του λογαριασμού των Windows.
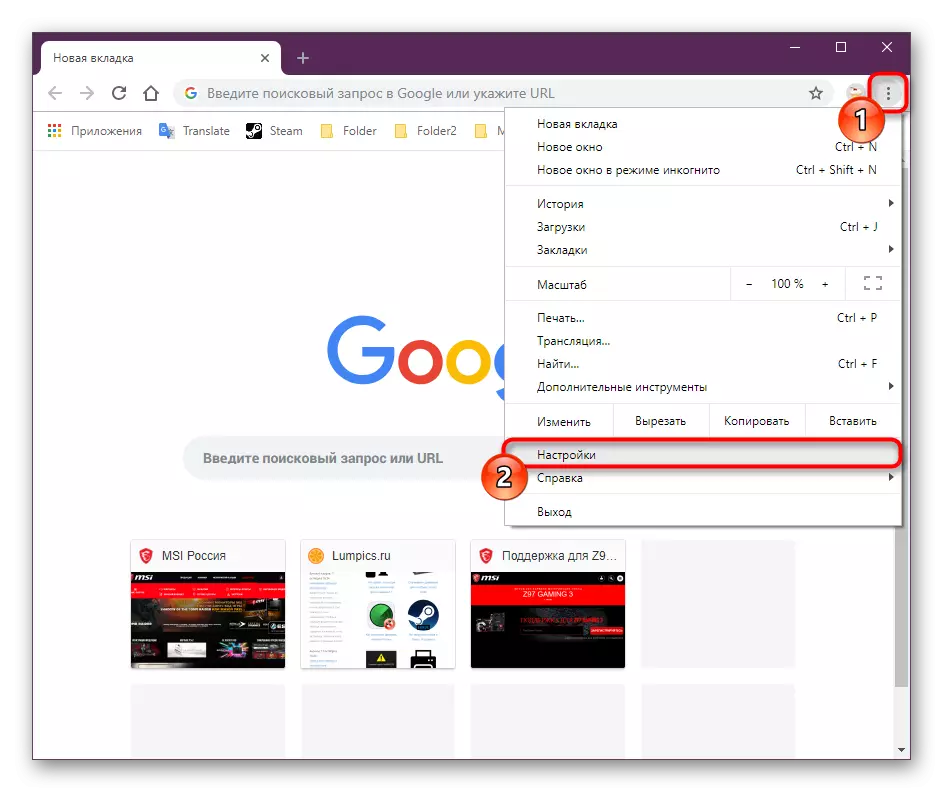
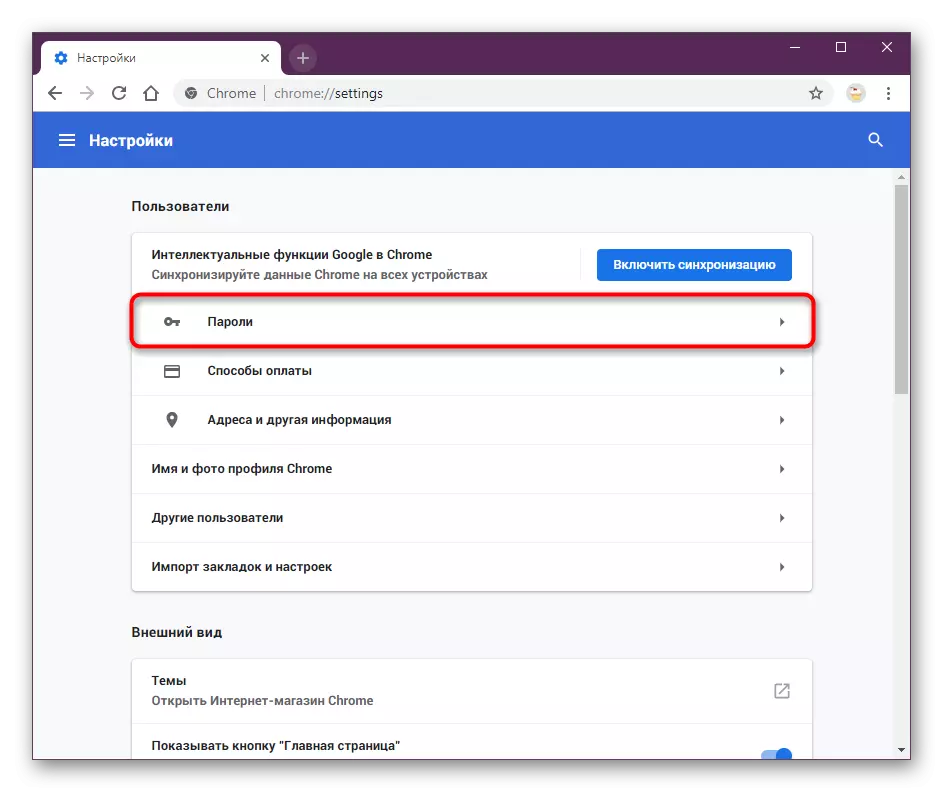
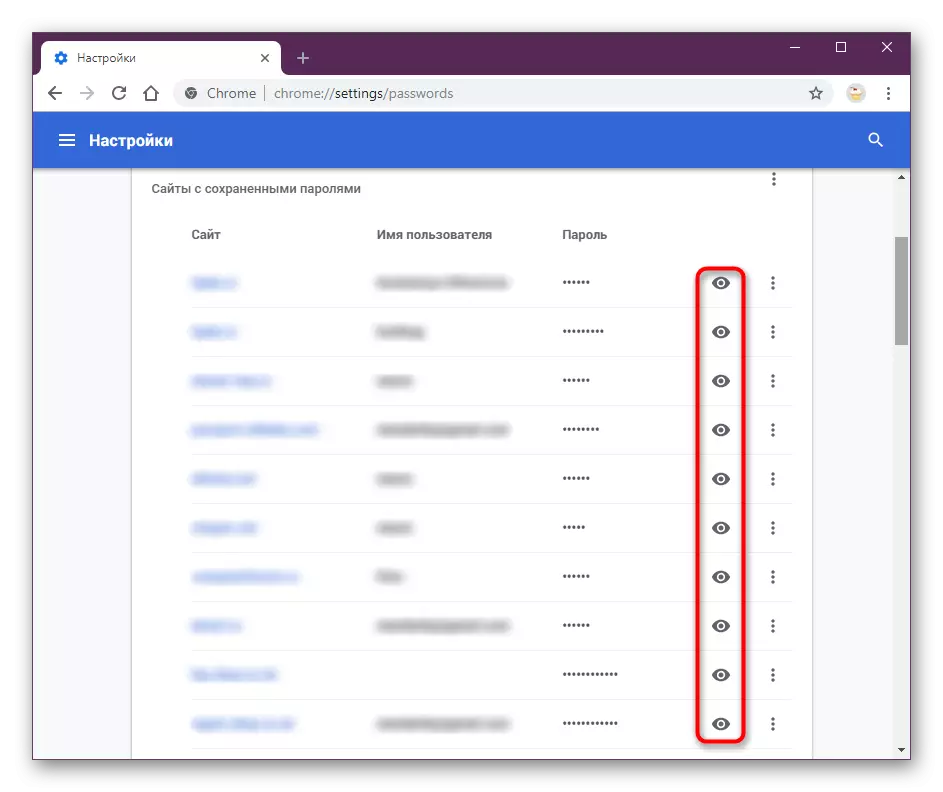
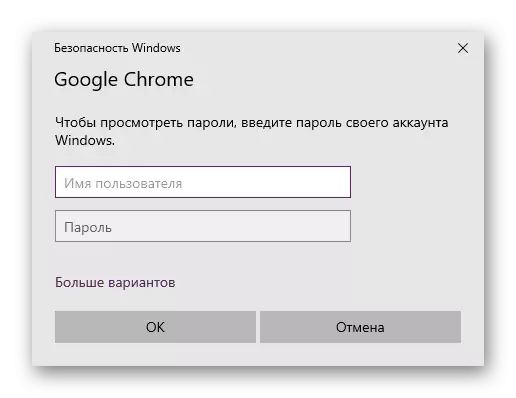
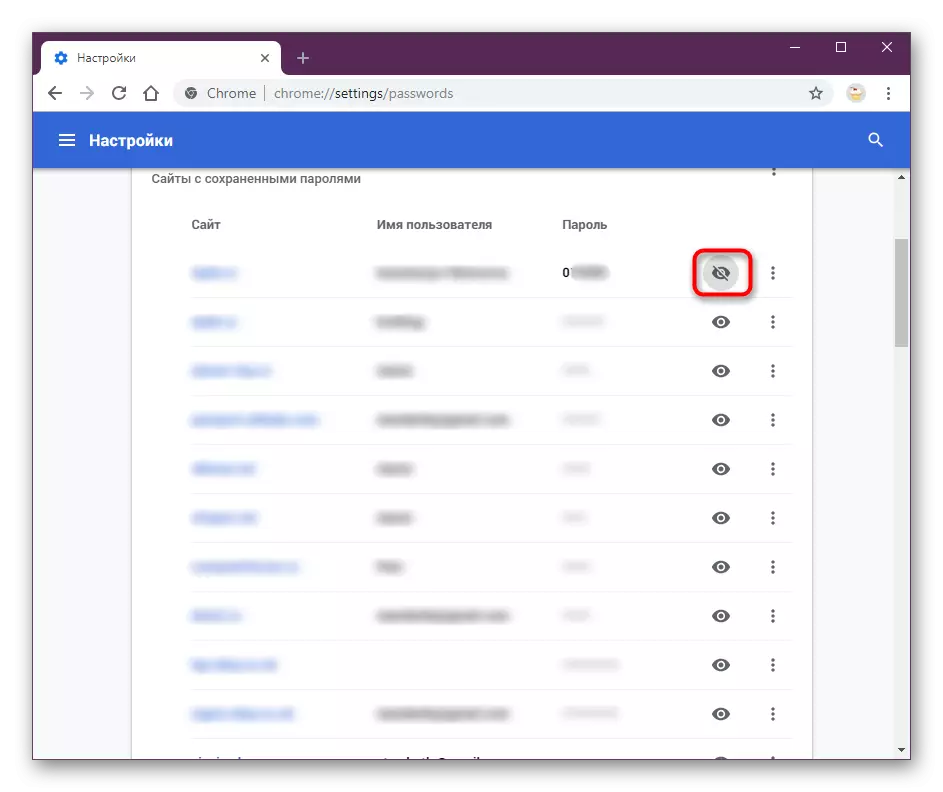
Μην ξεχνάτε ότι εάν χρησιμοποιήσατε προηγούμενο συγχρονισμό, ορισμένοι κωδικοί πρόσβασης μπορούν να αποθηκευτούν στο σύννεφο. Κατά κανόνα, είναι σημαντικό για τους χρήστες που δεν έχουν συνδεθεί στο λογαριασμό της Google, αφού επανεγκαταστήσουν το πρόγραμμα περιήγησης / λειτουργικού συστήματος. Μην ξεχάσετε να "ενεργοποιήσετε το συγχρονισμό", το οποίο γίνεται επίσης στις ρυθμίσεις του προγράμματος περιήγησης:
Τώρα ξέρετε πώς να δείτε τους κωδικούς πρόσβασης που είναι αποθηκευμένοι στο Google Chrome. Εάν σκοπεύετε να εγκαταστήσετε ξανά το πρόγραμμα περιήγησης ιστού, μην ξεχάσετε να προ-ενεργοποιήσετε το συγχρονισμό, ώστε να μην χάσετε όλους τους αποθηκευμένους συνδυασμούς για να εισέλθετε σε ιστότοπους.
