
Το touchpad, φυσικά, δεν είναι μια πλήρης αντικατάσταση ενός ξεχωριστού ποντικιού, αλλά αναντικατάστατων στο δρόμο ή την εργασία εν κινήσει. Ωστόσο, μερικές φορές αυτή η συσκευή ρίχνει τον ιδιοκτήτη μια δυσάρεστη έκπληξη - παύει να εργάζεται. Στις περισσότερες περιπτώσεις, ο λόγος για το πρόβλημα της BANAL - η συσκευή είναι απενεργοποιημένη και σήμερα θα σας παρουσιάσουμε τις μεθόδους της ένταξης σε φορητούς υπολογιστές με τα Windows 7.
Ενεργοποιήστε το touchpad στα Windows 7
Αγγίξτε το TouchPad μπορεί να αποσυνδεθεί με διάφορους λόγους, που κυμαίνονται από τυχαία κλείνοντας από τον χρήστη και τελειώνοντας με τα προβλήματα με τους οδηγούς. Εξετάστε τις επιλογές για την εξάλειψη της αποτυχίας του απλούστερου στις πιο δύσκολες.Μέθοδος 1: Συνδυασμός κλειδιού
Σχεδόν όλοι οι κύριοι κατασκευαστές φορητών φορητών υπολογιστών προστίθενται στη συσκευή για την απενεργοποίηση του υλικού του touchpad - πιο συχνά συνδυασμοί του πλήκτρου λειτουργίας FN και μία από τις γραμμές F.
- Fn + F1 - Sony και Vaio.
- Fn + F5 - Dell, Toshiba, Samsung και μερικά μοντέλα Lenovo.
- Fn + F7 - Acer και μερικά μοντέλα ASUS.
- Fn + f8 - lenovo;
- Fn + F9 - Asus.
Στους φορητούς υπολογιστές του κατασκευαστή HP, μπορείτε να ενεργοποιήσετε το TouchPad με μια διπλή βρύση στην αριστερή γωνία του ή ένα ξεχωριστό πλήκτρο. Σημειώστε επίσης ότι η παραπάνω λίστα είναι ελλιπής και εξαρτάται επίσης από το μοντέλο της συσκευής - κοιτάξτε προσεκτικά τα εικονίδια κάτω από τα πλήκτρα F.
Μέθοδος 2: Παράμετροι αφής
Εάν η προηγούμενη μέθοδος ήταν αναποτελεσματική, τότε το touchpad είναι πιθανό να απενεργοποιηθεί μέσω των παραμέτρων των μοντέλων των Windows ή του επώνυδου χρησιμότητας του κατασκευαστή.
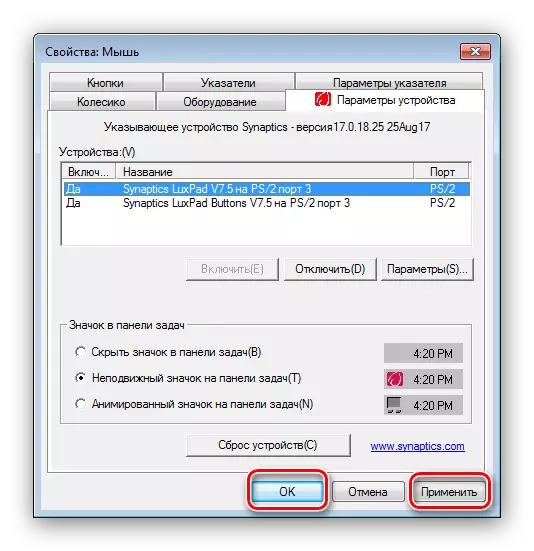
Το touchpad πρέπει να κερδίσει.
Εκτός από τους παράγοντες του συστήματος, πολλοί κατασκευαστές πρακτικές που ελέγχουν τον πίνακα αφής μέσω του επώνυμου λογισμικού όπως η έξυπνη χειρονομία ASUS.
- Βρείτε το εικονίδιο του προγράμματος στο δίσκο συστήματος και κάντε κλικ σε αυτό για να καλέσετε το κύριο παράθυρο.
- Ανοίξτε το τμήμα ρυθμίσεων ανίχνευσης ποντικιού και αποσυνδέστε το στοιχείο "ανίχνευσης αφής". Για να αποθηκεύσετε αλλαγές, χρησιμοποιήστε τα κουμπιά "Εφαρμογή" και "OK".
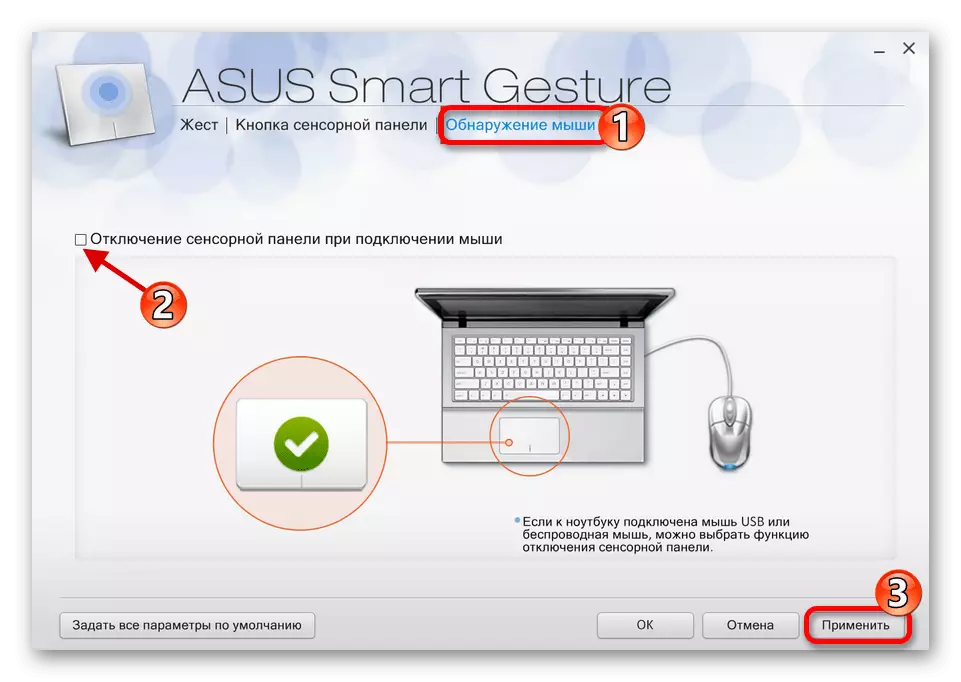
Η διαδικασία για τη χρήση αυτών των προγραμμάτων από άλλους προμηθευτές δεν είναι πρακτικά διαφορετική.
Μέθοδος 3: Επανεγκατάσταση προγραμμάτων οδήγησης συσκευών
Ο λόγος για την απενεργοποίηση του touchpad μπορεί επίσης να είναι εσφαλμένα εγκατεστημένα προγράμματα οδήγησης. Να το διορθώσετε ως εξής:
- Καλέστε "Έναρξη" και κάντε κλικ στο PCM στο στοιχείο "Υπολογιστής". Στο μενού περιβάλλοντος, επιλέξτε "Ιδιότητες".
- Στη συνέχεια, στο αριστερό μενού, κάντε κλικ στη θέση "Διαχείριση συσκευών".
- Στον διαχειριστή εξοπλισμού των Windows, επεκτείνετε την κατηγορία "ποντίκι και άλλες συσκευές που υποδεικνύουν". Στη συνέχεια, βρείτε τη θέση που ταιριάζει με το Laptop Touchpad και κάντε κλικ σε αυτό δεξί κλικ.
- Χρησιμοποιήστε τον ρυθμιστή διαγραφής.
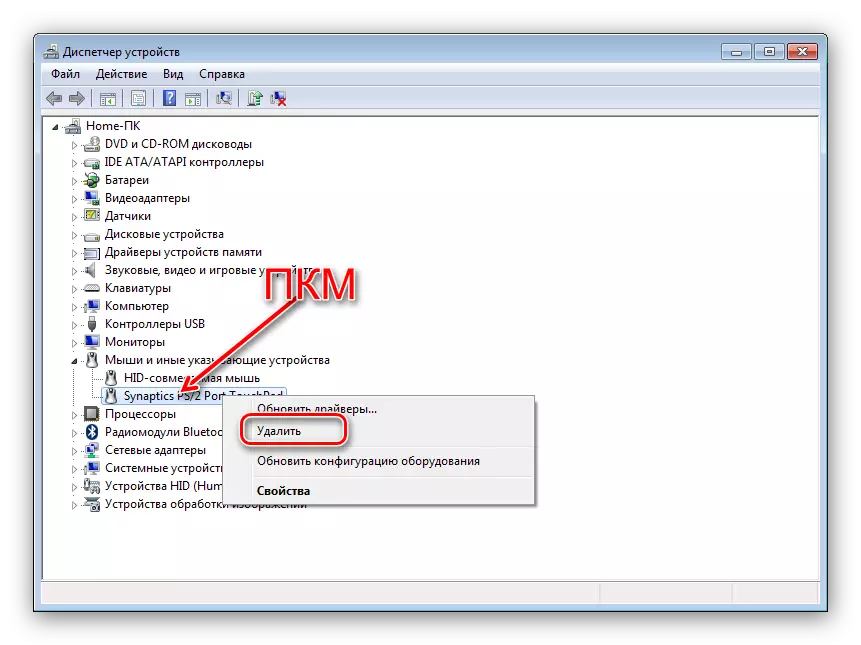
Επιβεβαιώστε τη διαγραφή. Στοιχείο "Διαγραφή προγραμμάτων οδήγησης" Οι σημειώσεις δεν χρειάζονται!
- Στη συνέχεια, επεκτείνετε το μενού "Ενέργεια" και κάντε κλικ στο "Ενημέρωση διαμόρφωσης εξοπλισμού".
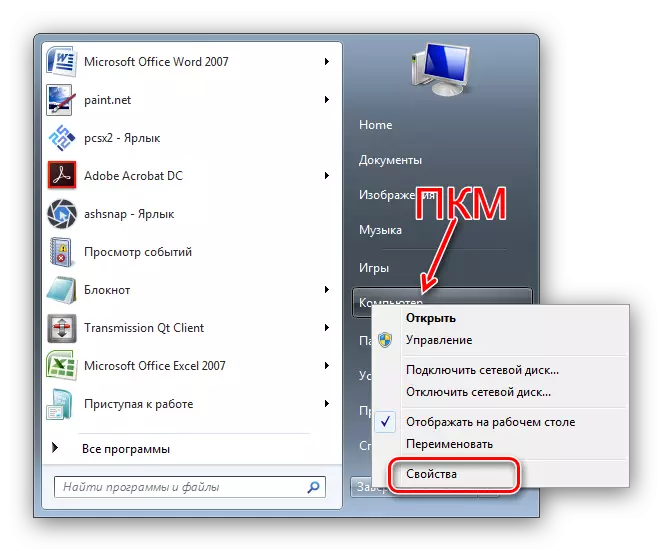
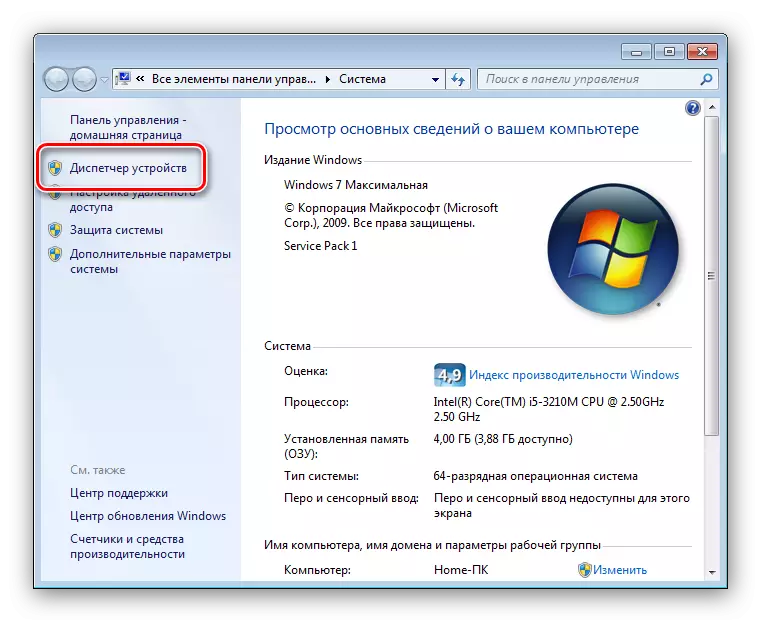
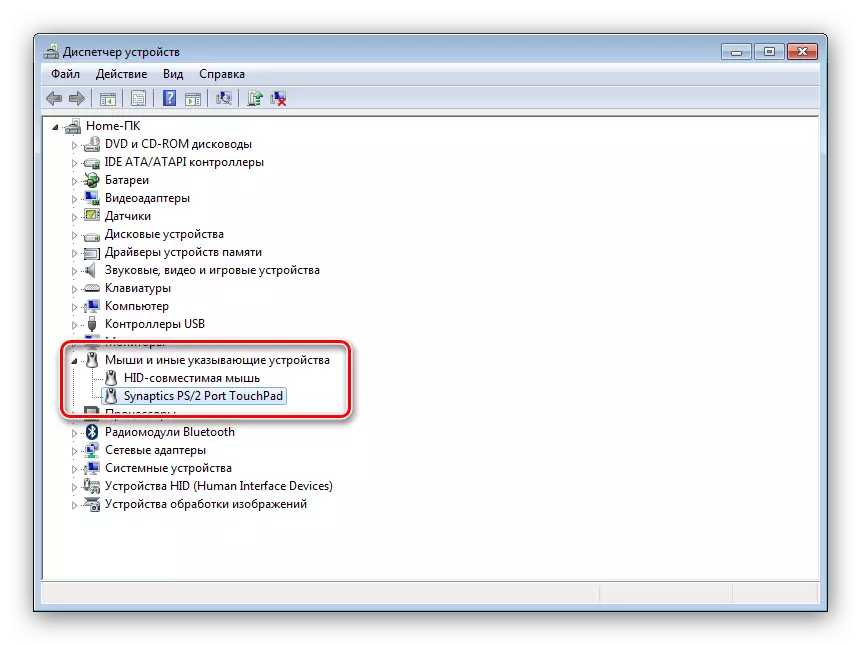

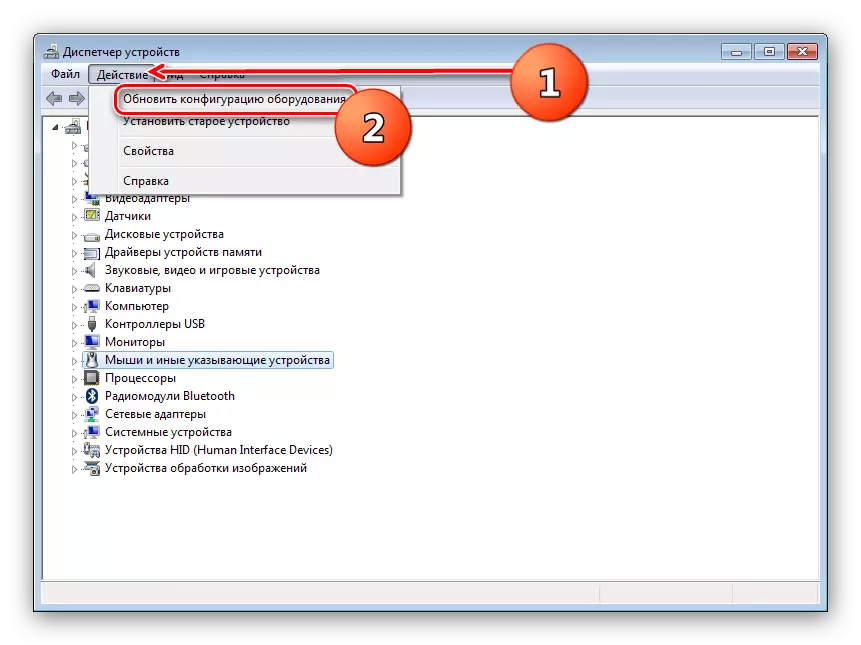
Η διαδικασία επανεγκατάστασης των οδηγών μπορεί επίσης να γίνει με διαφορετικό τρόπο χρήσης εργαλείων συστήματος ή από λύσεις τρίτων.
Διαβάστε περισσότερα:
Εγκατάσταση οδηγών Standard Windows Windows
Τα καλύτερα προγράμματα για τους οδηγούς εγκατάστασης
Μέθοδος 4: Ενεργοποίηση TouchPad στο BIOS
Εάν κανένας από τους τρόπους που παρουσιάζονται, πιθανότατα, το πλέον πιθανό, το TouchPad είναι απλά με ειδικές ανάγκες στο BIOS και απαιτείται να ενεργοποιηθεί.
- Πηγαίνετε στο BIOS του φορητού σας υπολογιστή.
Διαβάστε περισσότερα: Πώς να πάτε στο BIOS σε Laptops Asus, HP, Lenovo, Acer, Samsung
- Περαιτέρω ενέργειες διακρίνονται για κάθε μία από τις επιλογές για τη μητρική πλακέτα, οπότε δίνουμε έναν παραδειγματικό αλγόριθμο. Κατά κανόνα, η επιθυμητή επιλογή βρίσκεται στην καρτέλα Για προχωρημένους - πηγαίνετε σε αυτό.
- Τις περισσότερες φορές, το touchpad ονομάζεται "εσωτερική συσκευή κατάδειξης" - βρείτε αυτή τη θέση. Εάν η επιγραφή "απενεργοποιημένη" είναι ορατή δίπλα του, σημαίνει ότι το touchpad είναι απενεργοποιημένο. Χρησιμοποιώντας το Enter και τα βέλη, επιλέξτε την κατάσταση "Ενεργοποιημένη".
- Αποθηκεύστε τις αλλαγές (ένα ξεχωριστό στοιχείο μενού ή το πλήκτρο F10), μετά από το οποίο αφήνετε το περιβάλλον BIOS.
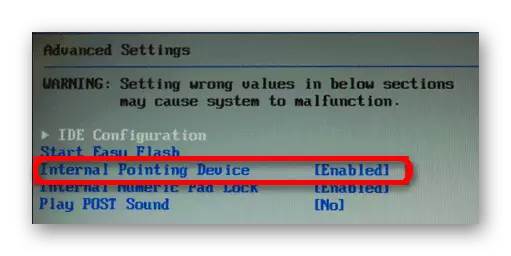
Σε αυτό το τερματίσουμε τον οδηγό μας να ενεργοποιήσουμε το touchpad σε ένα φορητό υπολογιστή με τα Windows 7. Simping Up, σημειώνουμε ότι αν οι μέθοδοι που παρουσιάζονται παραπάνω δεν βοηθούν να ενεργοποιήσετε τον πίνακα αφής, είναι πιθανώς ελαττωματικό στο φυσικό επίπεδο και πρέπει να Επισκεφθείτε το Κέντρο Εξυπηρέτησης.
