
Ορισμένοι χρήστες των Windows 10 ενδέχεται να έχουν μια επιγραφή "λειτουργία δοκιμής", που βρίσκεται στην κάτω δεξιά γωνία. Εκτός από αυτό, αναφέρονται οι συντάκτες του εγκατεστημένου λειτουργικού συστήματος και τα δεδομένα συναρμολόγησης. Δεδομένου ότι στην πραγματικότητα αποδεικνύεται ότι είναι άχρηστο για σχεδόν όλους τους απλούς χρήστες, η επιθυμία να την απενεργοποιήσετε εύλογα. Πώς μπορεί να γίνει αυτό;
Λειτουργία δοκιμής Απενεργοποίηση στα Windows 10
Υπάρχουν δύο επιλογές ταυτόχρονα πώς μπορείτε να απαλλαγείτε από τα κατάλληλα γράμματα - να την απενεργοποιήσετε εντελώς ή απλά να αποκρύψετε την ειδοποίηση δοκιμής. Αλλά για να ξεκινήσετε, αξίζει να διευκρινίσετε πού προέρχεται αυτή η λειτουργία και αν πρέπει να απενεργοποιηθεί.Κατά κανόνα, αυτή η προειδοποίηση στη γωνία γίνεται ορατή αφού ο χρήστης απενεργοποιηθεί η επαλήθευση της ψηφιακής υπογραφής των προγραμμάτων οδήγησης. Αυτό είναι συνέπεια της κατάστασης όταν δεν κατάφερε να καθιερώσει οποιονδήποτε οδηγό με τον συνήθη τρόπο λόγω του γεγονότος ότι τα Windows δεν μπορούσαν να ελέγξουν την ψηφιακή υπογραφή του. Εάν δεν το κάνατε αυτό, ίσως η περίπτωση είναι ήδη σε μη άδεια συναρμολόγησης (REPACK), όπου ο έλεγχος αυτός απενεργοποιήθηκε από τον συντάκτη.
Μέθοδος 2: Απενεργοποίηση της λειτουργίας δοκιμής
Με την πλήρη βεβαιότητα ότι η λειτουργία δοκιμής δεν είναι απαραίτητη και αφού απενεργοποιηθεί όλα τα προγράμματα οδήγησης θα συνεχίσουν να λειτουργούν σωστά, χρησιμοποιήστε αυτή τη μέθοδο. Είναι ακόμη πιο εύκολο για το πρώτο, αφού όλες οι ενέργειες μειώνονται σε αυτό που χρειάζεστε για να εκτελέσετε μια εντολή στη "γραμμή εντολών".
- Ανοίξτε τη "Γραμμή εντολών" για λογαριασμό του διαχειριστή μέσω της "Έναρξη". Για να το κάνετε αυτό, αρχίστε να πληκτρολογείτε ή "cmd" χωρίς αποσπάσματα, τότε καλέστε την κονσόλα με την αρμόδια αρχή.
- Εισαγάγετε την εντολή BCDEDIT.EXE-STETSIGNING OFF και πατήστε ENTER.
- Θα ειδοποιηθείτε σχετικά με τις εφαρμοζόμενες ενέργειες.
- Επανεκκινήστε τον υπολογιστή και ελέγξτε αν η επιγραφή αφαιρέθηκε.
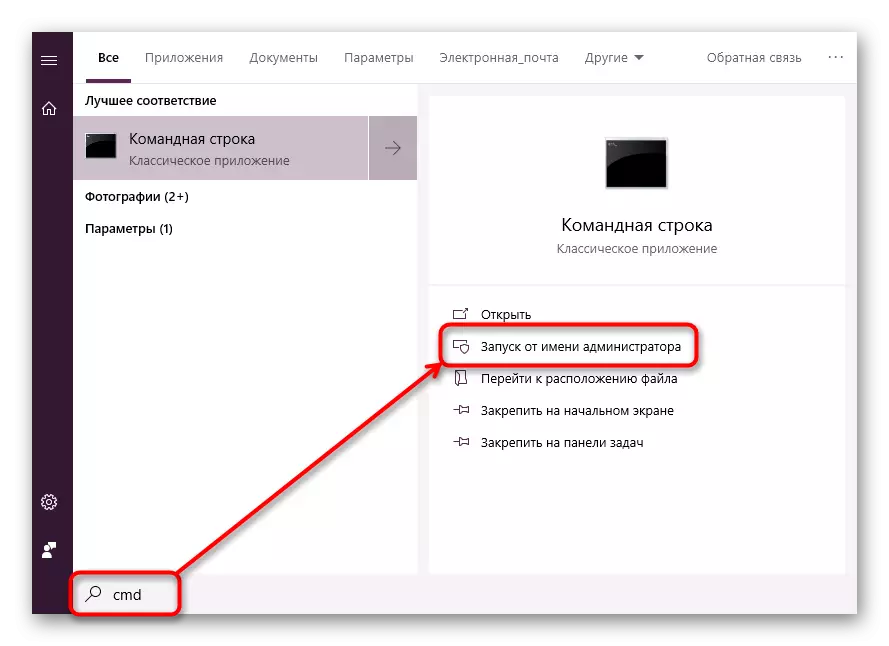
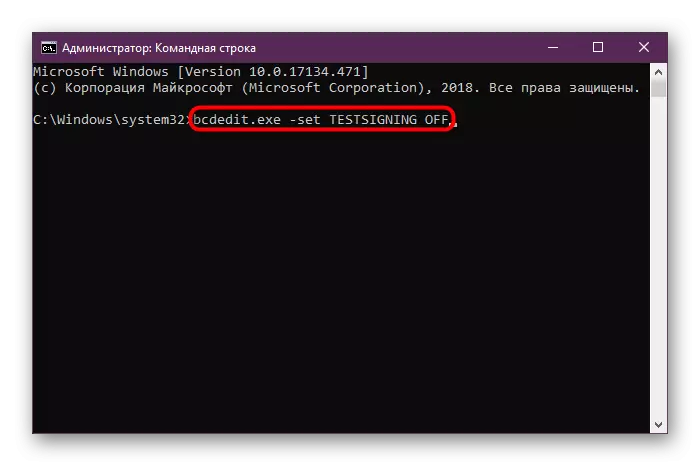
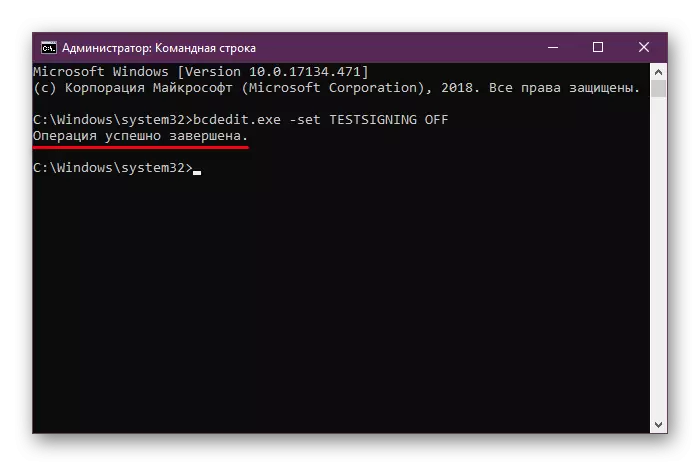
Εάν, αντί για μια επιτυχημένη αποσύνδεση, είδατε ένα μήνυμα με ένα μήνυμα σφάλματος στη γραμμή εντολών στη γραμμή εντολών, αποσυνδέστε την επιλογή "Ασφαλής εκκίνησης", προστατεύοντας τον υπολογιστή σας από μη επαληθευμένα λογισμικά και λειτουργικά συστήματα. Για αυτό:
- Μεταβείτε στο BIOS / UEFI.
Διαβάστε περισσότερα: Πώς να φτάσετε στο BIOS στον υπολογιστή
- Χρησιμοποιώντας το βέλος στο πληκτρολόγιο, μεταβείτε στην καρτέλα "Ασφάλεια" και ρυθμίστε την επιλογή "Ασφαλής εκκίνηση" για να "απενεργοποιήσετε". Σε ορισμένο BIOS, αυτή η επιλογή μπορεί να τοποθετηθεί στην "Διαμόρφωση του συστήματος", την επαλήθευση, τις κύριες καρτέλες.
- Στο UEFI, μπορείτε επίσης να χρησιμοποιήσετε το ποντίκι και στις περισσότερες περιπτώσεις η καρτέλα θα είναι "boot".
- Πατήστε F10 για να αποθηκεύσετε τις αλλαγές και να βγείτε από το BIOS / UEFI.
- Απενεργοποίηση της λειτουργίας δοκιμής στα Windows, μπορείτε να ενεργοποιήσετε την "Ασφαλής εκκίνηση" πίσω εάν το επιθυμείτε.
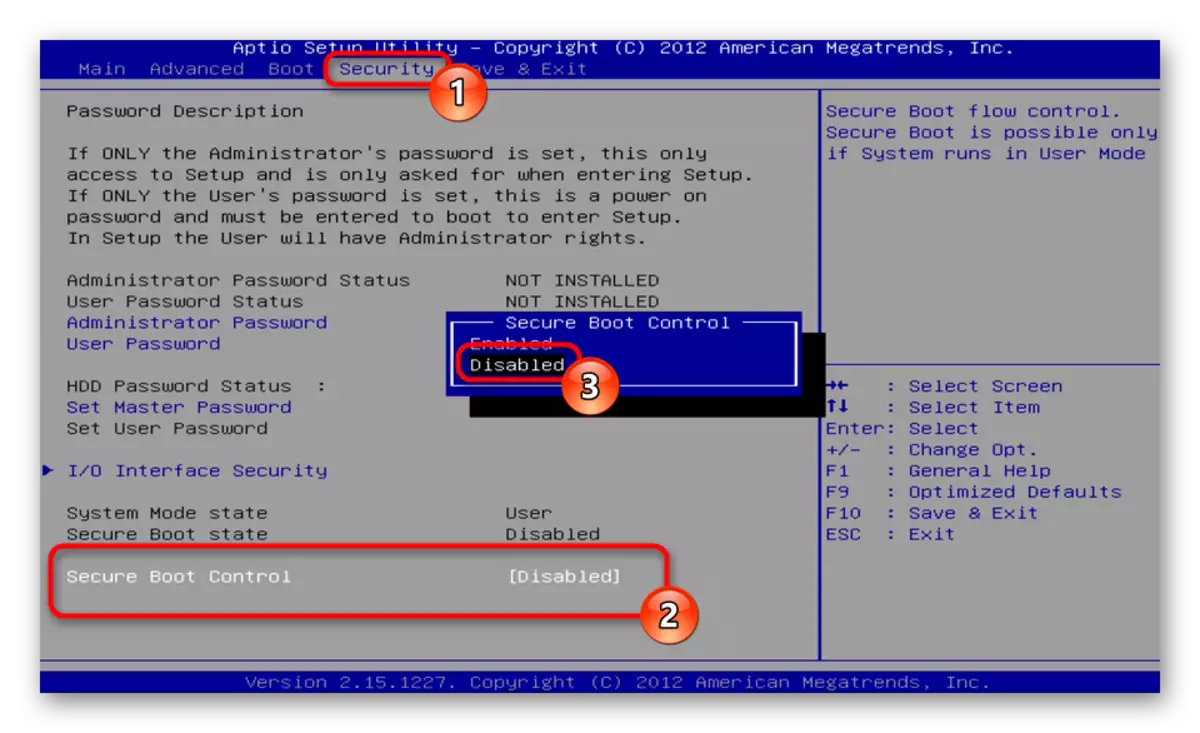
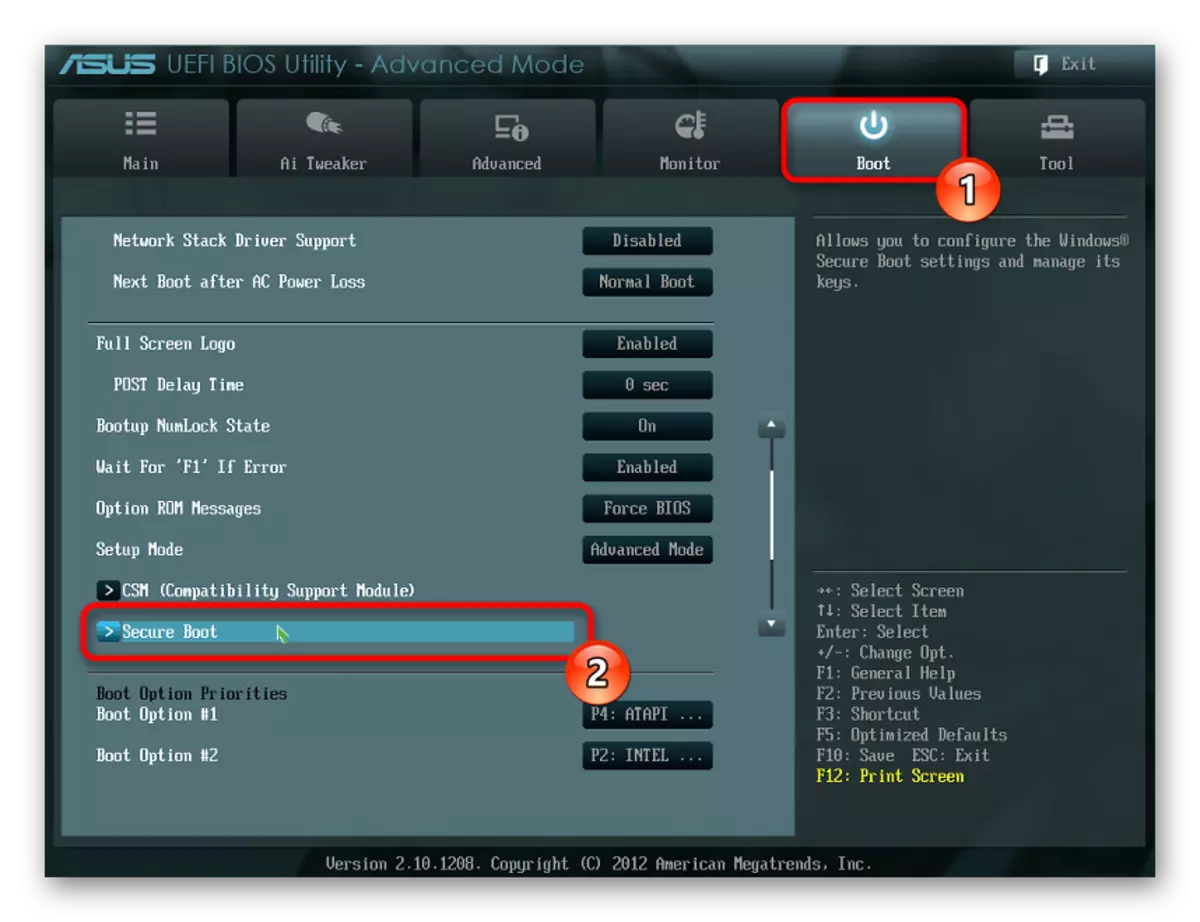
Σε αυτό ολοκληρώσουμε ένα άρθρο αν έχετε οποιεσδήποτε ερωτήσεις αφήνετε ή δυσκολεύεστε όταν εκτελείτε οδηγίες, επικοινωνήστε μαζί μας στα σχόλια.
