
Μερικές φορές, όταν χρησιμοποιείτε υπολογιστή, μπορεί να χρειαστεί να εγκαταστήσετε πολλά λειτουργικά συστήματα που διαχειρίζονται από το κύριο λειτουργικό σύστημα. Αυτό σας επιτρέπει να κάνετε εικονικούς σκληρούς δίσκους που είναι αποθηκευμένες σε μορφή VHD. Σήμερα θα μιλήσουμε για τους τρόπους για να ανοίξουμε μια τέτοια ποικιλία αρχείων.
Άνοιγμα αρχείων VHD
Η μορφή VHD, που περιγράφεται καθώς και το "εικονικό σκληρό δίσκο", έχει σχεδιαστεί για να αποθηκεύει διάφορες εκδόσεις λειτουργίας λειτουργίας, προγραμμάτων και πολλών άλλων αρχείων. Παρόμοιες εικόνες χρησιμοποιούνται από διαφορετικά εργαλεία εικονικοποίησης, συμπεριλαμβανομένων των τυποποιημένων εργαλείων των Windows. Κατά τη διάρκεια του άρθρου, θα δώσουμε προσοχή στο άνοιγμα της συγκεκριμένης μορφής, τη μείωση των περισσότερων λεπτομερειών που σχετίζονται με τα περιεχόμενά του. Μπορείτε να μάθετε για όλες τις αποχρώσεις που σας ενδιαφέρουν από άλλες οδηγίες ή επικοινωνώντας με τα σχόλια.
Σημείωση: Υπάρχει επίσης μια μορφή VHDX που είναι μια πιο σύγχρονη έκδοση του τύπου αρχείου που εξετάζεται και υποστηρίζεται στο OS δεν είναι χαμηλότερο από τα Windows 8.
Σύνδεση δίσκου
- Μπορείτε επίσης να ανοίξετε το αρχείο VHD συνδέοντας το ως μια πρόσθετη μονάδα εικονικής μηχανής. Για να το κάνετε αυτό, στην καρτέλα OS στο VirtualBox, κάντε κλικ στο κουμπί "Ρύθμιση".
- Μεταβείτε στο "Μέσα" και στον επάνω πίνακα στο μπλοκ της ίδιας μονάδας, κάντε κλικ στο κουμπί "Προσθήκη σκληρού δίσκου".
- Στο παράθυρο που ανοίγει, πρέπει να καθορίσετε την επιλογή "Επιλέξτε ένα υπάρχον δίσκο".
- Χρησιμοποιήστε το κουμπί "Προσθήκη" για να επιλέξετε την επιθυμητή εικόνα VHD στον υπολογιστή.

Μετά από αυτό, επιλέξτε το κουμπί "Επιλογή". Επιβεβαιώστε την προσθήκη του.
- Τώρα το παράθυρο με ρυθμίσεις μπορεί να γίνει κλικ στο "OK".
- Για να ελέγξετε, καθώς και πρόσβαση σε αρχεία από την επιλεγμένη εικόνα VHD, ξεκινήστε την εικονική μηχανή. Εάν όλα εκτελέστηκαν ακριβώς σύμφωνα με τις οδηγίες, η συνδεδεμένη θα εμφανιστεί μεταξύ των δίσκων.
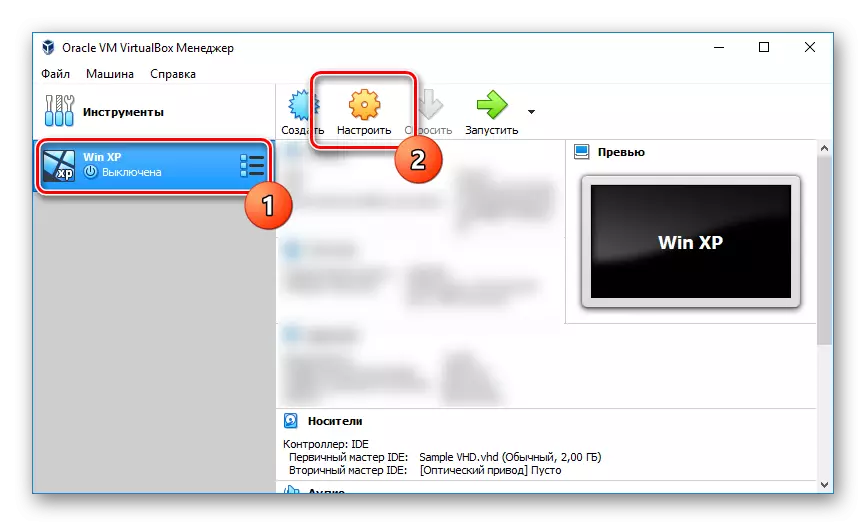




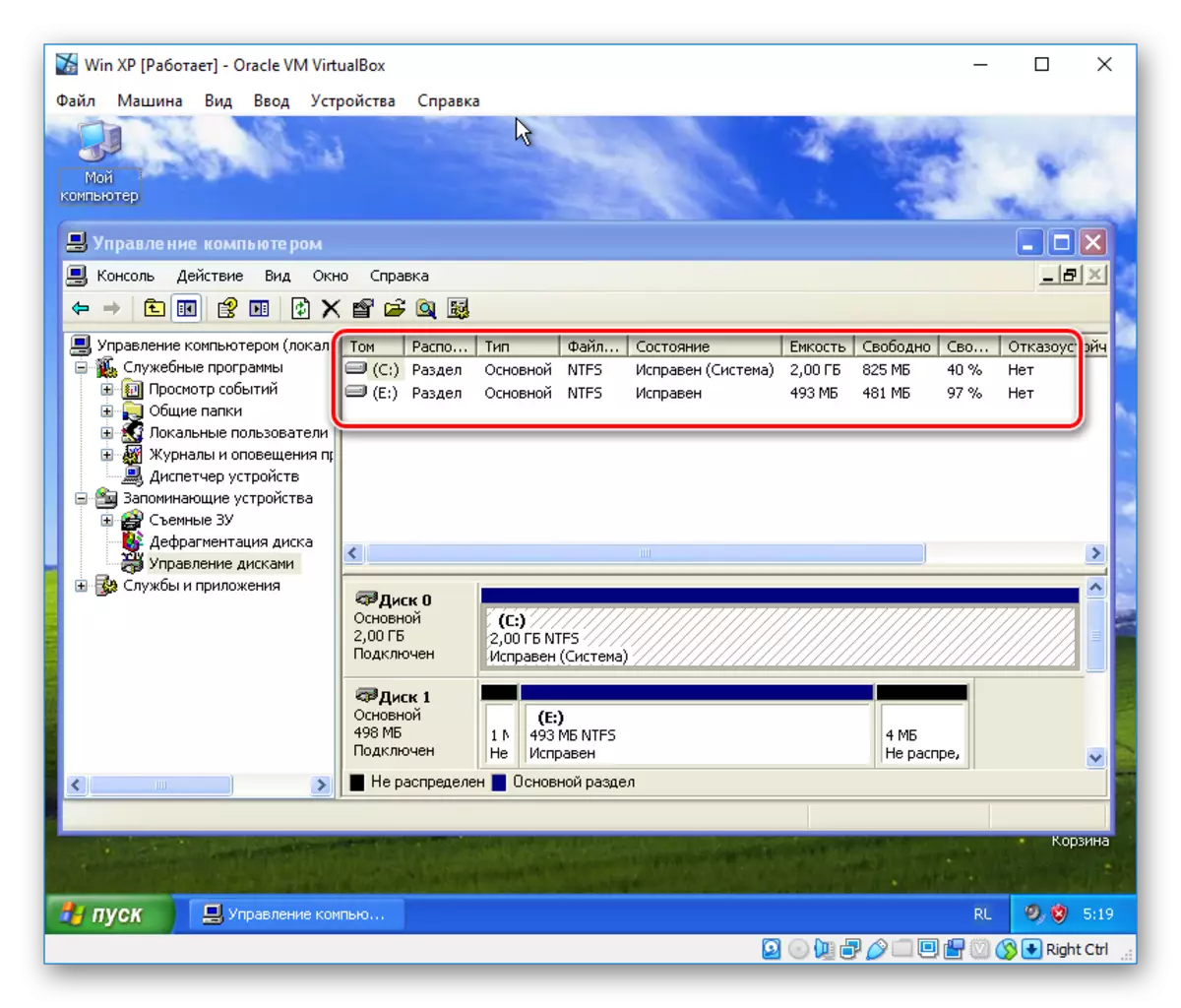
Για περισσότερες πληροφορίες σχετικά με το έργο του VirtualBox, μας είπαν σε άλλο άρθρο στην ιστοσελίδα με την οποία θα πρέπει να διαβάσετε εάν έχετε προβλήματα ή ερωτήσεις.
Πώς να χρησιμοποιήσετε ένα νέο συνδεδεμένο δίσκο, να λύσετε μόνο εσείς. Σε αυτό συμπληρώνουμε αυτό το τμήμα του άρθρου και ελπίζουμε ότι καταφέρατε να επιτύχετε το επιθυμητό αποτέλεσμα.
Δείτε επίσης: Πώς να διαγράψετε έναν εικονικό σκληρό δίσκο στα Windows 7 ή στα Windows 10
συμπέρασμα
Όταν εργάζεστε με εικόνες VHD, αξίζει να εξεταστεί τις δυνατότητες του υπολογιστή σας, δεδομένου ότι δεν είναι όλα τα μηχανήματα ικανοποίησης του OS. Εξετάσαμε επίσης τόσο τον καθολικό τρόπο για να διαβάσετε αυτή τη μορφή και τα τυποποιημένα εργαλεία συστήματος, ταυτόχρονα να είναι η καλύτερη επιλογή. Αυτό είναι αρκετά και επομένως σας ευχόμαστε καλή τύχη με το άνοιγμα τέτοιων αρχείων.
