
Όλοι οι χρήστες υπολογιστών και φορητών υπολογιστών ρυθμίζουν πάντα το λειτουργικό σύστημα με βάση τα δικά τους γούστα και προτιμήσεις. Αλλά υπάρχει μια κατηγορία ανθρώπων που απλά δεν γνωρίζουν πώς να αλλάξουν μία ή άλλη παράμετρο. Στο σημερινό άρθρο θα θέλαμε να σας πούμε για αρκετούς τρόπους για να ρυθμίσετε το επίπεδο φωτεινότητας οθόνης στα Windows 10.
Μέθοδοι αλλαγής φωτεινότητας
Αμέσως δώστε την προσοχή σας στο γεγονός ότι όλες οι ενέργειες που περιγράφονται παρακάτω ελέγχθηκαν στα Windows 10 Pro. Εάν έχετε ένα λειτουργικό σύστημα άλλου συντάκτη, ορισμένα στοιχεία μπορούν απλά να μην υπάρχουν (για παράδειγμα, Windows 10 Enterprise LTSB). Παρ 'όλα αυτά, μία από τις παραπάνω μεθόδους θα σας βοηθήσει χωρίς αμφιβολία. Έτσι, προχωρήστε στην περιγραφή τους.Μέθοδος 1: πληκτρολόγια πολυμέσων
Αυτή η μέθοδος είναι ένα από τα πιο δημοφιλή σήμερα. Το γεγονός είναι ότι τα περισσότερα από τα σύγχρονα πληκτρολόγια PC και απολύτως όλοι οι φορητοί υπολογιστές έχουν μια ενσωματωμένη λειτουργία αλλαγής φωτεινότητας. Για να το κάνετε αυτό, σφίξτε στο πληκτρολόγιο "Fn" και πατήστε το κουμπί μείωσης ή αυξήστε τη φωτεινότητα. Συνήθως τέτοια κουμπιά βρίσκονται στα βέλη "αριστερά" και "δεξιά"

είτε στο "F1-F12" (εξαρτάται από τον κατασκευαστή της συσκευής).

Εάν δεν έχετε τη δυνατότητα να αλλάξετε τη φωτεινότητα χρησιμοποιώντας το πληκτρολόγιο, μην αποθαρρύνετε. Υπάρχουν άλλες μέθοδοι για να το κάνετε.
Μέθοδος 2: Παράμετροι συστήματος
Ρυθμίστε το επίπεδο φωτεινότητας της οθόνης μπορεί να χρησιμοποιηθεί χρησιμοποιώντας τις τυπικές ρυθμίσεις OS. Αυτό πρέπει να γίνει για αυτό:
- Κάντε κλικ στο αριστερό πλήκτρο του ποντικιού στο κουμπί Έναρξη στην κάτω αριστερή γωνία της οθόνης.
- Στο παράθυρο που ανοίγει, λίγο πάνω από το κουμπί Έναρξη, θα δείτε την εικόνα του εργαλείου. Κάντε κλικ σε αυτό.
- Στη συνέχεια, μεταβείτε στην καρτέλα "Σύστημα".
- Ανοίξτε αυτόματα την υποενότητα "οθόνης". Είναι αυτός που το χρειάζεται. Στη δεξιά πλευρά του παραθύρου θα δείτε μια λωρίδα με προσαρμογή φωτεινότητας. Η μετακίνηση του αριστερά ή δεξιά, μπορείτε να επιλέξετε τη βέλτιστη λειτουργία για τον εαυτό σας.

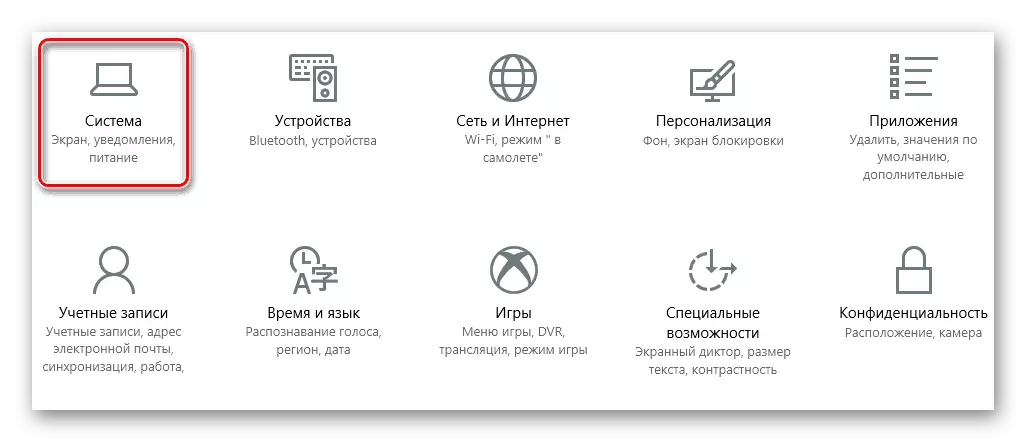

Αφού ορίσετε την επιθυμητή ένδειξη φωτεινότητας, το παράθυρο μπορεί να είναι απλά κοντά.
Μέθοδος 3: Κέντρο ειδοποιήσεων
Αυτή η μέθοδος είναι πολύ απλή, αλλά έχει ένα μειονέκτημα. Το γεγονός είναι ότι με τη βοήθεια αυτού μπορείτε να ορίσετε μόνο την σταθερή αξία της φωτεινότητας - 25, 50, 75 και 100%. Αυτό σημαίνει ότι δεν θα είστε σε θέση να δημιουργήσετε ενδιάμεσους δείκτες.
- Στην κάτω δεξιά γωνία της οθόνης, κάντε κλικ στο κουμπί "Κέντρο ειδοποιήσεων".
- Εμφανίζεται ένα παράθυρο στο οποίο συνήθως επισημαίνονται διάφορες ειδοποιήσεις συστήματος. Στο κάτω μέρος, πρέπει να βρείτε το κουμπί "expand" και να το πατήσετε.
- Ως αποτέλεσμα, ο ολόκληρος κατάλογος των ταχειών δράσης θα ανοίξει. Το κουμπί αλλαγής φωτεινότητας θα είναι μεταξύ τους.
- Πατώντας το αριστερό πλήκτρο του ποντικιού στο καθορισμένο εικονίδιο, θα αλλάξετε το επίπεδο φωτεινότητας.
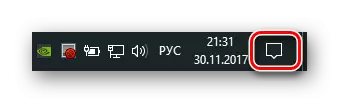

Όταν επιτευχθεί το επιθυμητό αποτέλεσμα, μπορείτε να κλείσετε το "Κέντρο ειδοποίησης".
Μέθοδος 4: Κέντρο κινητικότητας των Windows
Αυτή η προεπιλεγμένη μέθοδος μπορεί να χρησιμοποιηθεί μόνο από τους ιδιοκτήτες φορητών φορητών υπολογιστών με λειτουργικό σύστημα Windows 10. Αλλά εξακολουθεί να υπάρχει ένας τρόπος που σας επιτρέπει να ενεργοποιήσετε αυτήν την επιλογή σε έναν σταθερό υπολογιστή. Θα το πούμε για αυτό παρακάτω.
- Εάν είστε ο κάτοχος φορητού υπολογιστή και, στη συνέχεια, πατήστε ταυτόχρονα το πλήκτρο "Win + X" ταυτόχρονα ή πατήστε το PKM στο κουμπί Έναρξη.
- Εμφανίζεται ένα μενού περιβάλλοντος στο οποίο θέλετε να κάνετε κλικ στη γραμμή "Κέντρο κινητικότητας".
- Ως αποτέλεσμα, θα εμφανιστεί ένα ξεχωριστό παράθυρο. Στο πρώτο μπλοκ, θα δείτε τις ρυθμίσεις φωτεινότητας με μια τυπική λωρίδα ρύθμισης. Μετακινήστε το ρυθμιστικό πάνω του προς τα αριστερά ή δεξιά, θα μειώσετε ή θα αυξήσετε τη φωτεινότητα, αντίστοιχα.


Εάν θέλετε να ανοίξετε αυτό το παράθυρο στο συνηθισμένο υπολογιστή, θα πρέπει να επεξεργαστείτε ένα μικρό μητρώο.
- Κάντε κλικ στο πληκτρολόγιο ταυτόχρονα τα πλήκτρα "Win + R".
- Στο εμφανιζόμενο παράθυρο, ορίστε την εντολή "regedit" και κάντε κλικ στο "Enter".
- Στην αριστερή πλευρά του παραθύρου που ανοίγει, θα δείτε ένα δέντρο φακέλου. Ανοίξτε την ενότητα "HKEY_CURRENT_USER".
- Τώρα ανοίγουμε το φάκελο "Λογισμικό" που βρίσκεται μέσα.
- Ως αποτέλεσμα, ανοίγει μια μακρύτερη λίστα. Πρέπει να βρει το φάκελο της Microsoft. Κάντε κλικ στο δεξί κλικ και επιλέξτε τη γραμμή "Δημιουργία" στο μενού περιβάλλοντος και, στη συνέχεια, κάντε κλικ στην ενότητα "Ενότητα".
- Ο νέος φάκελος θα πρέπει να ονομάζεται "Mobilepc". Στη συνέχεια, σε αυτόν τον φάκελο πρέπει να δημιουργήσετε ένα άλλο. Αυτή τη φορά θα πρέπει να ονομάζεται "κινητικότητα".
- Στον φάκελο κινητικότητας, πατήστε το δεξί κουμπί του ποντικιού. Επιλέξτε από τη λίστα "Δημιουργία" από τη λίστα και, στη συνέχεια, επιλέξτε το στοιχείο "DWORD PARAMERETER".
- Η νέα παράμετρος πρέπει να λαμβάνεται το όνομα "runondesktop". Στη συνέχεια, πρέπει να ανοίξετε το αρχείο που δημιουργήθηκε και να το αντιστοιχίσετε την τιμή "1". Μετά από αυτό, κάντε κλικ στο κουμπί "OK" στο παράθυρο.
- Τώρα μπορείτε να κλείσετε τον επεξεργαστή μητρώου. Δυστυχώς, χρησιμοποιήστε το μενού περιβάλλοντος για να καλέσετε τους ιδιοκτήτες κέντρων κινητικότητας δεν θα μπορέσουν. Επομένως, πρέπει να κάνετε κλικ στο πληκτρολόγιο τα πλήκτρα πλήκτρων + R. Στο παράθυρο που εμφανίζεται, εισαγάγετε την εντολή MBLCTR και πατήστε ENTER.







Εάν πρέπει να επαναλάβετε το Κέντρο Κινητικότητας στο μέλλον, μπορείτε απλά να επαναλάβετε το τελευταίο στοιχείο.
Μέθοδος 5: Ρυθμίσεις ενέργειας
Αυτή η μέθοδος μπορεί να χρησιμοποιηθεί αποκλειστικά και μόνο τους ιδιοκτήτες των κινητών συσκευών με εγκατεστημένα τα Windows 10. Θα σας επιτρέψει να ρυθμίσετε ξεχωριστά τη φωτεινότητα της μηχανής κατά τη λειτουργία από το δίκτυο και από τη μπαταρία.
- Ανοίξτε το "Control Panel". Όλοι οι πιθανοί τρόποι για να το κάνετε αυτό, μπορείτε να διαβάσετε σε ξεχωριστό άρθρο μας. Χρησιμοποιούμε το συνδυασμό πλήκτρων «Win + R», πληκτρολογήστε την εντολή «CONTROL» και πατήστε το πλήκτρο «ENTER».
- Επιλέξτε την ενότητα «Τροφοδοσία» από τη λίστα.
- Στη συνέχεια, θα πρέπει να κάνετε κλικ στο «Εγκατάσταση του συστήματος εξουσίας» απέναντι στο σύστημα που είναι ενεργό.
- Θα ανοίξει ένα νέο παράθυρο. Στην περίπτωση αυτή, μπορείτε να ρυθμίσετε το δείκτη φωτεινότητας και για τις δύο λειτουργίες της συσκευής. Είναι απαραίτητο να προχωρήσουμε απλά το ρυθμιστικό προς τα αριστερά ή προς τα δεξιά για να αλλάξετε την παράμετρο. Αφού κάνετε τις αλλαγές, μην ξεχάσετε να κάνετε κλικ στο «Αποθήκευση αλλαγών». Βρίσκεται στο κάτω μέρος του παραθύρου.
Διαβάστε περισσότερα: 6 τρόποι για να εκτελέσετε το «Control Panel»


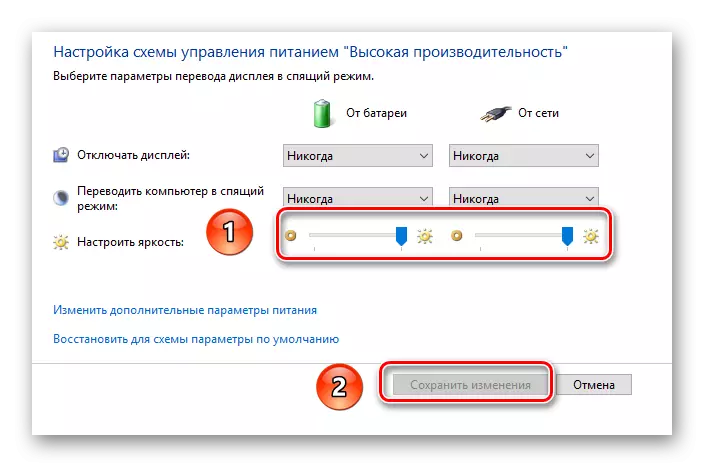
Η αλλαγή των παραμέτρων της οθόνης σε φορητοί υπολογιστές
Όλες οι μέθοδοι που περιγράφηκαν παραπάνω εφαρμόζονται κυρίως σε φορητούς υπολογιστές. Αν θέλετε να αλλάξετε τη φωτεινότητα της εικόνας στην οθόνη του υπολογιστή σε στάση, η πιο αποτελεσματική λύση σε αυτή την περίπτωση θα είναι ρυθμιζόμενα στην κατάλληλη παράμετρο στην ίδια τη συσκευή. Για να το κάνετε αυτό, θα πρέπει να εκτελέσετε μερικές ενέργειες απλή:
- Βρείτε τα πλήκτρα ρύθμισης στην οθόνη. Η θέση τους εξαρτάται εξ ολοκλήρου από το μοντέλο και σειρά ειδικών. Σε ορισμένες οθόνες, σύστημα ελέγχου όπως ένα μπορεί να βρίσκεται κάτω, ενώ σε άλλες συσκευές - πλευρά ή ακόμη και από το πίσω μέρος. Σε γενικές γραμμές, οι αναφέρεται κουμπιά θα πρέπει να εξετάσουμε κατά προσέγγιση ως εξής:
- Αν τα κουμπιά δεν έχουν υπογραφεί ή δεν συνοδεύονται από συγκεκριμένες εικόνες, προσπαθήστε να βρείτε το εγχειρίδιο χρήσης της οθόνης σας στο Internet ή να προσπαθήσει να βρει την επιθυμητή παράμετρο με τη μέθοδο της πυρόσβεσης. Παρακαλείστε να σημειώσετε ότι σε ορισμένα μοντέλα για να ρυθμίσετε τη φωτεινότητα, ένα ξεχωριστό κουμπί έχει οριστεί ως στην παραπάνω εικόνα. Σε άλλες συσκευές, η απαιτούμενη παράμετρος μπορεί να κρύψει λίγο πιο βαθιά σε ένα ξεχωριστό μενού.
- Αφού βρεθεί η επιθυμητή παράμετρος, ρυθμίστε τη θέση του δρομέα, όπως σας το κρίνουν αναγκαίο. Στη συνέχεια, αφήστε όλα τα ανοιχτά μενού. Οι αλλαγές θα είναι ορατές στο μάτι αμέσως, δεν επανεκκινήσεις απαιτείται μετά τις εισπράξεις.


Αν έχετε δυσκολία στη διαδικασία ρύθμισης φωτεινότητας, μπορείτε απλά να γράψετε το μοντέλο της οθόνης σας στα σχόλια, και θα σας δώσει μια πιο λεπτομερή οδηγό.
Σε αυτό, το άρθρο μας προσέγγισε το λογικό συμπέρασμά της. Ελπίζουμε ότι μία από τις αναφερόμενες μεθόδους θα σας επιτρέψει να ρυθμίσετε το επιθυμητό επίπεδο φωτεινότητας οθόνης. Επίσης, μην ξεχάσετε να καθαρίσετε περιοδικά το λειτουργικό σύστημα από τα σκουπίδια για να αποφύγετε διαφορετικά σφάλματα. Εάν δεν ξέρετε πώς να το κάνετε, τότε διαβάστε το εκπαιδευτικό μας υλικό.
Διαβάστε περισσότερα: Καθαρισμός των Windows 10 από τα σκουπίδια
