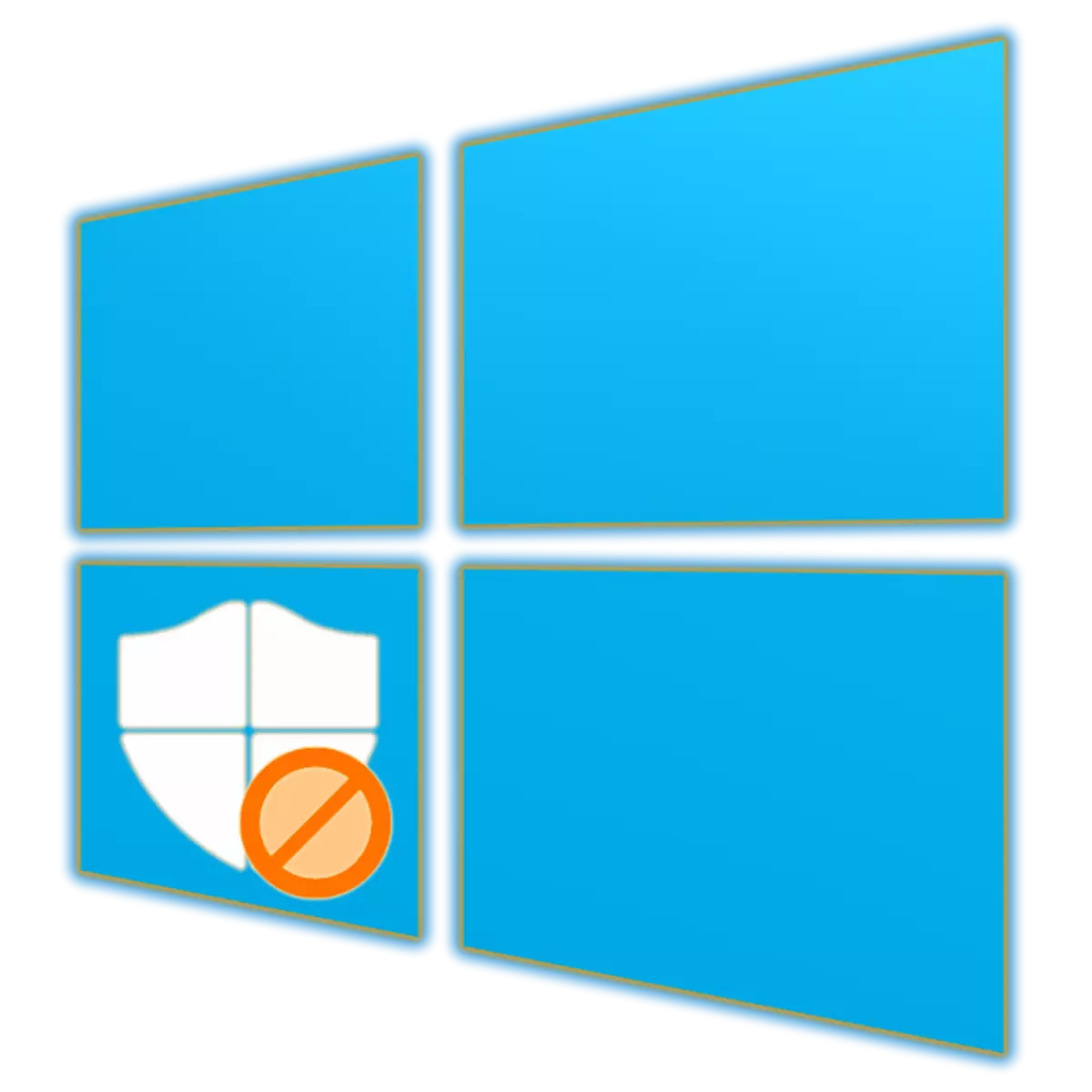
Το Windows Defender ενσωματωθεί στην δέκατη έκδοση του λειτουργικού συστήματος είναι κάτι περισσότερο από μια επαρκή λύση antivirus για το χρήστη χρήστη του υπολογιστή. Είναι απαιτητικών στο πόρους, είναι εύκολο να ρυθμίσετε, αλλά, όπως και τα περισσότερα από τα προγράμματα από αυτό το τμήμα, μερικές φορές λάθος. Για την αποφυγή ψευδών απαντήσεις ή απλώς την προστασία του antivirus από αρχεία συγκεκριμένες, φακέλους ή εφαρμογές, θα πρέπει να τα προσθέσετε σε εξαιρέσεις, που θα πει σήμερα.
Έχουμε εισαγάγει αρχεία και προγράμματα για να αποκλείσει έναν αμυντικό
Εάν χρησιμοποιείτε Windows Defender ως το κύριο antivirus, θα λειτουργεί πάντα στο παρασκήνιο, και ως εκ τούτου δεν είναι δυνατόν να τρέξει μέσα από μια συντόμευση που βρίσκεται στη γραμμή εργασιών ή κρυμμένο στο δίσκο του συστήματος. τους χρησιμοποιούν για να ανοίξει τις παραμέτρους προστασίας και να πάει με την εκτέλεση των οδηγιών που προτείνονται παρακάτω.
- Από προεπιλογή, ο αμυντικός ανοίγει στη σελίδα «σπίτι», αλλά για τη δυνατότητα εξαιρέσεων διαμόρφωση, θα πρέπει να μεταβείτε στην ενότητα «Προστασία από ιούς και απειλές» ενότητα ή στην καρτέλα του πλαϊνού καλύμματος.
- Στη συνέχεια, στο «Προστασία των ιών και άλλων ρυθμίσεων Απειλή» μπλοκ, ακολουθήστε τον σύνδεσμο σύνδεσμο «Ρυθμίσεις».
- Μετακινηθείτε στην ενότητα άνοιγμα των ιών σχεδόν προς τα κάτω. Στο μπλοκ «Εξαιρέσεις», κάντε κλικ στο σύνδεσμο «Προσθήκη ή Διαγραφή Εξαιρέσεις».
- Κάντε κλικ στο κουμπί «Προσθήκη εξαίρεσης» και να καθορίσει το είδος της στον αναπτυσσόμενο μενού. Αυτά μπορεί να είναι τα ακόλουθα στοιχεία:
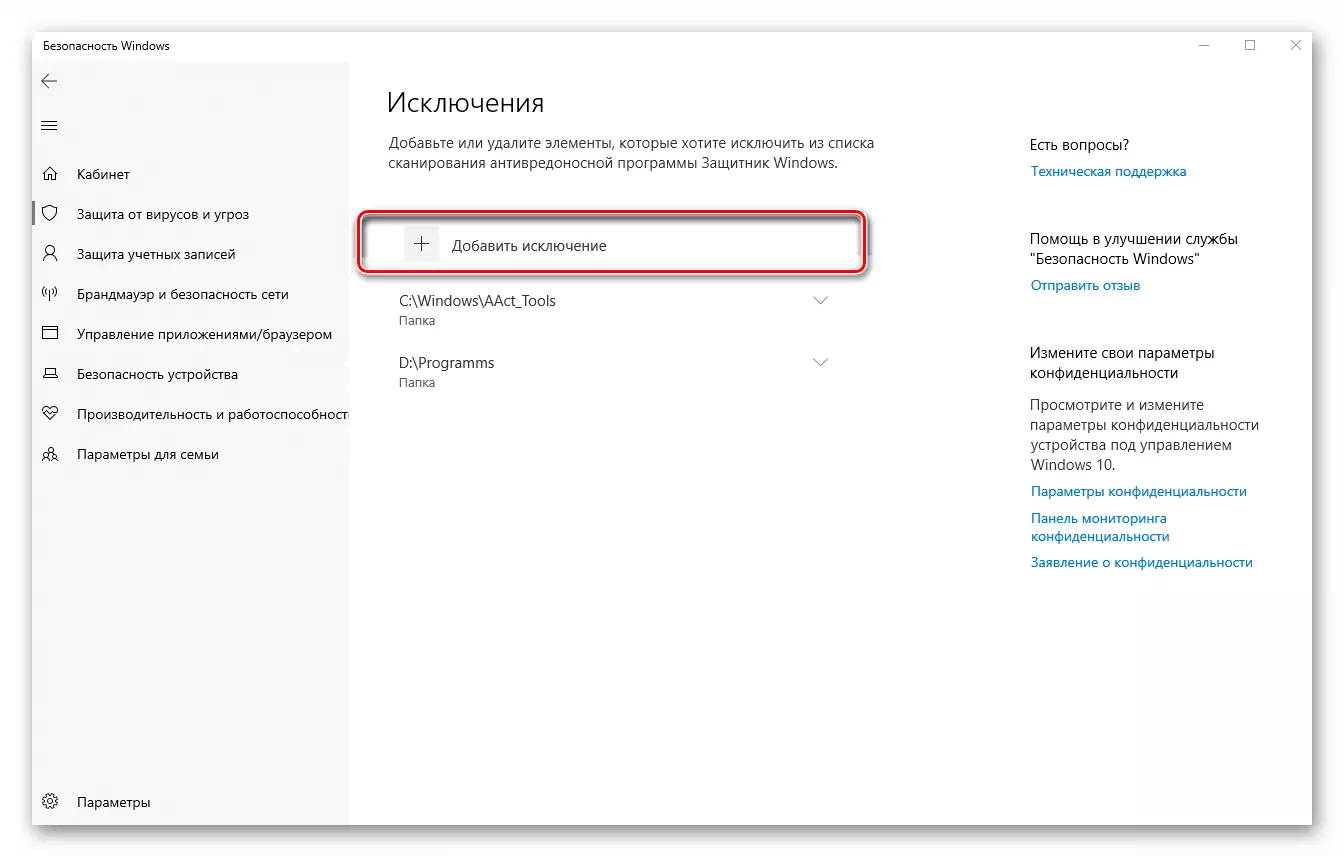
- Αρχείο;
- Ντοσιέ;
- Τύπος αρχείου;
- Επεξεργάζομαι, διαδικασία.
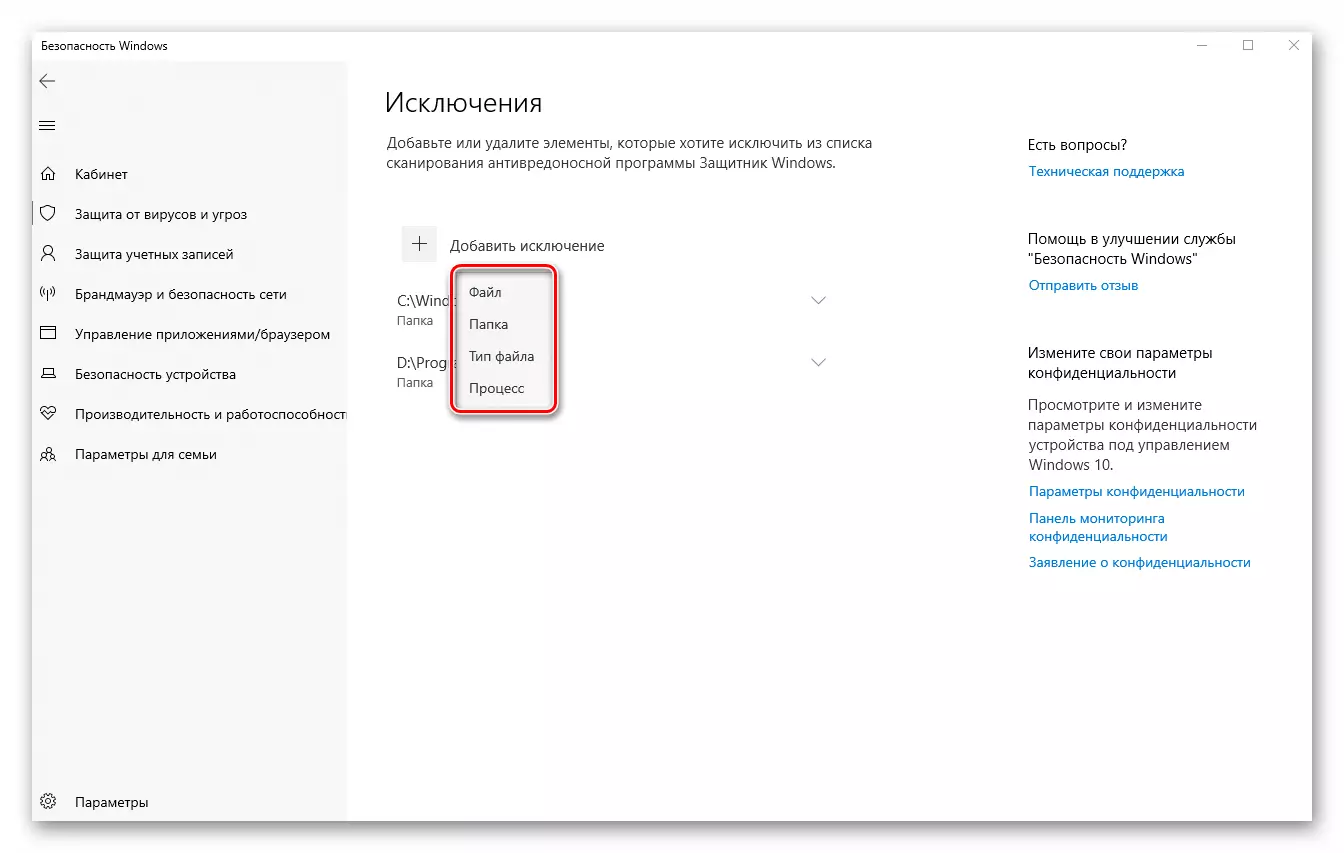
- Αποφασίζει με τον τύπο της εξαίρεσης πρόσθεσε, κάντε κλικ στο όνομά του στη λίστα.
- Στο παράθυρο σύστημα «μαέστρος», η οποία θα λειτουργεί, καθορίστε τη διαδρομή προς το αρχείο ή το φάκελο στο δίσκο που θέλετε να αποκρύψετε από την εστία του βλέμμα, επιλέξτε αυτό το στοιχείο με ένα κλικ του ποντικιού και κάντε κλικ στο κουμπί «Φάκελος» ( ή «Αρχείο Επιλέξτε» κουμπί).
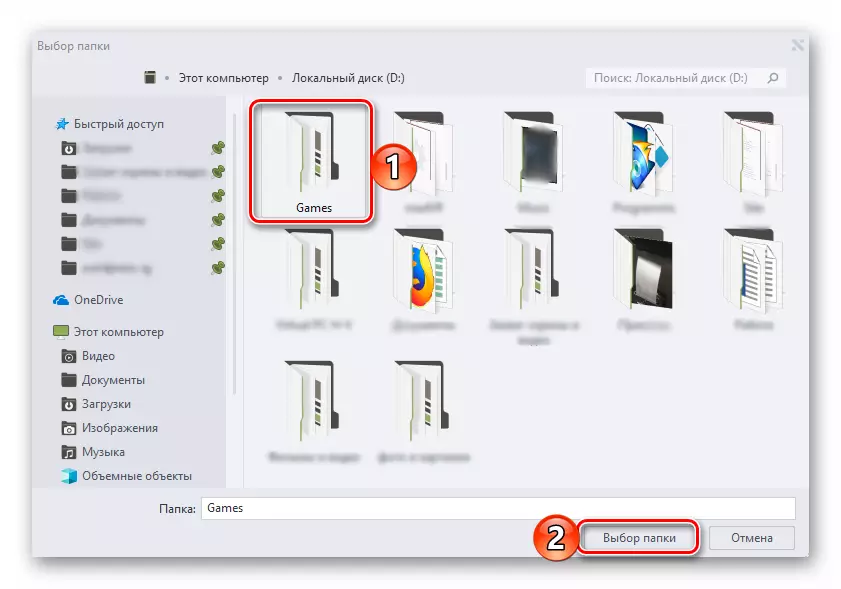
Για να προσθέσετε μια διαδικασία, θα πρέπει να εισαγάγετε ακριβές όνομα του,
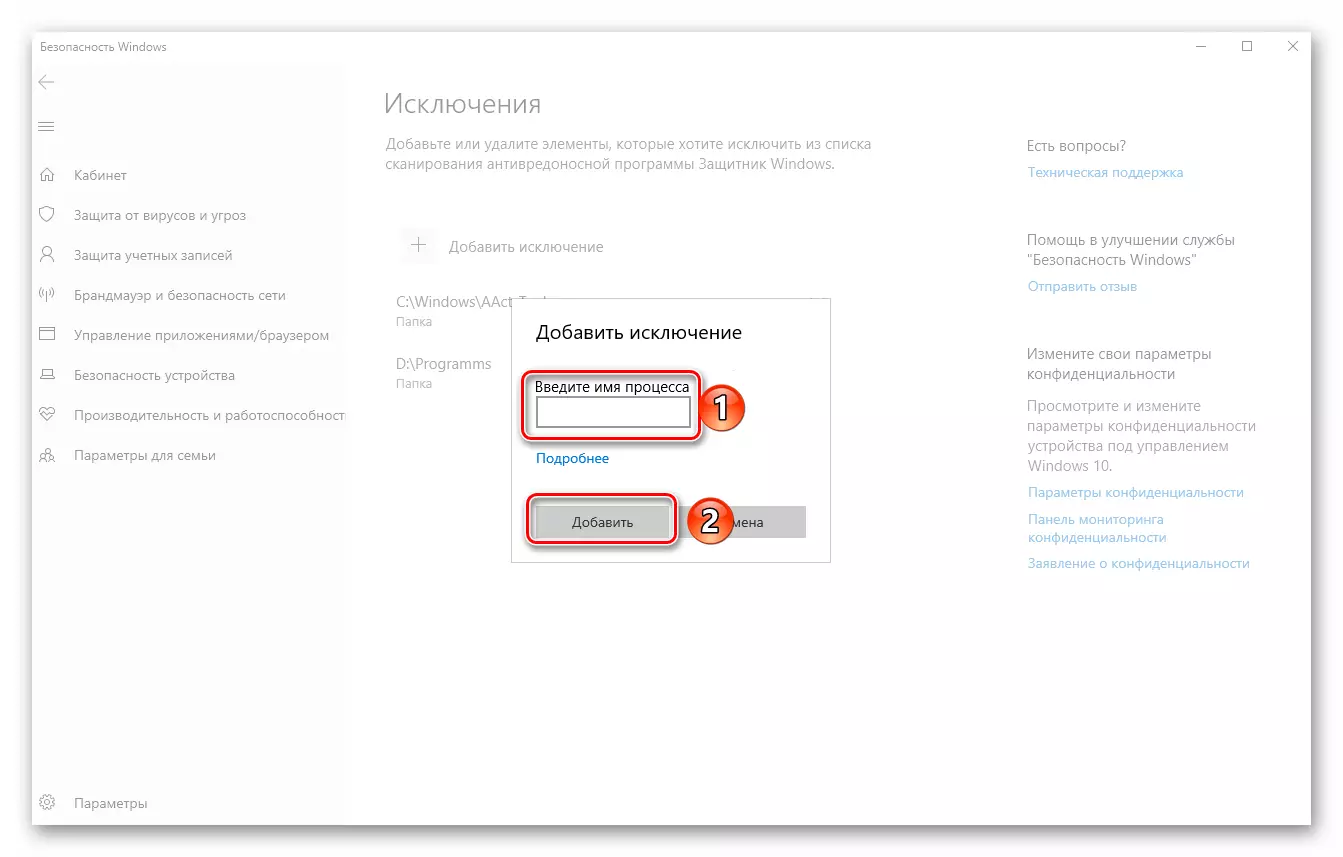
Και για τα αρχεία ενός συγκεκριμένου τύπου για να εγγραφείτε επέκτασή τους. Και στις δύο περιπτώσεις, μετά από πληροφορία που ορίζει, πρέπει να κάνετε κλικ στο κουμπί Προσθήκη.
- Κάνοντας πλεονέκτημα της επιτυχούς προσθήκη ενός εξαίρεση (ή κατάλογο με εκείνους), μπορείτε να πάτε στην επόμενη, επαναλαμβάνοντας τα βήματα 4-6.
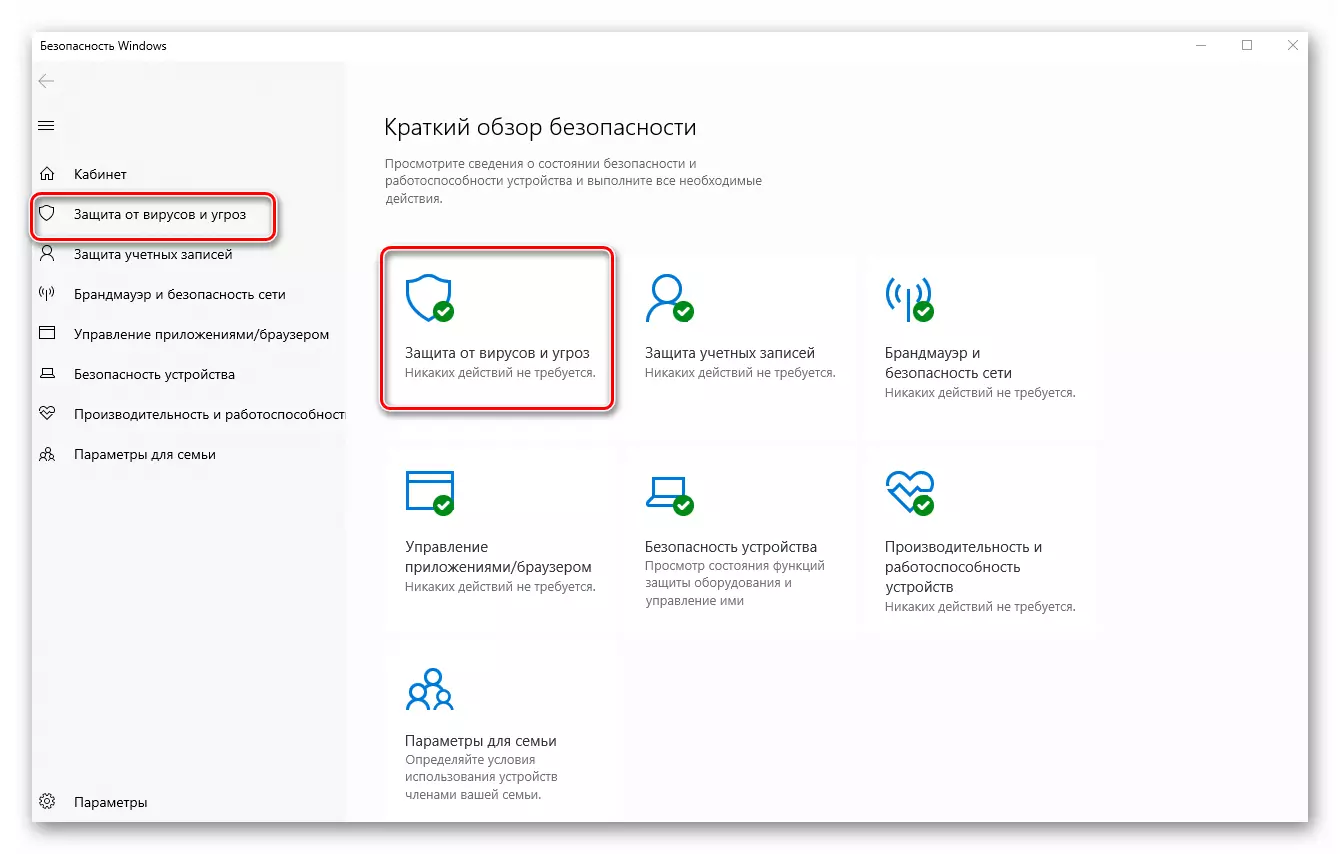
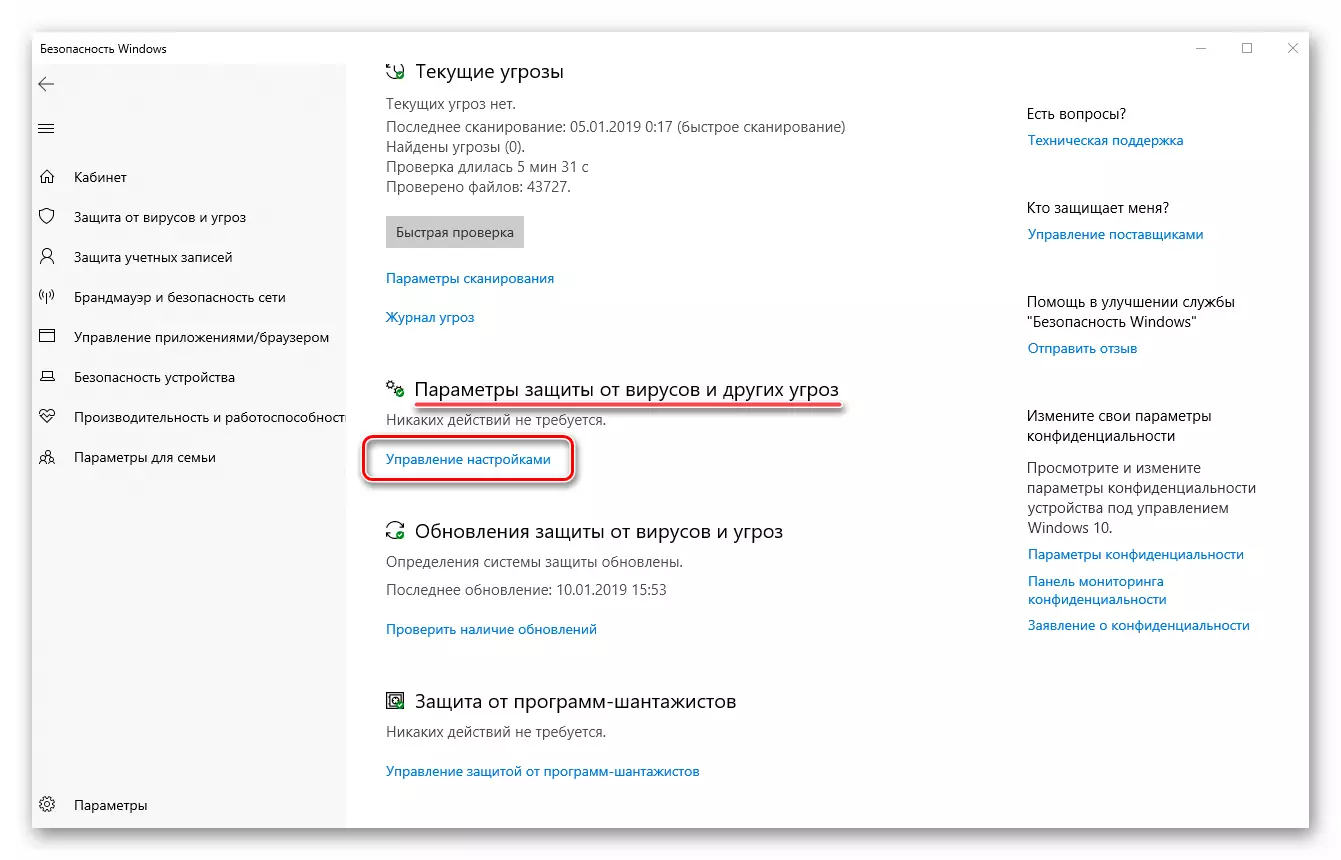
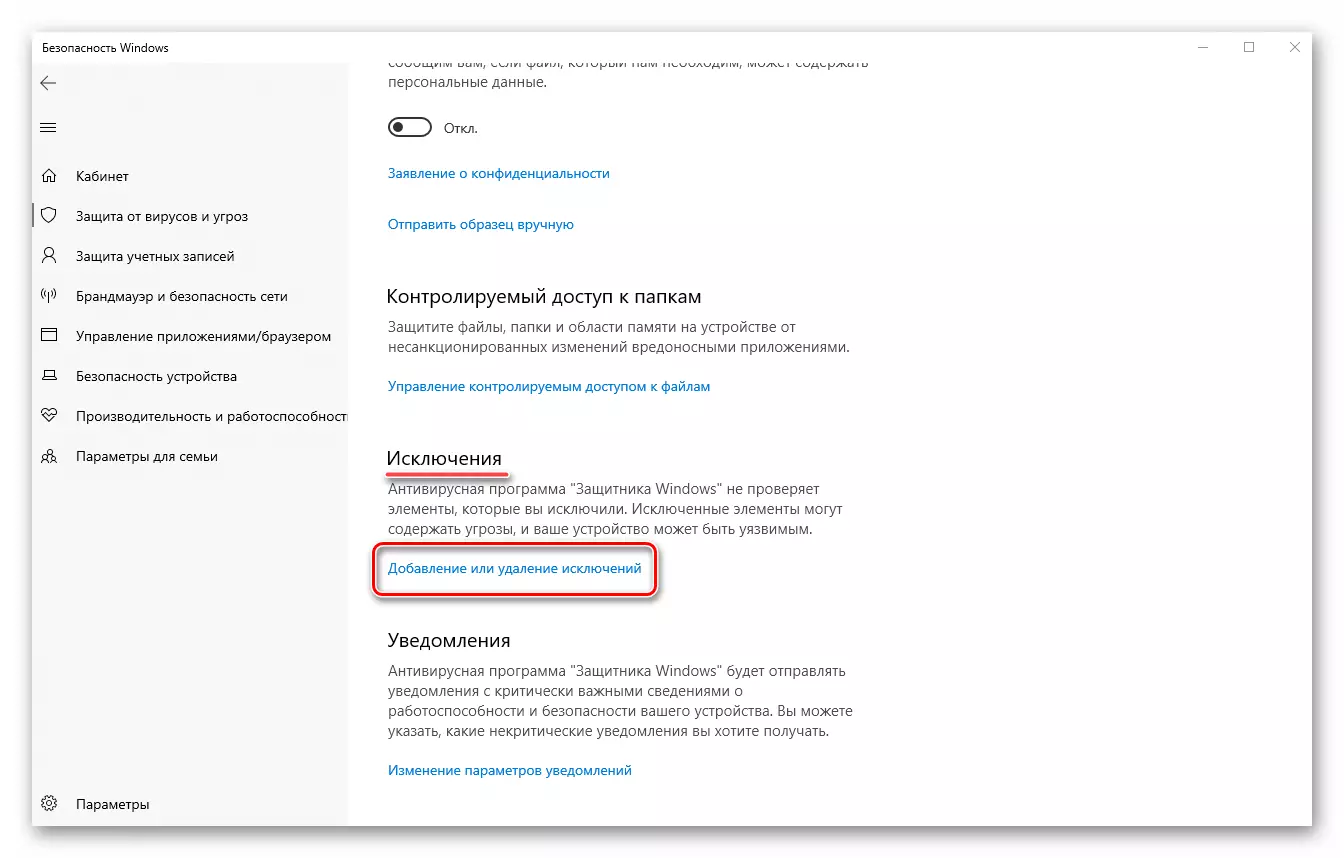
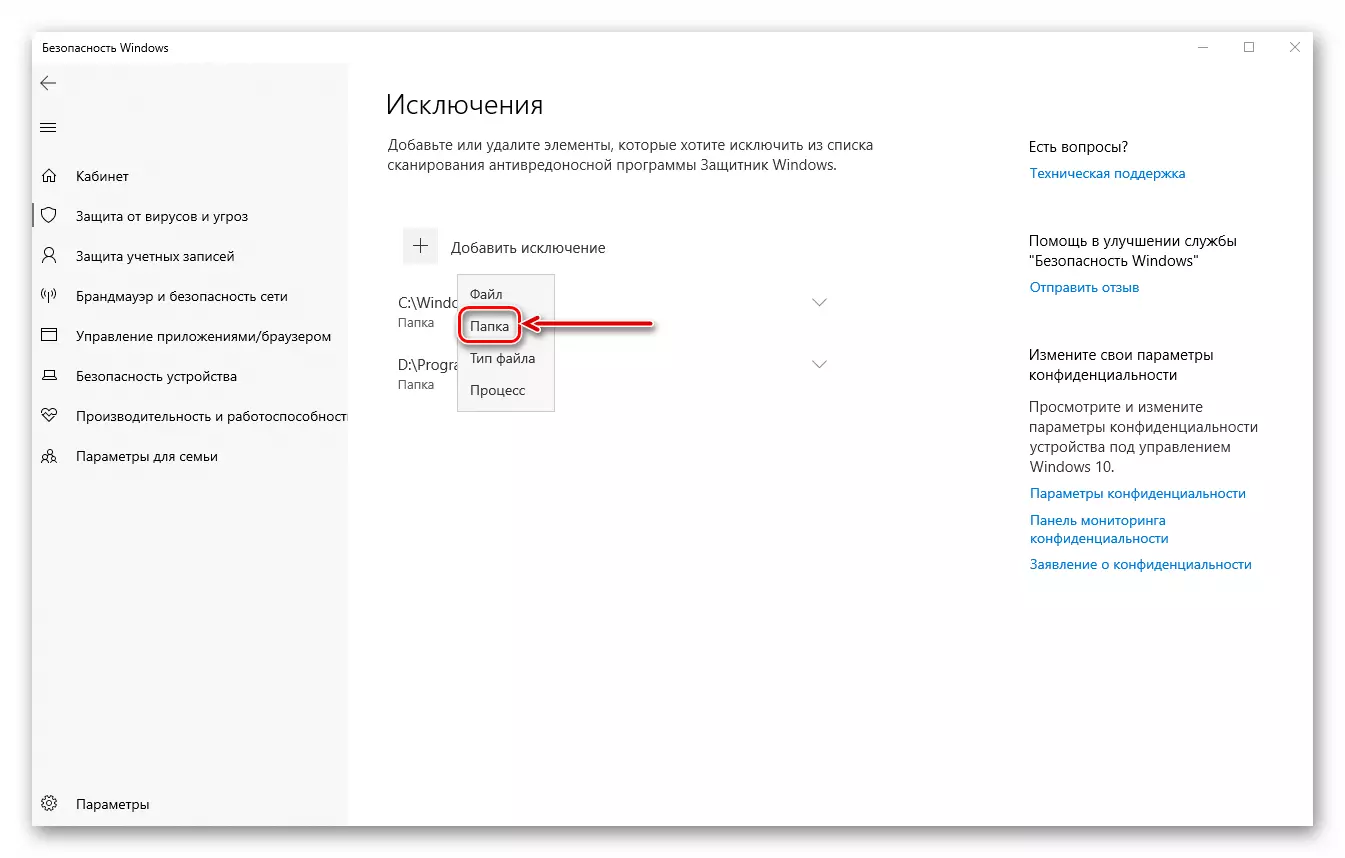
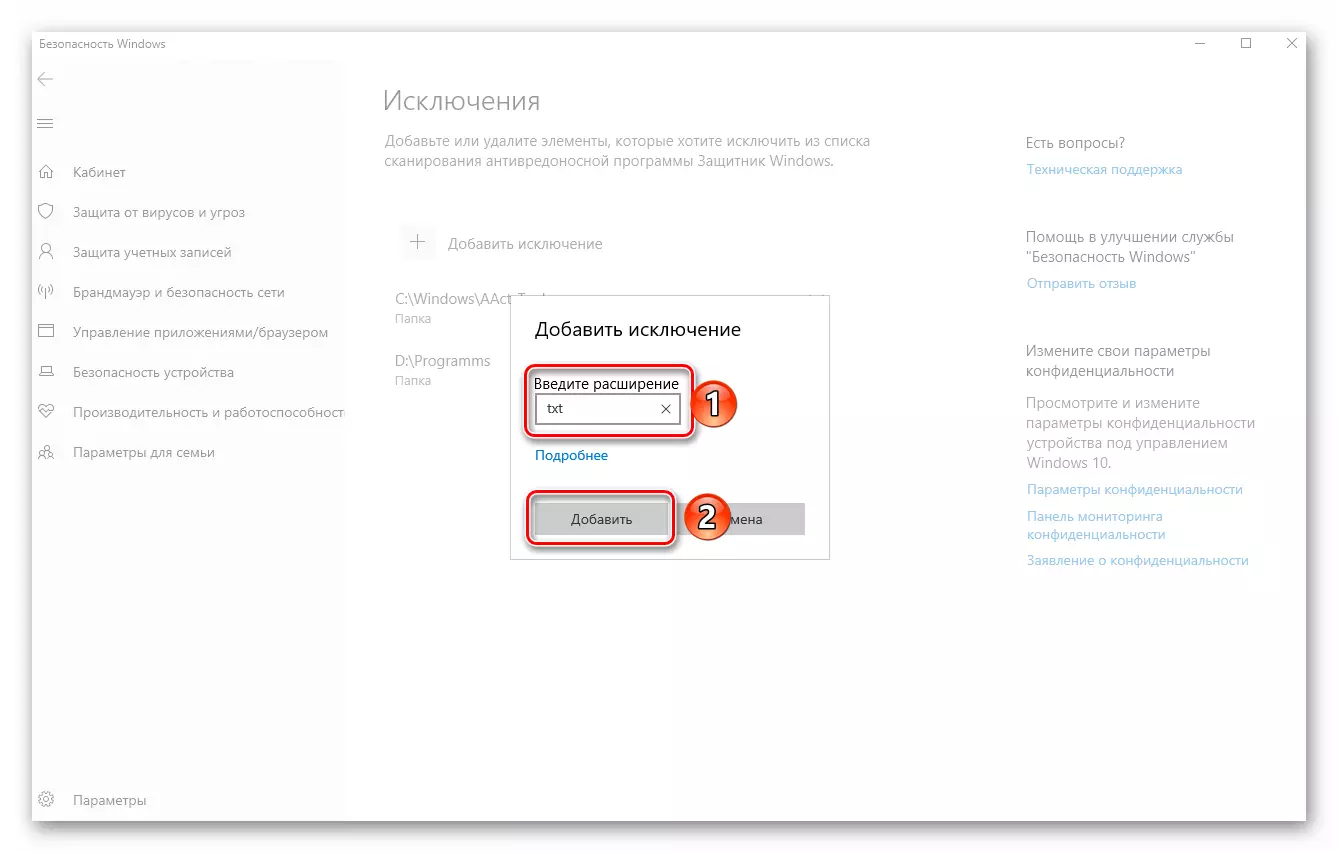
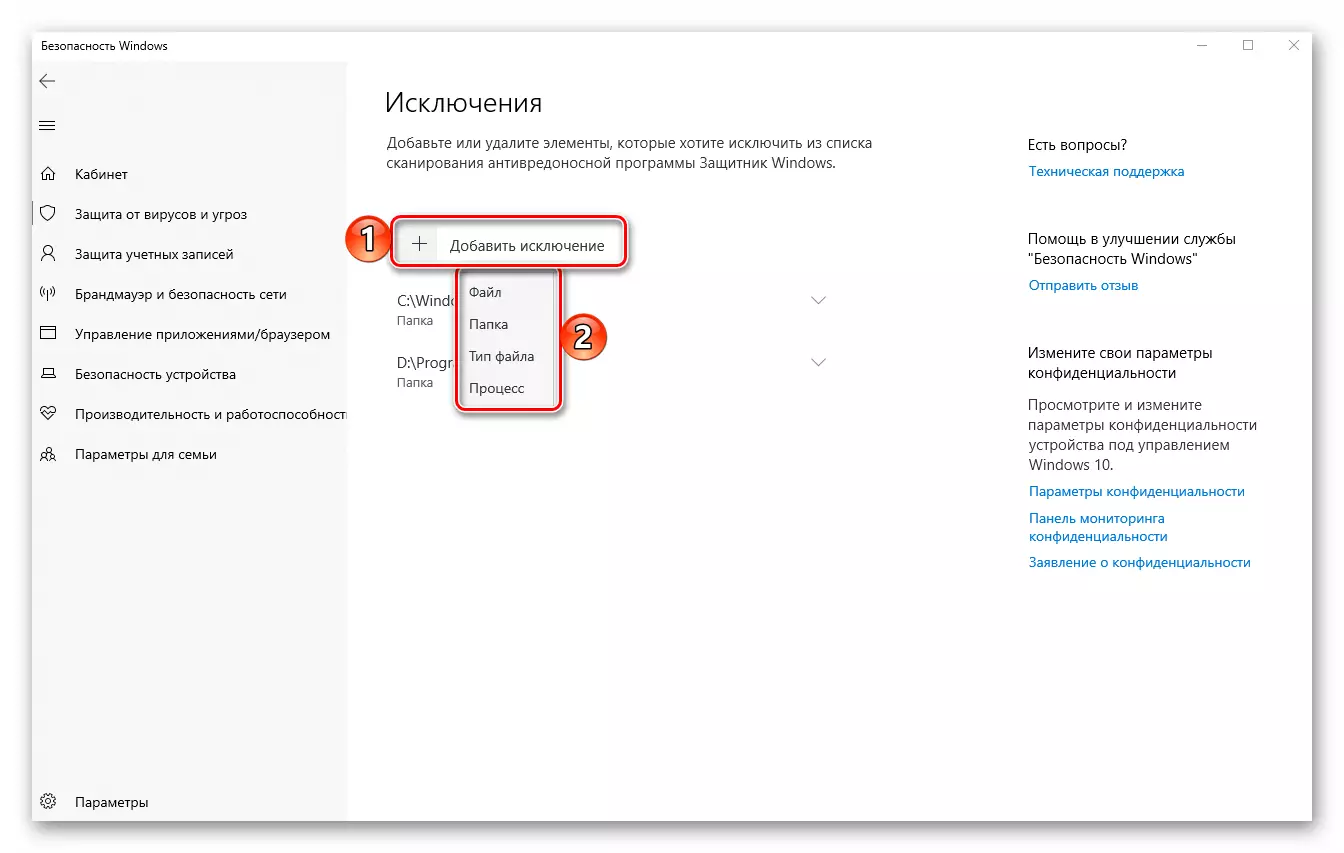
Συμβουλή: Αν έχετε συχνά την εργασία με τα αρχεία εγκατάστασης των διαφόρων εφαρμογών, όλα τα είδη των βιβλιοθηκών και άλλα στοιχεία λογισμικού, προτείνουμε να δημιουργήσετε ένα ξεχωριστό φάκελο για αυτούς στο δίσκο και να το προσθέσετε σε εξαιρέσεις. Σε αυτή την περίπτωση, ο αμυντικός θα παρακάμψει το περιεχόμενό του στο κόμμα.
Μετά την ανάγνωση αυτού του μικρού άρθρο, θα μάθει πώς μπορείτε να προσθέσετε ένα αρχείο, ένα φάκελο ή μια εφαρμογή για εξαιρέσεις από το πρότυπο για τα Windows 10 αμυντικούς. Όπως μπορείτε να δείτε, δεν υπάρχει τίποτα περίπλοκο. Το κύριο πράγμα, δεν αποκλείουν από το φάσμα της επαλήθευσης αυτού του antivirus εκείνα τα στοιχεία που μπορούν να προκαλέσουν πιθανή βλάβη στο λειτουργικό σύστημα.
