
Δεν έχουμε αναφέρει νωρίτερα για το γεγονός ότι αργά ή γρήγορα όλοι οι χρήστες υπολογιστών και φορητών υπολογιστών αντιμετωπίζουν την ανάγκη εγκατάστασης του λειτουργικού συστήματος. Στο αρχικό στάδιο αυτής της διαδικασίας, μπορεί να υπάρχει κάποιο πρόβλημα όταν το OS αρνείται να δει τη μονάδα δίσκου. Πιθανότατα το γεγονός είναι ότι δημιουργήθηκε χωρίς την υποστήριξη της UEFI. Επομένως, στο σημερινό άρθρο θα σας πούμε πώς να δημιουργήσετε μια εκκίνηση USB Flash Drive με UEFI για Windows 10.
Δημιουργήστε μια εκκίνηση USB Flash Drive με τα Windows 10 για UEFI
Το UEFI είναι μια διεπαφή ελέγχου που επιτρέπει το λειτουργικό σύστημα και το υλικολογισμικό να αλληλεπιδράσετε σωστά. Ήρθε να αντικαταστήσει το BIOS γνωστό σε όλους. Το πρόβλημα είναι ότι για την εγκατάσταση του λειτουργικού συστήματος σε έναν υπολογιστή με UEFI, πρέπει να δημιουργήσετε μια μονάδα δίσκου με κατάλληλη υποστήριξη. Διαφορετικά, ενδέχεται να προκύψουν δυσκολίες κατά τη διάρκεια της διαδικασίας εγκατάστασης. Υπάρχουν δύο βασικές μέθοδοι που θα επιτύχουν το αποτέλεσμα. Θα μας πείτε περαιτέρω.Μέθοδος 1: Εργαλεία δημιουργίας μέσων
Ζητήσαμε αμέσως να επιστήσουμε την προσοχή σας στο γεγονός ότι αυτή η μέθοδος είναι κατάλληλη μόνο όταν η μονάδα φλας εκκίνησης δημιουργείται σε έναν υπολογιστή ή ένα φορητό υπολογιστή με UEFI. Διαφορετικά, η μονάδα δίσκου θα δημιουργηθεί με την "ακόνισμα" κάτω από το BIOS. Για να εφαρμόσετε το σχεδιασμό που χρειάζεστε βοηθητικό πρόγραμμα εργαλείων δημιουργίας μέσων. Μπορείτε να το κατεβάσετε με αναφορά παρακάτω.
Η ίδια η διαδικασία θα μοιάζει με αυτό:
- Προετοιμάστε μια μονάδα flash στην οποία θα μεταφορτωθεί το λειτουργικό σύστημα των Windows 10. Η μνήμη της μονάδας δίσκου πρέπει να είναι τουλάχιστον 8 GB. Επιπλέον, αξίζει να το μορφοποιήσετε.
Διαβάστε περισσότερα: Βοηθητικά προγράμματα για τη μορφοποίηση μονάδων φλας και δίσκων
- Εκτελέστε το εργαλείο δημιουργίας μέσων. Θα χρειαστεί να περιμένετε λίγο μέχρι την προετοιμασία της εφαρμογής και του λειτουργικού συστήματος. Κατά κανόνα, διαρκεί από λίγα δευτερόλεπτα έως λεπτά.
- Μετά από κάποιο χρονικό διάστημα, θα δείτε το κείμενο της συμφωνίας άδειας χρήσης στην οθόνη. Ελέγξτε τον κατά βούληση. Σε κάθε περίπτωση, πρέπει να ληφθούν υπόψη όλες αυτές οι προϋποθέσεις. Για να το κάνετε αυτό, κάντε κλικ στο ίδιο κουμπί Όνομα.
- Στη συνέχεια, θα εμφανιστεί το παράθυρο προετοιμασίας. Θα πρέπει να περιμένουμε λίγο και πάλι.
- Στο επόμενο στάδιο, το πρόγραμμα θα προσφέρει μια επιλογή: να ενημερώσει τον υπολογιστή σας ή να δημιουργήσετε μια μονάδα εγκατάστασης με ένα λειτουργικό σύστημα. Επιλέξτε τη δεύτερη επιλογή και κάντε κλικ στο κουμπί "Επόμενο".
- Τώρα πρέπει να καθορίσετε παραμέτρους όπως τα Windows 10, την απελευθέρωση και την αρχιτεκτονική. Προηγουμένως, μην ξεχάσετε να αφαιρέσετε το πλαίσιο δίπλα στη συμβολοσειρά "Χρησιμοποιήστε τις συνιστώμενες επιλογές για αυτόν τον υπολογιστή". Στη συνέχεια, κάντε κλικ στο κουμπί Επόμενο.
- Το προτελευταίο βήμα θα είναι η επιλογή του μεταφορέα για το μελλοντικό OS. Σε αυτή την περίπτωση, πρέπει να επιλέξετε το στοιχείο της συσκευής μνήμης Flash και κάντε κλικ στο κουμπί "Επόμενο".
- Παραμένει μόνο να επιλέξετε από τη λίστα που η μονάδα flash, στην οποία θα εγκατασταθούν τα Windows 10 στο μέλλον. Επιλέξτε την επιθυμητή συσκευή στη λίστα και κάντε ξανά κλικ στο κουμπί "Επόμενο".
- Αυτό θα τερματίσει τη συμμετοχή σας. Στη συνέχεια πρέπει να περιμένετε μέχρι να φορτωθεί το πρόγραμμα. Ο χρόνος εκτέλεσης αυτής της λειτουργίας εξαρτάται από την ποιότητα της σύνδεσης στο Internet.
- Στο τέλος, θα ξεκινήσει η διαδικασία εγγραφής πληροφοριών που έχουν ληφθεί στα προηγουμένως επιλεγμένα μέσα. Και πάλι πρέπει να περιμένετε.
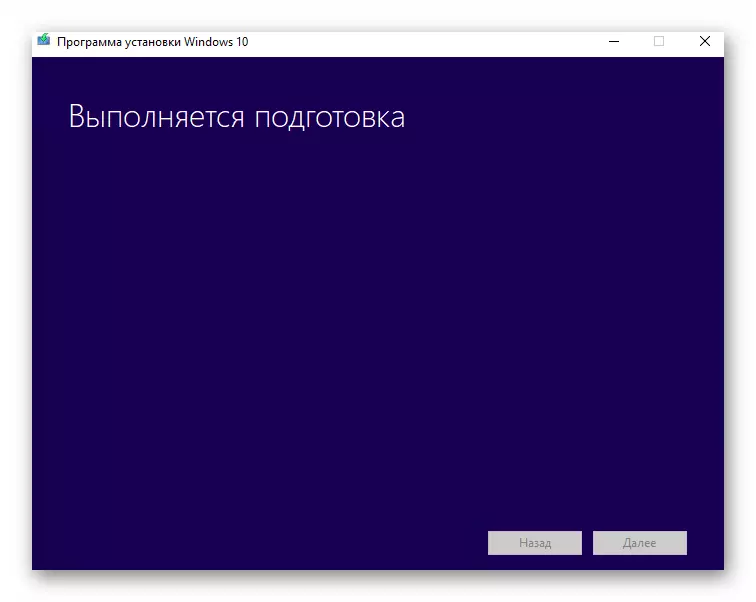
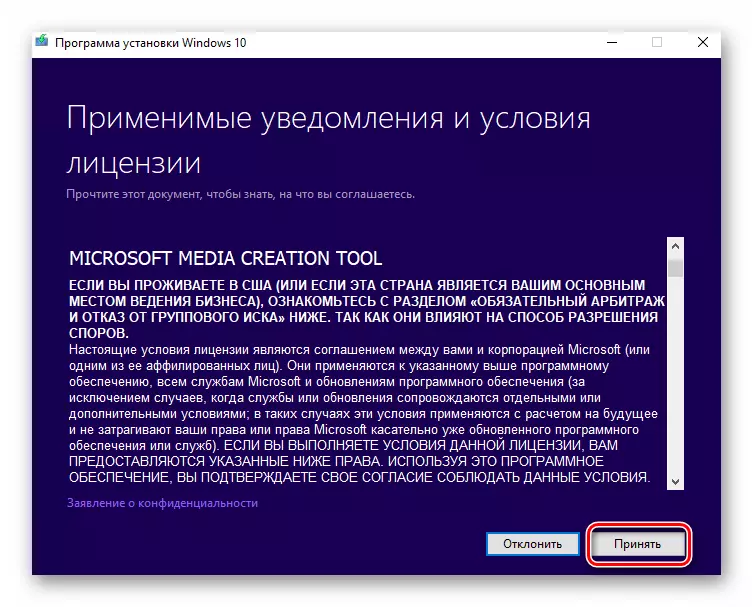
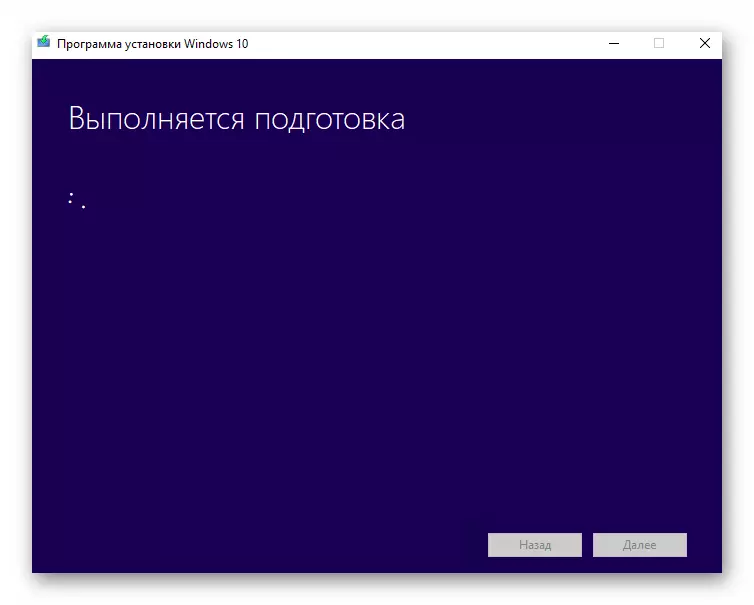
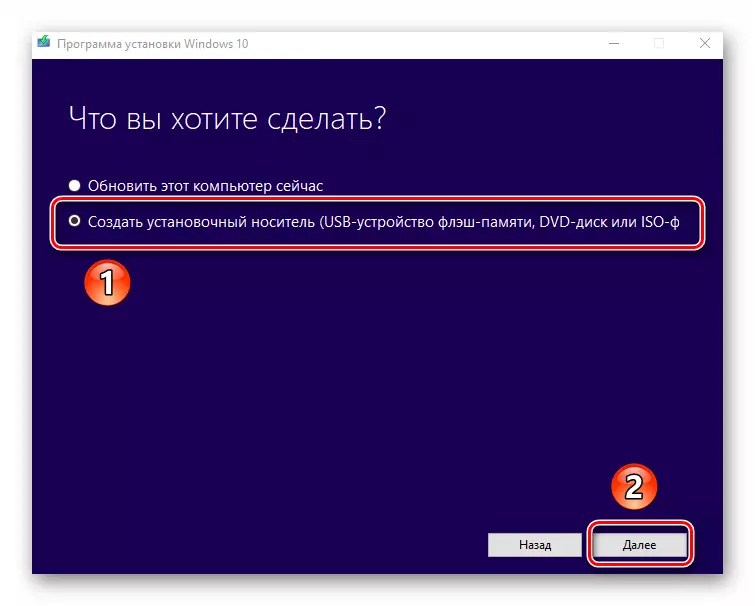
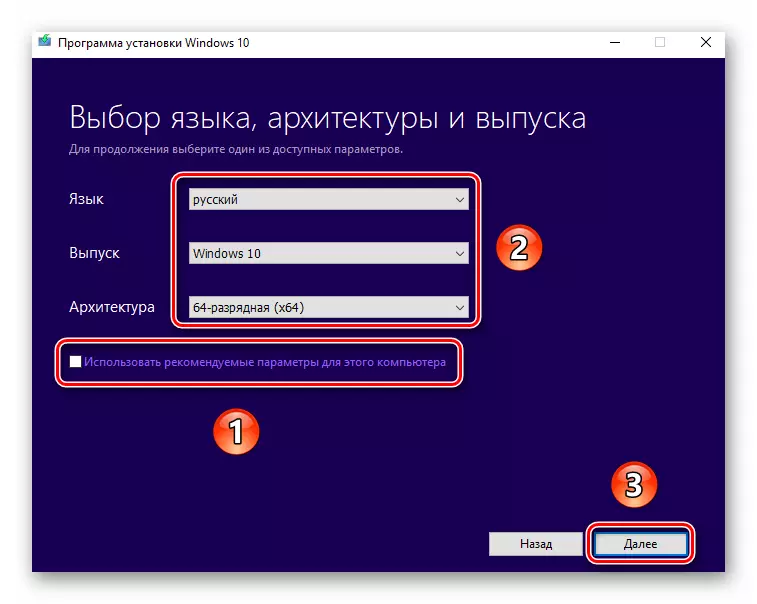
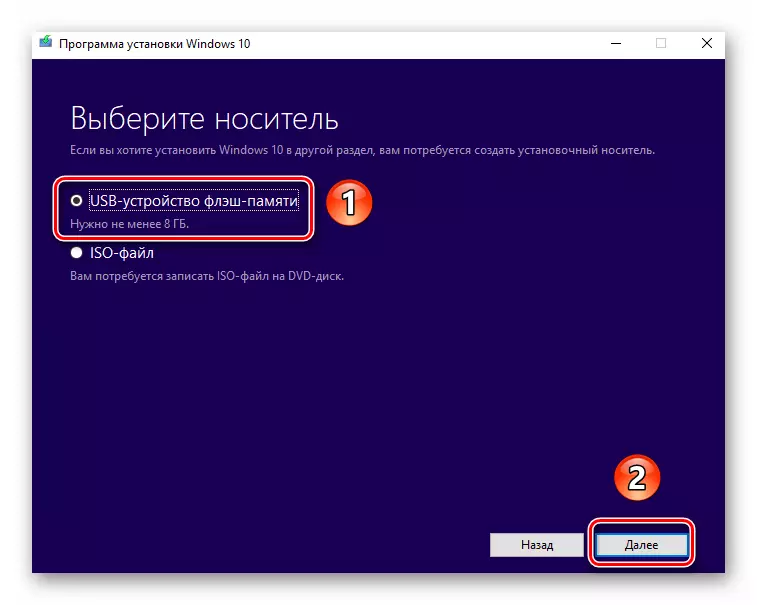

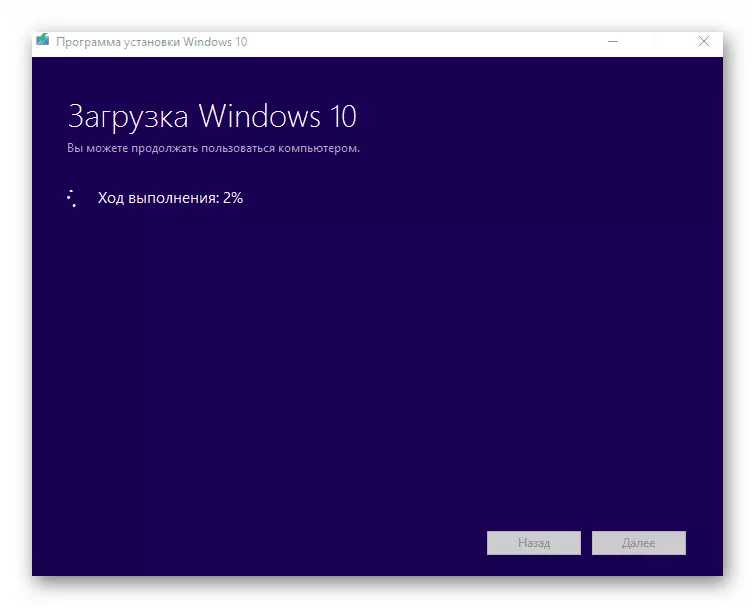
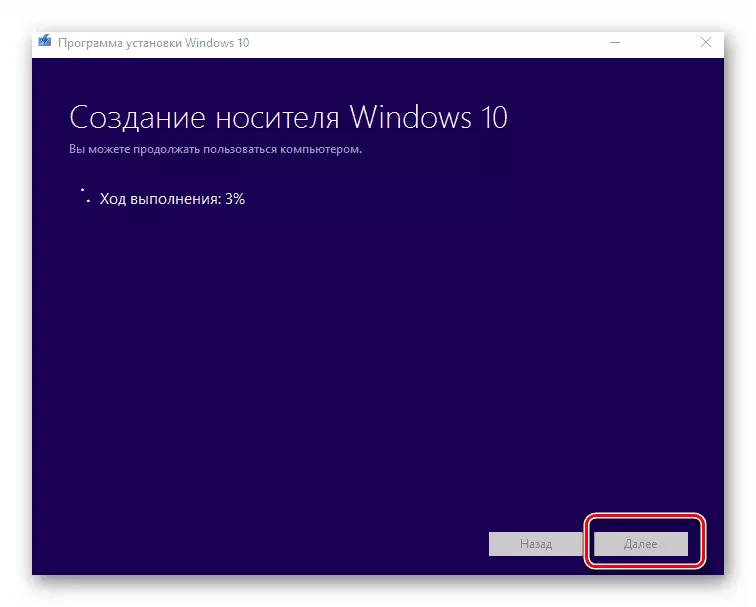
Μετά από κάποιο χρονικό διάστημα, εμφανίζεται ένα μήνυμα στην οθόνη σχετικά με την επιτυχή ολοκλήρωση της διαδικασίας που εκτελείται. Παραμένει μόνο για να κλείσετε το παράθυρο του προγράμματος και μπορείτε να ξεκινήσετε την εγκατάσταση των Windows. Εάν δεν είστε σίγουροι για τις ικανότητές σας, σας συνιστούμε να εξοικειωθείτε με ένα ξεχωριστό άρθρο μάθησης.
Διαβάστε περισσότερα: Εγχειρίδιο εγκατάστασης των Windows 10 από τη μονάδα flash ή το δίσκο
Μέθοδος 2: Rufus
Για να χρησιμοποιήσετε αυτή τη μέθοδο, θα χρειαστεί να καταφύγετε στη βοήθεια του Rufus, την πιο βολική εφαρμογή για να λύσετε το σημερινό έργο μας.
Το άρθρο μας προσέγγισε το λογικό του συμπέρασμα. Ελπίζουμε ότι δεν θα έχετε δυσκολίες και προβλήματα στη διαδικασία. Εάν κάποτε χρειαστεί να δημιουργήσετε μια μονάδα flash εγκατάστασης με τα Windows 10 κάτω από το BIOS, σας συνιστούμε να διαβάσετε ένα άλλο άρθρο στο οποίο περιγράφονται λεπτομερώς όλες οι γνωστές μέθοδοι.
Διαβάστε περισσότερα: Οδηγός για τη δημιουργία μιας εκκίνησης με τη μονάδα flash με τα Windows 10
