
Πολλοί ιδιοκτήτες των prefixtures XBOX της τελευταίας γενιάς συχνά τη μετάβαση σε έναν υπολογιστή ως πλατφόρμα παιχνίδι, και θέλετε να χρησιμοποιήσετε το συνηθισμένο χειριστήριο για να παίξει. Σήμερα θα σας πω πώς να συνδέσετε το χειριστήριο από αυτήν την κονσόλα σε ένα PC ή φορητό υπολογιστή.
Συνδέσεις Controller με PC
Το Xbox One gamepad υπάρχει σε δύο επιλογές - ενσύρματο και ασύρματο. Μπορείτε να τα διακρίνει στην εμφάνιση - η κορυφή μπροστά από την έκδοση σύρμα είναι μαύρο, ενώ το ασύρματο χειριστήριο έχει αυτή την λευκή ζώνη. Ασύρματη συσκευή, από τον τρόπο, μπορεί να συνδεθεί τόσο με ενσύρματο μέθοδο και Bluetooth.

Μέθοδος 1: Ενσύρματη σύνδεση
Ένα ενσύρματο έλεγχο του gamepad για όλες τις υποστηριζόμενες επιλογές των Windows γίνεται στοιχειώδη.
- Τοποθετήστε το καλώδιο στην ελεύθερη θύρα USB του υπολογιστή σας.
- Τοποθετήστε το άλλο άκρο του καλωδίου στο συνδετήρα MicroUSB στο περίβλημα του συστήματος ελέγχου.
- Περιμένετε λίγο, ενώ το σύστημα καθορίζει τη συσκευή. Συνήθως δεν απαιτείται επιπλέον ενέργειες που απαιτούνται για όλες τις εκδόσεις του λειτουργικού συστήματος. Προηγουμένως, για να συνδέσετε το χειριστήριο παιχνιδιών για τα Windows 7 και 8, όφειλε να κατεβάσετε ξεχωριστά τους οδηγούς, αλλά τώρα έχουν κατεβάσει αυτόματα μέσα από το «κέντρο ενημέρωσης».
- Εκτελέστε το παιχνίδι που υποστηρίζει αυτή τη συσκευή εισόδου, και να ελέγξετε την απόδοση - η συσκευή είναι πολύ πιθανό να λειτουργούν χωρίς κανένα πρόβλημα.

Μέθοδος 2: Ασύρματη σύνδεση
Αυτή η επιλογή είναι κάπως πιο περίπλοκη λόγω των χαρακτηριστικών του ελεγκτή. Το γεγονός είναι ότι η σύνδεση του gamepad Bluetooth υπό εξέταση περιλαμβάνει τη χρήση ενός ξεχωριστού εξαρτήματος που ονομάζεται Xbox Wireless Adapter, το οποίο μοιάζει με αυτό:

Φυσικά, μπορείτε να συνδέσετε το χειριστήριο και έτσι μέσω του ενσωματωμένου λαμβάνει ένα φορητό υπολογιστή ή μια συσκευή τρίτου μέρους για έναν επιτραπέζιο υπολογιστή, αλλά στην περίπτωση αυτή δεν λειτουργεί τη λειτουργία της σύνδεσης του ακουστικού με τη συσκευή. Ωστόσο, χωρίς επώνυμα προσαρμογέα, αν θέλετε να χρησιμοποιήσετε ασύρματες δυνατότητες για τα Windows 7 και 8.
- Πρώτα απ 'όλα, βεβαιωθείτε ότι ο υπολογιστής είναι ενεργοποιημένος Bluetooth. Στην επιφάνεια εργασίας, συνδέστε τον προσαρμογέα στην υποδοχή USB.
Διαβάστε περισσότερα: Πώς να ενεργοποιήσετε το Bluetooth στα Windows 7, Windows 8, τα Windows 10
- Στη συνέχεια, πηγαίνετε στο gamepad. Ελέγξτε αν υπάρχουν μπαταρίες σε αυτό και αν είναι φορτισμένη, στη συνέχεια, πατήστε το κουμπί Μεγάλες Xbox στην κορυφή του ελεγκτή.

Στη συνέχεια, βρείτε το κουμπί αντιστοίχισης μπροστά - βρίσκεται στον πίνακα μεταξύ κανάτες της συσκευής - πιέστε και κρατήστε πατημένο για λίγα δευτερόλεπτα, μέχρι το κουμπί Xbox αρχίζει να αναβοσβήνει γρήγορα.
- Σχετικά με το «δώδεκα» στον πίνακα διάταξης, επιλέξτε «Προσθήκη συσκευής Bluetooth»
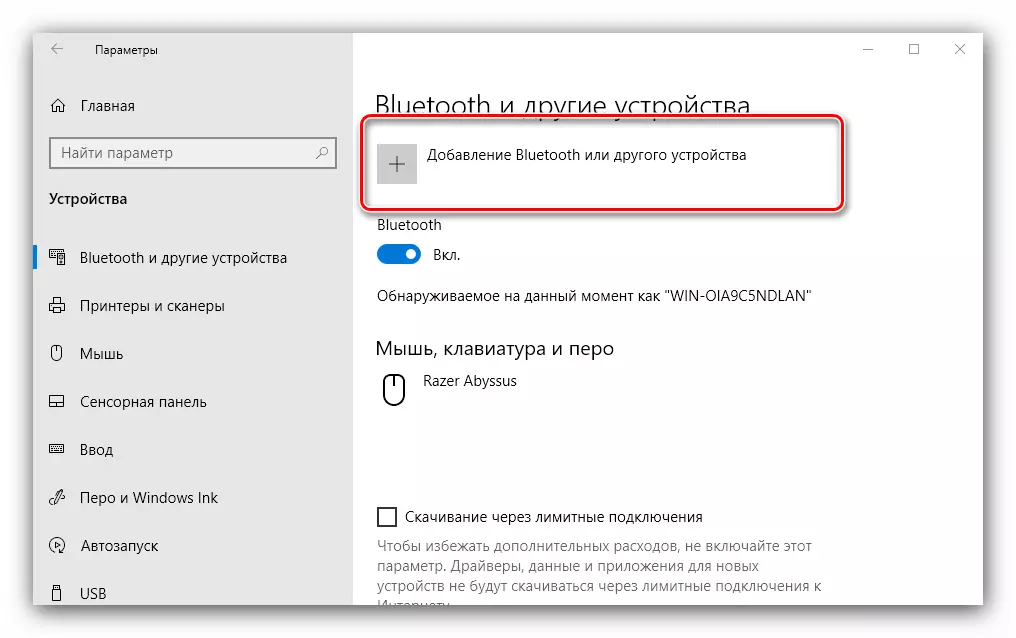
Στα Windows 7, χρησιμοποιήστε τον σύνδεσμο «συσκευή Add».
- Στα Windows 10, ορίστε την επιλογή «Bluetooth» αν συνδέσετε το gamepad άμεσα, ή «άλλοι», αν ο προσαρμογέας έχει ενεργοποιηθεί.

Σχετικά με το «επτά», η συσκευή θα πρέπει να εμφανίζεται στο παράθυρο των συνδεδεμένων συσκευών.
- Όταν η ενδεικτική λυχνία στο κουμπί Xbox ανάβει με λεία φως, αυτό σημαίνει ότι η συσκευή έχει ρυθμιστεί με επιτυχία, και μπορεί να χρησιμοποιηθεί για να παίξει.

Επίλυση ορισμένων προβλημάτων
Ο υπολογιστής δεν αναγνωρίζει το gamepadΤο πιο κοινό πρόβλημα. Όπως δείχνει η πρακτική, αυτό συμβαίνει μέσα από μια σειρά από λόγους, που κυμαίνονται από τα προβλήματα με τη σύνδεση και τελειώνει με βλάβες υλικού. Προσπαθήστε να εκτελέσετε τα παρακάτω βήματα:
- Όταν συνδέεται ενσύρματα, δοκιμάστε να εγκαταστήσετε ένα καλώδιο σε άλλη υποδοχή, ένα εργάτης. Είναι επίσης λογικό να ελέγξετε το καλώδιο.
- Με μια ασύρματη σύνδεση, αξίζει να αφαιρέσετε τη συσκευή και να διεξαγάγει και πάλι τη διαδικασία σύζευξης. Εάν χρησιμοποιείται ένα προσαρμογέα, συνδέστε το ξανά. Επίσης, βεβαιωθείτε ότι το Bluetooth είναι ενεργοποιημένο και ενεργό.
- Κάντε επανεκκίνηση του ελεγκτή: Κρατήστε πατημένο το κουμπί Xbox για 6-7 δευτερόλεπτα και απελευθέρωση, στη συνέχεια, ενεργοποιήστε τη συσκευή πιέζοντας επανειλημμένα αυτό το κουμπί.
Αν οι συγκεκριμένες ενέργειες δεν βοηθούν, το πρόβλημα είναι πιο πιθανό υλικό.
Gamepad έχει συνδεθεί με επιτυχία, αλλά δεν λειτουργεί
Αυτό το είδος της βλάβης συμβαίνει σχετικά σπάνια, και μπορούν να αντιμετωπίσουν με αυτό εγκαθιστώντας μια νέα σύνδεση. Στην περίπτωση της ασύρματης σύνδεσης, υπάρχει μια πιθανή αιτία (για παράδειγμα, από το Wi-Fi ή μια άλλη συσκευή Bluetooth), οπότε φροντίστε να χρησιμοποιήσετε το χειριστήριο μακριά από τέτοιες πηγές. Είναι επίσης πιθανό ότι το παιχνίδι ή την εφαρμογή στην οποία θέλετε να χρησιμοποιήσετε το gamepad, απλά αυτοί δεν υποστηρίζονται.
συμπέρασμα
Η διαδικασία για τη σύνδεση του gamepad από το Xbox One είναι απλή, αλλά τις δυνατότητές του εξαρτάται τόσο από την έκδοση του μεταχειρισμένου OS και από τον τύπο της ίδιας σύνδεσης.
