
Κατά τη λειτουργία του λειτουργικού συστήματος, καθώς και οποιοδήποτε άλλο λογισμικό, εμφανίζονται τα σφάλματα περιοδικά. Είναι πολύ σημαντικό να είστε σε θέση να αναλύσετε και να διορθώσετε τέτοια προβλήματα, έτσι ώστε στο μέλλον που δεν εμφανίστηκαν ξανά. Στα Windows 10, εισήχθη ένα ειδικό "αρχείο καταγραφής σφαλμάτων" για αυτό. Είναι γι 'αυτόν ότι θα μιλήσουμε βάσει αυτού του άρθρου.
"Magazine Magazine" στα Windows 10
Το περιοδικό που αναφέρθηκε προηγουμένως είναι μόνο ένα μικρό μέρος του βοηθητικού προγράμματος συστήματος "Προβολή συμβάντων", η οποία υπάρχει από προεπιλογή σε κάθε έκδοση των Windows 10. Στη συνέχεια, θα αναλύσουμε τρεις σημαντικές πτυχές που αφορούν το "αρχείο καταγραφής σφαλμάτων", Ξεκινώντας το "Προβολή συμβάντος" και την ανάλυση των μηνυμάτων συστήματος.Ενεργοποίηση της καταγραφής
Προκειμένου το σύστημα να καταγράψει όλα τα συμβάντα στο αρχείο καταγραφής, είναι απαραίτητο να το ενεργοποιήσετε. Για να το κάνετε αυτό, ακολουθήστε τα εξής βήματα:
- Πατήστε σε οποιαδήποτε κενή θέση "Taskbar" με το δεξί κουμπί του ποντικιού. Από το μενού περιβάλλοντος, επιλέξτε "Διαχειριστής εργασιών".
- Στο παράθυρο που ανοίγει, μεταβείτε στην καρτέλα "Υπηρεσίες" και στη συνέχεια στην ίδια τη σελίδα στο κάτω μέρος, κάντε κλικ στην επιλογή Άνοιγμα υπηρεσιών.
- Στη συνέχεια, στη λίστα των υπηρεσιών πρέπει να βρείτε το "αρχείο καταγραφής συμβάντων των Windows". Βεβαιωθείτε ότι λειτουργεί αυτόματα. Αυτό θα πρέπει να αποδεικνύεται από τις επιγραφές στο γράφημα "Κατάσταση" και "Τύπος εκκίνησης".
- Εάν η τιμή των καθορισμένων γραμμών είναι διαφορετική από αυτά που βλέπετε στο screenshot παραπάνω, ανοίξτε το παράθυρο επεξεργασίας υπηρεσίας. Για να το κάνετε αυτό, κάντε κλικ σε δύο φορές το αριστερό πλήκτρο του ποντικιού στο όνομά του. Στη συνέχεια, αλλάξτε τον "Τύπος" Έναρξη "σε λειτουργία" Αυτόματη "και ενεργοποιήστε την ίδια την υπηρεσία πατώντας το κουμπί" Εκτέλεση ". Για να επιβεβαιώσετε, πατήστε "OK".
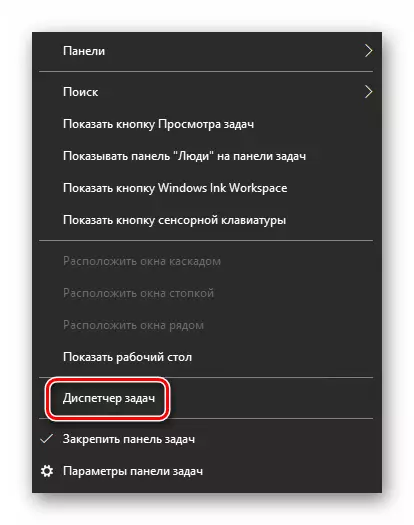
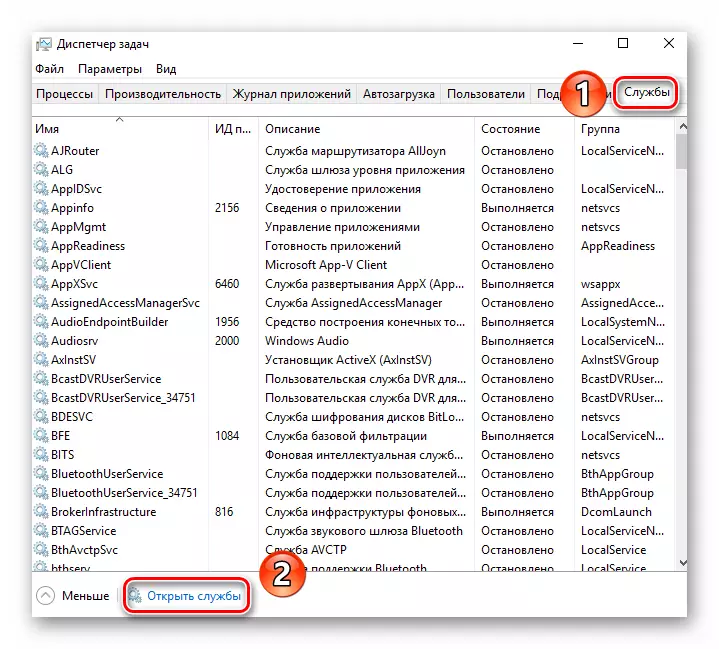
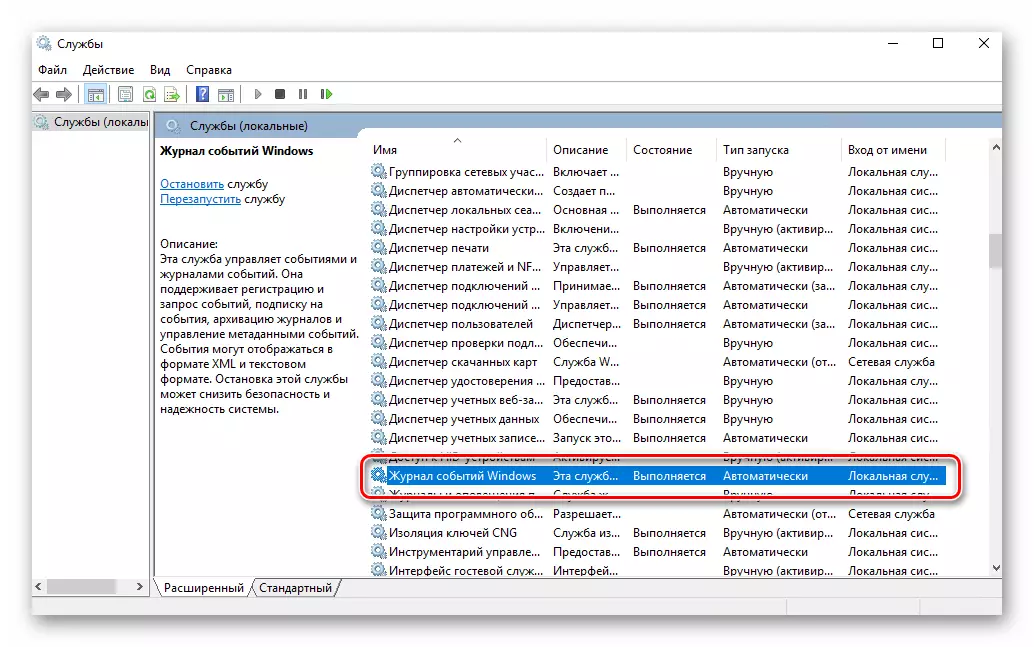
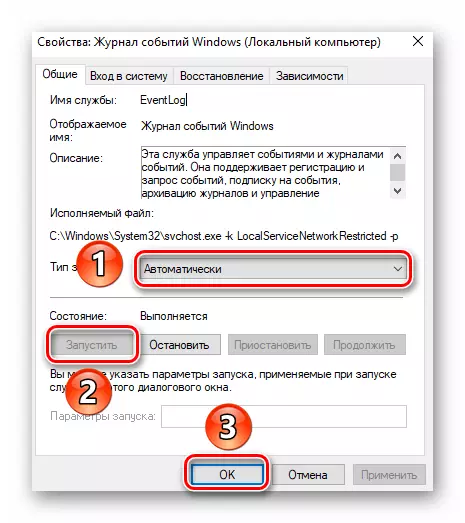
Μετά από αυτό, παραμένει να ελέγξετε αν το αρχείο ανταλλαγής ενεργοποιείται στον υπολογιστή. Το γεγονός είναι ότι όταν είναι απενεργοποιημένο, το σύστημα απλά δεν θα είναι σε θέση να διατηρεί αρχεία όλων των γεγονότων. Επομένως, είναι πολύ σημαντικό να ορίσετε την εικονική τιμή μνήμης τουλάχιστον 200 MB. Αυτό υπενθυμίζεται από τα Windows 10 σε ένα μήνυμα που εμφανίζεται όταν το αρχείο τηλεειδοποίησης είναι εντελώς απενεργοποιημένο.
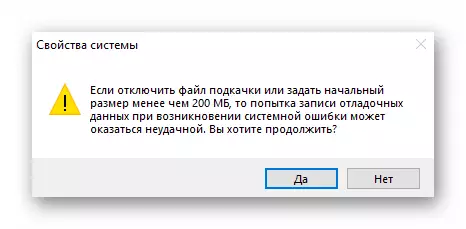
Για το πώς να χρησιμοποιήσετε την εικονική μνήμη και να αλλάξετε το μέγεθός του, έχουμε ήδη γράψει νωρίτερα σε ένα ξεχωριστό άρθρο. Ελέγξτε το αν είναι απαραίτητο.
Διαβάστε περισσότερα: Ενεργοποίηση του αρχείου τηλεειδοποίησης σε έναν υπολογιστή με τα Windows 10
Με τη συμπερίληψη της καταγραφής. Τώρα κινείται.
Εκτελέστε "Προβολή συμβάντων"
Όπως αναφέρθηκε προηγουμένως, το "αρχείο καταγραφής σφαλμάτων είναι μέρος των τυποποιημένων" προβολών συμβάντων ". Εκτελέστε ότι είναι πολύ απλό. Αυτό γίνεται ως εξής:
- Κάντε κλικ στο πληκτρολόγιο ταυτόχρονα το πλήκτρο "Windows" και "R".
- Στο παράθυρο που άνοιξε το παράθυρο, εισάγετε το Eventvwr.msc και πατήστε "Enter" ή το κουμπί "OK" παρακάτω.
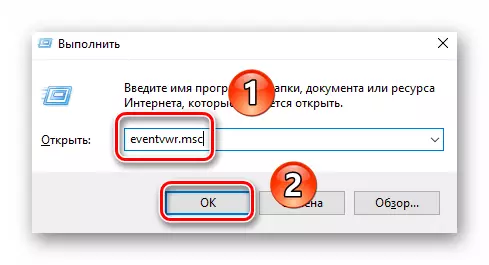
Ως αποτέλεσμα, το κύριο παράθυρο του παραπάνω χρησιμότητας θα εμφανιστεί στην οθόνη. Λάβετε υπόψη ότι υπάρχουν και άλλες μέθοδοι που σας επιτρέπουν να ξεκινήσετε τα "προβολή συμβάντων". Μου είπαν λεπτομερέστερα σε ένα ξεχωριστό άρθρο.
Διαβάστε περισσότερα: Προβολή αρχείου καταγραφής συμβάντων στα Windows 10
Ανάλυση του αρχείου καταγραφής σφαλμάτων
Μετά την εκτέλεση "Προβολή συμβάντων", θα δείτε το ακόλουθο παράθυρο στην οθόνη.
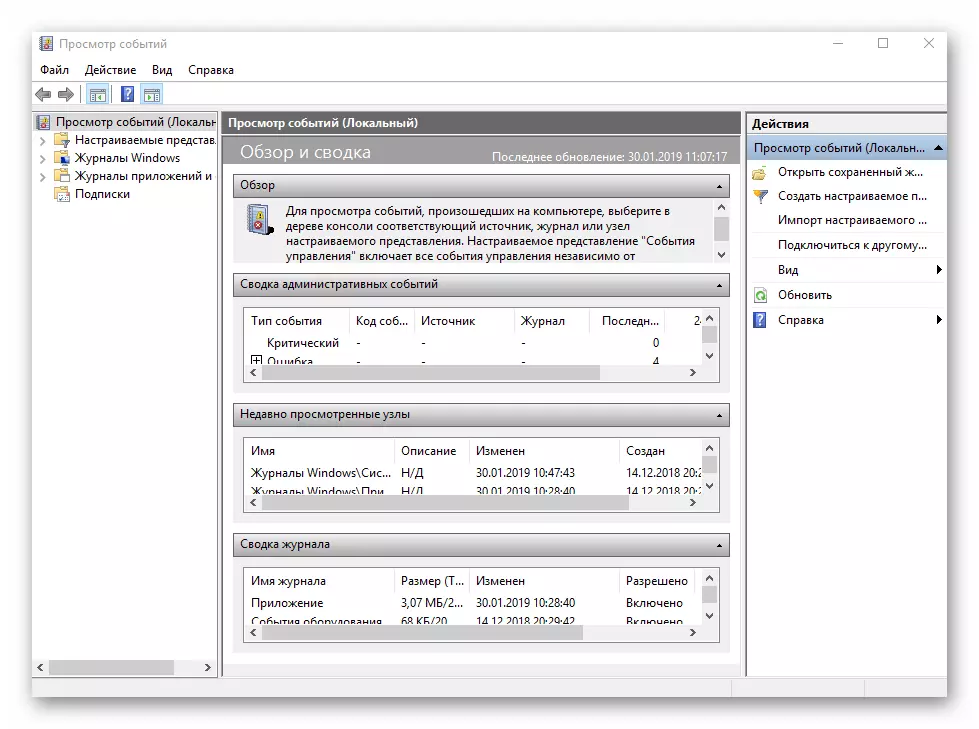
Στο αριστερό μέρος υπάρχει ένα σύστημα δέντρων με τμήματα. Μας ενδιαφέρει η καρτέλα Windows Magazines. Κάντε κλικ στο όνομά του μόλις LKM. Ως αποτέλεσμα, θα δείτε έναν κατάλογο υποσυνομείων και γενικών στατιστικών στο κεντρικό τμήμα του παραθύρου.
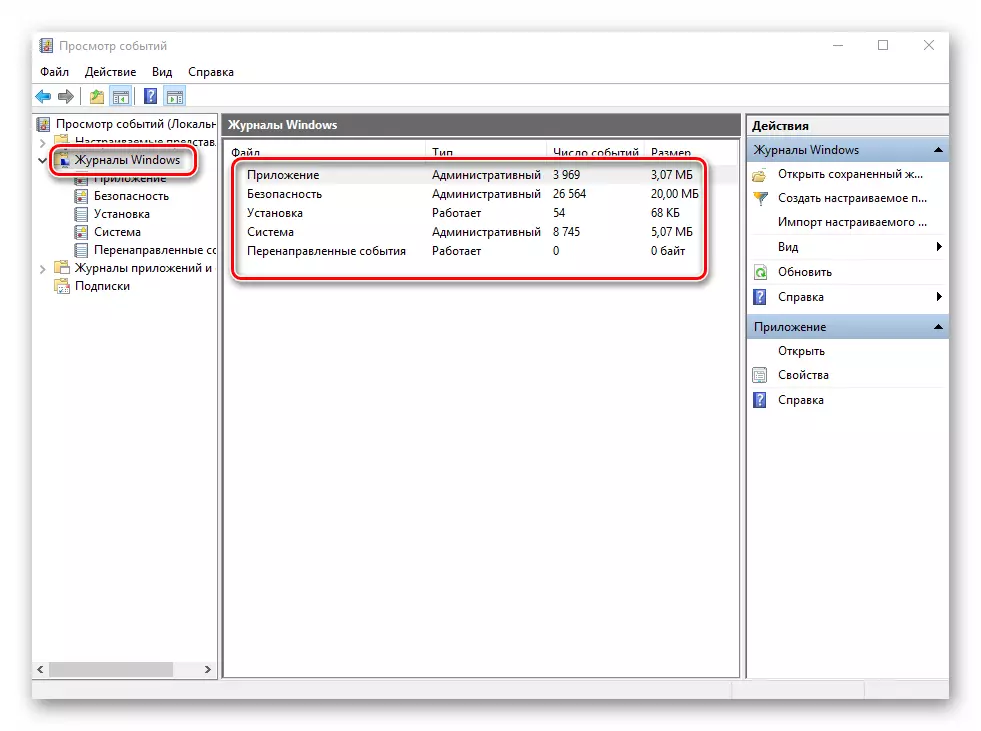
Για περαιτέρω ανάλυση, είναι απαραίτητο να μεταβείτε στην υποενότητα "Σύστημα". Περιέχει μια μεγάλη λίστα γεγονότων που συνέβη στο παρελθόν στον υπολογιστή. Μπορείτε να διαθέσετε τέσσερις τύπους εκδηλώσεων: κρίσιμη, σφάλμα, προειδοποίηση και πληροφορίες. Θα σας πούμε σύντομα για κάθε ένα από αυτά. Παρακαλείστε να σημειώσετε ότι δεν μπορείτε να περιγράψετε όλα τα πιθανά σφάλματα, δεν μπορούμε φυσικά. Υπάρχουν πολλοί από αυτούς και όλοι εξαρτώνται από διάφορους παράγοντες. Επομένως, αν αποτύχετε να λύσετε κάτι μόνοι σας, μπορείτε να περιγράψετε το πρόβλημα στα σχόλια.
Κρίσιμο συμβάν
Αυτό το συμβάν επισημαίνεται στο περιοδικό με έναν κόκκινο κύκλο με ένα σταυρό μέσα και την αντίστοιχη διάταξη. Κάνω κλικ στο όνομα ενός τέτοιου σφάλματος από τη λίστα, ελαφρώς κάτω από εσάς μπορείτε να δείτε τις γενικές πληροφορίες του συμβάντος.
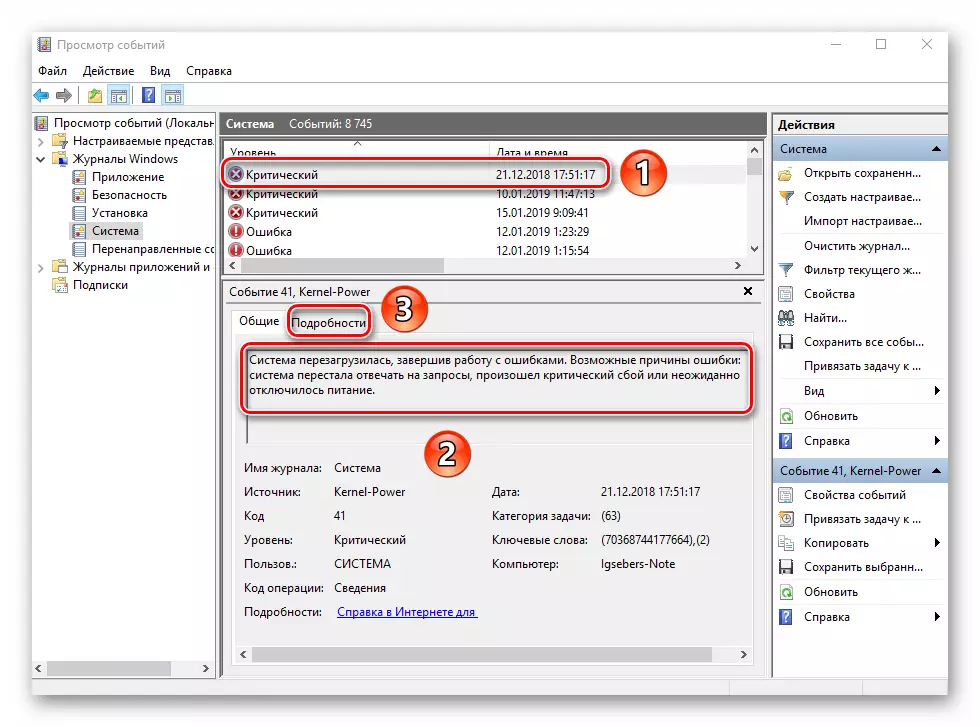
Συχνά οι παρεχόμενες πληροφορίες είναι αρκετές για να βρουν μια λύση στο πρόβλημα. Σε αυτό το παράδειγμα, το σύστημα αναφέρει ότι ο υπολογιστής απενεργοποιήθηκε δραματικά. Για να μην εμφανιστεί ξανά το σφάλμα, αρκεί μόνο να απενεργοποιήσετε τον υπολογιστή σωστά.
Διαβάστε περισσότερα: Απενεργοποιήστε το σύστημα των Windows 10
Για έναν πιο προηγμένο χρήστη, υπάρχει μια ειδική καρτέλα "Λεπτομέρειες", όπου όλο το συμβάν παρουσιάζεται με κωδικούς σφαλμάτων και είναι βαμμένα με συνέπεια.
Λάθος
Αυτός ο τύπος συμβάντων είναι το δεύτερο πιο σημαντικό. Κάθε σφάλμα σημειώνεται στο περιοδικό με ένα κόκκινο κύκλο με ένα θαυμαστικό. Όπως στην περίπτωση ενός κρίσιμου γεγονότος, αρκεί να πιέσετε το LKM με το όνομα του σφάλματος για να δείτε τις λεπτομέρειες.
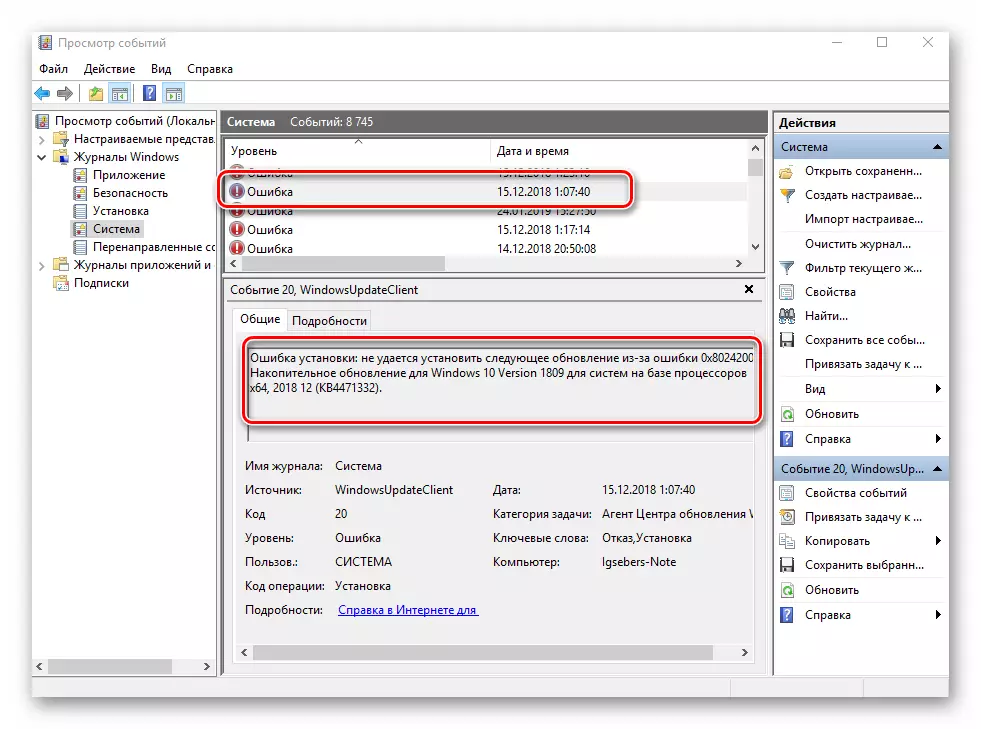
Εάν δεν καταλαβαίνετε τίποτα από το μήνυμα στον γενικό τομέα, μπορείτε να δοκιμάσετε να βρείτε πληροφορίες σχετικά με το σφάλμα δικτύου. Για να το κάνετε αυτό, χρησιμοποιήστε το όνομα πηγής και τον κωδικό συμβάντος. Αναφέρονται στα αντίστοιχα γραφήματα απέναντι από το όνομα του ίδιου του σφάλματος. Για να λύσετε το πρόβλημα, στην περίπτωσή μας, είναι απαραίτητο να επανεγκαταστήσετε απλά την ενημέρωση με τον επιθυμητό αριθμό.
Διαβάστε περισσότερα: Εγκαταστήστε τις ενημερώσεις για τα Windows 10 με μη αυτόματο τρόπο
Μια προειδοποίηση
Τα μηνύματα αυτού του τύπου συμβαίνουν σε αυτές τις περιπτώσεις όπου το πρόβλημα δεν είναι σοβαρό. Στις περισσότερες περιπτώσεις, μπορούν να αγνοηθούν, αλλά αν η εκδήλωση επαναλαμβάνεται μία φορά ταυτόχρονα, αξίζει να δώσετε προσοχή σε αυτόν.
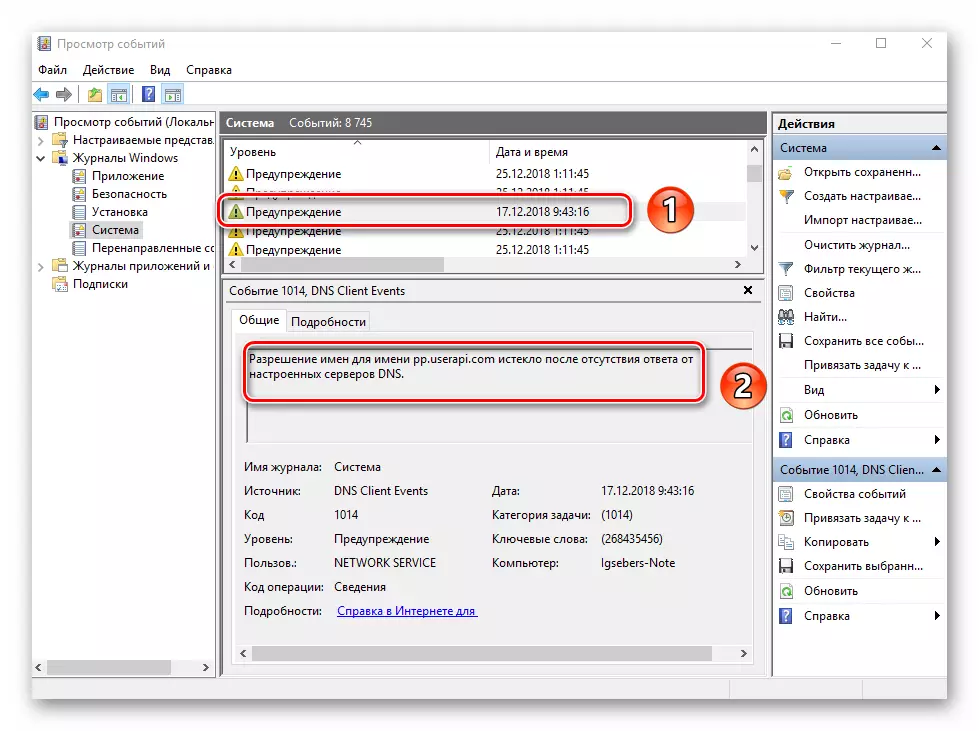
Τις περισσότερες φορές, ο λόγος για την εμφάνιση της προειδοποίησης είναι ο διακομιστής DNS, ή μάλλον, μια ανεπιτυχής προσπάθεια σύνδεσης σε αυτό. Σε τέτοιες καταστάσεις, το λογισμικό ή το βοηθητικό πρόγραμμα απευθύνεται απλώς τη διεύθυνση αποθεματικού.
Νοημοσύνη
Αυτός ο τύπος συμβάντων είναι ο πιο ακίνδυνος και δημιουργείται μόνο για να γνωρίζετε όλα όσα συμβαίνουν. Όπως είναι σαφές από το όνομά του, το μήνυμα περιέχει συνοπτικά δεδομένα σε όλες τις εγκατεστημένες ενημερώσεις και προγράμματα που δημιουργούνται από τα σημεία ανάκτησης κ.λπ.
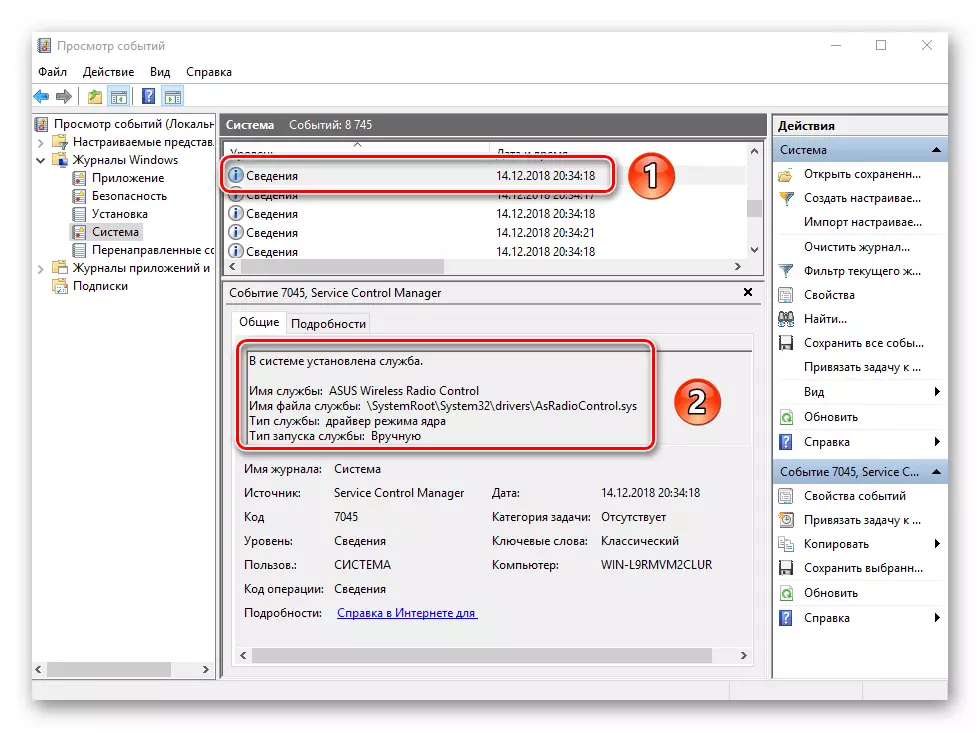
Τέτοιες πληροφορίες θα είναι πολύ χρήσιμες για τους χρήστες που δεν θέλουν να ορίσουν λογισμικό τρίτων για να δείτε τις τελευταίες ενέργειες των Windows 10.
Όπως μπορείτε να δείτε, η διαδικασία ενεργοποίησης, η έναρξη και η ανάλυση του αρχείου καταγραφής σφαλμάτων είναι πολύ απλή και δεν απαιτεί βαθιά γνώση του υπολογιστή. Θυμηθείτε ότι με αυτόν τον τρόπο μπορείτε να μάθετε πληροφορίες όχι μόνο για το σύστημα, αλλά και για τα άλλα συστατικά του. Για να το κάνετε αυτό, αρκεί στο βοηθητικό πρόγραμμα "Προβολή συμβάντος" για να επιλέξετε μια άλλη ενότητα.
