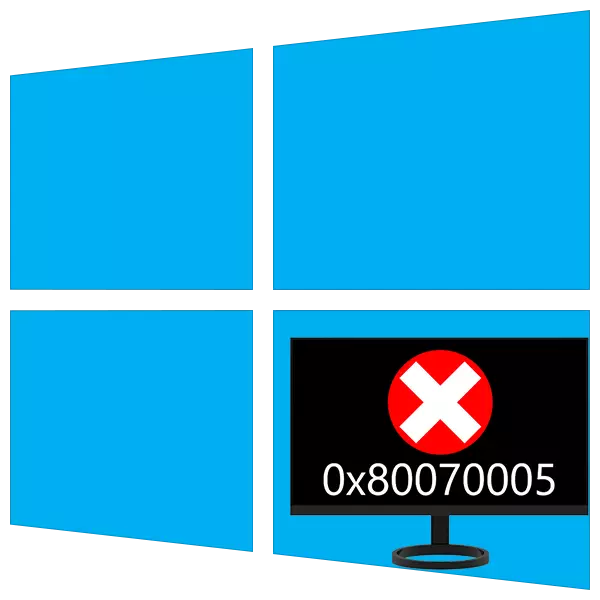
Κατά τη διάρκεια της αλληλεπίδρασης με τον υπολογιστή, μπορούμε να αντιμετωπίσουμε προβλήματα με τη μορφή διαφόρων αποτυχιών συστήματος. Έχουν διαφορετική φύση, αλλά πάντα προκαλούν δυσφορία και μερικές φορές σταματούν τη ροή εργασίας. Σε αυτό το άρθρο, θα αναλύσουμε τις αιτίες του σφάλματος 0x80070005 και περιγράφουμε τις επιλογές για την εξάλειψη της.
Διόρθωση σφάλματος 0x80070005
Αυτό το σφάλμα εμφανίζεται συχνότερα με την επόμενη αυτόματη ή χειροκίνητη ενημέρωση OS. Επιπλέον, υπάρχουν καταστάσεις όπου το παράθυρο διαλόγου με αυτόν τον κώδικα συμβαίνει όταν ξεκινήσει η εφαρμογή. Οι λόγοι που οδηγούν σε τέτοια συμπεριφορά των "παραθύρων" είναι πολύ διαφορετικές - από τον "χουλιγκανισμό" του προγράμματος προστασίας από ιούς πριν από τη ζημιά στα δεδομένα του τμήματος συστήματος.Αιτία 1: antivirus
Τα προγράμματα προστασίας από ιούς αισθάνονται τους οικοδεσπότες τους στο σύστημα και συχνά ενεργούν τέλεια στο χούλιγκαν. Ισχύουν την κατάστασή μας, μπορούν να εμποδίσουν την πρόσβαση στο δίκτυο για τις υπηρεσίες ενημέρωσης ή να απαγορεύσουν την εκτέλεση προγραμμάτων. Μπορείτε να λύσετε το πρόβλημα απενεργοποιώντας την ενεργή προστασία και το τείχος προστασίας, εάν αυτό περιλαμβάνεται στη συσκευασία ή καταργήστε πλήρως το λογισμικό κατά τη στιγμή της ενημέρωσης.
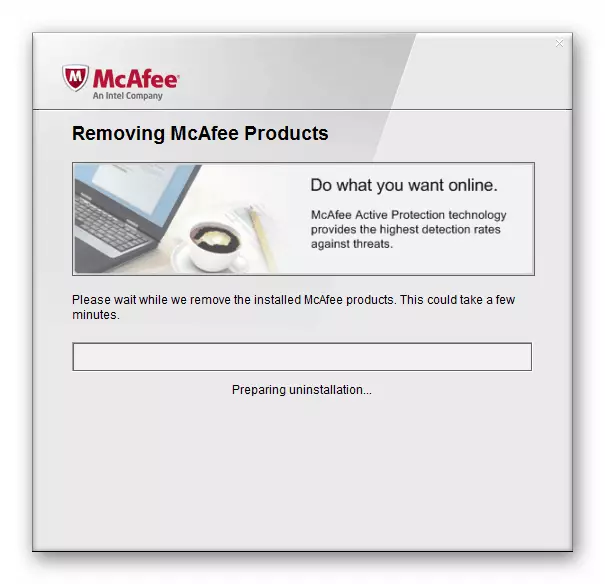
Διαβάστε περισσότερα:
Πώς να απενεργοποιήσετε το Antivirus
Πώς να αφαιρέσετε το Antivirus
Αιτία 2: Η υπηρεσία VSS είναι απενεργοποιημένη.
Το VSS είναι μια υπηρεσία Shadow Copy που σας επιτρέπει να αντικαταστήσετε αυτά τα αρχεία που ασχολούνται επί του παρόντος σε οποιεσδήποτε διαδικασίες ή προγράμματα. Εάν είναι απενεργοποιημένο, ορισμένες λειτουργίες φόντου μπορούν να περάσουν με σφάλματα.
- Ανοίξτε την αναζήτηση συστήματος κάνοντας κλικ στο εικονίδιο μεγεθυντικού φακού στην κάτω αριστερή γωνία της λειτουργίας "TaskBar", γράψτε ένα αίτημα "Υπηρεσία" και ανοίξτε την εφαρμογή που βρέθηκε.
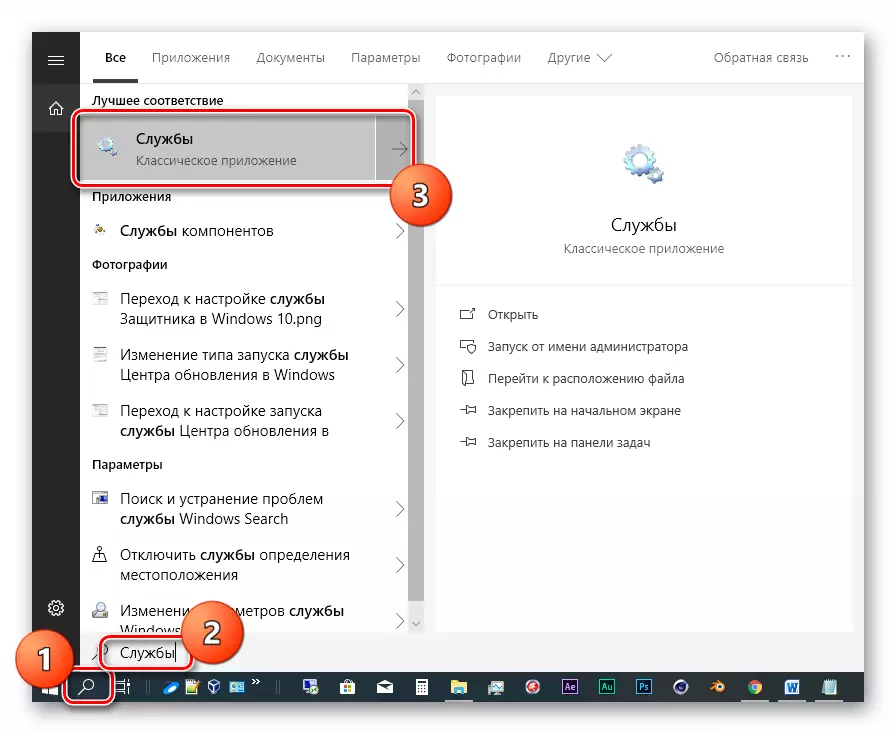
- Ψάχνουμε για τη λίστα υπηρεσιών που εμφανίζεται στο screenshot, κάντε κλικ σε αυτό και, στη συνέχεια, κάντε κλικ στο σύνδεσμο "RUN".
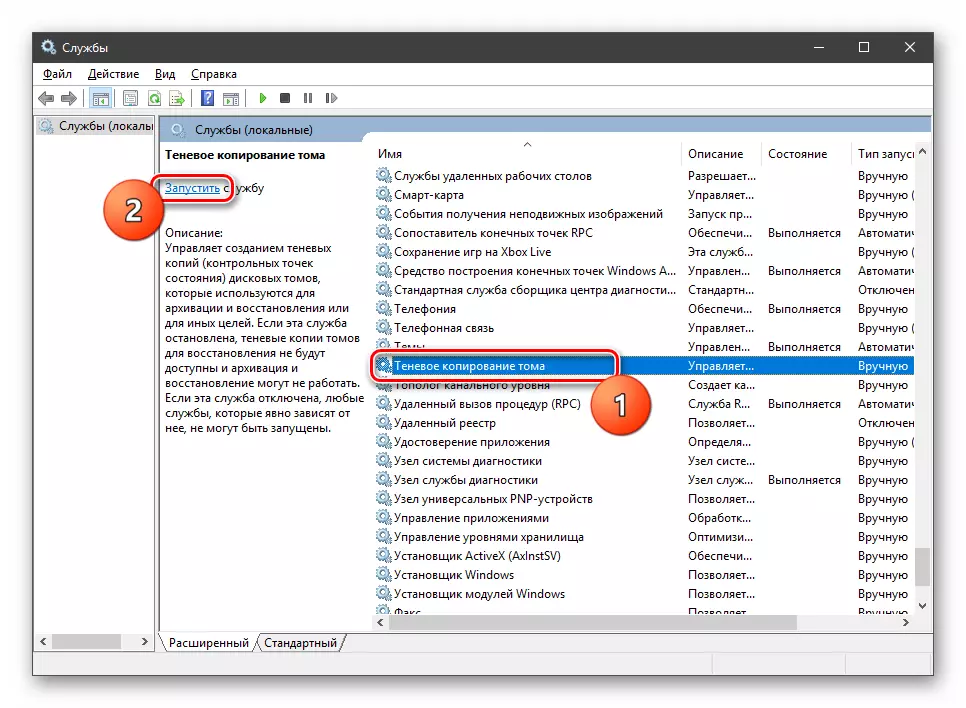
Εάν η στήλη "Κατάσταση" έχει ήδη δηλώσει το "εκτελεσμένο", κάντε κλικ στην επιλογή "Επανεκκίνηση", μετά την επανεκκίνηση του συστήματος.
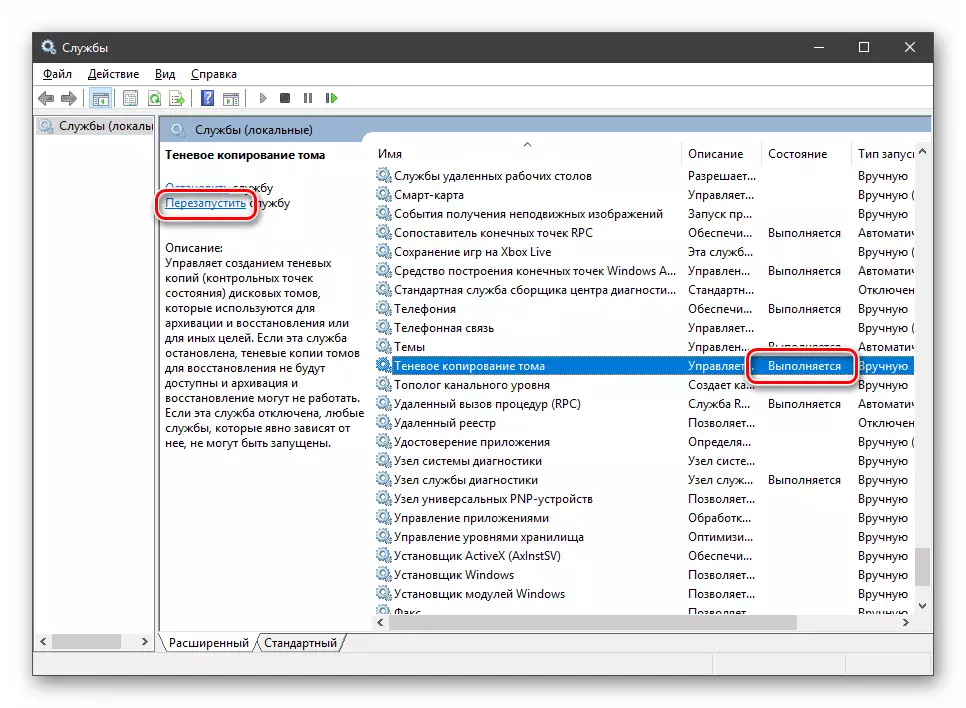
Αιτία 3: Αποτυχία TCP / IP
Οι περισσότερες λειτουργίες ενημέρωσης εμφανίζονται με σύνδεση στο Internet χρησιμοποιώντας το TCP / IP. Η τελευταία αποτυχία μπορεί να οδηγήσει σε σφάλμα 0x80070005. Η επαναφορά στοίβας πρωτοκόλλου θα βοηθήσει στην ομάδα της κονσόλας.
- Εκτελέστε μια "γραμμή εντολών". Παρακαλείστε να σημειώσετε ότι πρέπει να γίνει εξ ονόματος του διαχειριστή, διαφορετικά η ρεσεψιόν μπορεί να μην λειτουργεί.
Διαβάστε περισσότερα: Άνοιγμα της γραμμής εντολών στα Windows 10
Γράφουμε (αντιγράψτε και εισάγαμε) μια τέτοια εντολή:
Netsh int IP επαναφορά
Κάντε κλικ στο πλήκτρο ENTER.
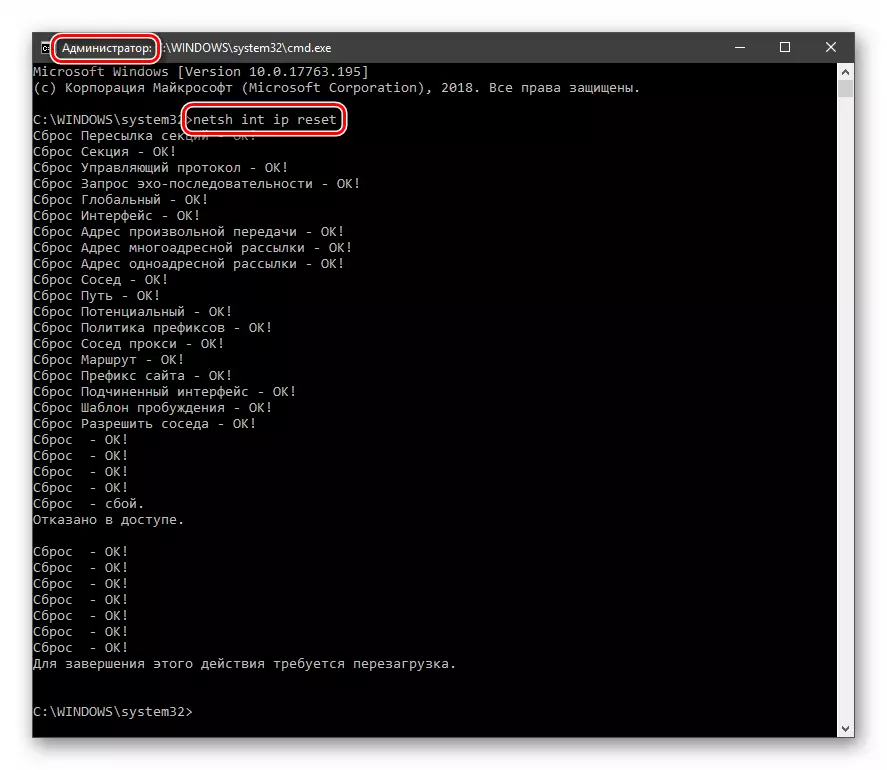
- Μετά την ολοκλήρωση της διαδικασίας, επανεκκίνηση του υπολογιστή.
Αιτία 4: Χαρακτηριστικά φακέλου συστήματος
Σε κάθε δίσκο στο σύστημα υπάρχει ένας ειδικός φάκελος με το όνομα "Πληροφορίες έντασης συστήματος", που περιέχει ορισμένες ενότητες και δεδομένα συστήματος αρχείων. Εάν έχει ένα χαρακτηριστικό που επιτρέπει μόνο ανάγνωση, τότε οι διαδικασίες που απαιτούν καταχωρήσεις σε αυτόν τον κατάλογο θα εκδώσουν ένα σφάλμα.
- Ανοίξτε τη δισκέτα του συστήματος, δηλαδή το ένα όπως τα εγκατεστημένα παράθυρα. Πηγαίνουμε στην καρτέλα "Προβολή", ανοίγουμε "Παράμετροι" και μεταβείτε σε μια αλλαγή στις παραμέτρους φακέλων.
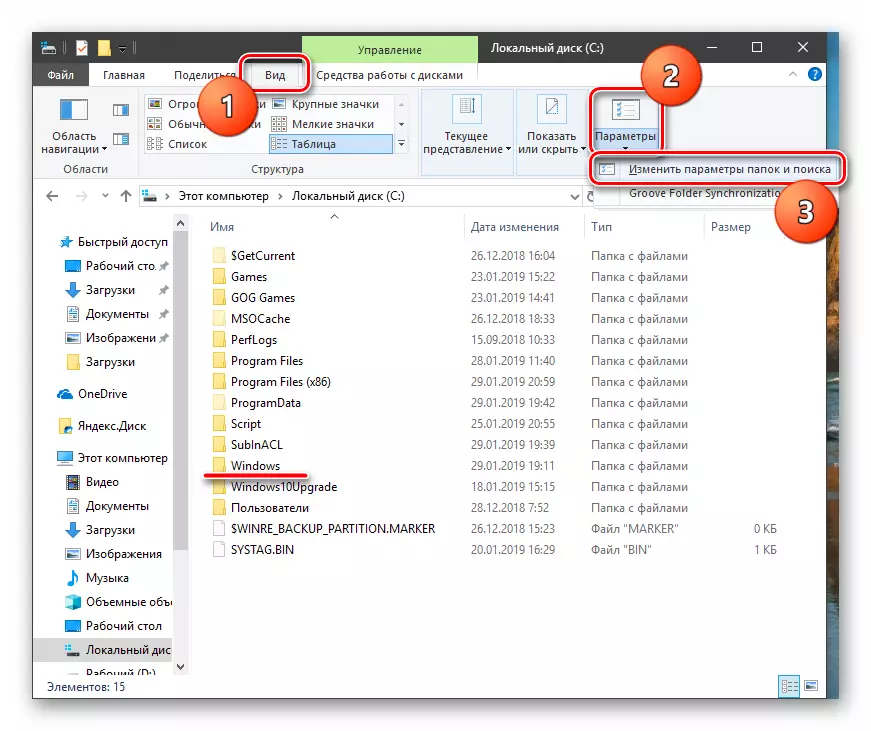
- Εδώ ενεργοποιούμε την καρτέλα "Προβολή" και απενεργοποιούμε την επιλογή (Κατάργηση του πλαισίου ελέγχου), κρύβοντας προστατευμένα αρχεία συστήματος. Κάντε κλικ στην επιλογή "Εφαρμογή" και εντάξει.
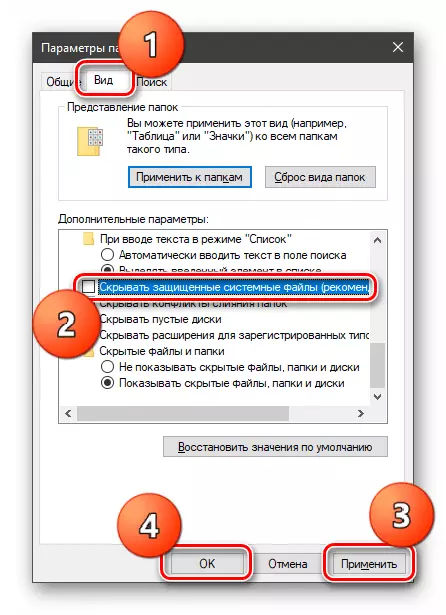
- Ψάχνουμε για το φάκελο μας, κάντε κλικ σε IT PCM και ανοιχτές ιδιότητες.
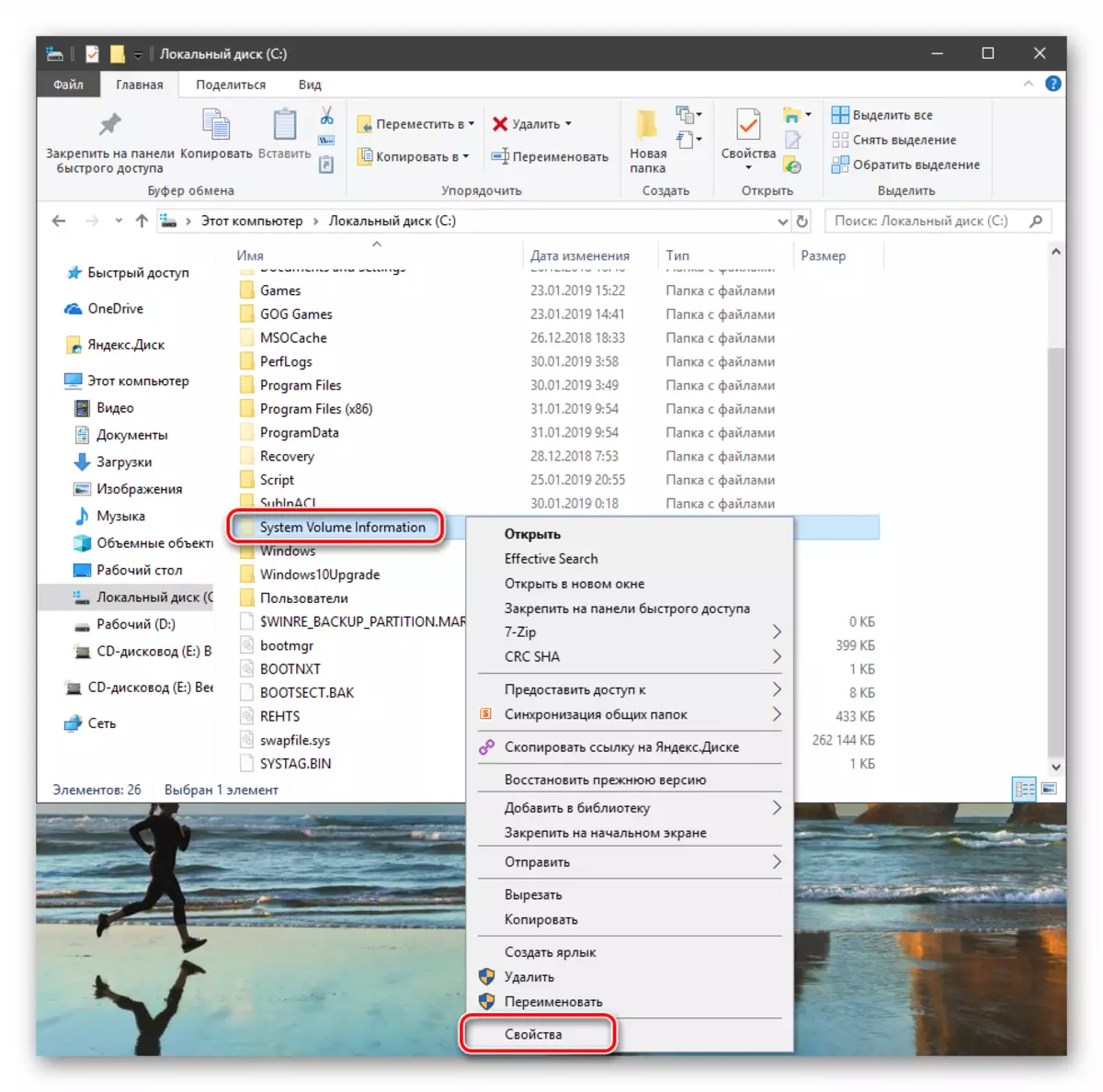
- Αφαιρέστε τη θέση "μόνο για ανάγνωση". Παρακαλείστε να σημειώσετε ότι το Chekbox δεν χρειάζεται να γίνει άδειο. Το τετράγωνο είναι επίσης κατάλληλο (βλ. Screenshot). Επιπλέον, μετά το κλείσιμο των ιδιοτήτων, αυτό το σήμα θα εμφανιστεί αυτόματα. Μετά τη ρύθμιση, κάντε κλικ στην επιλογή "Εφαρμογή" και κλείστε το παράθυρο.
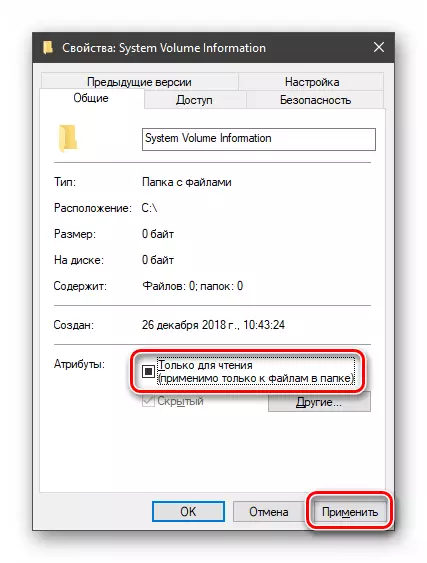
Αιτία 5: Λάθη κατά τη λήψη ενημερώσεων
Στα Windows, υπάρχει ένας άλλος ειδικός κατάλογος με το όνομα "SoftWaredistribution", η οποία όλες οι κατευθυντήριες ενημερώσεις εμπίπτουν σε. Εάν παρουσιαστεί σφάλμα κατά τη διάρκεια της διαδικασίας λήψης και αντιγραφής ή ένα σπάσιμο σύνδεσης, τότε τα πακέτα ενδέχεται να καταστραφούν. Σε αυτή την περίπτωση, το σύστημα θα "σκεφτεί" ότι τα αρχεία έχουν ήδη ληφθεί και θα προσπαθήσουν να τα χρησιμοποιήσουν. Για να λύσετε το πρόβλημα, πρέπει να κάνετε εκκαθάριση αυτού του φακέλου.
- Ανοίξτε το snap-in "Service" μέσω της αναζήτησης συστήματος (βλ. Hashe) και σταματήστε το "Κέντρο ενημέρωσης".
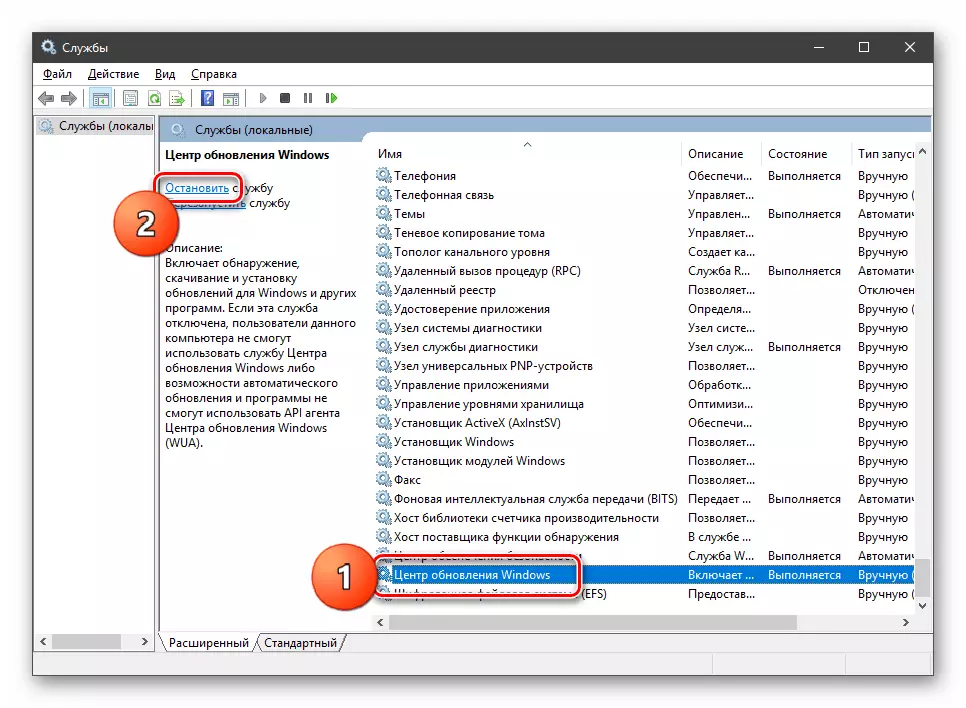
- Με τον ίδιο τρόπο, ολοκληρώνουμε το έργο της υπηρεσίας βάσης.
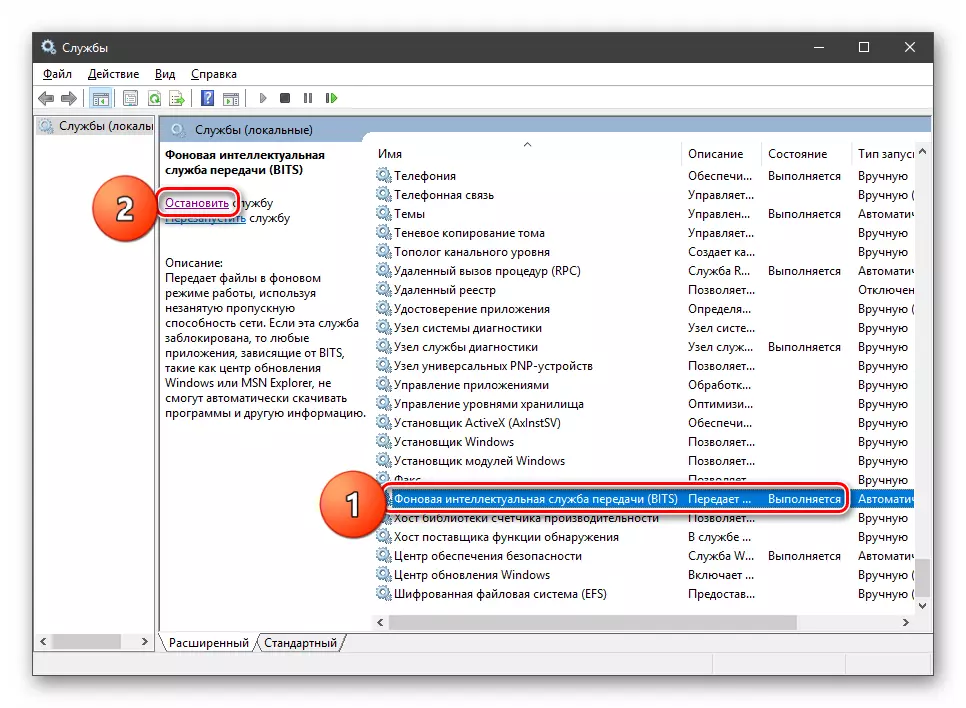
- Τώρα πηγαίνουμε στο φάκελο "Windows" και ανοίγουμε τον κατάλογό μας.
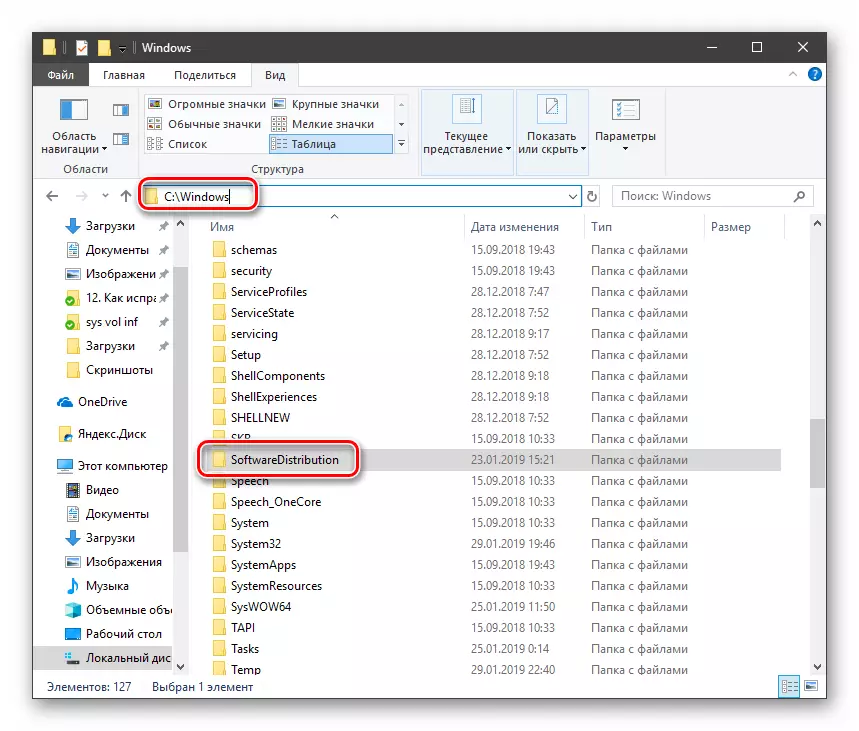
Επιλέξτε όλα τα περιεχόμενα και διαγράψτε το.
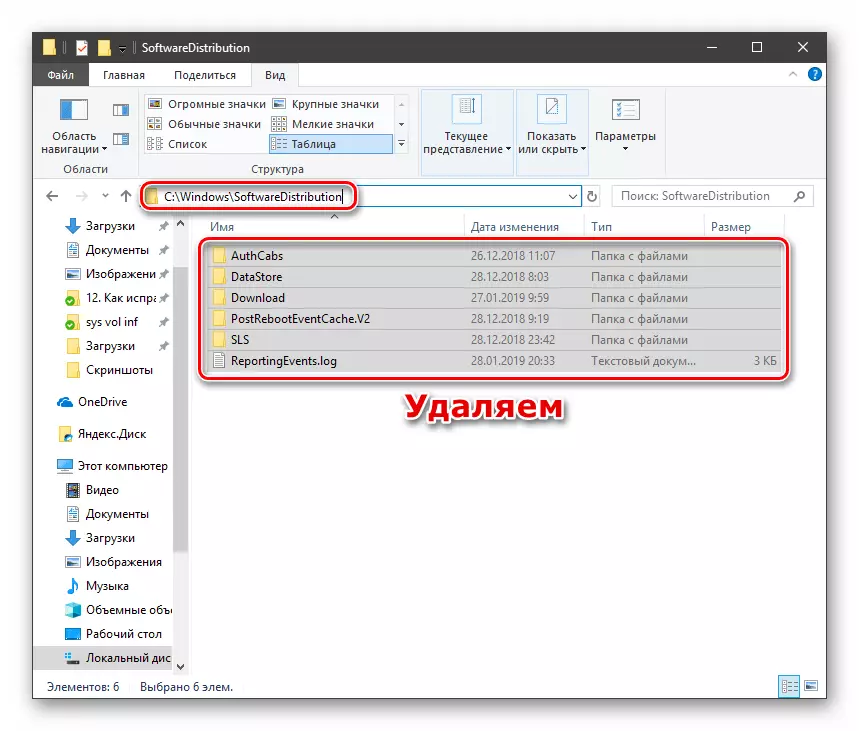
- Για να εξασφαλίσετε την επίτευξη του αποτελέσματος, πρέπει να καθαρίσετε το "καλάθι" από αυτά τα αρχεία. Μπορείτε να το κάνετε αυτό χρησιμοποιώντας ειδικά προγράμματα ή χειροκίνητα.
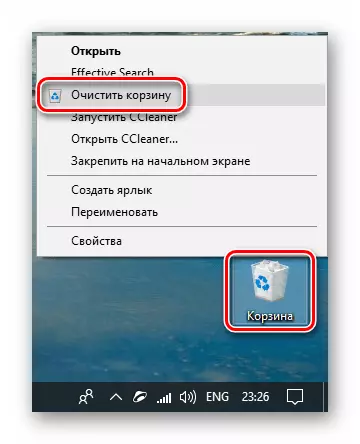
Διαβάστε περισσότερα: Καθαρισμός των Windows 10 από τα σκουπίδια
- Εκτελέστε επανεκκίνηση.
Αξίζει να εξηγηθεί εδώ γιατί αλλάξαμε τη διαδρομή εγκατάστασης. Το γεγονός είναι ότι περαιτέρω θα πρέπει να γράψουμε σενάρια για τη διαχείριση του μητρώου και θα εμφανιστούν αυτή τη διεύθυνση. Από προεπιλογή, είναι αρκετά μακρύ και όταν εισάγετε, είναι πολύ πιθανό να κάνετε ένα λάθος. Επιπλέον, εξακολουθούν να υπάρχουν κενά, τα οποία συνεπάγονται την αξία της αξίας σε εισαγωγικά, γι 'αυτό η χρησιμότητα μπορεί να μην συμπεριφέρεται απρόβλεπτη. Έτσι, με την εγκατάσταση που καταλάβαμε, πηγαίνετε στα σενάρια.
- Ανοίξτε το συνηθισμένο σύστημα "Σημειωματάριο" και καταχωρίστε αυτόν τον κωδικό:
@echo off
Ορίστε Osbit = 32
Εάν υπάρχουν "% προγραμματισμού (x86)%" SET OSBIT = 64
Ορίστε το Resandir =% προγραμματισμού%
Αν το% Osbit% == 64 Set RunnyDir =% προγραμματισμό (x86)%
C: \ subinacl \ subinacl.exe / subkeyreg "hkey_local_machine \ software \ microsoft \ windows \ currentversion \ service βασισμένο στο στοιχείο" / grans = "nt service \ trentedInstaller" = f
@Echo gotovo.
@παύση
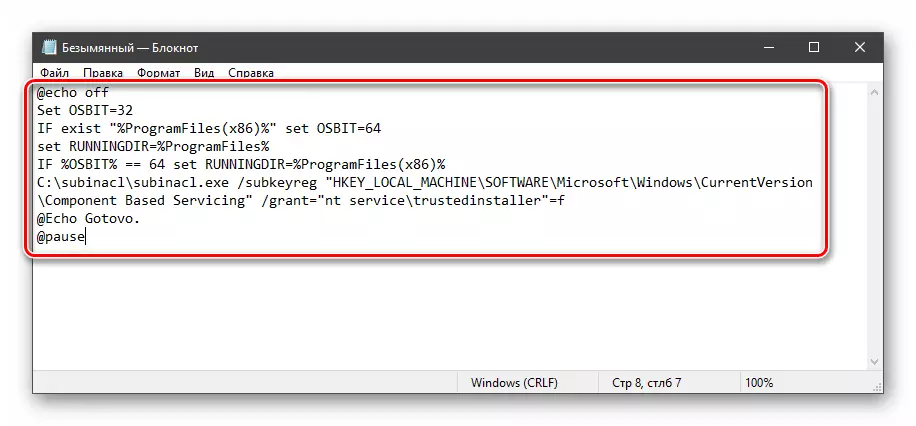
- Πηγαίνουμε στο μενού "Αρχείο" και επιλέξτε "Αποθήκευση ως".
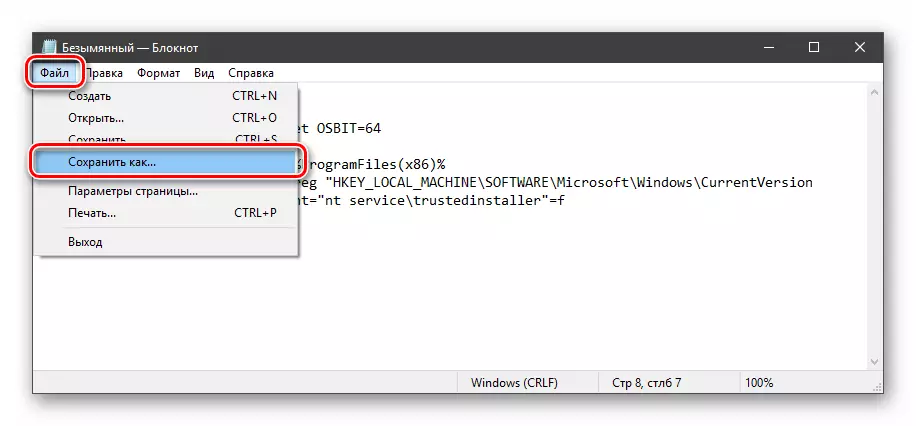
- Τύπος Επιλέξτε "Όλα τα αρχεία", δώστε ένα σενάριο οποιοδήποτε όνομα με την επέκταση .bat. Εξοικονομούμε σε ένα άνετο μέρος.
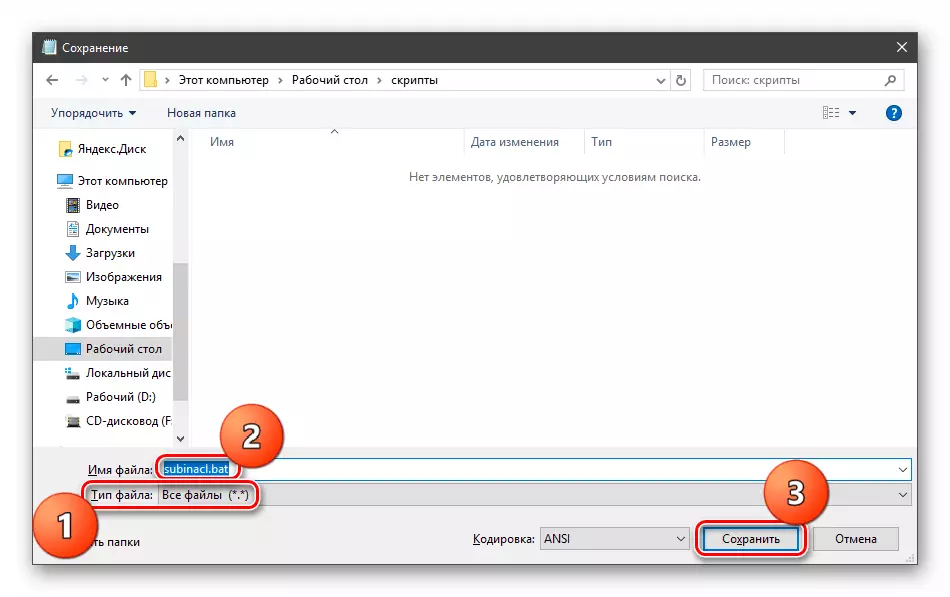
Πριν από την εφαρμογή αυτού του "Bachts", είναι απαραίτητο να προχωρήσετε και να δημιουργήσετε ένα σημείο ανάκτησης συστήματος, έτσι ώστε οι αλλαγές να μπορούν να επιστραφούν σε περίπτωση βλάβης.
Διαβάστε περισσότερα:
Πώς να δημιουργήσετε ένα σημείο αποκατάστασης στα Windows 10
Πώς να μετακινήσετε τα παράθυρα 10 στο σημείο ανάκτησης
- Εκτελέστε το σενάριο εξ ονόματος του διαχειριστή.
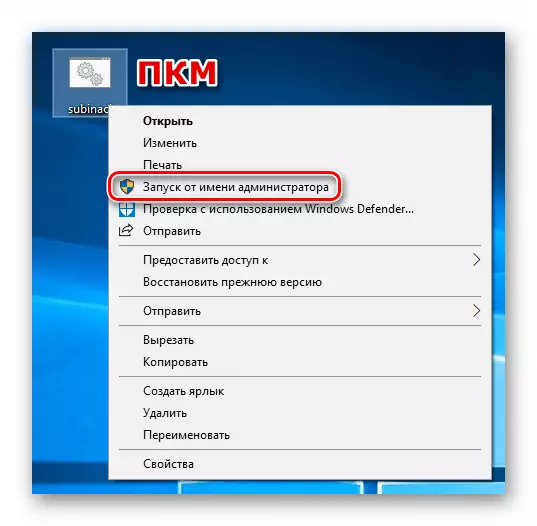
- Επανεκκινήστε το αυτοκίνητο.
Εάν η λήψη δεν λειτούργησε, θα πρέπει να δημιουργήσετε και να εφαρμόσετε ένα άλλο "αρχείο παρτίδας" με τον κώδικα που καθορίζεται παρακάτω. Μην ξεχάσετε το σημείο ανάκαμψης.
@echo off
C: \ subinacl \ subinacl.exe / subkeyreg hkey_local_machine / grans = διαχειριστές = f
C: \ subinacl \ subinacl.exe / subkeyreg hkey_current_user / grans = διαχειριστές = f
C: \ subinacl \ subinacl.exe / subkeyreg hkey_classes_rootra / grans = διαχειριστές = f
C: \ subinacl \ subinacl.exe / subdiRectories% systemdrive% / χορήγηση = διαχειριστές = f
C: \ subinacl \ subinacl.exe / subkeyreg hkey_local_machine / grans = σύστημα = f
C: \ subinacl \ subinacl.exe / subkeyreg hkey_current_user / grans = σύστημα = f
C: \ subinacl \ subinacl.exe / subkeyreg hkey_classes_root / grans = σύστημα = f
C: \ subinacl \ subinacl.exe / subdireceies% systemDrive% / χορήγηση = σύστημα = f
@Echo gotovo.
@παύση
Σημείωση: Εάν κατά τη διάρκεια της εκτέλεσης των σεναρίων στη γραμμή "Γραμμή εντολών" βλέπουμε σφάλματα πρόσβασης, τότε οι αρχικές ρυθμίσεις μητρώου είναι ήδη σωστές και πρέπει να κοιτάξετε προς άλλες μεθόδους διόρθωσης.
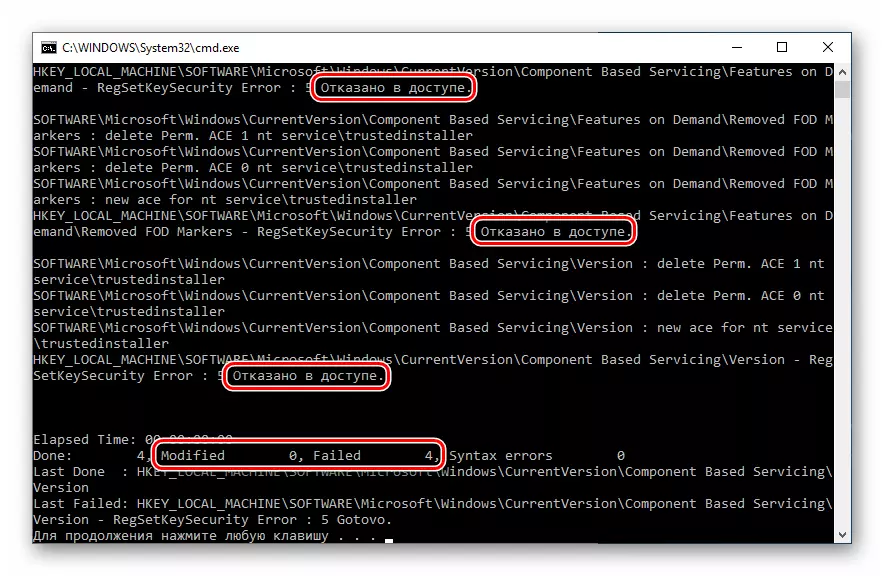
Αιτία 7: Βλάβη στα αρχεία συστήματος
Το σφάλμα 0x80070005 προκύπτει επίσης λόγω βλάβης των αρχείων συστήματος που είναι υπεύθυνες για την κανονική πορεία της διαδικασίας ενημέρωσης ή την εκτόξευση προγραμμάτων για την εκτέλεση προγραμμάτων. Σε τέτοιες περιπτώσεις, μπορείτε να προσπαθήσετε μόνο να τα αποκαταστήσετε χρησιμοποιώντας δύο βοηθητικά προγράμματα κονσόλας.
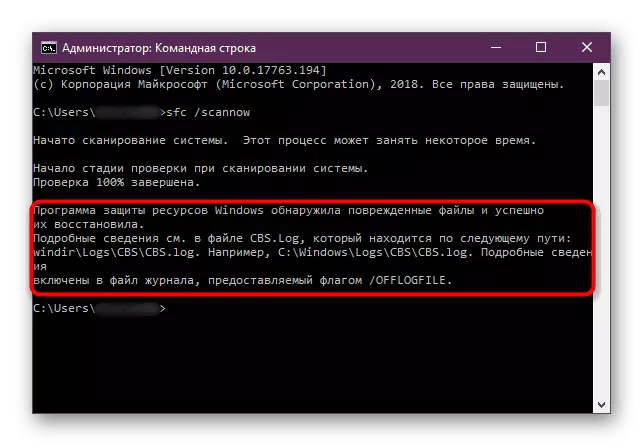
Διαβάστε περισσότερα: Επαναφορά αρχείων συστήματος στα Windows 10
Αιτία 8: ιοί
Τα κακόβουλα προγράμματα είναι το αιώνιο πρόβλημα των ιδιοκτητών PC που εκτελούν παράθυρα. Αυτά τα παράσιτα είναι ικανά να παραλείπουν ή να εμποδίζουν τα αρχεία συστήματος, να αλλάξουν τις ρυθμίσεις μητρώου, προκαλώντας διάφορες αποτυχίες στο σύστημα. Εάν οι παραπάνω μέθοδοι δεν έφεραν θετικό αποτέλεσμα, πρέπει να ελέγξετε τον υπολογιστή για κακόβουλα προγράμματα και όταν ανιχνεύσετε να τα ξεφορτωθείτε.
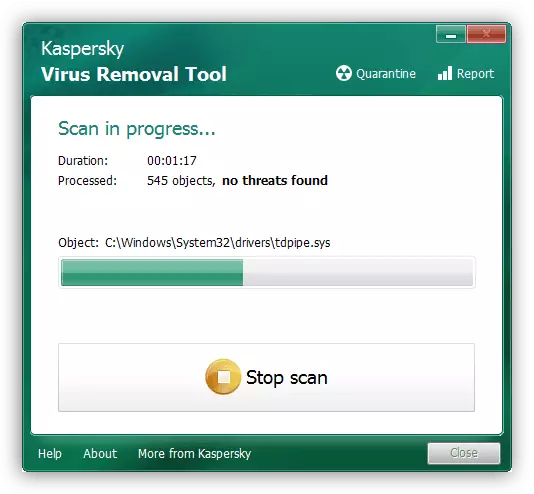
Διαβάστε περισσότερα: Καταπολέμηση ιών υπολογιστών
Αιτία 9: Σφάλματα σκληρού δίσκου
Το επόμενο πράγμα που πρέπει να δώσετε προσοχή είναι πιθανά σφάλματα στο δίσκο του συστήματος. Το Windovs διαθέτει ενσωματωμένο εργαλείο δοκιμής και αντιμετώπισης προβλημάτων. Ωστόσο, είναι δυνατή η χρήση και ειδικά σχεδιασμένη για αυτά τα προγράμματα.
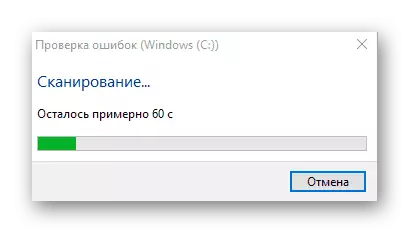
Διαβάστε περισσότερα: Εκτελέστε μια διάγνωση σκληρού δίσκου στα Windows 10
συμπέρασμα
Ένα ακραίο μέσο στερέωσης σφάλματος 0x80070005 είναι μια προσπάθεια να επαναφέρετε το σύστημα ή την πλήρη επανεγκατάσταση του.
Διαβάστε περισσότερα:
Επαναφέρουμε τα Windows 10 στην πηγή
Επιστρέψτε τα Windows 10 στην κατάσταση του εργοστασίου
Πώς να εγκαταστήσετε τα Windows 10 από μια μονάδα flash ή δίσκο
Δώστε συμβουλές σχετικά με την πρόληψη αυτού του προβλήματος είναι αρκετά δύσκολο, αλλά υπάρχουν αρκετοί κανόνες για την ελαχιστοποίηση της εμφάνισής του. Πρώτον, μάθετε το άρθρο από την παράγραφο σχετικά με τους ιούς, θα βοηθήσει να καταλάβετε πώς να μην μολύνετε τον υπολογιστή σας. Δεύτερον, προσπαθήστε να μην χρησιμοποιήσετε τα προγράμματα hacked, ειδικά εκείνα που θέτουν τους οδηγούς ή τις υπηρεσίες τους ή να αλλάξουν παραμέτρους δικτύου και το σύστημα στο σύνολό του. Στην τρίτη, χωρίς ακραία ανάγκη και προκαταρκτική μελέτη της διαδικασίας, μην αλλάξετε το περιεχόμενο των φακέλων του συστήματος, το μητρώο και τις ρυθμίσεις των "Windows".
