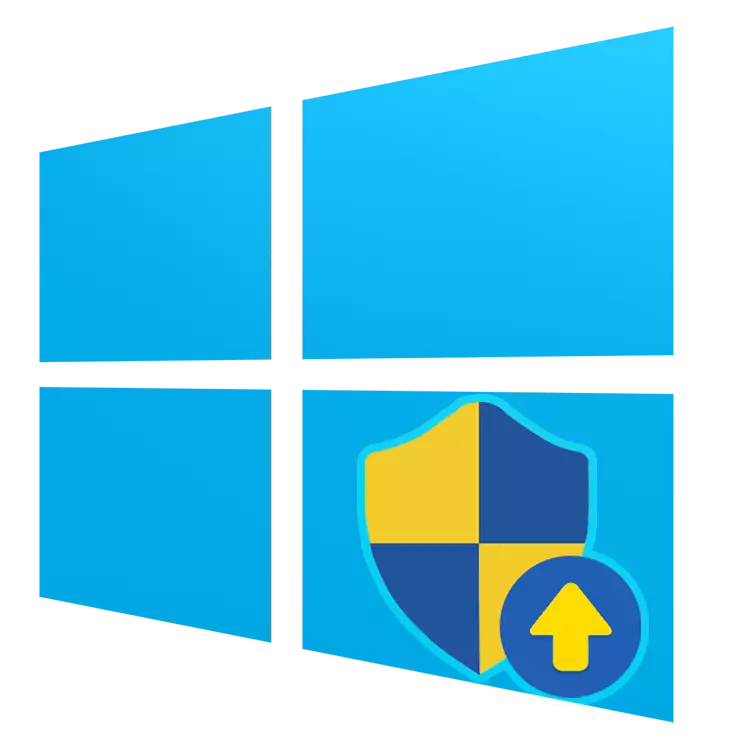
Η "ζητούμενη λειτουργία απαιτεί ένα σφάλμα αύξησης" εμφανίζεται σε διαφορετικές εκδόσεις του λειτουργικού συστήματος των Windows, συμπεριλαμβανομένων των δέκα. Δεν αποτελεί κάτι περίπλοκο και μπορεί εύκολα να εξαλειφθεί.
Η επίλυση του προβλήματος "η ζητούμενη λειτουργία απαιτεί αύξηση"
Κατά κανόνα, αυτό το σφάλμα φέρει τον κωδικό 740 και εμφανίζεται όταν προσπαθείτε να εγκαταστήσετε οποιοδήποτε πρόγραμμα ή οποιοδήποτε άλλο, απαιτώντας έναν από τους καταλόγους συστήματος των Windows.
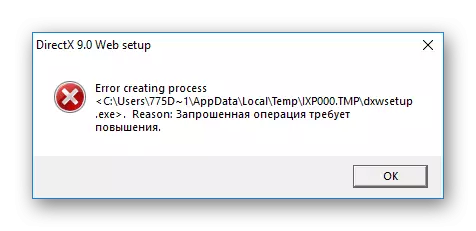
Μπορεί να εμφανιστεί όταν προσπαθεί να ανοίξει πρώτα το πρόγραμμα που έχει ήδη εγκατασταθεί το πρόγραμμα. Εάν ο λογαριασμός δεν έχει αρκετά δικαιώματα για να πραγματοποιήσει ανεξάρτητα το λογισμικό εγκατάστασης / εκτέλεσης, ο χρήστης μπορεί εύκολα να τους δώσει. Σε σπάνιες καταστάσεις, αυτό συμβαίνει ακόμη και στον λογαριασμό διαχειριστή.
Δείτε επίσης:
Εισάγουμε Windows κάτω από τον διαχειριστή στα Windows 10
Διαχείριση δικαιωμάτων λογαριασμού στα Windows 10
Μέθοδος 1: Εγκατάσταση χειροκίνητης εκκίνησης
Αυτή η μέθοδος αφορά τον τρόπο με τον οποίο έχετε ήδη καταλάβει μόνο τα ληφθέντα αρχεία. Συχνά, μετά τη λήψη, ανοίγουμε το αρχείο αμέσως από το πρόγραμμα περιήγησης, όταν εμφανίζεται το σφάλμα, συμβουλεύουμε χειροκίνητα τον τόπο όπου το κατεβάσατε και ξεκινήστε τον εγκαταστάτη από εκεί μόνοι σας.Το πράγμα είναι ότι η έναρξη των εγκαταστάτη από το πρόγραμμα περιήγησης συμβαίνει με τα δικαιώματα ενός τακτικού χρήστη, παρόλο που ο λογαριασμός φέρει το καθεστώς "διαχειριστής". Η εμφάνιση του παραθύρου με τον κωδικό 740 είναι μια μάλλον σπάνια κατάσταση, επειδή τα περισσότερα προγράμματα είναι επαρκώς τακτικά δικαιώματα των χρηστών, οπότε είναι δυνατόν να σπάσουμε τους εγκαταστάτες μέσω του προγράμματος περιήγησης ξανά.
Μέθοδος 2: Τρέξιμο με δικαιώματα διαχειριστή
Τις περισσότερες φορές, αυτό το ζήτημα είναι εύκολο να εγκατασταθεί με την έκδοση ενός εγκαταστάτη ή ενός ήδη εγκατεστημένου αρχείου EXE του διαχειριστή. Για να το κάνετε αυτό, απλά κάντε κλικ στο αρχείο δεξί κλικ και επιλέξτε "Εκτέλεση στο διαχειριστή".

Αυτή η επιλογή βοηθά στην εκτέλεση του αρχείου εγκατάστασης. Εάν η εγκατάσταση έχει ήδη γίνει, αλλά το πρόγραμμα δεν ξεκινά ή το παράθυρο με σφάλμα εμφανίζεται περισσότερες από μία φορές, το δίνουμε μια σταθερή προτεραιότητα για την εκτόξευση. Για να το κάνετε αυτό, ανοίξτε τις ιδιότητες του αρχείου exe ή της ετικέτας του:
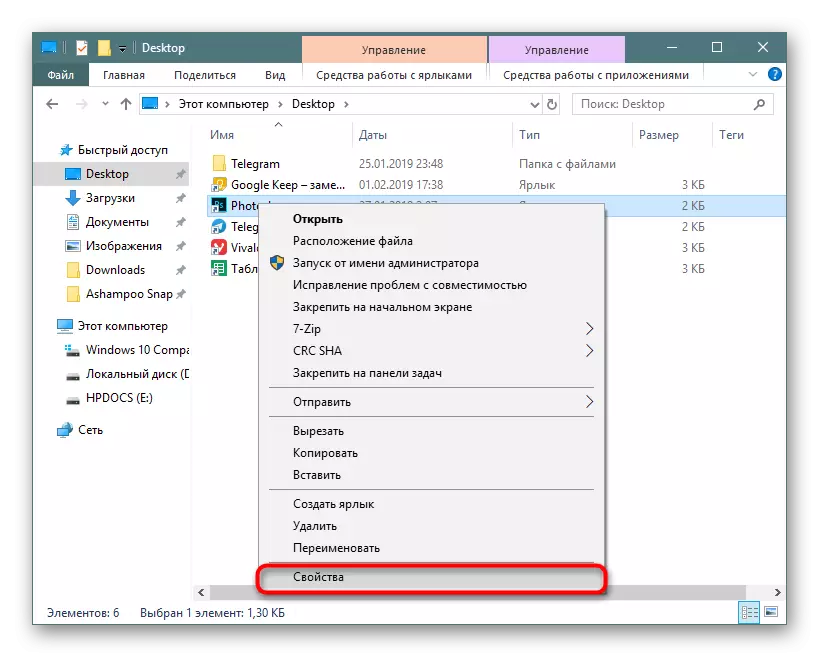
Μεταβλήθηκαν στην καρτέλα Συμβατότητα όπου ορίσαμε ένα τρισδιάστατο δίπλα στο "Εκτελέστε αυτό το πρόγραμμα για λογαριασμό του διαχειριστή". Εξοικονομούμε "OK" και προσπαθήστε να το ανοίξετε.
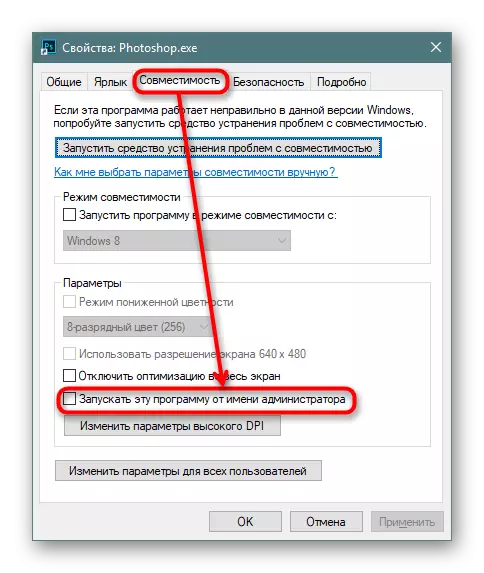
Υπάρχει επίσης μια αντίστροφη κίνηση όταν αυτό το πολύ tick δεν πρέπει να εγκατασταθεί, αλλά να αφαιρέσετε, έτσι ώστε το πρόγραμμα να είναι σε θέση να ανοίξει.
Άλλους τρόπους επίλυσης του προβλήματος
Σε ορισμένες περιπτώσεις, δεν είναι δυνατό να ξεκινήσει ένα πρόγραμμα που απαιτεί αυξημένο δικαίωμα αν ανοίξει μέσω άλλου προγράμματος που δεν τους έχει. Με απλά λόγια, το τελικό πρόγραμμα ξεκινάει μέσω ενός εκτοξευτή με την έλλειψη διοικητικών δικαιωμάτων. Αυτή η κατάσταση επίσης δεν αποτελεί ιδιαίτερη δυσκολία στην επίλυση, αλλά μπορεί να μην είναι η μόνη. Επομένως, εκτός από αυτό, θα αναλύσουμε άλλες επιλογές:
- Όταν το πρόγραμμα επιθυμεί να ξεκινήσει την εγκατάσταση άλλων εξαρτημάτων και εξαιτίας αυτού, το σφάλμα που εξετάζεται εμφανίζεται, αφήστε τον εκτοξευτήρα μόνο, μεταβείτε στο φάκελο προβλημάτων, βρείτε τον εγκατάσταση του συστατικού εκεί και ξεκινήστε το χειροκίνητα. Για παράδειγμα, ένας εκκινητής δεν μπορεί να ξεκινήσει την εγκατάσταση του DirectX - μεταβείτε στο φάκελο, από όπου προσπαθεί να το εγκαταστήσετε και να εκτελέσετε τους καταλόγους αρχείων EXE χειροκίνητα. Το ίδιο θα αγγίξει οποιοδήποτε άλλο στοιχείο, το όνομα του οποίου εμφανίζεται σε ένα μήνυμα σφάλματος.
- Όταν προσπαθείτε να ξεκινήσετε την εγκατάσταση του εγκαταστάτη μέσω ενός σφάλματος αρχείου BAT είναι επίσης δυνατή. Σε αυτή την περίπτωση, μπορείτε εύκολα να επεξεργαστείτε το "Notepad" ή έναν ειδικό επεξεργαστή κάνοντας κλικ στο αρχείο PCM και επιλέγετε το μέσω του μενού "Άνοιγμα με ...". Στο Batnik, βρείτε μια γραμμή με τη διεύθυνση του προγράμματος και αντί για την άμεση διαδρομή σε αυτό, χρησιμοποιήστε την εντολή:
CMD / C Start Path_Do_Programs
- Εάν το πρόβλημα παρουσιάζεται ως αποτέλεσμα του λογισμικού, μία από τις λειτουργίες του οποίου είναι η αποθήκευση του αρχείου οποιασδήποτε μορφής στο φάκελο που προστατεύεται από τα Windows, αλλάξτε τη διαδρομή στις ρυθμίσεις του. Για παράδειγμα, το πρόγραμμα καθιστά την εκδήλωση καταγραφής ή επεξεργαστή φωτογραφιών / βίντεο / ήχου / ήχου / ακουστικού για να αποθηκεύσει την εργασία σας στο φάκελο Root ή άλλου προστατευμένου δίσκου S. Περαιτέρω ενέργειες θα γίνει κατανοητή - ανοίξτε το με δικαιώματα διαχειριστή ή να αλλάξετε τον τρόπο αποθήκευσης σε ένα άλλο μέρος.
- Μερικές φορές βοηθά το κλείσιμο UAC. Η μέθοδος είναι εξαιρετικά ανεπιθύμητη, αλλά αν πρέπει πραγματικά να εργαστείτε σε κάποιο πρόγραμμα, μπορεί να είναι χρήσιμο.
Διαβάστε περισσότερα: Πώς να απενεργοποιήσετε το UAC στα Windows 7 / Windows 10
Εν κατακλείδι, θα ήθελα να πω για την ασφάλεια μιας τέτοιας διαδικασίας. Nick τα αυξημένα δικαιώματα μόνο του προγράμματος, η οποία είναι καθαριότητα. Οι ιοί επιθυμούν να διεισδύσουν στους φακέλους του Windows System και μπορείτε να τα παρακάμψετε προσωπικά εκεί. Πριν από την εγκατάσταση / άνοιγμα, σας συνιστούμε να ελέγξετε το αρχείο μέσω του εγκατεστημένου ιού antivirus ή τουλάχιστον μέσω ειδικών υπηρεσιών στο διαδίκτυο, μπορείτε να διαβάσετε περισσότερα για τα οποία μπορείτε να διαβάσετε παρακάτω.
Διαβάστε περισσότερα: Σε απευθείας σύνδεση συστήματα ελέγχου, αρχεία και συνδέσμους σε ιούς
