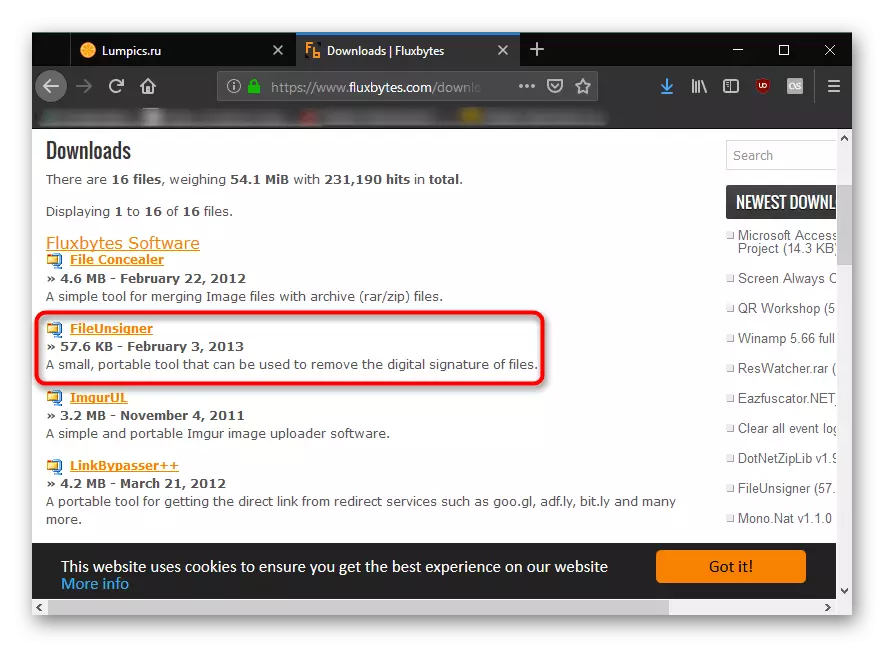Η εγκατάσταση ορισμένων προγραμμάτων ή προγραμμάτων οδήγησης στα Windows 10 δεν μπορεί να ξεκινήσει λόγω του σφάλματος "Ο διαχειριστής έχει εμποδίσει την εκτέλεση αυτής της εφαρμογής". Κατά κανόνα, η απουσία επιβεβαιωμένης ψηφιακής υπογραφής είναι να κατηγορηθεί για τα πάντα, τα οποία πρέπει να είναι τόσο λειτουργικό σύστημα μπορεί να είναι σίγουρο για την ασφάλεια του εγκατεστημένου λογισμικού. Υπάρχουν πολλές επιλογές για την εξάλειψη της εμφάνισης του παραθύρου που παρεμποδίζει την εγκατάσταση του επιθυμητού προγράμματος.
Εισαγωγή "Διαχειριστής μπλοκαριστεί την εκτέλεση αυτής της εφαρμογής" στα Windows 10
Το παραδοσιακό σε τέτοιες περιπτώσεις θα είναι μια υπενθύμιση του ελέγχου ενός αρχείου ασφαλείας. Εάν δεν είστε σίγουροι ότι θέλετε να εγκαταστήσετε ένα πρόγραμμα χωρίς ιούς και κακόβουλο λογισμικό, βεβαιωθείτε ότι το ελέγχετε σε ένα antivirus που είναι εγκατεστημένο στον υπολογιστή. Μετά από όλα, είναι επικίνδυνες εφαρμογές που δεν έχουν σχετική υπογραφή μπορεί να προκαλέσει την εμφάνιση αυτού του παραθύρου.Μέθοδος 2: Είσοδος στο λογαριασμό διαχειριστή
Με μια ενιαία περίπτωση, η εμφάνιση του εξεταζόμενου προβλήματος, μπορείτε να ενεργοποιήσετε τον λογαριασμό διαχειριστή για λίγο και να κάνετε τον απαραίτητο χειρισμό. Από προεπιλογή, είναι κρυμμένο, αλλά δεν θα είναι σε θέση να το ενεργοποιήσει.
Διαβάστε περισσότερα: Εισάγετε κάτω από τον διαχειριστή στα Windows 10
Μέθοδος 3: Αποσυνδέστε το UAC
UAC - Εργαλείο ελέγχου λογαριασμού χρήστη και είναι το έργο του που προκαλεί ένα παράθυρο εμφάνισης με σφάλμα. Αυτή η μέθοδος συνεπάγεται προσωρινή απενεργοποίηση αυτού του συστατικού. Δηλαδή, το απενεργοποιείτε, εγκαταστήστε το απαραίτητο πρόγραμμα και ενεργοποιήστε το UAC πίσω. Η σταθερή διακοπή του μπορεί να συνεπάγεται την ασταθής λειτουργία ορισμένων ενσωματωμένων βοηθητικών υπηρεσιών Microsoft Store. Η διαδικασία αποσύνδεσης του UAC αναπτύσσεται μέσω του "πίνακα ελέγχου" ή τον επεξεργαστή μητρώου που επανεξετάζεται στο παρακάτω άρθρο.Διαβάστε περισσότερα: Απενεργοποιήστε το UAC στα Windows 10
Μετά την εγκατάσταση του προγράμματος, εάν χρησιμοποιήσατε "Μέθοδος 2", επιστρέψτε τις προηγούμενες τιμές αυτών των παραμέτρων μητρώου που έχουν επεξεργαστεί σύμφωνα με τις οδηγίες. Προηγουμένως καλύτερα να τους γράψετε κάπου ή θυμηθείτε.
Μέθοδος 4: Αφαίρεση ψηφιακής υπογραφής
Όταν η αδυναμία εγκατάστασης βρίσκεται σε μια μη έγκυρη ψηφιακή υπογραφή και οι προηγούμενες επιλογές δεν βοηθούν, μπορείτε να διαγράψετε αυτήν την υπογραφή καθόλου. Για να το κάνει σημαίνει ότι τα Windows δεν θα λειτουργήσουν, οπότε θα χρειαστεί να χρησιμοποιήσετε το λογισμικό τρίτου μέρους, για παράδειγμα, Fileunsigner.
Κατεβάστε το Fileunsigner από την επίσημη ιστοσελίδα
- Κάντε λήψη του προγράμματος κάνοντας κλικ στο όνομά του. Αποθηκεύστε το αρχειοθέτησης αποσυμπιέστε. Στην εγκατάσταση, δεν το χρειάζεται, καθώς αυτή είναι μια φορητή έκδοση - εκτελέστε το αρχείο exe και το έργο.
- Πριν από την έναρξη του προγράμματος, είναι καλύτερο να απενεργοποιήσετε το antivirus για λίγο, καθώς κάποιο προστατευτικό λογισμικό μπορεί να αντιληφθεί τις ενέργειες ως δυνητικά επικίνδυνες και να εμποδίσουν τη λειτουργία της χρησιμότητας.
Οι αναφερόμενες μέθοδοι θα πρέπει να βοηθήσουν στην έναρξη του εγκαταστάτη, αλλά όταν χρησιμοποιείτε τη μέθοδο 2 ή 3, επιστρέψτε όλες τις ρυθμίσεις στη θέση τους.