
Για πολλούς χρήστες, η κύρια θέση αποθήκευσης σχεδόν οποιωνδήποτε ηλεκτρονικών πληροφοριών είναι ένας σκληρός δίσκος σε υπολογιστή ή μονάδα flash. Με την πάροδο του χρόνου, ένας μεγάλος αριθμός μπορεί να συσσωρευτεί και ακόμη και η διαλογή υψηλής ποιότητας και η δομή δεν μπορεί να βοηθήσει - χωρίς πρόσθετη βοήθεια, θα δυσκολευτείτε να το βρείτε δύσκολο, ειδικά όταν θυμάστε το περιεχόμενο, αλλά μην θυμάστε το όνομα του αρχείου. Στα Windows 10 υπάρχουν δύο επιλογές ταυτόχρονα πώς να αναζητήσετε αρχεία με το πέρασμα τους.
Αναζήτηση αρχείων στο περιεχόμενο στα Windows 10
Πρώτα απ 'όλα, τα συνηθισμένα αρχεία κειμένου σχετίζονται με αυτή την εργασία: Εξοικονομούμε διάφορες σημειώσεις στον υπολογιστή σας, ενδιαφέρουσες πληροφορίες από το Διαδίκτυο, τα δεδομένα εργασίας / κατάρτισης, τα τραπέζια, τις παρουσιάσεις, τα βιβλία, τα γράμματα από τον πελάτη αλληλογραφίας και πολλά άλλα, τα οποία μπορούν να εκφράζεται με κείμενο. Επιπλέον, στο περιεχόμενο, μπορείτε να αναζητήσετε και στενά ελεγχόμενες αρχεία - αποθηκευμένες σελίδες ιστοτόπων, αποθηκευμένος κωδικός για παράδειγμα στην επέκταση JS, κλπ.Μέθοδος 1: Προγράμματα τρίτου μέρους
Συνήθως, η λειτουργικότητα της ενσωματωμένης μηχανής αναζήτησης των Windows είναι επαρκής (το είπαμε στη μέθοδο 2), αλλά τα προγράμματα τρίτων σε ορισμένες περιπτώσεις θα είναι μεγαλύτερη προτεραιότητα. Για παράδειγμα, η ρύθμιση των εκτεταμένων παραμέτρων αναζήτησης στα Windows είναι διατεταγμένη με τέτοιο τρόπο ώστε να το κάνετε μία φορά και για μεγάλο χρονικό διάστημα. Μπορείτε επίσης να ορίσετε την αναζήτηση σε όλη τη μονάδα, αλλά με μεγάλο αριθμό αρχείων και έναν ογκώδες σκληρό δίσκο, η διαδικασία μερικές φορές επιβραδύνεται. Δηλαδή, η ευελιξία δεν παρέχεται από το σύστημα, τα προγράμματα τρίτων επιτρέπουν κάθε φορά να αναζητούν νέα διεύθυνση, να περιορίζουν κριτήρια και τη χρήση πρόσθετων φίλτρων. Επιπλέον, τέτοια προγράμματα συχνά εκτελούν μικρούς βοηθούς αρχείων και έχουν προηγμένες λειτουργίες.
Αυτή τη φορά θα εξετάσουμε το έργο μιας απλής έκδοσης όλων που υποστηρίζει την αναζήτηση σε ρωσικά τοπικά, σε εξωτερικές συσκευές (σκληρό δίσκο, μονάδα flash, κάρτα μνήμης) και σε διακομιστές FTP.
- Κατεβάστε, εγκαταστήστε και εκτελέστε το πρόγραμμα με τον συνήθη τρόπο.
- Για μια τακτική αναζήτηση στο όνομα του αρχείου, αρκεί να χρησιμοποιήσετε το αντίστοιχο πεδίο. Με παράλληλη συνεργασία με ένα άλλο, τα αποτελέσματα θα ενημερωθούν σε πραγματικό χρόνο, δηλαδή εάν αποθηκεύσατε κάποιο αρχείο που αντιστοιχεί στο όνομα που καταχωρίσατε, θα προστεθεί αμέσως στην έκδοση.
- Για αναζήτηση περιεχομένου, μεταβείτε στην επιλογή "Αναζήτηση"> "Σύνθετη αναζήτηση".
- Στη θέση "Word ή Phrase Inside File", εισαγάγετε την επιθυμητή έκφραση, εάν είναι απαραίτητο, διαμορφώστε τις πρόσθετες παραμέτρους του τύπου φίλτρου μητρώου. Για να επιταχύνετε τη διαδικασία αναζήτησης, μπορείτε επίσης να περιορίσετε την περιοχή ελέγχου επιλέγοντας ένα συγκεκριμένο φάκελο ή μια περιοχή κατά προσέγγιση. Αυτό το στοιχείο είναι επιθυμητό, αλλά προαιρετικό.
- Ένα αποτέλεσμα αντιστοιχεί σε μια δεδομένη ερώτηση θα εμφανιστεί. Μπορείτε να ανοίξετε κάθε αρχείο που βρέθηκε με διπλό κλικ LKM ή καλέστε το τυπικό μενού του Windows Context πατώντας PCM.
- Επιπλέον, τα πάντα αντιμετωπίζουν μια αναζήτηση συγκεκριμένου περιεχομένου, όπως το σενάριο στη γραμμή του κώδικα του.

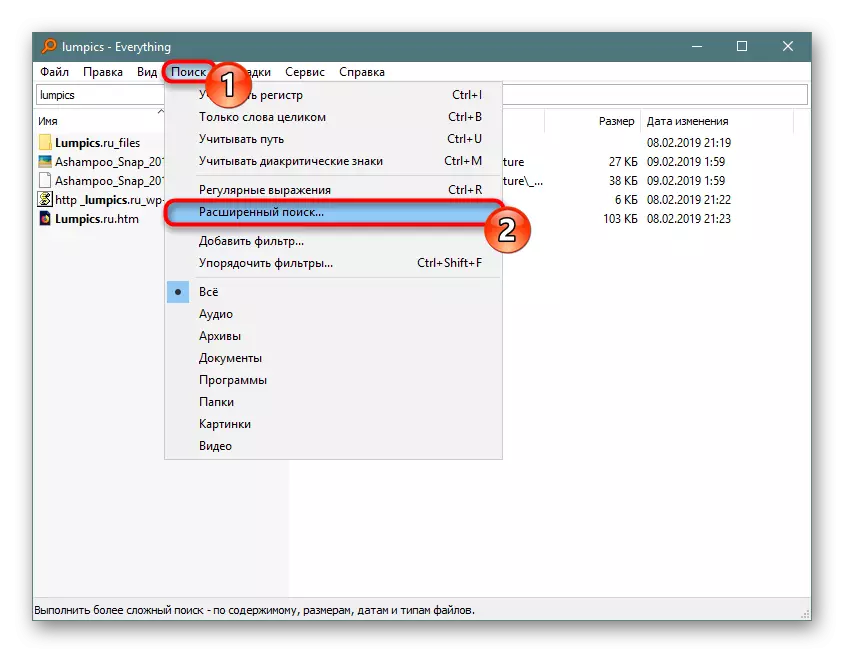
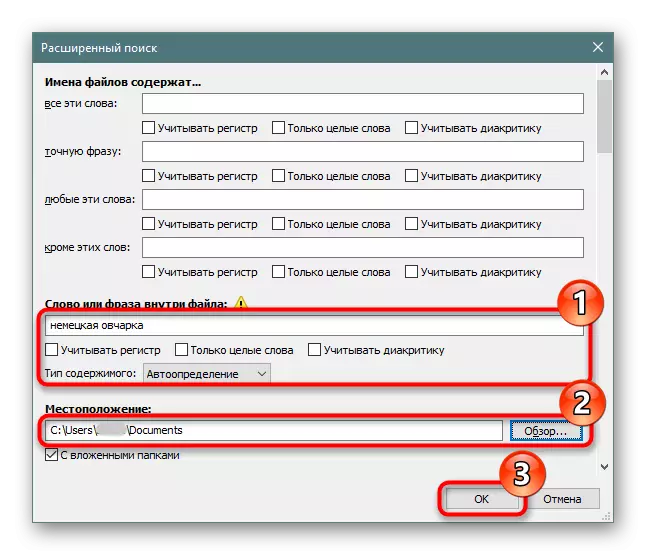

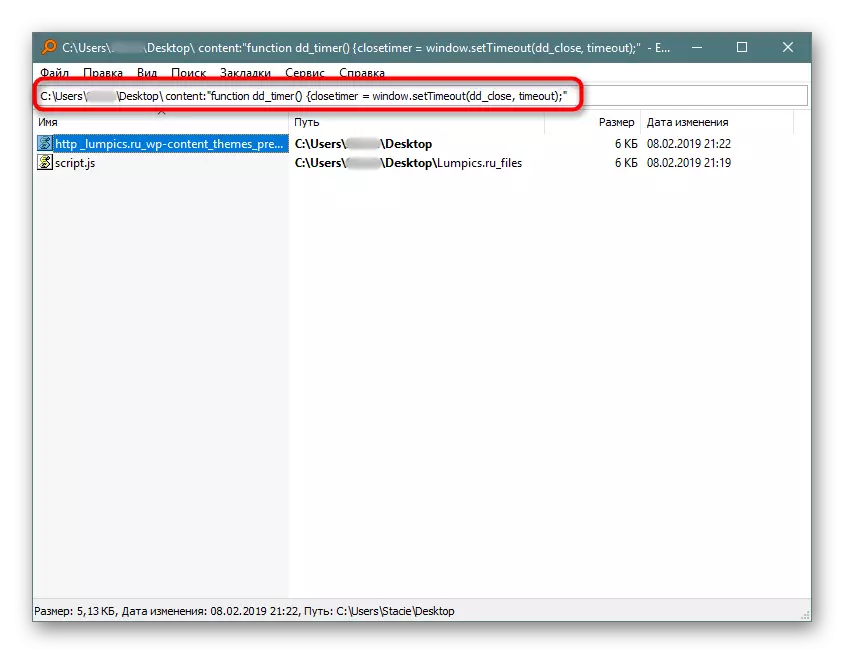
Μπορείτε να μάθετε το υπόλοιπο πρόγραμμα από το πρόγραμμά μας για να δείτε τον σύνδεσμο παραπάνω ή ανεξάρτητα. Γενικά, αυτό είναι ένα πολύ βολικό εργαλείο όταν πρέπει να αναζητήσετε γρήγορα τα αρχεία από το περιεχόμενό τους, είτε πρόκειται για ενσωματωμένη μονάδα δίσκου, εξωτερική μονάδα δίσκου / φλας ή διακομιστή FTP.
Εάν η εργασία με τα πάντα δεν ταιριάζει, ελέγξτε τη λίστα άλλων παρόμοιων προγραμμάτων παρακάτω.
Ενεργοποίηση της άδειας ευρετηρίου στον σκληρό δίσκο
Ο σκληρός δίσκος πρέπει να έχει άδεια για τα αρχεία ευρετηρίου. Για να το κάνετε αυτό, ανοίξτε τον "αγωγό" και πηγαίνετε στο "Αυτός ο υπολογιστής". Επιλέξτε την ενότητα του δίσκου στην οποία προγραμματίζεται η αναζήτηση τώρα στο μέλλον. Εάν υπάρχουν πολλά τέτοια διαμερίσματα, ακολουθήστε την περαιτέρω διαμόρφωση εναλλάξ με όλα αυτά. Ελλείψει πρόσθετων διαμερισμάτων, θα συνεργαστούμε με έναν - "τοπικό δίσκο (s :)". Κάντε δεξί κλικ στο εικονίδιο και επιλέξτε "Ιδιότητες".

Βεβαιωθείτε ότι το στοιχείο ελέγχου δίπλα στο στοιχείο "Επιτρέπεται η ευρετηρίαση ..." είναι εγκατεστημένη ή τοποθετήστε τον εαυτό σας με την εξοικονόμηση αλλαγών.
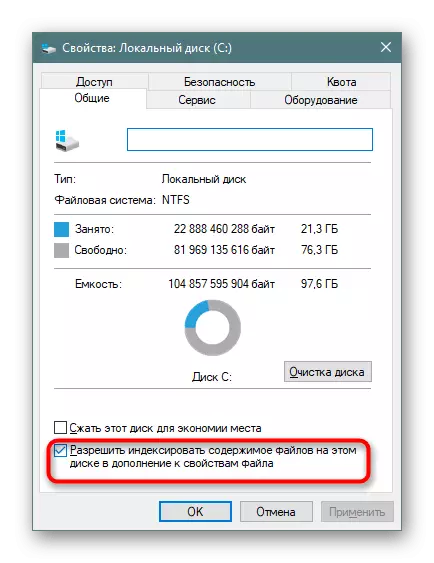
Ρύθμιση ευρετηρίου
Τώρα παραμένει να συμπεριλάβετε εκτεταμένη τιμαριθμική αναπροσαρμογή.
- Ανοίξτε το "Έναρξη", γράφουμε οτιδήποτε στο πεδίο αναζήτησης οτιδήποτε για να ξεκινήσει το μενού αναζήτησης. Στην επάνω δεξιά γωνία, κάντε κλικ σε ένα τριχωτό και από το αναπτυσσόμενο μενού κάνοντας κλικ στη μόνη διαθέσιμη επιλογή "Παράμετροι ευρετηρίασης".
- Στο παράθυρο με τις παράμετροι προσθέστε πρώτα ένα μέρος για να δειρέσετε. Μπορεί να υπάρχουν αρκετοί από αυτούς (για παράδειγμα, εάν θέλετε να ευρεστούν τους φακέλους επιλεκτικά ή αρκετά διαμερίσματα του σκληρού δίσκου).
- Στο στιγμιότυπο οθόνης, είναι σαφές ότι ο φάκελος "Downloads" προστίθεται στην ευρετηρίαση, η οποία βρίσκεται στην ενότητα (D :). Όλοι αυτοί οι φακέλοι που δεν είχαν σημειωθεί με σημάδια ελέγχου δεν θα αναπροσαρμοστούν. Κατ 'αναλογία με αυτό μπορείτε να διαμορφώσετε την ενότητα (C :) και άλλα, αν υπάρχει.
- Η στήλη "Εξαιρέσεις" περιλαμβάνει φακέλους μέσα στους φακέλους. Για παράδειγμα, στο φάκελο "Downloads", το πλαίσιο ελέγχου από τον υποφάκελο "Photoshop" το πρόσθεσε στη λίστα εξαιρέσεων.
- Όταν διαμορφώσατε λεπτομερώς όλες τις τοποθεσίες ευρετηρίου και αποθηκεύσατε τα αποτελέσματα, στο ίδιο παράθυρο, κάντε κλικ στο κουμπί "Σύνθετη".
- Μεταβείτε στην καρτέλα "Τύποι αρχείων".
- Στο "Πώς να ευρετηριαστεί τέτοια αρχεία;" Αναδιατάξτε τον δείκτη σε "Ιδιότητες ευρετηρίου και αρχεία περιεχομένου", κάντε κλικ στο "OK".
- Η ευρετηρίαση θα ξεκινήσει. Το ψηφίο των επεξεργασμένων αρχείων ενημερώνεται κάπου σε 1-3 δευτερόλεπτα και η συνολική διάρκεια εξαρτάται μόνο από τον τρόπο ενημέρωσης του αριθμού των πληροφοριών.
- Εάν για κάποιο λόγο η διαδικασία δεν ξεκινά, πηγαίνετε ξανά στο "Advanced" και στη μονάδα αντιμετώπισης προβλημάτων, κάντε κλικ στο "Rebuild".
- Συμφωνείτε με μια προειδοποίηση και περιμένετε όταν η "ευρετηρίαση είναι πλήρης" θα γραφτεί στο παράθυρο.
- Όλα τα περιττά μπορούν να κλείσουν και να δοκιμάσουν την αναζήτηση για την αναζήτηση. Ανοίξτε το "Έναρξη" και γράψτε μια φράση από κάποιο έγγραφο. Μετά από αυτό, αλλάζουμε τον τύπο αναζήτησης από το "All" στο κατάλληλο, στο παράδειγμά μας για τα "έγγραφα" στον επάνω πίνακα.
- Το αποτέλεσμα είναι στο παρακάτω στιγμιότυπο οθόνης. Η μηχανή αναζήτησης βρήκε τη φράση επεκταθεί από το έγγραφο κειμένου και το βρήκε, παρέχοντας τη δυνατότητα να ανοίξει ένα αρχείο, εμφανίζοντας τη θέση του, την ημερομηνία αλλαγής και άλλες λειτουργίες.
- Εκτός από τα τυποποιημένα έγγραφα γραφείου, τα Windows είναι σε θέση να αναζητήσουν πιο συγκεκριμένα αρχεία, για παράδειγμα, στο σενάριο JS στη γραμμή γραμμής.
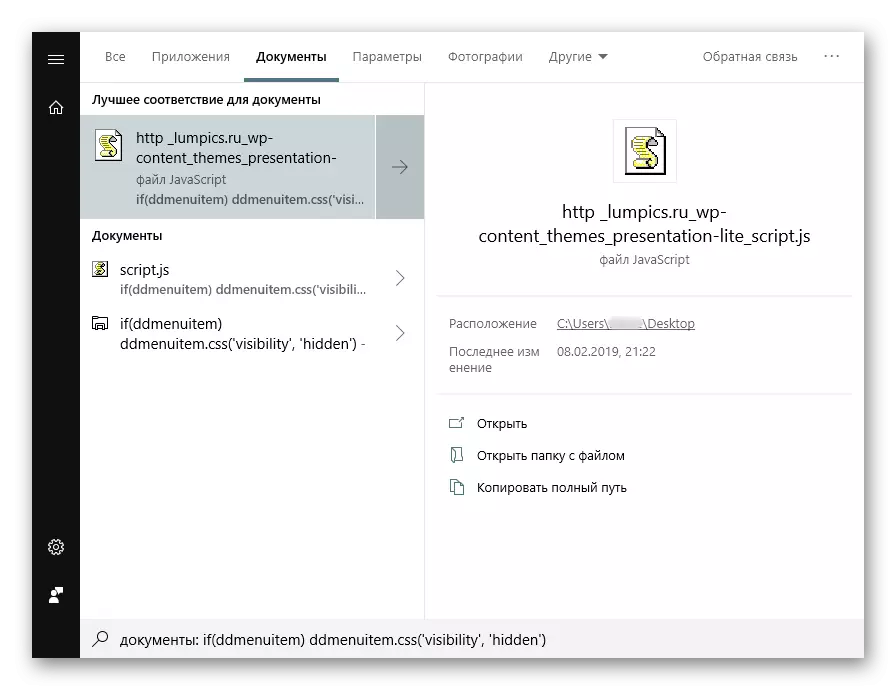
Ή σε αρχεία HTM (συνήθως αποθηκεύονται σελίδες ιστότοπων).


Σας υπενθυμίζουμε ότι πρέπει να επιλέξετε τους χώρους όπου σκοπεύετε να κάνετε μια αναζήτηση στο μέλλον. Εάν επιλέξετε αμέσως ολόκληρο το διαμέρισμα, οι πιο σημαντικοί φακέλοι θα αποκλειστούν με το σύστημα. Αυτό γίνεται και για λόγους ασφαλείας και για τη μείωση του χρόνου αναζήτησης για την αναζήτηση. Όλες οι άλλες ρυθμίσεις σχετικά με τα ευρετηριασμένα μέρη και τις εξαιρέσεις, εάν το επιθυμείτε, ρυθμίστε τον εαυτό σας.
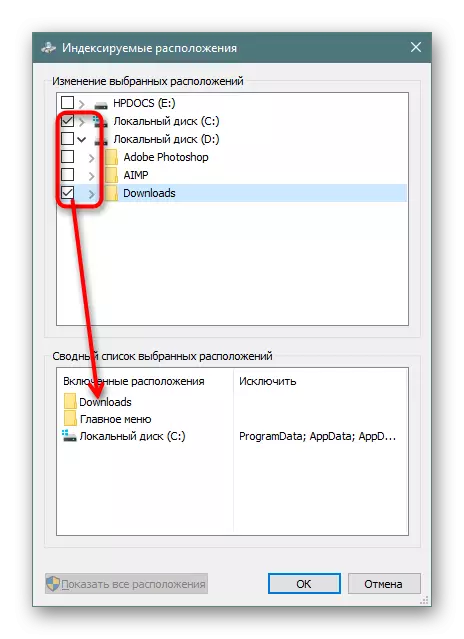


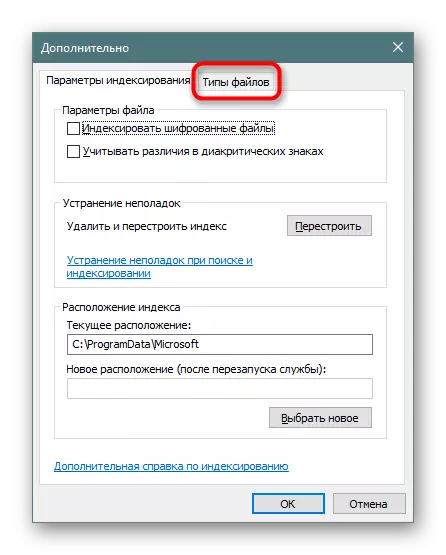

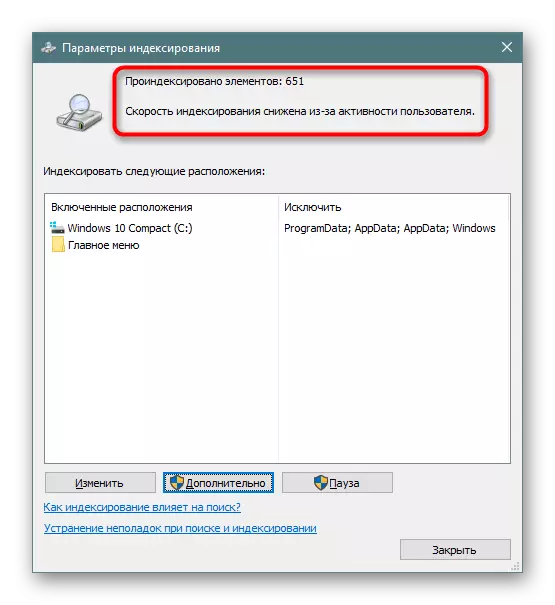
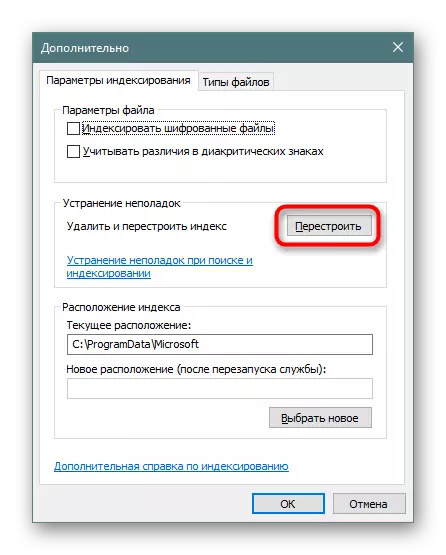
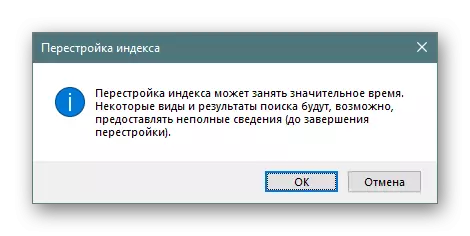
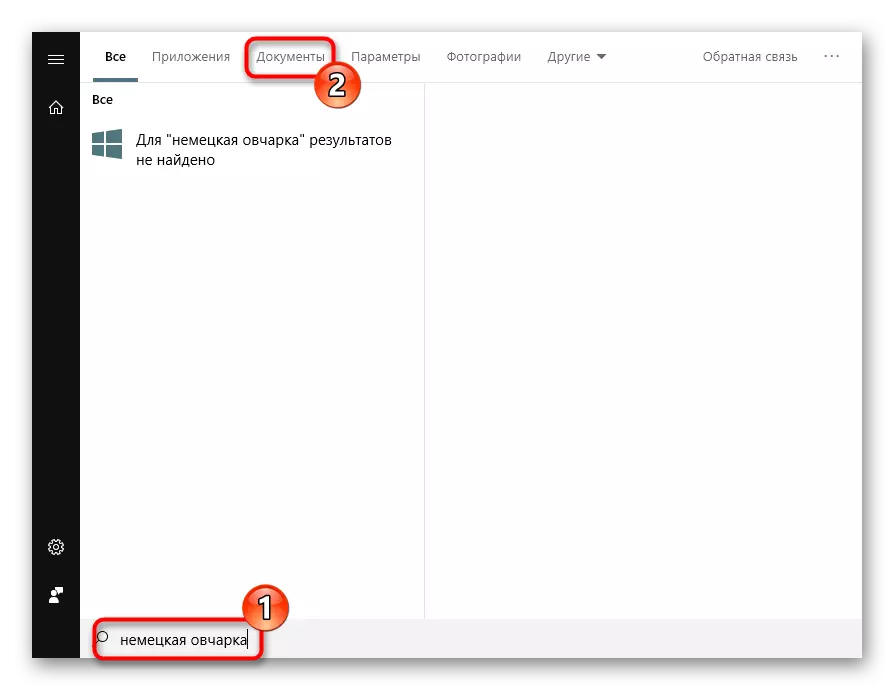
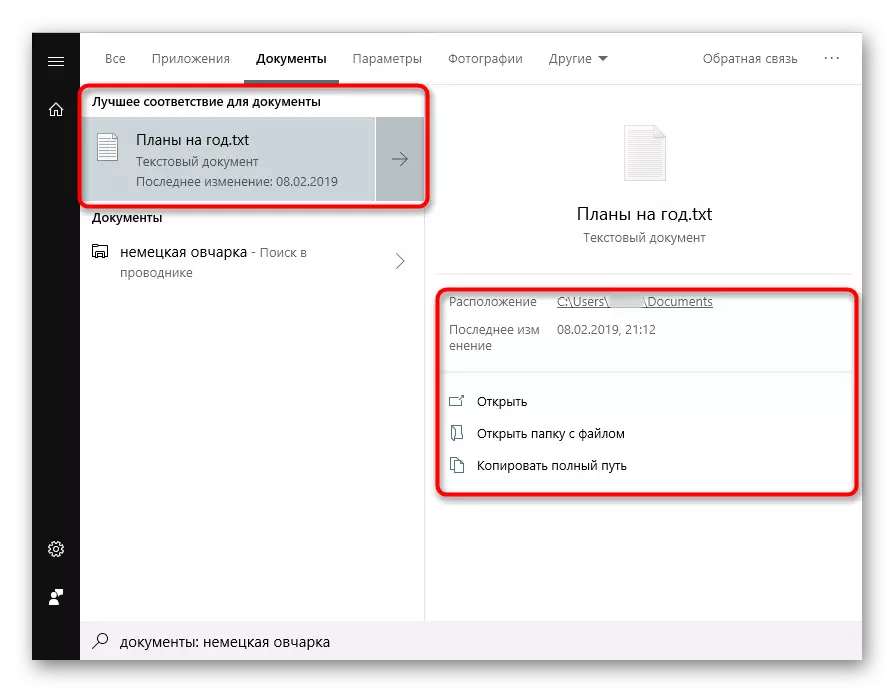
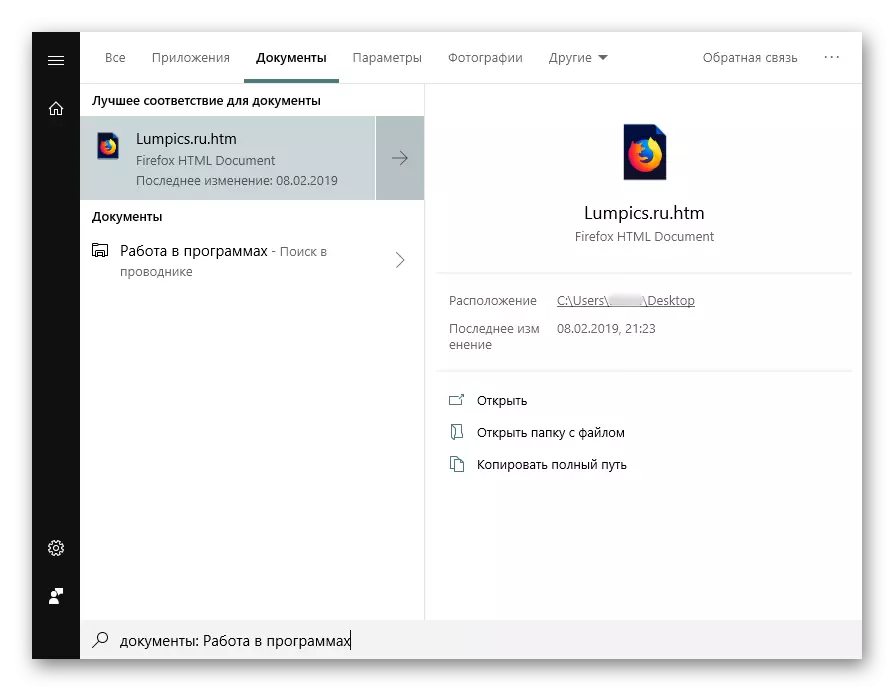
Φυσικά, μια πλήρη λίστα αρχείων που υποστηρίζουν τη μηχανή αναζήτησης δεκάδες, οπουδήποτε και πάλι και δείχνουν όλα τα παραδείγματα δεν έχει νόημα.
Τώρα ξέρετε πώς να βελτιστοποιήσετε την αναζήτηση με το περιεχόμενο στα Windows 10. Αυτό θα σας επιτρέψει να αποθηκεύσετε πιο χρήσιμες πληροφορίες και να μην χαθείτε σε αυτό, όπως πριν.
