
Το λειτουργικό σύστημα των Windows ελέγχει τακτικά, κατεβάστε και εγκαταστήσει ενημερώσεις για τα εξαρτήματα και τις εφαρμογές του. Σε αυτό το άρθρο, θα ασχοληθούμε με τον τρόπο με τον οποίο μπορείτε να πάρετε δεδομένα σχετικά με τη διαδικασία ενημέρωσης και τα εγκατεστημένα πακέτα.
Προβολή ενημερώσεων των Windows
Υπάρχουν διαφορές μεταξύ των καταλόγων των καθιερωμένων ενημερώσεων και απευθείας του περιοδικού. Στην πρώτη περίπτωση, λαμβάνουμε πληροφορίες σχετικά με τα πακέτα και το σκοπό τους (με τη δυνατότητα απομάκρυνσης) και στο δεύτερο - άμεσα το ημερολόγιο που εμφανίζει τις εκτελεσθείσες λειτουργίες και την κατάστασή τους. Εξετάστε και τις δύο επιλογές.Επιλογή 1: Λίστες ενημέρωσης
Υπάρχουν διάφοροι τρόποι για να λάβετε μια λίστα με τις ενημερώσεις που είναι εγκατεστημένες στον υπολογιστή. Ο απλούστερος από αυτούς είναι ο κλασικός "πίνακας ελέγχου".
- Ανοίξτε την αναζήτηση συστήματος κάνοντας κλικ στο εικονίδιο με την εικόνα του μεγεθυντικού φακού στην "Γραμμή εργασιών". Στο πεδίο, αρχίστε να εισάγετε τον "πίνακα ελέγχου" και κάντε κλικ στο εμφανιζόμενο στοιχείο στην έκδοση.
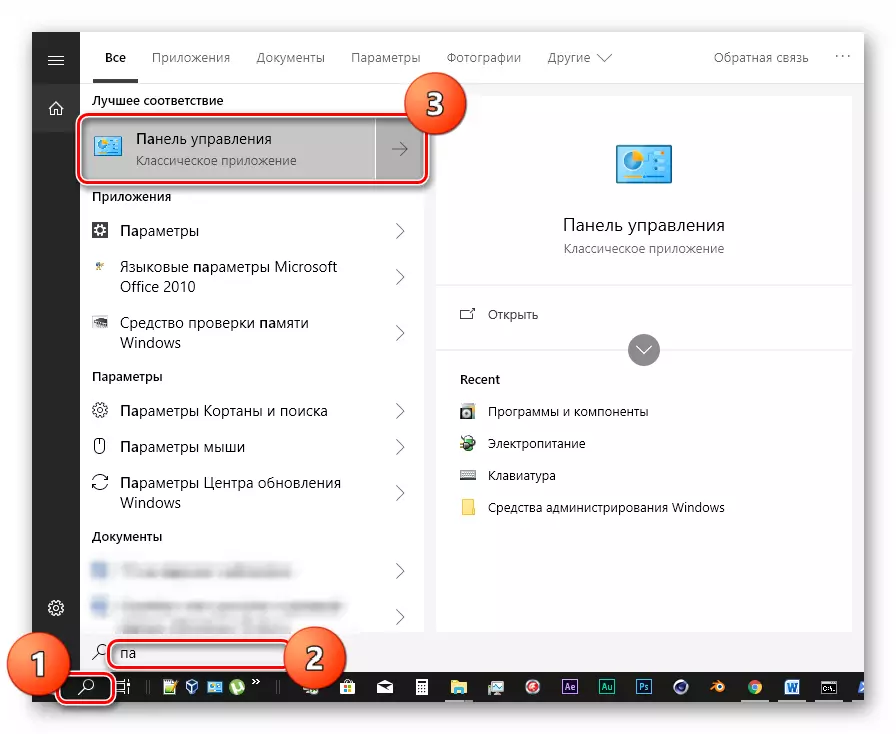
- Ενεργοποιήστε τη λειτουργία προβολής "μικρής εικόνων" και μεταβείτε στο applet "Προγράμματα και εξαρτήματα".

- Στη συνέχεια, μεταβείτε στην ενότητα Εγκατεστημένες ενημερώσεις.

- Στο επόμενο παράθυρο, θα δούμε μια λίστα με όλα τα πακέτα που είναι διαθέσιμα στο σύστημα. Εδώ είναι τα ονόματα με κωδικούς, έκδοση, εάν υπάρχουν, εφαρμογές στόχου και ημερομηνίες εγκατάστασης. Μπορείτε να διαγράψετε μια ενημέρωση κάνοντας κλικ στο PCM και επιλέγοντας το κατάλληλο στοιχείο (μόνο) στο μενού.
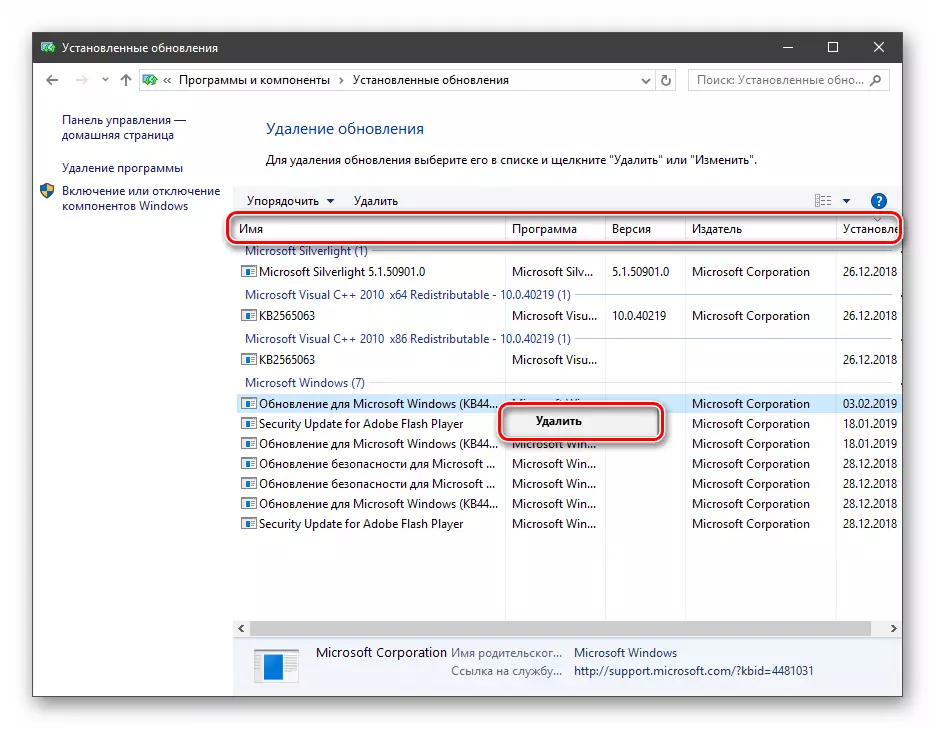
Για περισσότερες πληροφορίες, επικοινωνήστε με τον PowerShell. Αυτή η λήψη χρησιμοποιείται κυρίως για σφάλματα "Calod" κατά την ενημέρωση.
- Εκτελέστε "Powershell" εξ ονόματος του διαχειριστή. Για να το κάνετε αυτό, πατήστε το PCM στο κουμπί "Έναρξη" και επιλέξτε το επιθυμητό στοιχείο στο μενού περιβάλλοντος ή, ανάλογα με την απουσία αυτού, χρησιμοποιούμε την αναζήτηση.

- Στο παράθυρο που ανοίγει, εκτελέστε την εντολή
Get-windowsupdatelog.
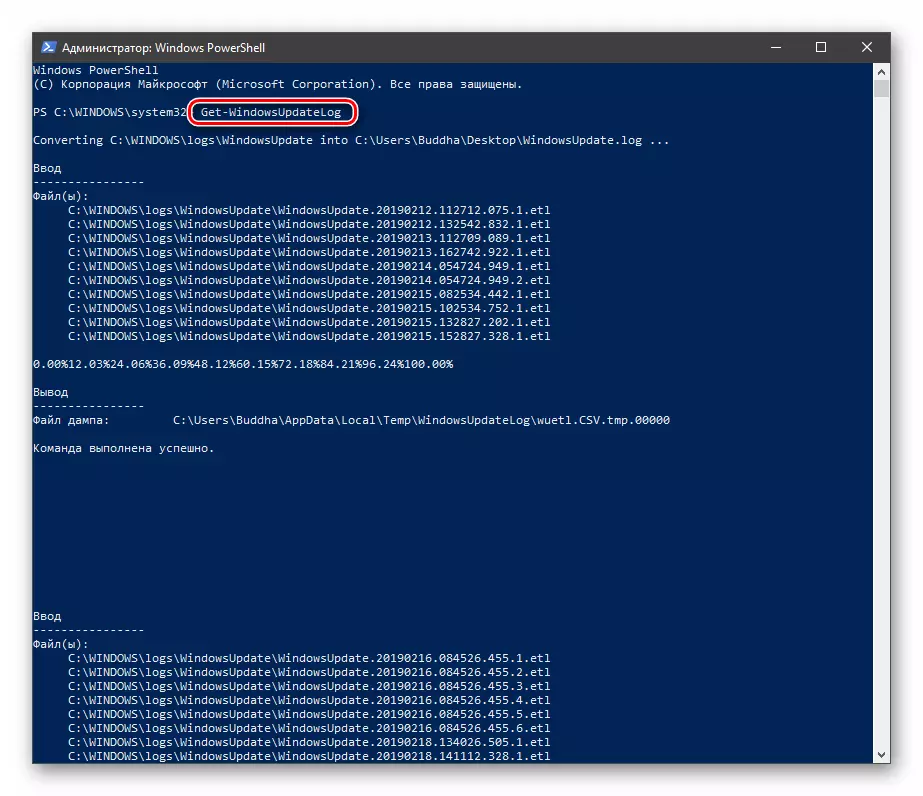
Μετατρέπει τα αρχεία καταγραφής στη μορφή αναγνώσιμη κειμένου δημιουργώντας ένα αρχείο με το όνομα "Windowsupdate.log" στην επιφάνεια εργασίας, η οποία μπορεί να ανοίξει στο συνηθισμένο σημειωματάριο.
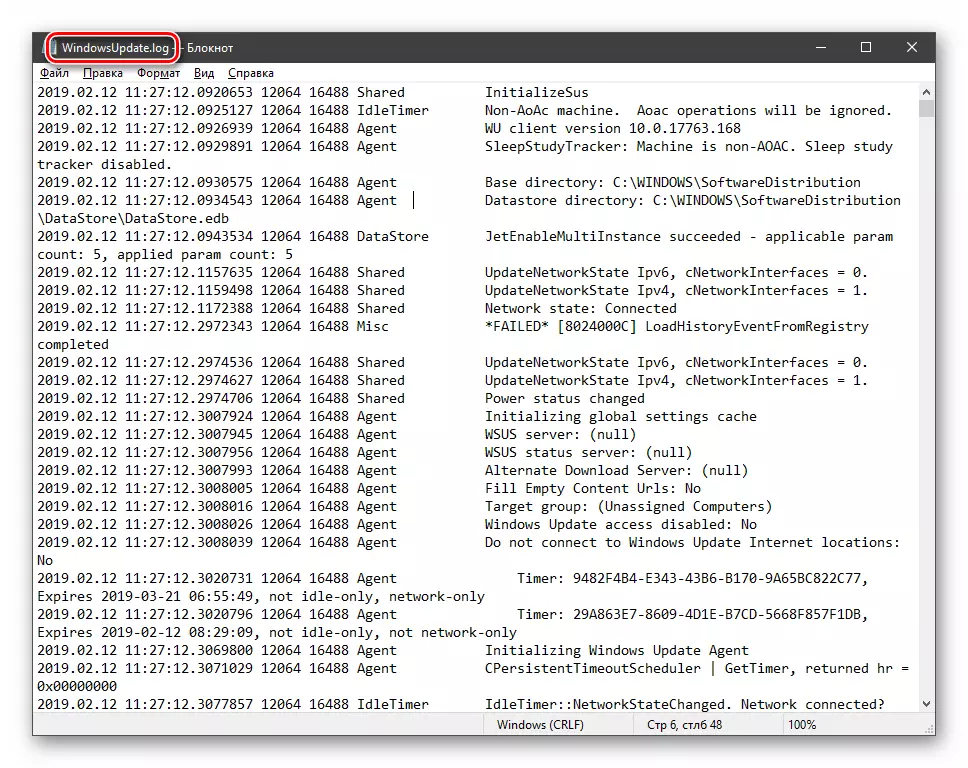
"Simply Mortal" Διαβάστε αυτό το αρχείο θα είναι πολύ δύσκολο, αλλά ο ιστότοπος της Microsoft έχει ένα άρθρο που δίνει κάποια ιδέα που περιέχει τις γραμμές του εγγράφου.
Πηγαίνετε στη Microsoft
Όσον αφορά τον οικιακό υπολογιστή, αυτές οι πληροφορίες μπορούν να χρησιμοποιηθούν για τον εντοπισμό σφαλμάτων σε όλα τα στάδια της επιχείρησης.
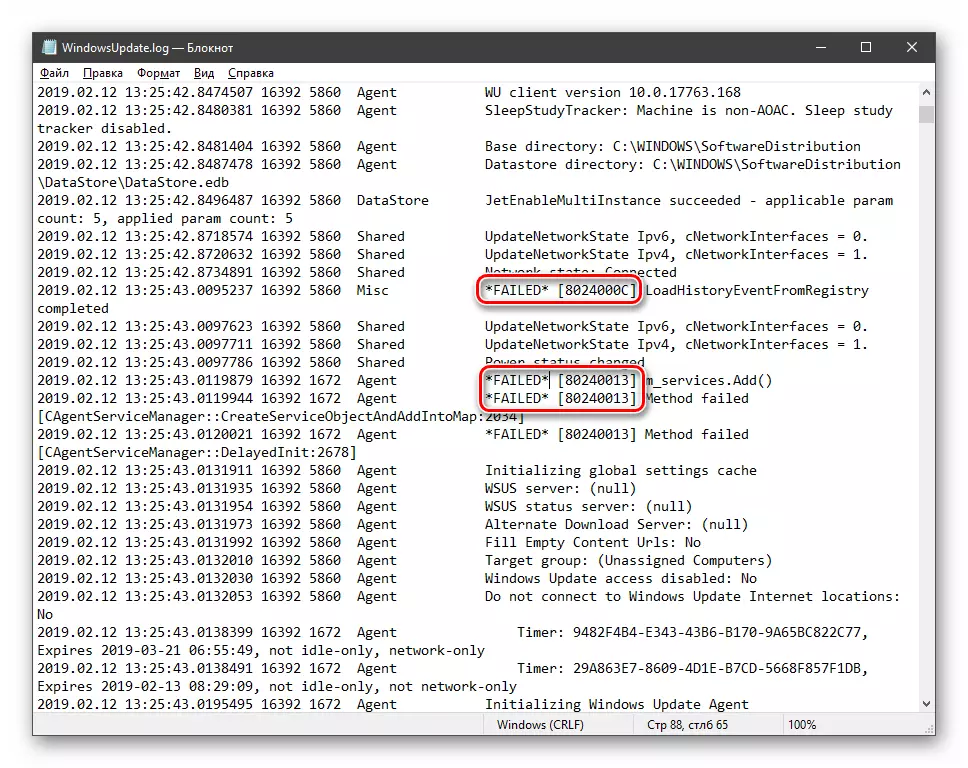
συμπέρασμα
Όπως μπορείτε να δείτε, μπορείτε να προβάλετε τα Windows 10 Update Log με διάφορους τρόπους. Το σύστημα μας δίνει αρκετά εργαλεία για πληροφορίες. Ο κλασικός "πίνακας ελέγχου" και η ενότητα στις "παραμέτρους" είναι βολικά για χρήση στον οικιακό υπολογιστή και η "γραμμή εντολών" και το "PowerShell" μπορούν να χρησιμοποιηθούν για τη χορήγηση των μηχανών στο τοπικό δίκτυο.
