
Οι περισσότεροι χρήστες γνωρίζουν ότι στο λειτουργικό σύστημα των Windows υπάρχει μια κλασική εφαρμογή διαχειριστή εφαρμογών, η οποία σας επιτρέπει να παρακολουθείτε όλες τις εκχωρήσεις και να εκτελέσετε ορισμένες ενέργειες μαζί τους. Σε διανομές που βασίζονται στον πυρήνα του Linux, υπάρχει επίσης ένα τέτοιο εργαλείο, αλλά ονομάζεται "οθόνη συστήματος" (οθόνη συστήματος). Στη συνέχεια, θα μιλήσουμε για τις διαθέσιμες μεθόδους λειτουργίας αυτής της εφαρμογής σε υπολογιστές που εκτελούν το Ubuntu.
Εκτελέστε την οθόνη του συστήματος στο Ubuntu
Κάθε μέθοδος που συζητήθηκε κατωτέρω δεν απαιτεί πρόσθετες γνώσεις ή δεξιότητες από τον χρήστη, καθώς ολόκληρη η διαδικασία παραχθεί απλά. Μόνο μερικές φορές υπάρχουν δυσκολίες με τη ρύθμιση παραμέτρων, αλλά είναι σταθερό πολύ εύκολα, το οποίο θα μάθετε και αργότερα. Πρώτον, θα ήθελα να σας πω ότι η πιο εύκολη "οθόνη συστήματος" λειτουργεί μέσω του κύριου μενού. Ανοίξτε αυτό το παράθυρο και βρείτε το απαιτούμενο εργαλείο. Χρησιμοποιήστε την αναζήτηση αν τα εικονίδια πάρα πολύ και βρείτε το επιθυμητό γίνεται δύσκολο.

Αφού κάνετε κλικ στο εικονίδιο, ο διαχειριστής εργασιών θα ανοίξει στο γραφικό κέλυφος και μπορείτε να προχωρήσετε στην εκτέλεση άλλων ενεργειών.
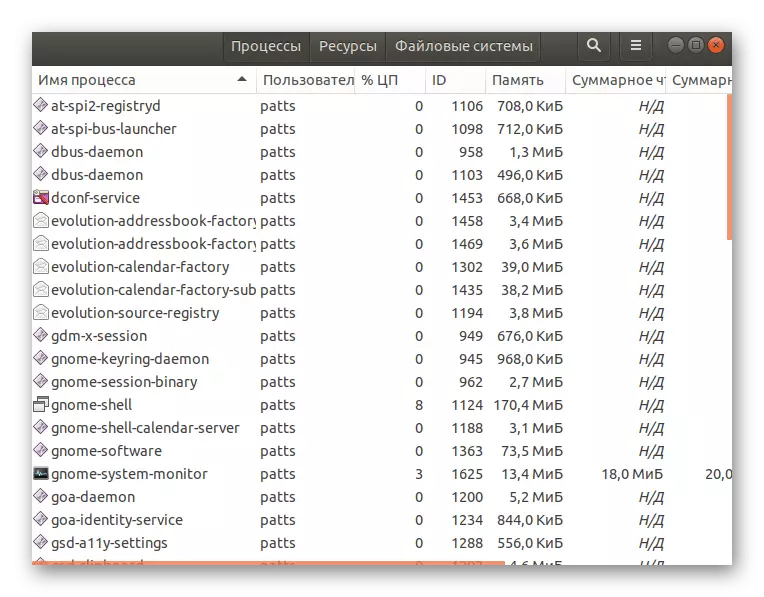
Επιπλέον, πρέπει να σημειωθεί ότι έχετε πρόσβαση στην "οθόνη συστήματος" στη γραμμή εργασιών. Βρείτε το μενού Εφαρμογών, κάντε κλικ στο PCM και επιλέξτε "Προσθήκη στα Αγαπημένα". Μετά από αυτό, το εικονίδιο θα εμφανιστεί στον αντίστοιχο πίνακα.
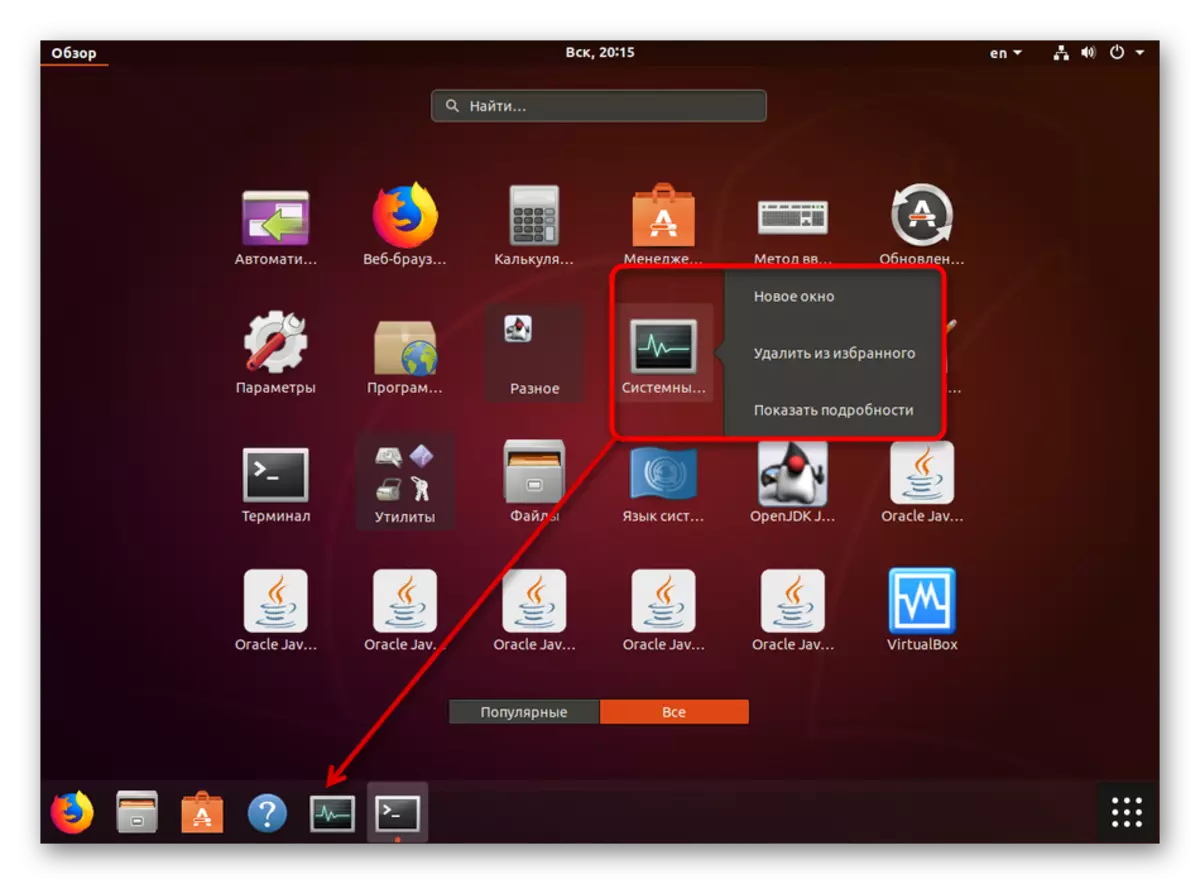
Τώρα ας προχωρήσουμε στις επιλογές ανοίγματος που απαιτούν περισσότερες ενέργειες.
Μέθοδος 1: Τερματικό
Κάθε χρήστης του Ubuntu σίγουρα θα συναντήσει την εργασία στο "τερματικό", διότι μέσω αυτής της κονσόλας σχεδόν πάντα εγκαθιστά ενημερώσεις, προσθήκες και διάφορα λογισμικά. Επιπλέον, ο τερματικός σταθμός προορίζεται να εκτελέσει ορισμένα εργαλεία και τη διαχείριση του λειτουργικού συστήματος. Εκτελέστε μια "οθόνη συστήματος" μέσω της κονσόλας εκτελείται από μία εντολή:
- Ανοίξτε το μενού και ανοίξτε την εφαρμογή τερματικού. Μπορείτε να χρησιμοποιήσετε το πλήκτρο CTL + ALT + T ROT εάν το γραφικό κέλυφος δεν ανταποκρίνεται.
- Αποσπάστε την εντολή Εγκατάσταση του SNAP Εγκαταστήστε το GNOME-System-Monitor εάν ο διαχειριστής εργασιών λείπει για οποιονδήποτε λόγο στη συναρμολόγησή σας. Μετά από αυτό, πατήστε το πλήκτρο ENTER για να ενεργοποιήσετε την εντολή.
- Το παράθυρο του συστήματος θα ξεκινήσει με την απαίτηση ελέγχου ταυτότητας. Εισαγάγετε τον κωδικό πρόσβασης στο κατάλληλο πεδίο και, στη συνέχεια, κάντε κλικ στο "Επιβεβαίωση".
- Μετά την εγκατάσταση του "Monitor System", ανοίξτε το με την εντολή GNOME-System-Monitor, η σωστή ρίζα για αυτό δεν απαιτείται.
- Το νέο παράθυρο ανοίγει πάνω από το τερματικό σταθμό.
- Εδώ μπορείτε να πατήσετε PCM σε οποιαδήποτε διαδικασία και να εκτελέσετε οποιαδήποτε ενέργεια μαζί του, για παράδειγμα, να σκοτώσετε ή να αναστείλει την εργασία.
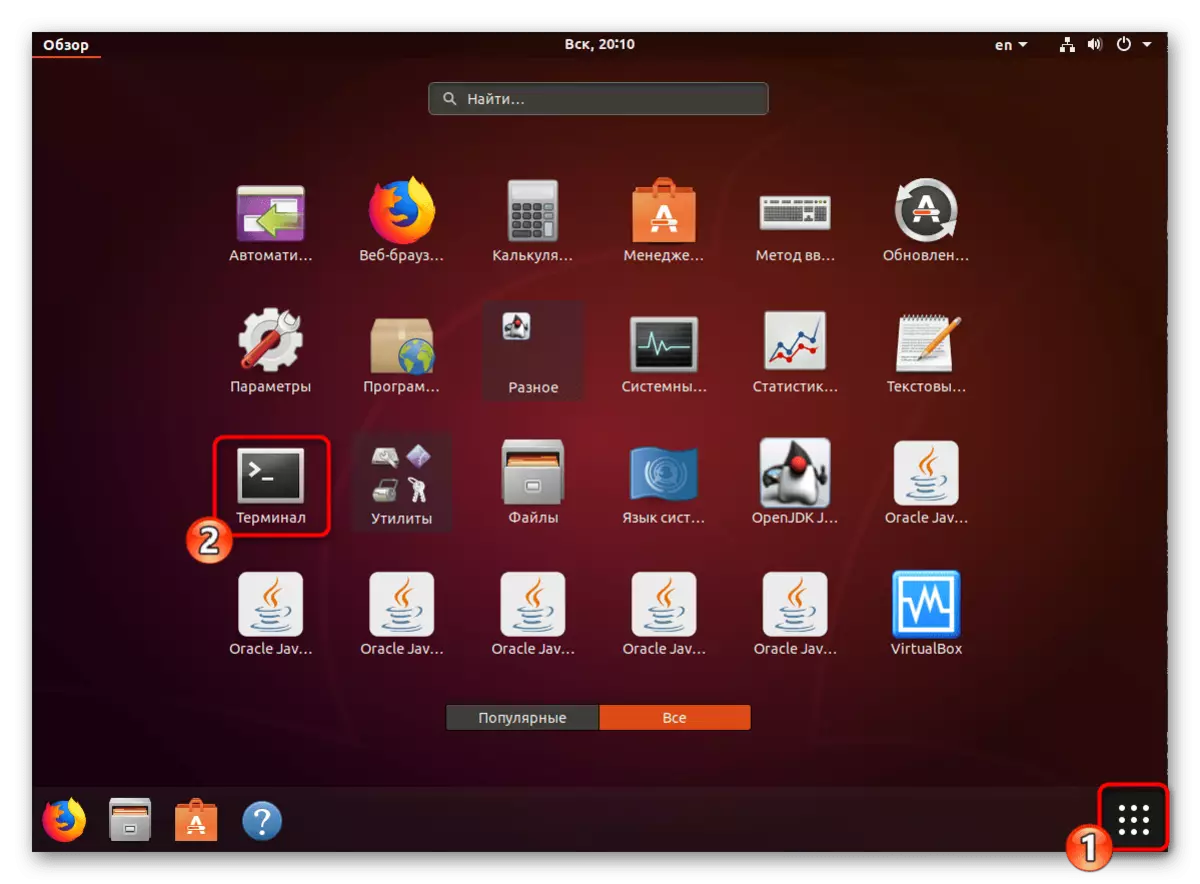
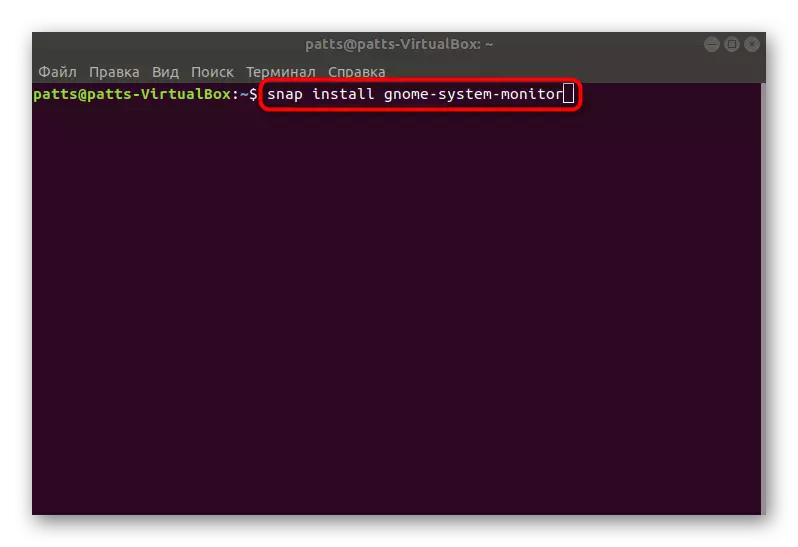

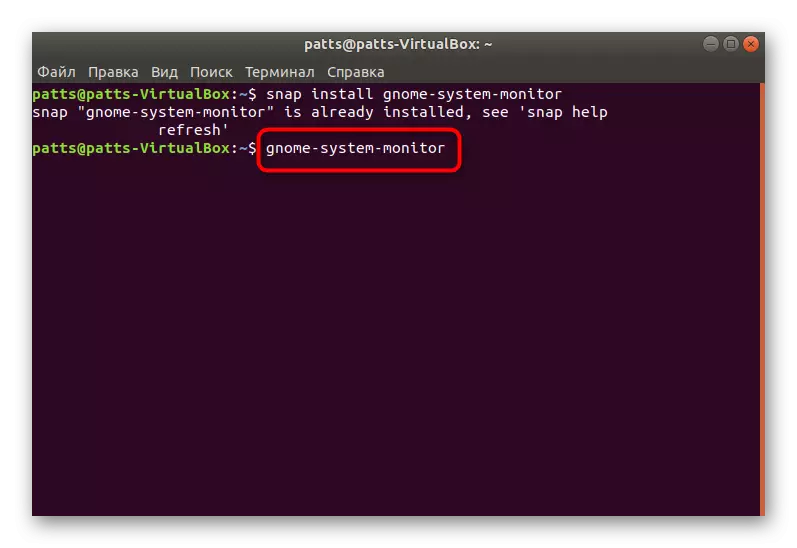
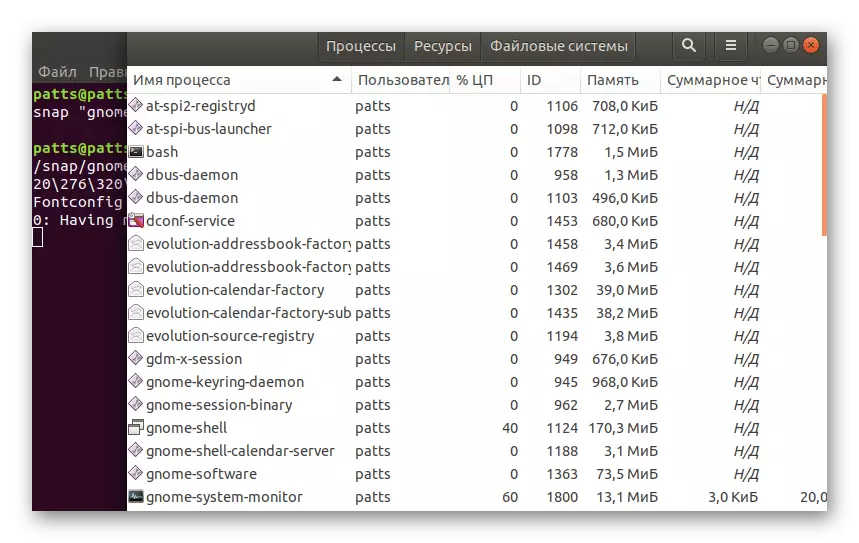

Αυτή η μέθοδος δεν είναι πάντα βολική, διότι απαιτεί προεπιλογή της κονσόλας και εισάγετε μια συγκεκριμένη εντολή. Επομένως, αν δεν σας ταιριάζει, σας συμβουλεύουμε να εξοικειωθείτε με την ακόλουθη επιλογή.
Μέθοδος 2: Συνδυασμός κλειδιού
Από προεπιλογή, το καυτό κλειδί για το άνοιγμα του λογισμικού που χρειάζεστε δεν έχει ρυθμιστεί, οπότε πρέπει να το προσθέσετε μόνοι σας. Αυτή η διαδικασία εκτελείται μέσω των ρυθμίσεων συστήματος.
- Κάντε κλικ στο κουμπί Shutdown και μεταβείτε στην ενότητα Ρυθμίσεις συστήματος κάνοντας κλικ στο εικονίδιο Εργαλείο.
- Στο αριστερό παράθυρο, επιλέξτε την κατηγορία "Συσκευές".
- Μετακίνηση στο μενού "Πληκτρολόγιο".
- Τρέξτε στο κάτω μέρος της λίστας συνδυασμών όπου βρίσκετε το κουμπί +.
- Προσθέστε ένα αυθαίρετο όνομα του καυτού πλήκτρου και εισάγετε την οθόνη του συστήματος GNOME στο πεδίο εντολών και, στη συνέχεια, κάντε κλικ στο "Ρύθμιση συνδυασμού πλήκτρων".
- Κρατήστε τα απαραίτητα πλήκτρα στο πληκτρολόγιο και, στη συνέχεια, αφήστε τα έτσι ώστε το λειτουργικό σύστημα να διαβάσει.
- Ελέγξτε το αποτέλεσμα και αποθηκεύστε το κάνοντας κλικ στο "Προσθήκη".
- Τώρα η εντολή σας θα εμφανιστεί στην ενότητα "Προηγμένη βασική συνδυασμό".
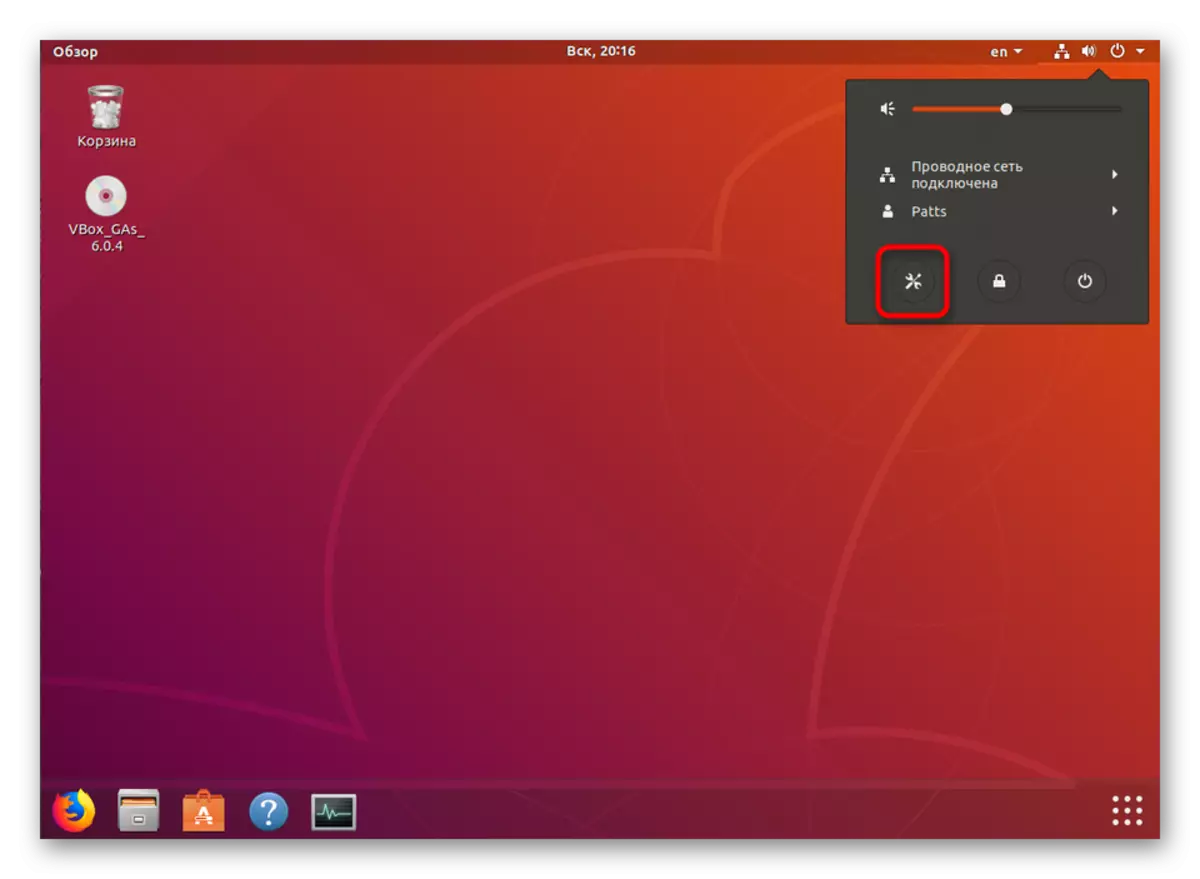
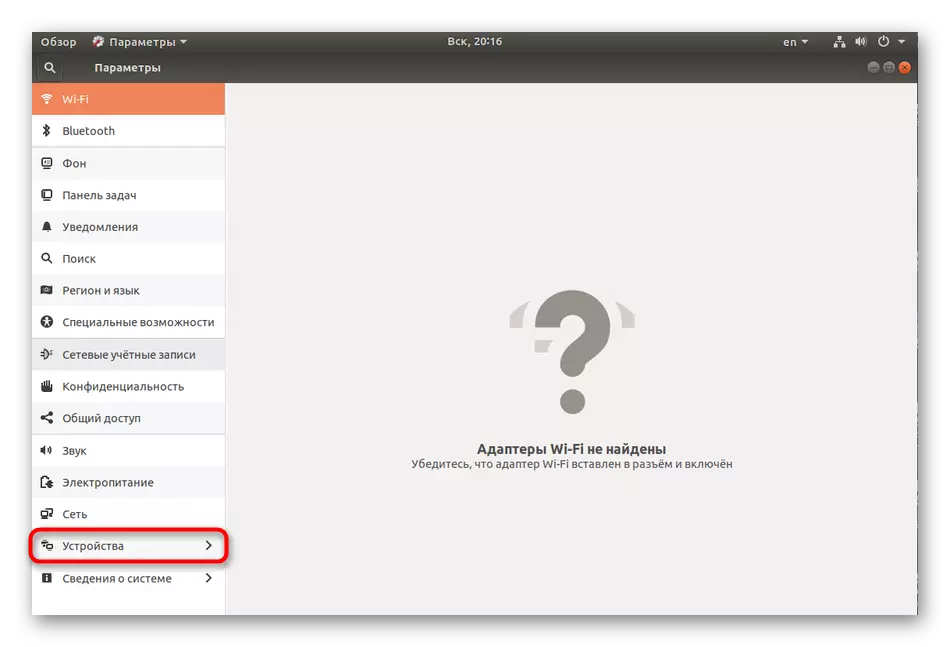

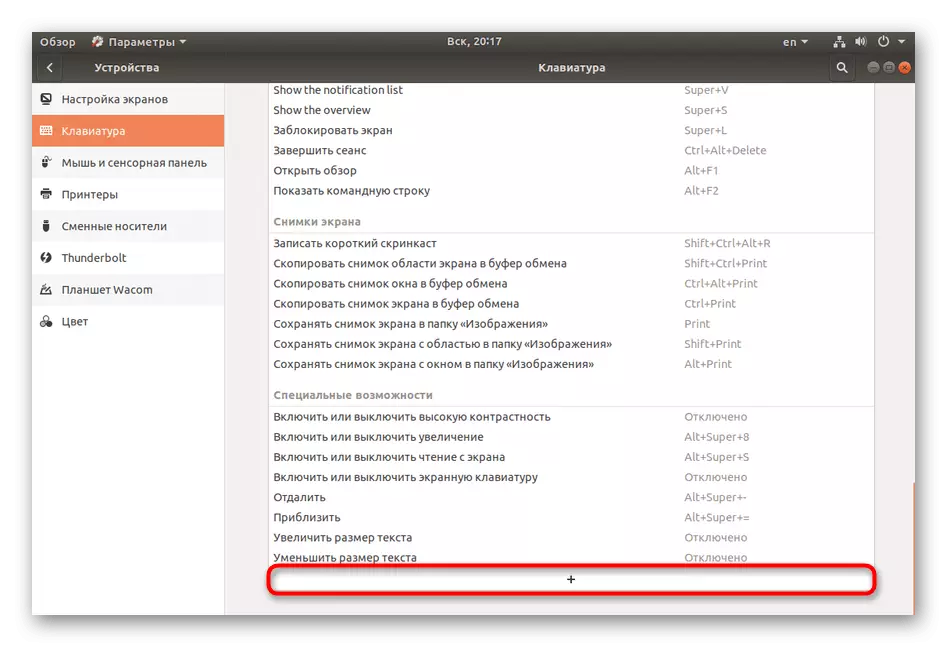

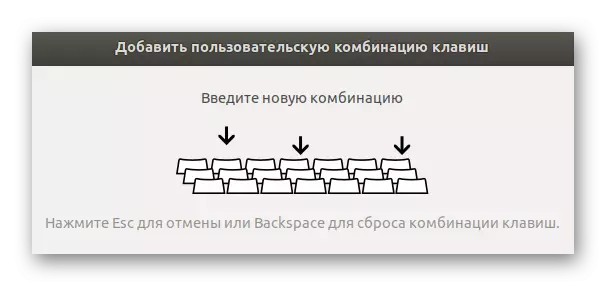
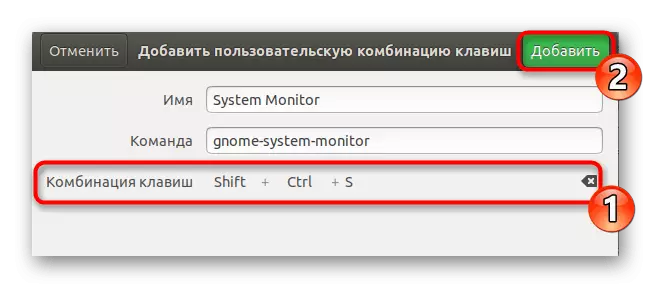
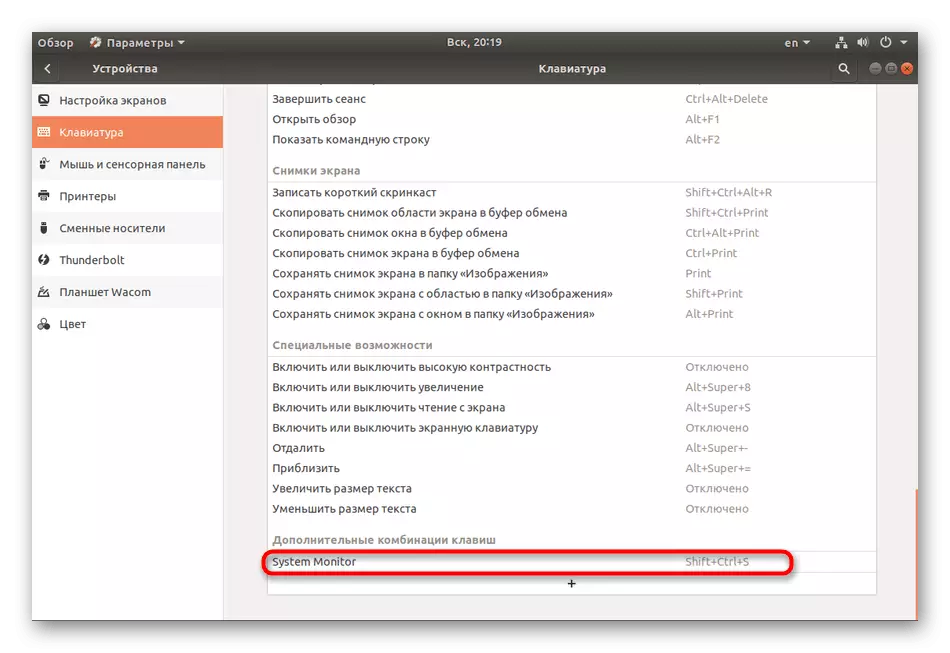
Είναι σημαντικό προτού προσθέσετε μια νέα παράμετρο για να βεβαιωθείτε ότι ο επιθυμητός συνδυασμός κλειδιού δεν χρησιμοποιείται για να ξεκινήσετε άλλες διαδικασίες.
Όπως μπορείτε να δείτε, η έναρξη της "Monitor System" δεν προκαλεί δυσκολίες. Μπορούμε να σας συνιστούμε να χρησιμοποιήσετε την πρώτη μέθοδο σε περίπτωση που να κρεμάσετε ένα γραφικό κέλυφος και το δεύτερο είναι να αποκτήσετε γρήγορα στο απαιτούμενο μενού.
