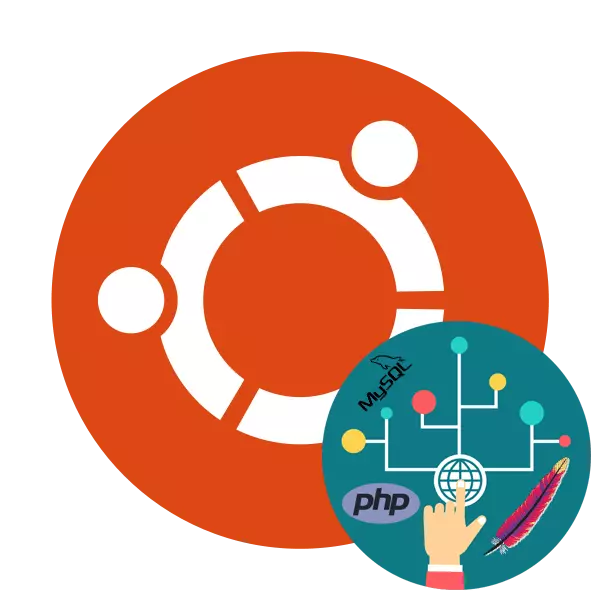
Το πακέτο λογισμικού που ονομάζεται LAMP περιλαμβάνει το λειτουργικό σύστημα για τον πυρήνα του Linux, το web server Apache, στη βάση δεδομένων MySQL και εξαρτήματα PHP χρησιμοποιείται για τον κινητήρα χώρο. Στη συνέχεια, περιγράφουμε με λεπτομέρεια την εγκατάσταση και την πρωτοβάθμια ρύθμιση αυτών των προσθηκών, λαμβάνοντας την πιο πρόσφατη έκδοση του Ubuntu για παράδειγμα.
Εγκαταστήστε Λάμπα Προγράμματα Μέσα σε Ubuntu
Δεδομένου ότι η μορφή αυτού του άρθρου προϋποθέτει ήδη ότι έχετε το εγκατεστημένο το Ubuntu στον υπολογιστή σας, θα παραλείψετε αυτό το βήμα και να πάει σε άλλα προγράμματα αμέσως, ωστόσο, μπορείτε να βρείτε οδηγίες για το θέμα που σας ενδιαφέρει, αφού εξοικειωθείτε με τις άλλες μας άρθρα σχετικά με τα παρακάτω links.Διαβάστε περισσότερα:
Εγκατάσταση του Ubuntu στο VirtualBox
Βήμα-βήμα Linux οδηγός εγκατάστασης από μονάδα flash
Βήμα 1: Εγκατάσταση Apache
Ας αρχίσουμε με την εγκατάσταση ενός ανοικτού του web server που ονομάζεται Apache. Είναι ένα από τα καλύτερα επιλογής, έτσι ώστε να γίνεται μια επιλογή πολλών χρηστών. Στο Ubuntu, που τοποθετείται μέσα από το «Terminal»:
- Ανοίξτε το μενού και να ξεκινήσετε την κονσόλα ή πατήστε Ctrl + Alt + Τ συνδυασμό πλήκτρων.
- Κατ 'αρχάς, να ενημερώσετε τα αποθετήρια του συστήματος για να βεβαιωθείτε ότι όλα τα απαραίτητα στοιχεία είναι διαθέσιμα. Για να το κάνετε αυτό, γράψτε την εντολή sudo apt-get update.
- Όλες οι ενέργειες μέσω Sudo τρέχει με πρόσβαση ρίζας, ώστε να είναι σίγουρος για να ορίσετε τον κωδικό πρόσβασής σας (δεν εμφανίζεται κατά την είσοδο).
- Μετά την ολοκλήρωση, πληκτρολογήστε sudo apt-get install Apache2 για να προσθέσετε Apache στο σύστημα.
- Επιβεβαιώστε την προσθήκη όλων των αρχείων, επιλέγοντας την επιλογή απάντησης D.
- Θα δοκιμαστεί η εργασία web server, τρέχει Sudo Apache2ctl ConfigTest.
- Η σύνταξη πρέπει να είναι φυσιολογική, αλλά μερικές φορές μια προειδοποίηση είναι για την ανάγκη να προσθέσετε ServerName.
- Προσθέστε αυτή την παγκόσμια μεταβλητή στο αρχείο ρυθμίσεων για να αποφευχθεί η εμφάνιση των προειδοποιήσεων στο μέλλον. Εκτελέστε το ίδιο το αρχείο μέσω sudo nano /etc/apache2/apache2.conf.
- Τώρα τρέχει η δεύτερη κονσόλα, όπου θα εκτελέσει την εντολή IP Διεύθ Δείτε την eth0 | Grep inet | awk «{print $ 2? } «| Sed «S /\/.*_$ //» για να μάθετε τη διεύθυνση IP σας ή τον τομέα του διακομιστή.
- Στην πρώτη «τερματικός σταθμός», πηγαίνετε στο κάτω μέρος του ανοίξει το αρχείο και πληκτρολογήστε το όνομα διακομιστή + όνομα τομέα ή τη διεύθυνση IP που έχετε μόλις μάθει. Αποθηκεύστε τις αλλαγές μέσω του Ctrl + O και κλείστε το αρχείο ρυθμίσεων.
- Δοκιμές και πάλι για να βεβαιωθείτε ότι δεν υπάρχει λάθος, και στη συνέχεια κάντε επανεκκίνηση του διακομιστή web μέσω του Sudo systemctl Επανεκκίνηση Apache2.
- Προσθέστε το Apache στο Autoload, εάν είναι απαραίτητο, έτσι ώστε να ξεκινά με το λειτουργικό σύστημα Sudo SystemCTL Enable Apache2.
- Παραμένει μόνο για να ξεκινήσετε έναν διακομιστή ιστού για να ελέγξετε τη σταθερότητα της εργασίας του, χρησιμοποιήστε το sudo systemCTL έναρξη apache2 για αυτό.
- Εκτελέστε το πρόγραμμα περιήγησης και πηγαίνετε στο localhost. Εάν χτυπήσετε την κύρια σελίδα του Apache, τότε όλα λειτουργούν σωστά, προχωρήστε στο επόμενο βήμα.
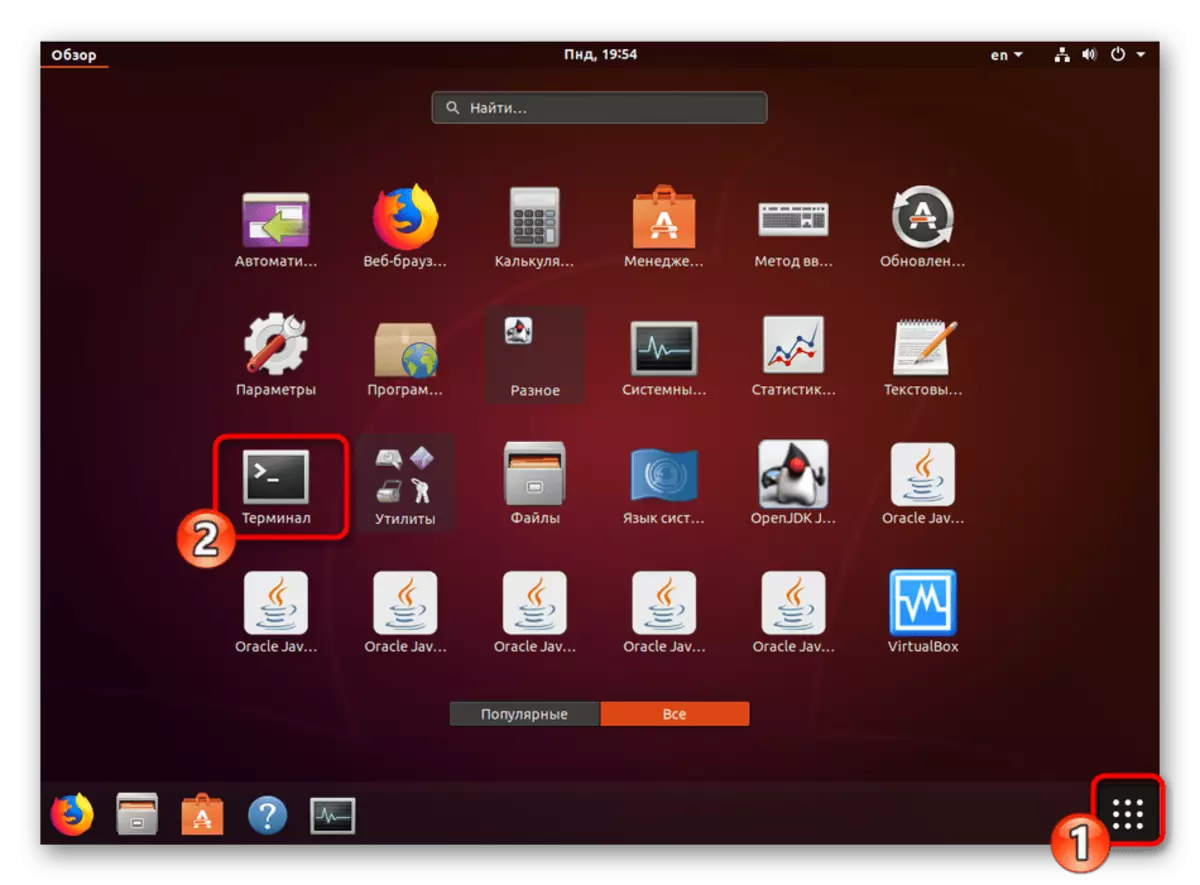
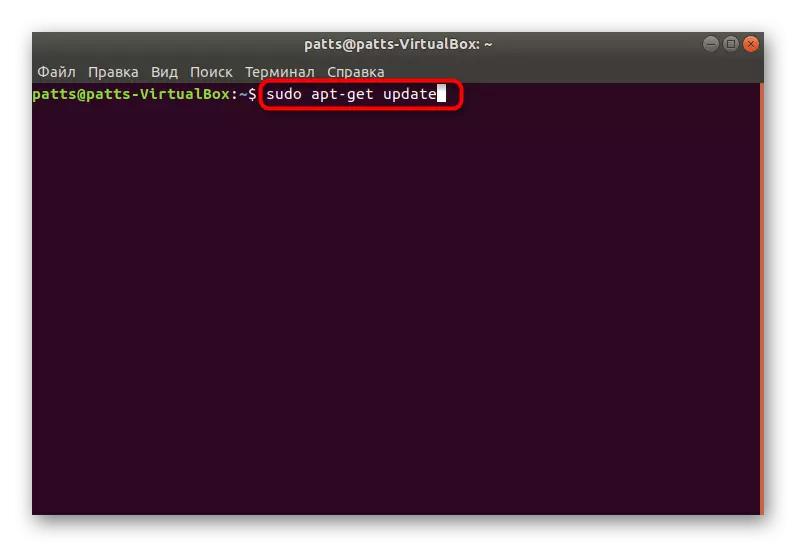
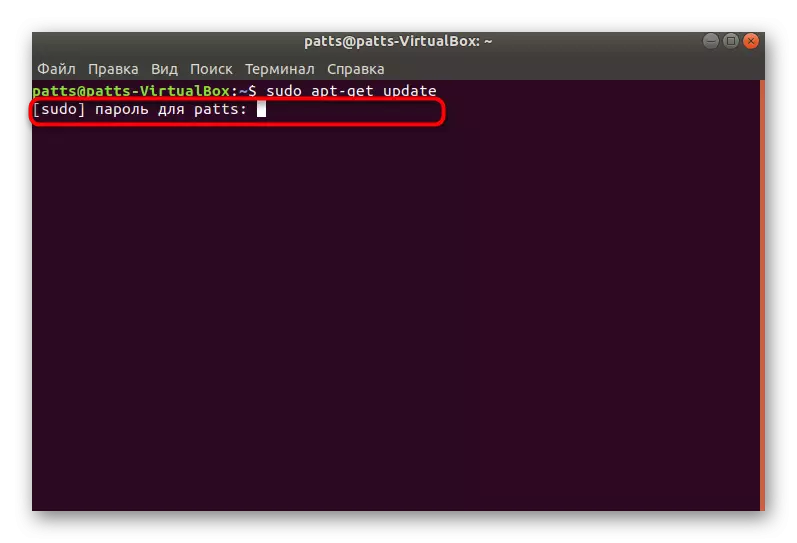
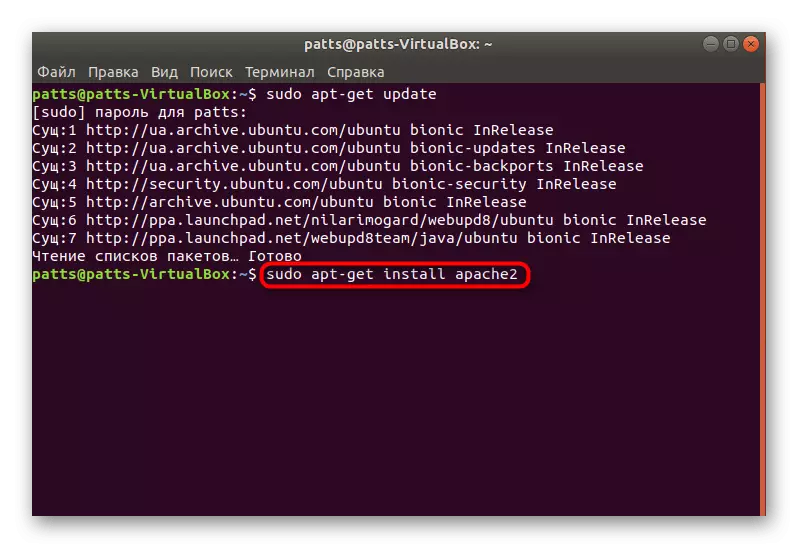
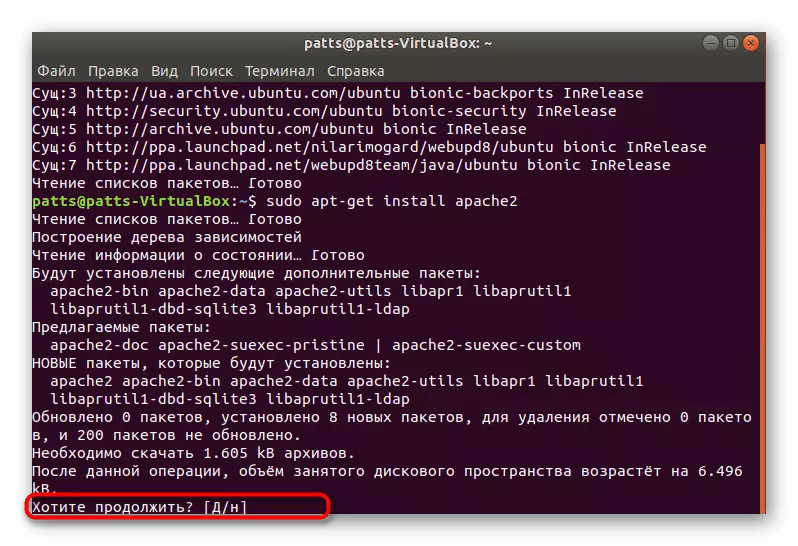
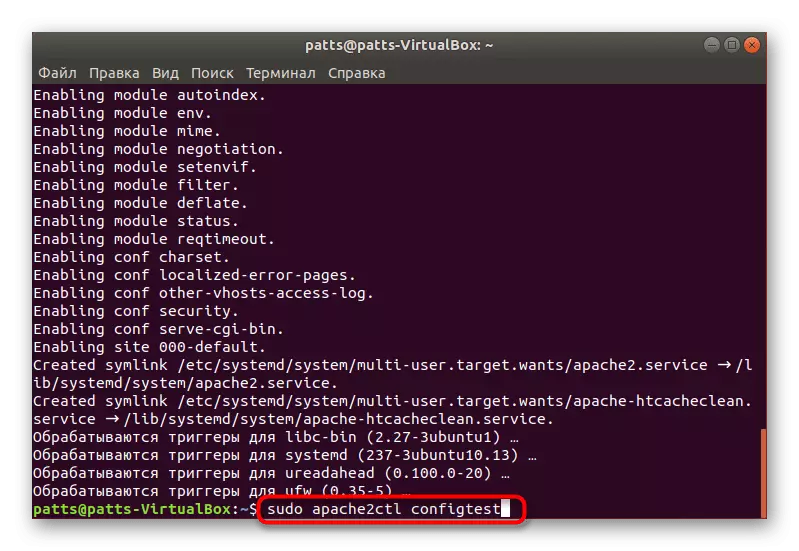
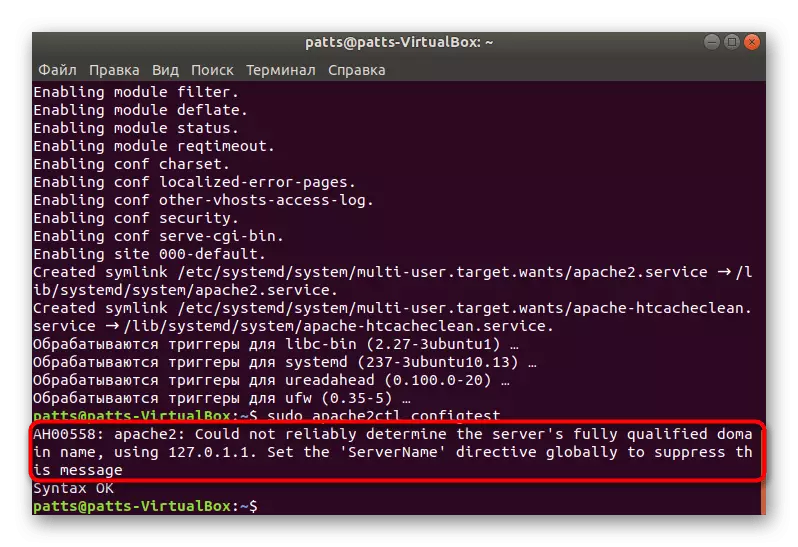
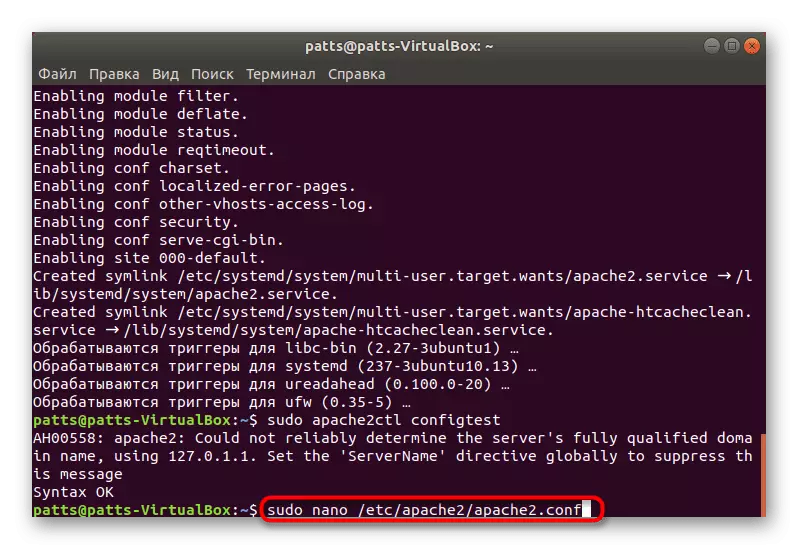
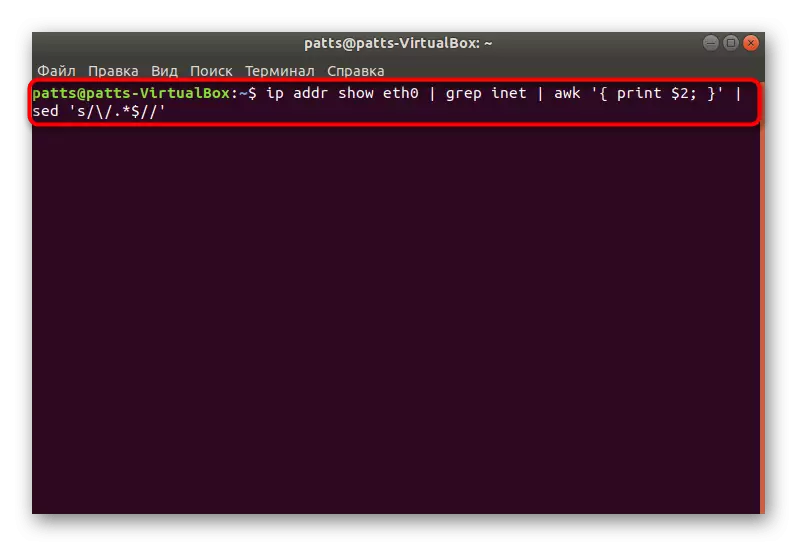
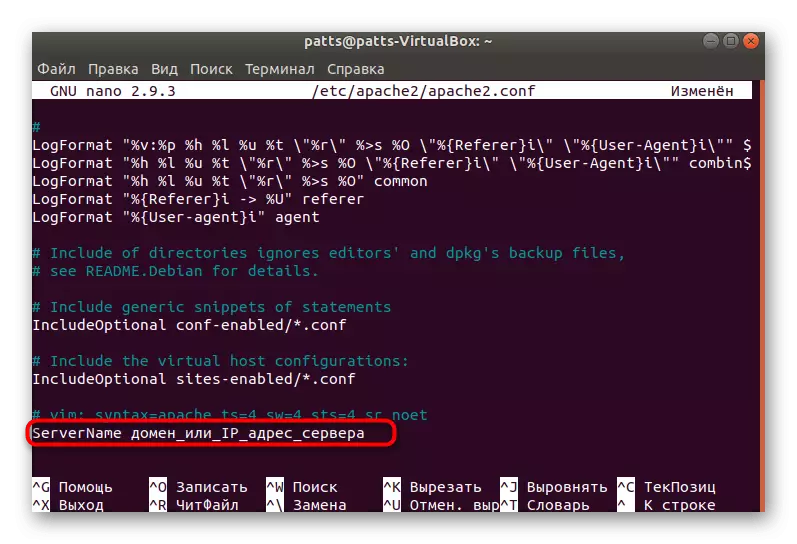
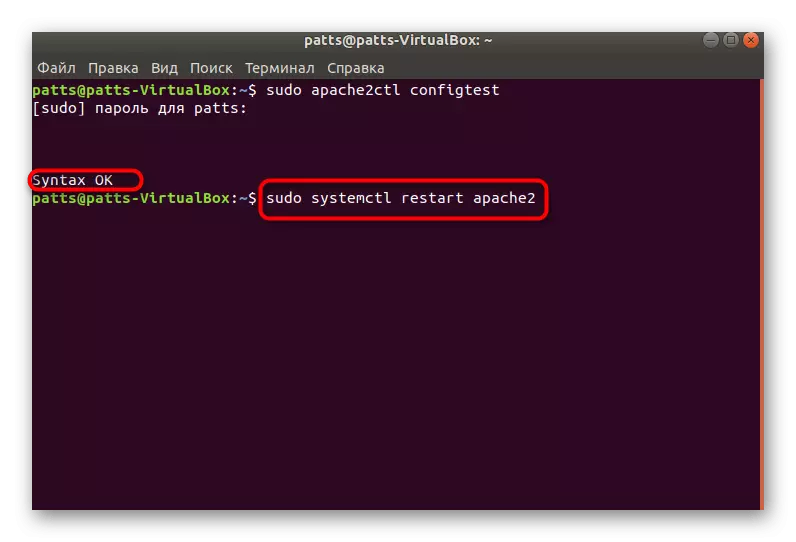
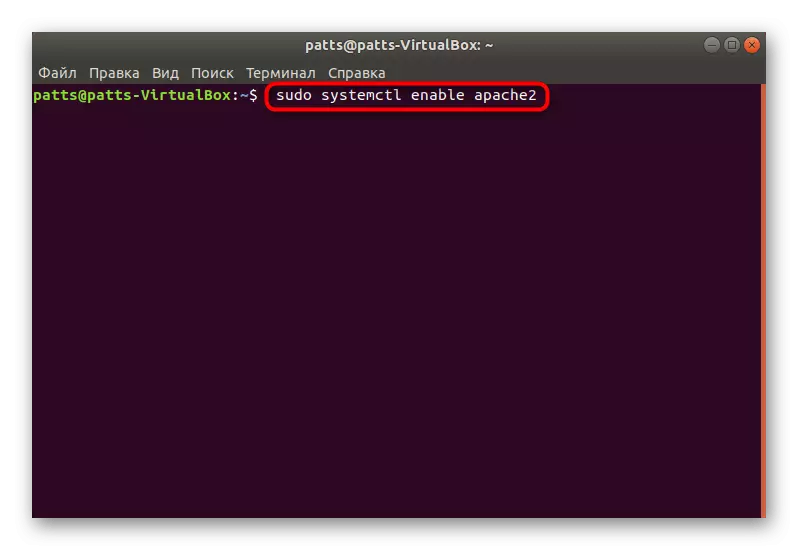
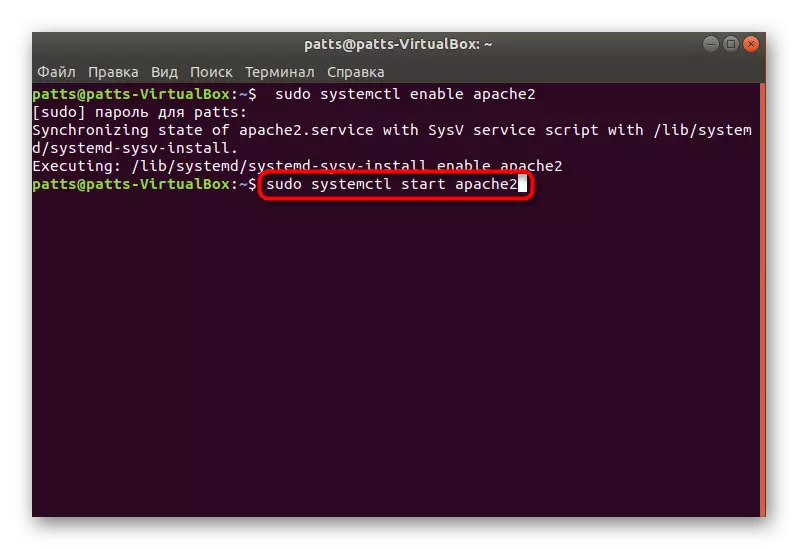
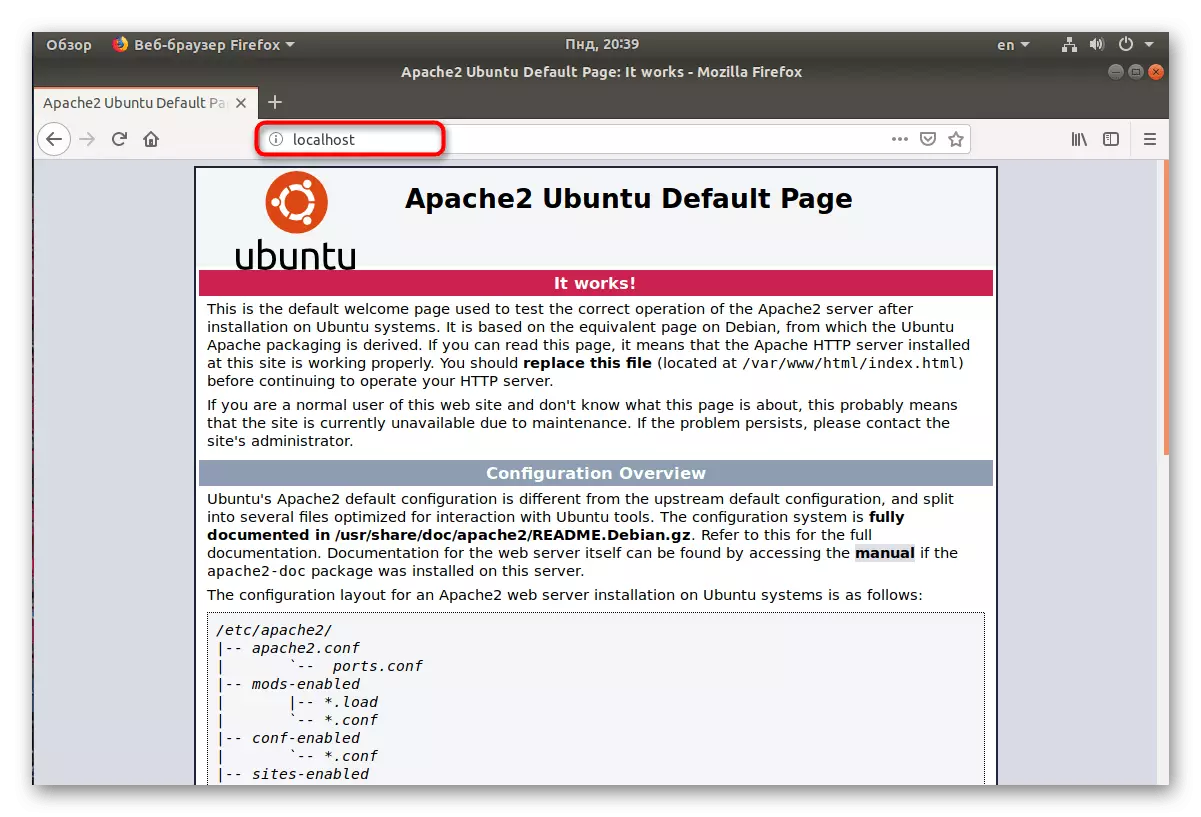
Βήμα 2: Εγκαταστήστε το MySQL
Η δεύτερη ενέργεια θα είναι η προσθήκη της βάσης δεδομένων MySQL, η οποία εκτελείται επίσης μέσω της τυπικής κονσόλας χρησιμοποιώντας τις εντολές που είναι διαθέσιμες στο σύστημα.
- Γράψτε ένα sudo apt-get Εγκαταστήστε το MySQL-Server στο τερματικό και κάντε κλικ στο ENTER.
- Επιβεβαιώστε την προσθήκη νέων αρχείων.
- Είναι απαραίτητο να εξασφαλιστεί η χρήση του περιβάλλοντος MySQL, ώστε να παρέχετε προστασία χρησιμοποιώντας ένα ξεχωριστό πρόσθετο, το οποίο είναι εγκατεστημένο μέσω sudo mysql_secure_installation.
- Η ρύθμιση των ρυθμίσεων plug-in για τις απαιτήσεις κωδικού πρόσβασης δεν διαθέτει ενιαία εντολή, καθώς κάθε χρήστης απωθεί από τις δικές του λύσεις όσον αφορά την επικύρωση. Εάν θέλετε να εγκαταστήσετε τις απαιτήσεις, εισάγετε στην κονσόλα C όταν ζητάτε.
- Στη συνέχεια, πρέπει να επιλέξετε το επίπεδο προστασίας. Πρώτον, εξοικειωθείτε με την περιγραφή κάθε παραμέτρου και, στη συνέχεια, επιλέξτε το πιο κατάλληλο.
- Τοποθετήστε έναν νέο κωδικό πρόσβασης για να παρέχετε πρόσβαση στη ρίζα.
- Επιπλέον, θα εμφανίσετε διάφορες ρυθμίσεις ασφαλείας, θα τα διαβάσετε και να αποδεχτείτε ή να απορρίψετε εάν το θεωρείτε απαραίτητο.
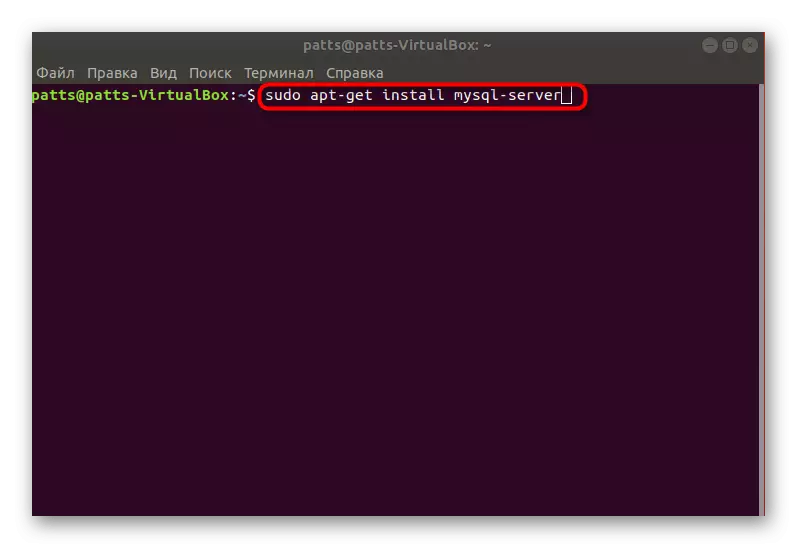
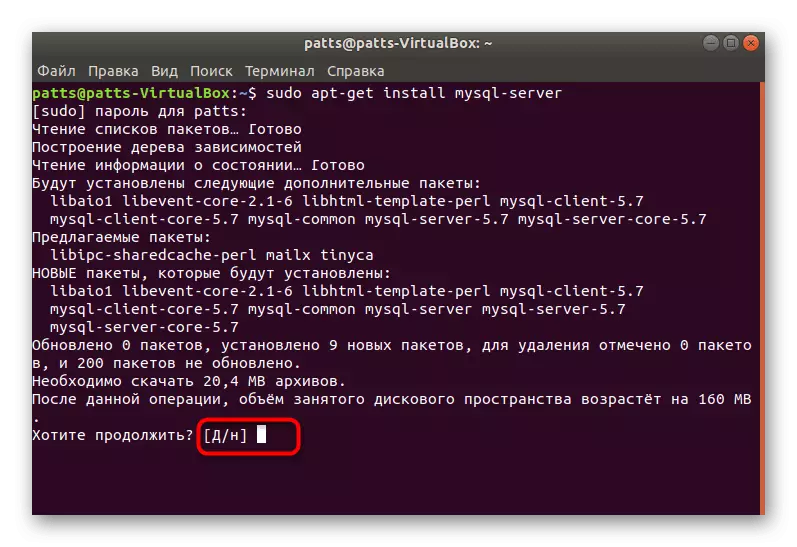
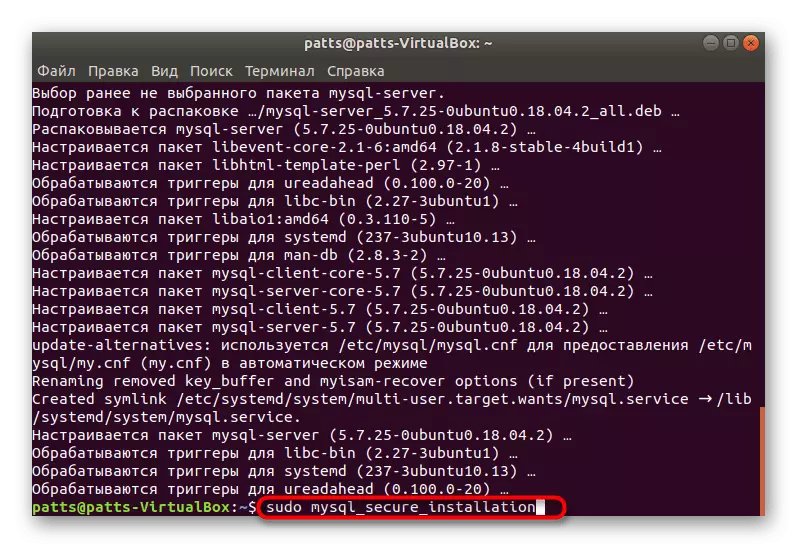
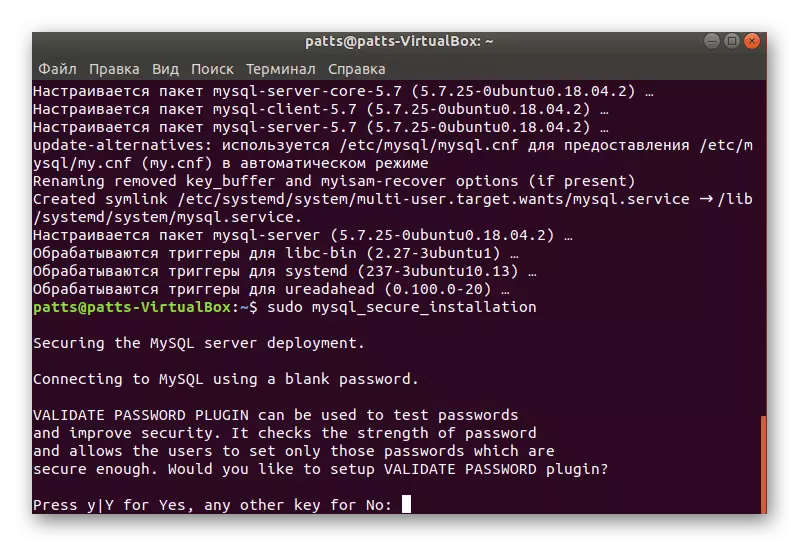
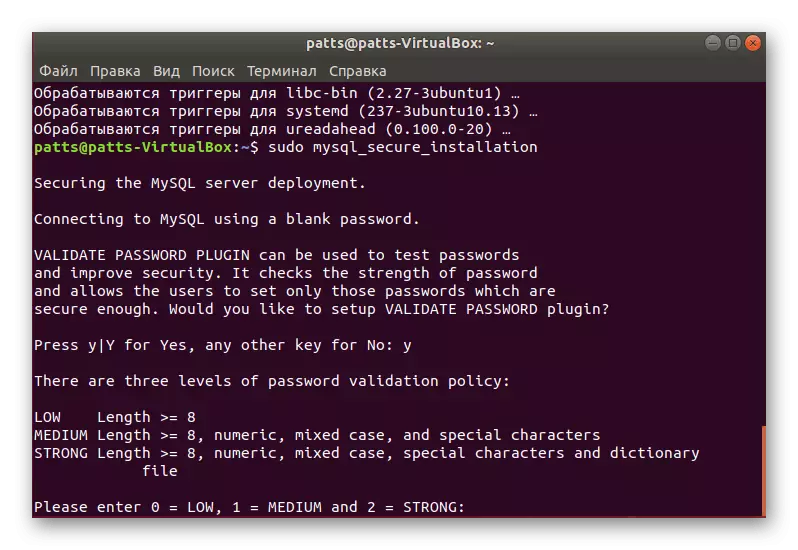
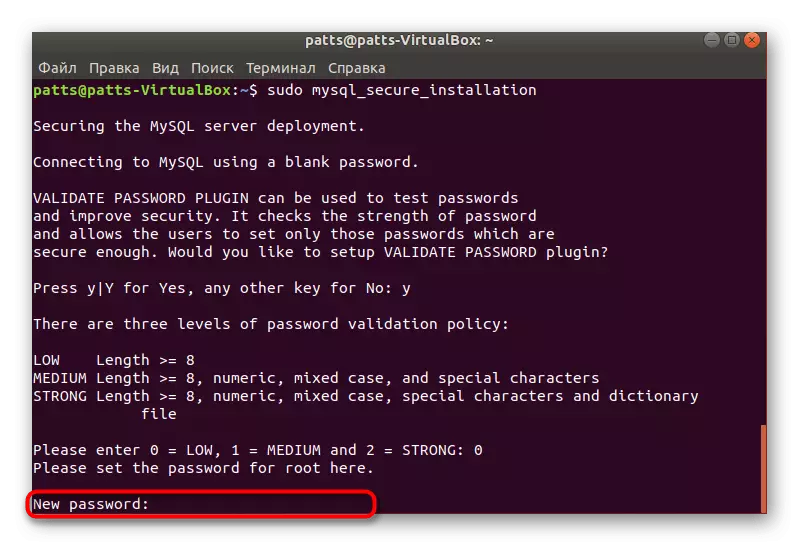
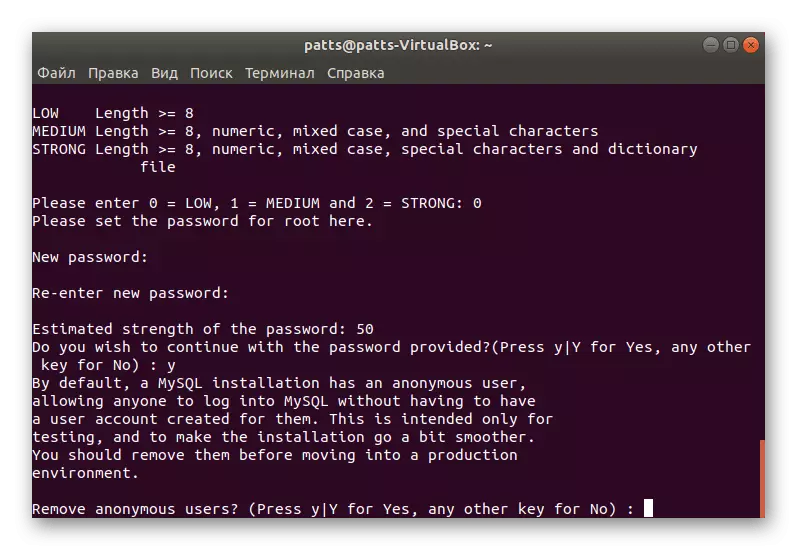
Με την περιγραφή μιας άλλης μεθόδου εγκατάστασης, σας συμβουλεύουμε να εξοικειωθείτε σε ένα ξεχωριστό άρθρο, το οποίο θα βρείτε στον ακόλουθο σύνδεσμο.
Σε αυτή τη διαδικασία εγκατάστασης και οι ρυθμίσεις PHP για τη λυχνία μπορούν να θεωρηθούν με επιτυχία ολοκληρωθεί.
Διαβάστε επίσης: Οδηγός εγκατάστασης PHP στο διακομιστή Ubuntu
Σήμερα αγγίζαμε την εγκατάσταση και τη βασική ρύθμιση εξαρτημάτων λαμπτήρων για το λειτουργικό σύστημα Ubuntu. Φυσικά, αυτό δεν είναι όλες οι πληροφορίες που μπορούν να παρασχεθούν σε αυτό το θέμα, υπάρχουν πολλές αποχρώσεις που σχετίζονται με τη χρήση πολλών τομέων ή βάσεων δεδομένων. Ωστόσο, χάρη στις παραπάνω οδηγίες, μπορείτε εύκολα να προετοιμάσετε το σύστημά σας για τη σωστή λειτουργία αυτού του πακέτου λογισμικού.
