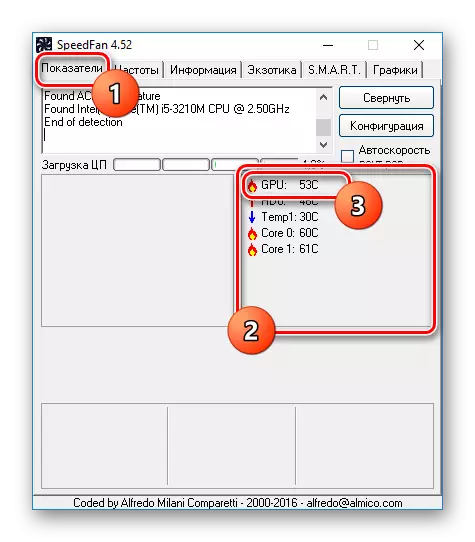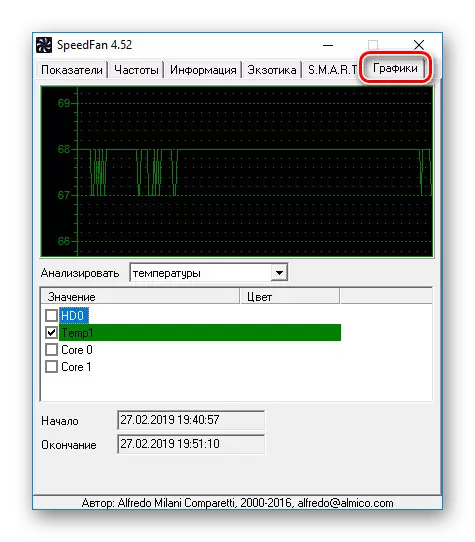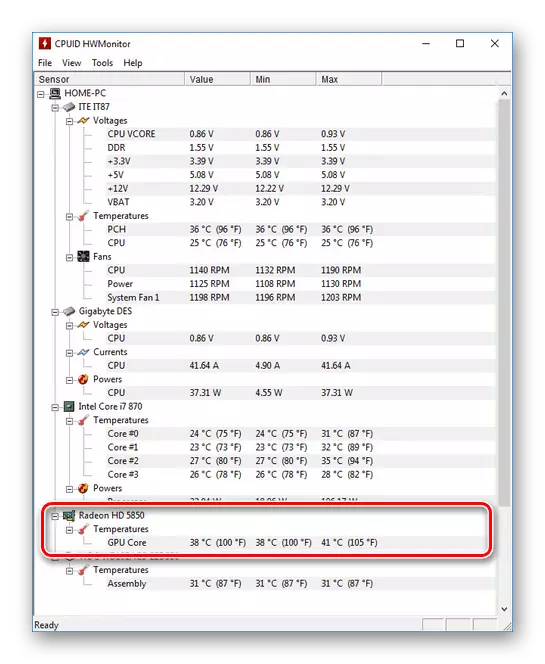Μια κάρτα γραφικών σε έναν υπολογιστή με τα Windows 10 είναι ένα από τα πιο σημαντικά και ακριβά συστατικά, με την υπερθέρμανση του οποίου υπάρχει ένα σημαντικό σχέδιο απόδοσης. Επιπλέον, λόγω της σταθερής θέρμανσης, η συσκευή μπορεί τελικά να αποτύχει, απαιτώντας αντικατάσταση. Για να αποφύγετε αρνητικές συνέπειες, μερικές φορές αξίζει τον έλεγχο της θερμοκρασίας. Πρόκειται για αυτή τη διαδικασία που θα μας ενημερώσουμε κατά τη διάρκεια αυτού του άρθρου.
Μαθαίνουμε τη θερμοκρασία της κάρτας γραφικών στα Windows 10
Από προεπιλογή, το λειτουργικό σύστημα Windows 10, καθώς και όλες οι προηγούμενες εκδόσεις, δεν παρέχει τη δυνατότητα προβολής πληροφοριών σχετικά με τη θερμοκρασία των εξαρτημάτων, συμπεριλαμβανομένης της κάρτας οθόνης. Εξαιτίας αυτού, θα πρέπει να χρησιμοποιήσετε προγράμματα τρίτου μέρους που δεν απαιτούν ειδικές δεξιότητες όταν χρησιμοποιούνται. Επιπλέον, το μεγαλύτερο μέρος του λογισμικού λειτουργεί σε άλλες εκδόσεις του λειτουργικού συστήματος, επιτρέποντας επίσης πληροφορίες σχετικά με τη θερμοκρασία των άλλων εξαρτημάτων.Όπως μπορεί να δει, το Aida64 σας επιτρέπει να μετρήσετε εύκολα τη θερμοκρασία της κάρτας βίντεο ανεξάρτητα από τον τύπο. Συνήθως αυτό το πρόγραμμα θα είναι αρκετό.
Επιλογή 2: Hwmonitor
Το Hwmonitor είναι πιο συμπαγές όσον αφορά τη διεπαφή και το βάρος στο σύνολό τους, αντί του AIDA64. Ωστόσο, τα μόνα που παρέχονται δεδομένα μειώνεται στη θερμοκρασία διαφόρων εξαρτημάτων. Δεν ήταν εξαίρεση και η κάρτα γραφικών.
- Εγκαταστήστε και εκτελέστε το πρόγραμμα. Δεν χρειάζεται να πάει οπουδήποτε αλλού, οι πληροφορίες θερμοκρασίας θα παρουσιαστούν στην κύρια σελίδα.
- Για να λάβετε τις επιθυμητές πληροφορίες θερμοκρασίας, αναπτύξτε το μπλοκ με το όνομα της κάρτας γραφικών σας και να κάνετε το ίδιο με την υποενότητα θερμοκρασίας. Είναι εδώ ότι υπάρχουν πληροφορίες σχετικά με τη θέρμανση του επεξεργαστή γραφικών κατά τη διάρκεια της μέτρησης.
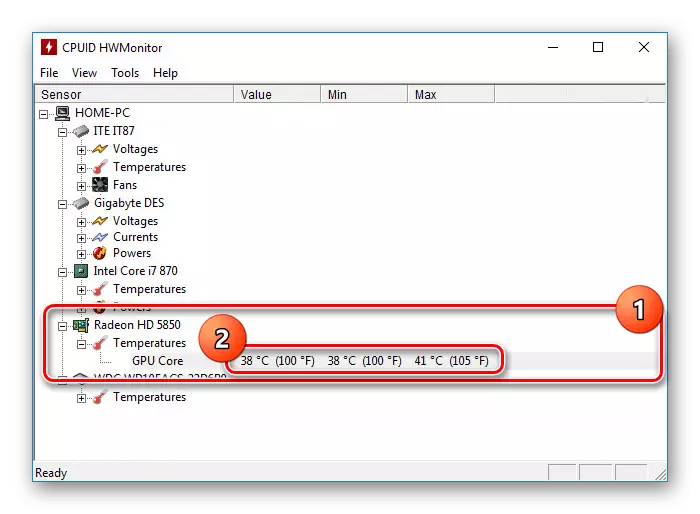
Το πρόγραμμα είναι πολύ εύκολο στη χρήση και επομένως θα βρείτε εύκολα τις απαραίτητες πληροφορίες. Ωστόσο, όπως στο AIDA64, δεν είναι πάντοτε δυνατό να εντοπιστεί η θερμοκρασία. Ειδικά στην περίπτωση της ενσωματωμένης GPU σε φορητούς υπολογιστές.
Επιλογή 3: Speedfan
Αυτό το λογισμικό είναι επίσης αρκετά εύκολο στη χρήση σε βάρος μιας ευαίσθητης κατανοητών διεπαφής, αλλά παρά το γεγονός αυτό, παρέχει πληροφορίες που διαβάζονται από όλους τους αισθητήρες. Από προεπιλογή, η Speedfan έχει μια αγγλική διεπαφή, αλλά η ρωσική μπορεί να ενεργοποιηθεί στις ρυθμίσεις.
- Οι πληροφορίες θέρμανσης του επεξεργαστή γραφικών θα δημοσιεύονται στην κύρια σελίδα "Δείκτες" σε ξεχωριστό μπλοκ. Η επιθυμητή συμβολοσειρά υποδεικνύεται ως "GPU".
- Επιπλέον, το πρόγραμμα παρέχει "γραφικά". Μετάβαση στην κατάλληλη καρτέλα και επιλέγοντας "θερμοκρασίες" από την αναπτυσσόμενη λίστα, μπορείτε να δείτε σαφέστερα την πτώση και να αυξήσετε τους βαθμούς σε πραγματικό χρόνο.
- Επιστρέψτε στην κύρια σελίδα και κάντε κλικ στο κουμπί Διαμόρφωση. Εδώ στην καρτέλα "Θερμοκρασία" θα είναι δεδομένα σχετικά με κάθε συστατικό του υπολογιστή, συμπεριλαμβανομένης της κάρτας βίντεο που υποδεικνύεται ως "GPU". Υπάρχουν κάπως περισσότερες πληροφορίες από ό, τι στην κύρια σελίδα.
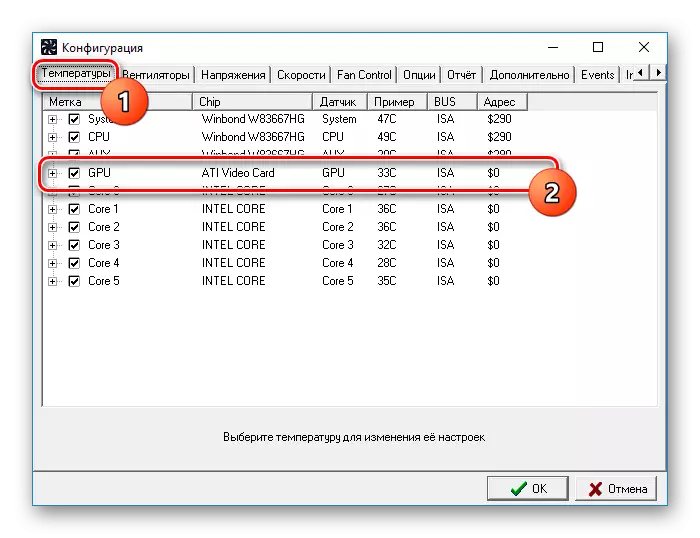
Αυτό το λογισμικό θα γίνει μια εξαιρετική εναλλακτική λύση για την προηγούμενη, παρέχοντας τη δυνατότητα όχι μόνο να παρακολουθεί τη θερμοκρασία, αλλά και να αλλάξει την ταχύτητα κάθε εγκατεστημένου ψυγείου.
Επιλογή 4: Piriform Speccy
Το πρόγραμμα Piriform Speccy δεν είναι τόσο ευρύχωρο όσο η πλειοψηφία του προηγουμένως συζητήθηκε, αλλά αξίζει προσοχή τουλάχιστον λόγω του γεγονότος ότι η εταιρεία που είναι υπεύθυνη για την υποστήριξη της CCLEANER εκδίδεται. Οι πληροφορίες που χρειάζεστε μπορούν να προβληθούν αμέσως σε δύο τμήματα που διαφέρουν σε γενικές πληροφορίες πληροφοριών.
- Αμέσως μετά την έναρξη του προγράμματος, η θερμοκρασία της κάρτας οθόνης μπορεί να δει στην κύρια σελίδα στο μπλοκ γραφικών. Εδώ θα εμφανίσετε επίσης ένα μοντέλο προσαρμογέα βίντεο και μια γραφική μνήμη.
- Για περισσότερες πληροφορίες, βρίσκονται στην καρτέλα γραφικών, εάν επιλέξετε το κατάλληλο στοιχείο στο μενού. Μόνο ορισμένες συσκευές προσδιορίζονται, οι πληροφορίες εξόδου σχετικά με αυτό στη γραμμή "Θερμοκρασία".
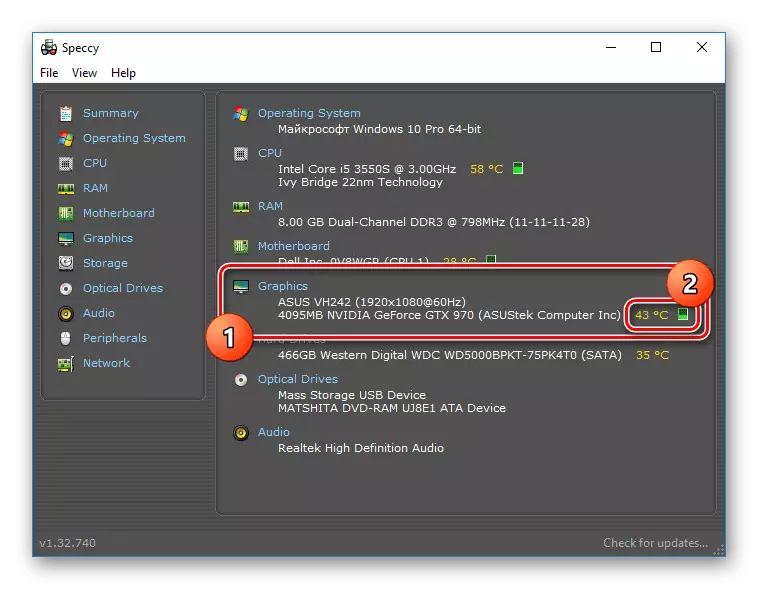
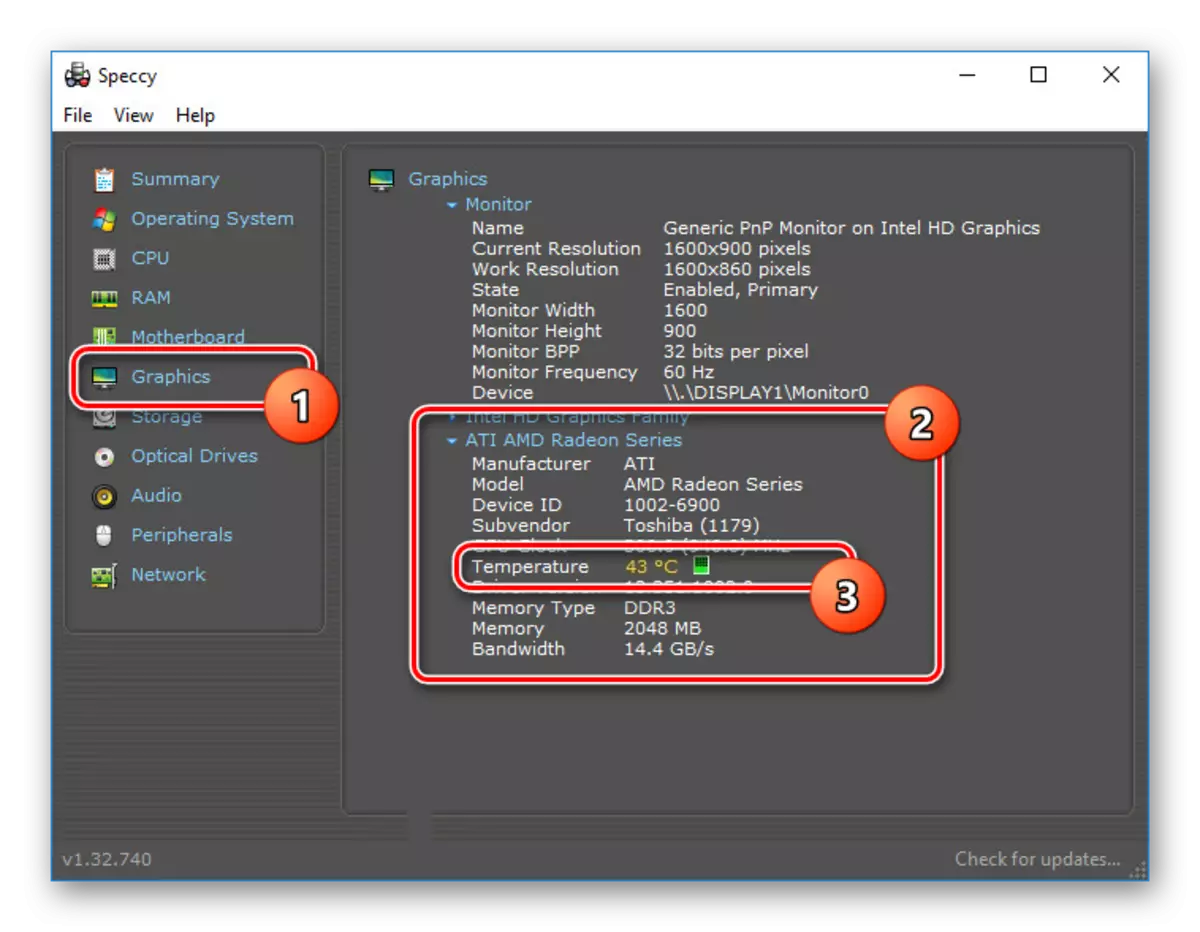
Ελπίζουμε ότι το Speccy αποδείχθηκε χρήσιμο για εσάς, επιτρέποντάς σας να μάθετε πληροφορίες σχετικά με τη θερμοκρασία της κάρτας οθόνης.
Επιλογή 5: Gadgets
Μια πρόσθετη επιλογή για μόνιμη παρακολούθηση είναι gadget και widgets, από προεπιλογή, διαγράφονται από τα Windows 10 για λόγους ασφαλείας. Ωστόσο, μπορούν να επιστραφούν ως ξεχωριστό ανεξάρτητο λογισμικό, το οποίο θεωρήθηκε από εμάς σε ξεχωριστή εντολή στον ιστότοπο. Μάθετε τη θερμοκρασία της κάρτας βίντεο σε αυτή την περίπτωση θα βοηθήσει μια μάλλον δημοφιλή gadget "GPU Monitor".
Πηγαίνετε για να κατεβάσετε gpu monitor gadget
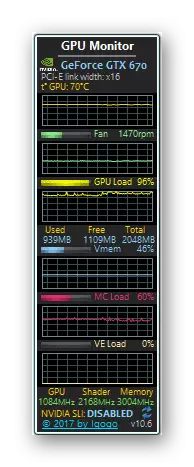
Διαβάστε περισσότερα: Πώς να εγκαταστήσετε τα gadgets στα Windows 10
Όπως αναφέρθηκε, από προεπιλογή, το σύστημα δεν παρέχει εργαλεία για την προβολή της θερμοκρασίας της κάρτας οθόνης, ενώ, για παράδειγμα, η θέρμανση του επεξεργαστή μπορεί να βρεθεί στο BIOS. Εξετάσαμε επίσης όλα τα πιο βολικά προγράμματα στη χρήση του προγράμματος και για το σκοπό αυτό το άρθρο.