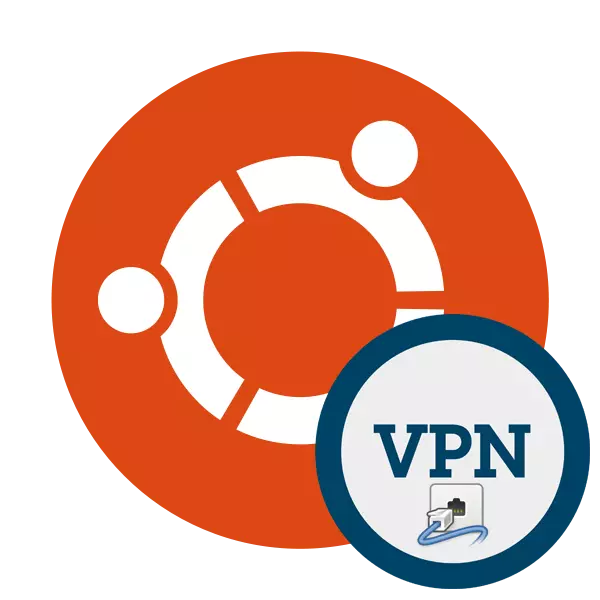
Περιοδικά, ορισμένοι ενεργοί χρήστες του Διαδικτύου αντιμετωπίζουν την ανάγκη οργάνωσης μιας ασφαλούς κρυπτογραφημένης ανώνυμης σύνδεσης, συχνά με υποχρεωτική αντικατάσταση της διεύθυνσης IP σε έναν κόμβο μιας συγκεκριμένης χώρας. Βοηθά στην εφαρμογή μιας τέτοιας τεχνολογίας εργασιών που ονομάζεται VPN. Από τον χρήστη χρειάζεται μόνο να εγκαταστήσετε όλα τα απαραίτητα στοιχεία στον υπολογιστή και να συνδεθείτε. Μετά από αυτό, η πρόσβαση στο δίκτυο με μια ήδη τροποποιημένη διεύθυνση δικτύου θα είναι διαθέσιμη.
Εγκαταστήστε το VPN στο Ubuntu
Οι προγραμματιστές των δικών τους διακομιστών και προγραμμάτων για τη σύνδεση VPN παρέχουν υπηρεσίες και για τους δύο υπολογιστές που εκτελούν σύστημα διανομής Ubuntu με βάση τον πυρήνα του Linux. Η εγκατάσταση δεν απαιτεί πολύ χρόνο, καθώς και ένα δίκτυο υπάρχει ένας μεγάλος αριθμός ελεύθερων ή φθηνών λύσεων για την εκτέλεση της εργασίας. Σήμερα θα θέλαμε να αγγίξουμε τρεις μεθόδους εργασίας για την οργάνωση μιας ιδιωτικής ασφαλούς σύνδεσης στο προαναφερθέν OS.Μέθοδος 1: Astrill
Το Astrill είναι ένα από τα ελεύθερο λογισμικό με μια γραφική διεπαφή που είναι εγκατεστημένη στον υπολογιστή και αντικαθιστά αυτόματα τη διεύθυνση δικτύου σε έναν τυχαίο ή συγκεκριμένα καθορισμένο χρήστη. Οι προγραμματιστές υπόσχονται μια επιλογή από περισσότερους από 113 διακομιστές, ασφάλεια και ανωνυμία. Η διαδικασία λήψης και εγκατάστασης είναι αρκετά απλή:
Πηγαίνετε στην επίσημη τοποθεσία του Astrill
- Πηγαίνετε στην επίσημη τοποθεσία Astrill και επιλέξτε την έκδοση για το Linux.
- Καθορίστε την κατάλληλη συναρμολόγηση. Για τους ιδιοκτήτες μιας από τις τελευταίες εκδόσεις του Ubuntu, ένα πακέτο χρέους 64 bit είναι τέλειο. Μετά την επιλογή, κάντε κλικ στο "Λήψη Astrll VPN".
- Αποθηκεύστε το αρχείο σε μια βολική τοποθεσία ή ανοίξτε αμέσως την τυπική εφαρμογή για την εγκατάσταση των Deb Packets.
- Κάντε κλικ στο κουμπί Εγκατάσταση.
- Επιβεβαιώστε τον έλεγχο ταυτότητας κωδικού πρόσβασης του λογαριασμού και αναμένετε την ολοκλήρωση της διαδικασίας. Με εναλλακτικές επιλογές για την προσθήκη deb packets στο Ubuntu συναντήστε ένα άλλο άρθρο σχετικά με τον παρακάτω σύνδεσμο.
- Τώρα το πρόγραμμα έχει προστεθεί στον υπολογιστή σας. Παραμένει μόνο για να το ξεκινήσετε κάνοντας κλικ στο αντίστοιχο εικονίδιο στο μενού.
- Κατά τη διάρκεια της λήψης, έπρεπε να δημιουργήσετε ένα νέο λογαριασμό, στο παράθυρο Astrill που ανοίγει, εισάγετε τα δεδομένα σας για καταγραφή.
- Καθορίστε τον βέλτιστο διακομιστή για σύνδεση. Εάν πρέπει να επιλέξετε μια συγκεκριμένη χώρα, χρησιμοποιήστε τη γραμμή αναζήτησης.
- Αυτό το λογισμικό μπορεί να λειτουργήσει με διάφορα εργαλεία που επιτρέπουν την οργάνωση μιας σύνδεσης VPN με το Ubuntu. Εάν δεν γνωρίζετε ποια επιλογή επιλογής, αφήστε την προεπιλεγμένη τιμή.
- Εκτελέστε το διακομιστή, μετακινήστε το ρυθμιστικό στη θέση "ON" και συνεχίστε να εργάζεστε στο πρόγραμμα περιήγησης.
- Σημειώστε ότι τώρα εμφανίστηκε ένα νέο εικονίδιο στη γραμμή εργασιών. Κάνοντας κλικ στο κουμπί Ανοίγει το μενού ελέγχου Astrill. Όχι μόνο η αλλαγή διακομιστή είναι διαθέσιμη εδώ, αλλά και δημιουργεί πρόσθετες παραμέτρους.
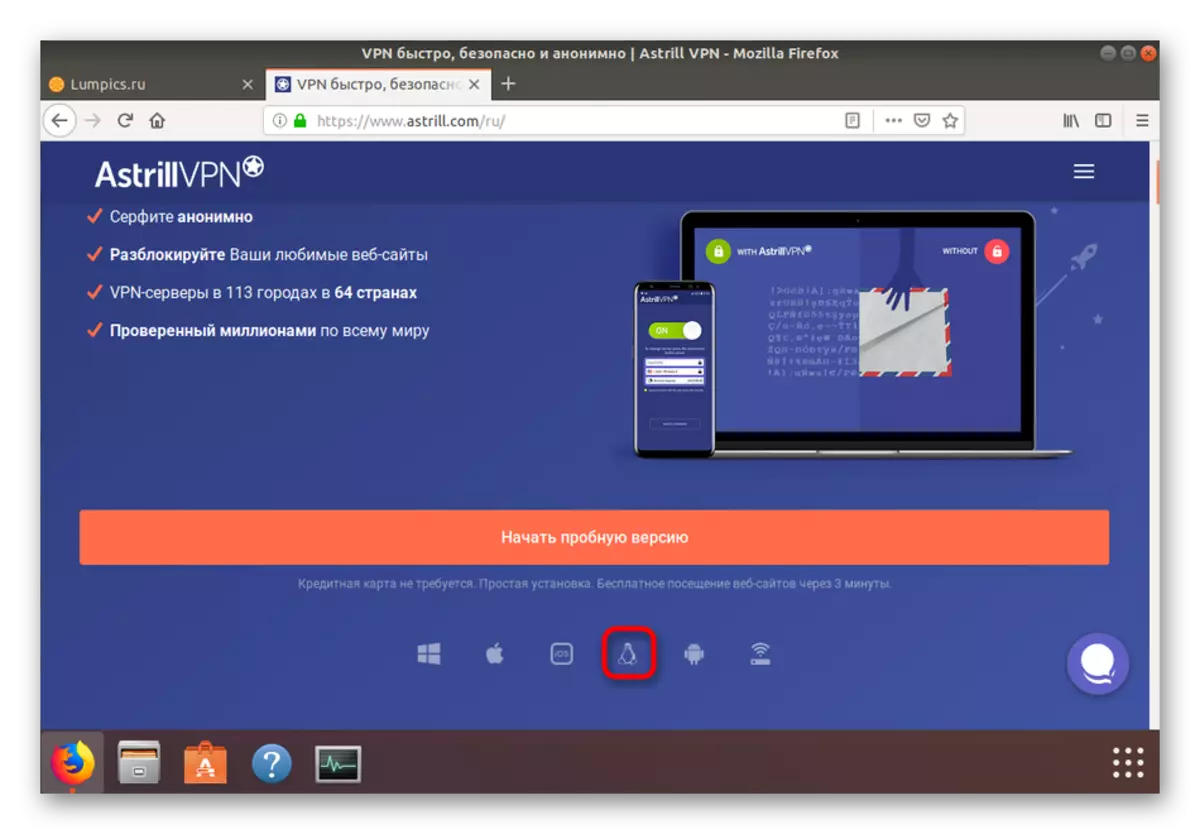
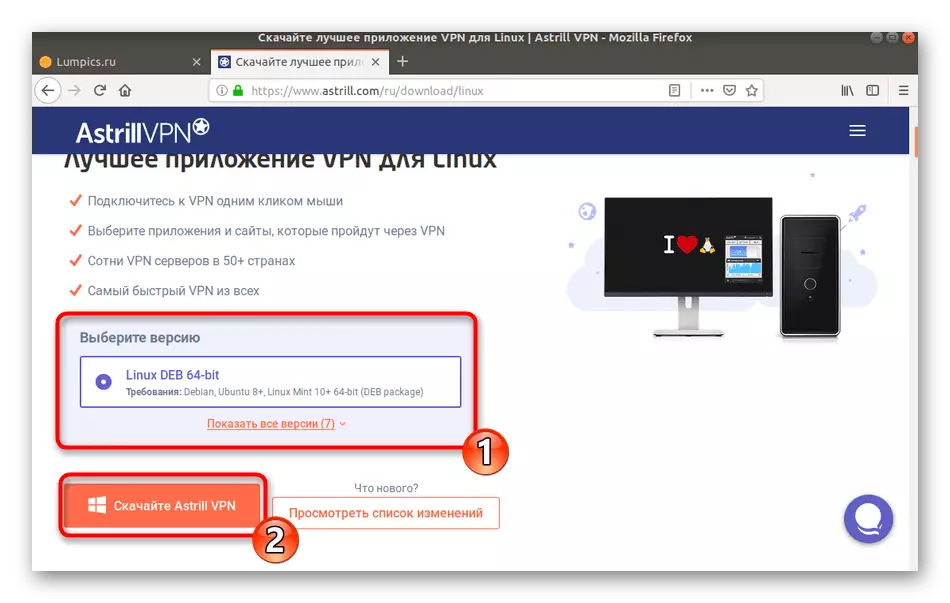
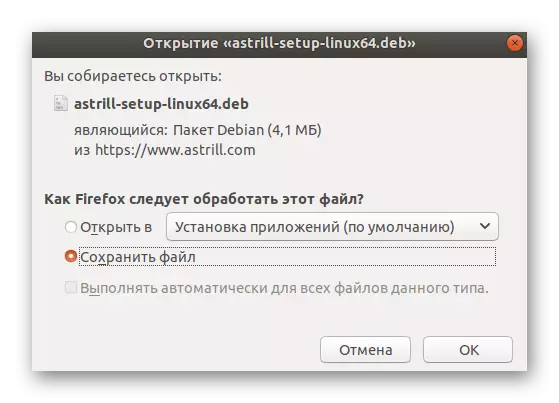
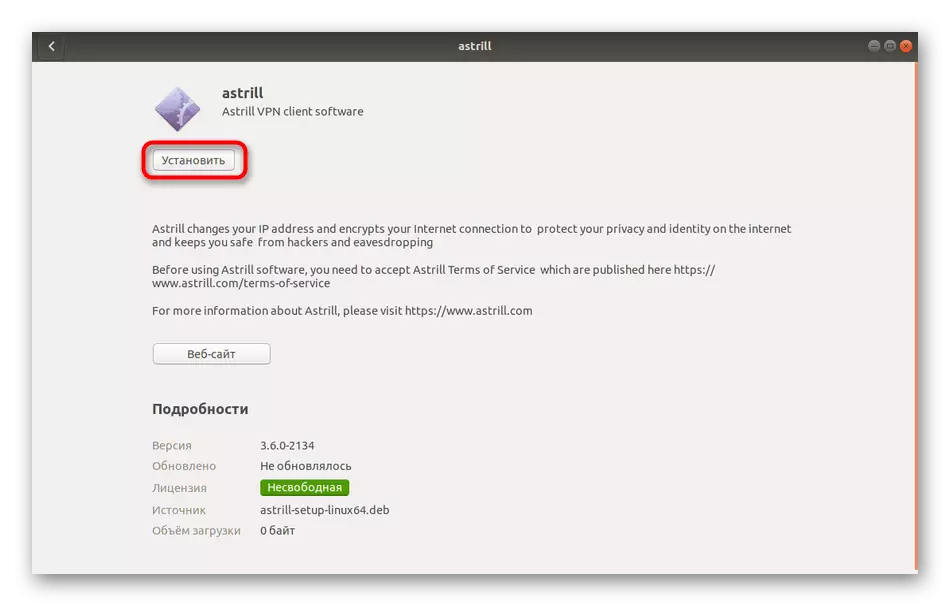
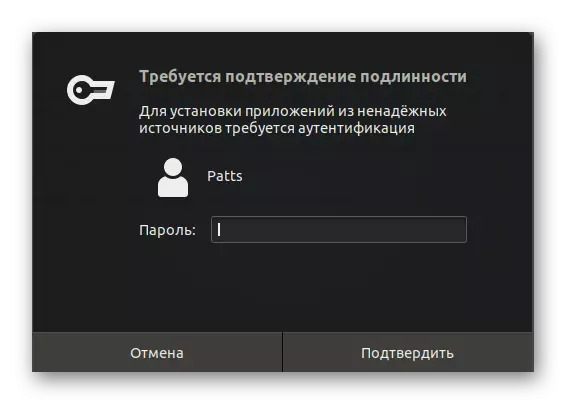
Διαβάστε περισσότερα: Εγκατάσταση πακέτων Deb στο Ubuntu
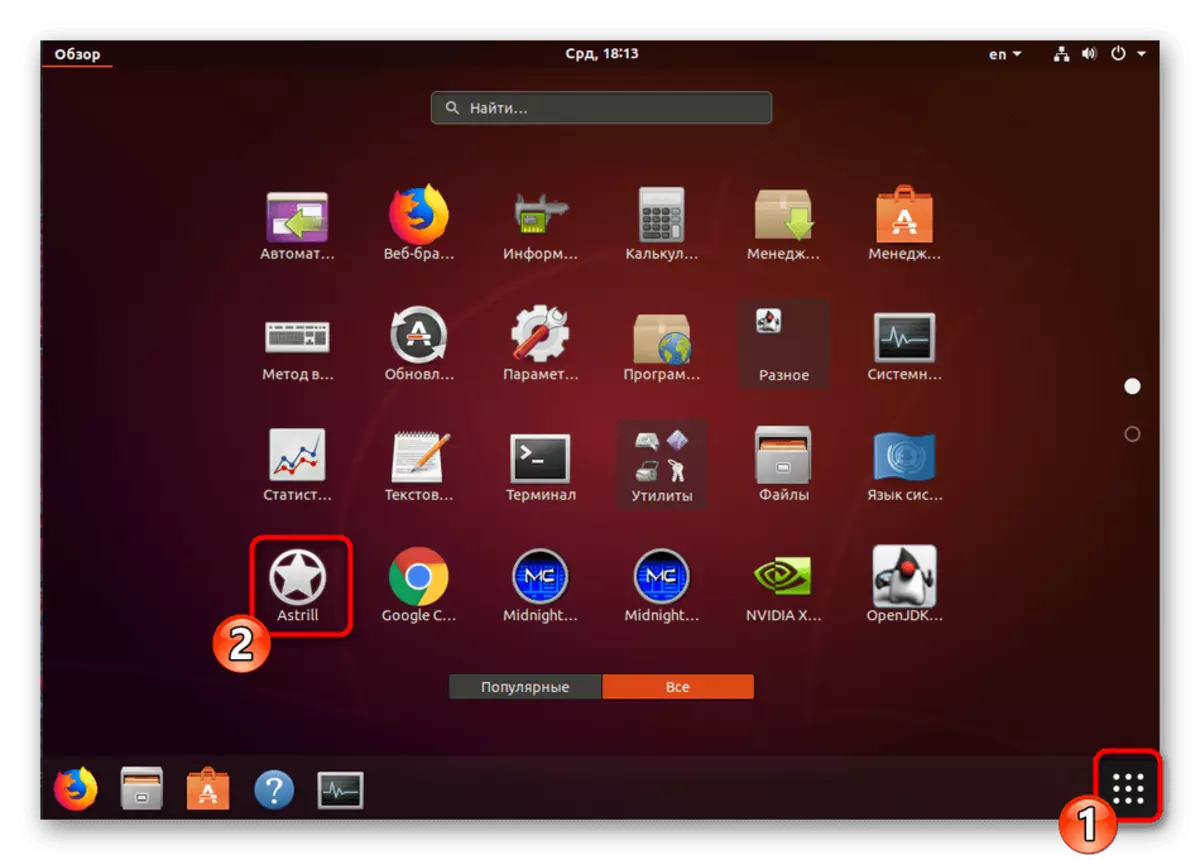
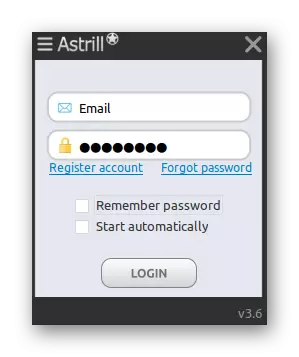
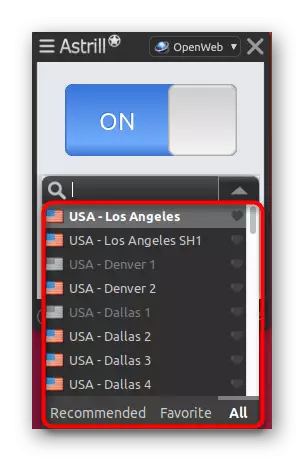
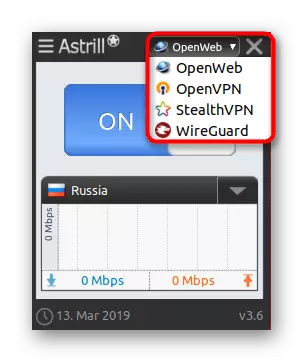
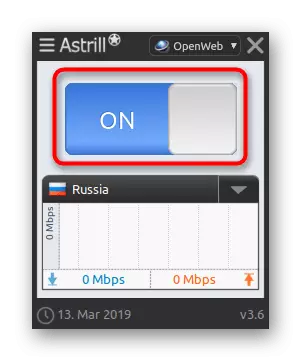
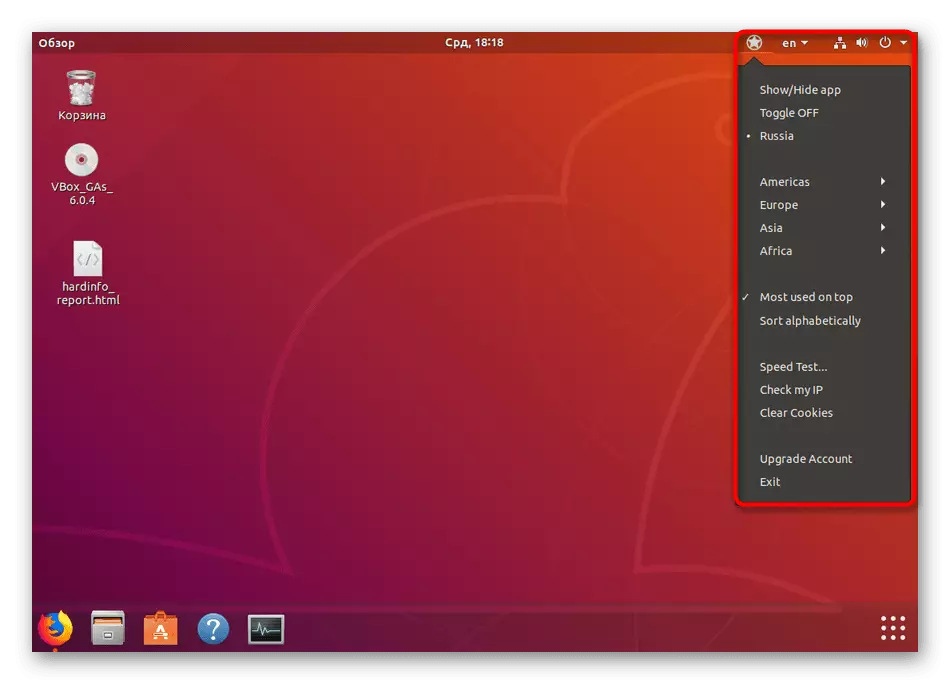
Η θεωρούμενη μέθοδος θα είναι ο πιο βέλτιστος για τους αρχάριους χρήστες που δεν έχουν ακόμη καταλάβει τις περιπλοκές των ρυθμίσεων και την εργασία στο "τερματικό" του λειτουργικού συστήματος. Στο πλαίσιο αυτού του άρθρου, η απόφαση Astrill εξετάστηκε μόνο ως παράδειγμα. Στο Διαδίκτυο, μπορείτε να βρείτε πολλά ακόμα παρόμοια προγράμματα που παρέχουν πιο σταθερούς και γρήγοροι διακομιστές, αλλά συχνά πληρώνονται.
Επιπλέον, πρέπει να σημειωθεί η φόρτωση συχνότητας των δημοφιλών διακομιστών. Συνιστούμε να επανασυνδεθείτε σε άλλες πηγές που βρίσκονται κοντά στη χώρα σας. Στη συνέχεια, το πινγκ θα είναι μικρότερο και ο ρυθμός μεταφοράς και η ταχύτητα λήψης μπορεί να αυξηθεί σημαντικά.
Μέθοδος 2: Εργαλείο συστήματος
Το Ubuntu έχει ενσωματωμένη δυνατότητα διοργάνωσης σύνδεσης VPN. Ωστόσο, γι 'αυτό πρέπει ακόμα να βρείτε έναν από τους διακομιστές εργασίας σε ανοικτή πρόσβαση ή να αγοράσετε μια θέση μέσω οποιασδήποτε βολικής υπηρεσίας Web που παρέχει τέτοιες υπηρεσίες. Η όλη διαδικασία σύνδεσης μοιάζει με αυτό:
- Κάντε κλικ στη γραμμή εργασιών στο κουμπί "Σύνδεση" και επιλέξτε "Ρυθμίσεις".
- Μετακίνηση στην ενότητα "Δίκτυο" χρησιμοποιώντας το μενού στα αριστερά.
- Τοποθετήστε την ενότητα VPN και κάντε κλικ στο κουμπί συν για να μεταβείτε στη δημιουργία μιας νέας σύνδεσης.
- Εάν ο πάροχος υπηρεσιών σας παρείχε ένα αρχείο, μπορείτε να εισαγάγετε μια διαμόρφωση μέσω αυτού. Διαφορετικά, όλα τα δεδομένα θα πρέπει να οδηγούν χειροκίνητα.
- Η ενότητα "Αναγνώριση" περιέχει όλα τα απαραίτητα πεδία. Στο "Γενικό" πεδίο - "πύλη" εισάγετε την παρεχόμενη διεύθυνση IP και στο "πρόσθετο" - το λαμβανόμενο όνομα χρήστη και τον κωδικό πρόσβασης.
- Επιπλέον, υπάρχουν επίσης πρόσθετες παραμέτρους, αλλά πρέπει να αλλάξει μόνο στη σύσταση του ιδιοκτήτη του διακομιστή.
- Στην παρακάτω εικόνα, βλέπετε παραδείγματα δωρεάν διακομιστών που βρίσκονται σε ελεύθερη πρόσβαση. Φυσικά, συχνά εργάζονται ασταθείς, φορτώνονται ή αργή, αλλά αυτή είναι η καλύτερη επιλογή για όσους δεν θέλουν να πληρώσουν χρήματα για το VPN.
- Μετά τη δημιουργία της σύνδεσης, παραμένει μόνο να το ενεργοποιήσετε μετακινώντας το κατάλληλο ρυθμιστικό.
- Για έλεγχο ταυτότητας, πρέπει να εισαγάγετε έναν κωδικό πρόσβασης από το διακομιστή στο παράθυρο που εμφανίζεται.
- Μπορείτε να ελέγξετε τις προστατευμένες συνδέσεις και μέσω της γραμμής εργασιών κάνοντας κλικ στο κατάλληλο εικονίδιο αριστερού ποντικιού.
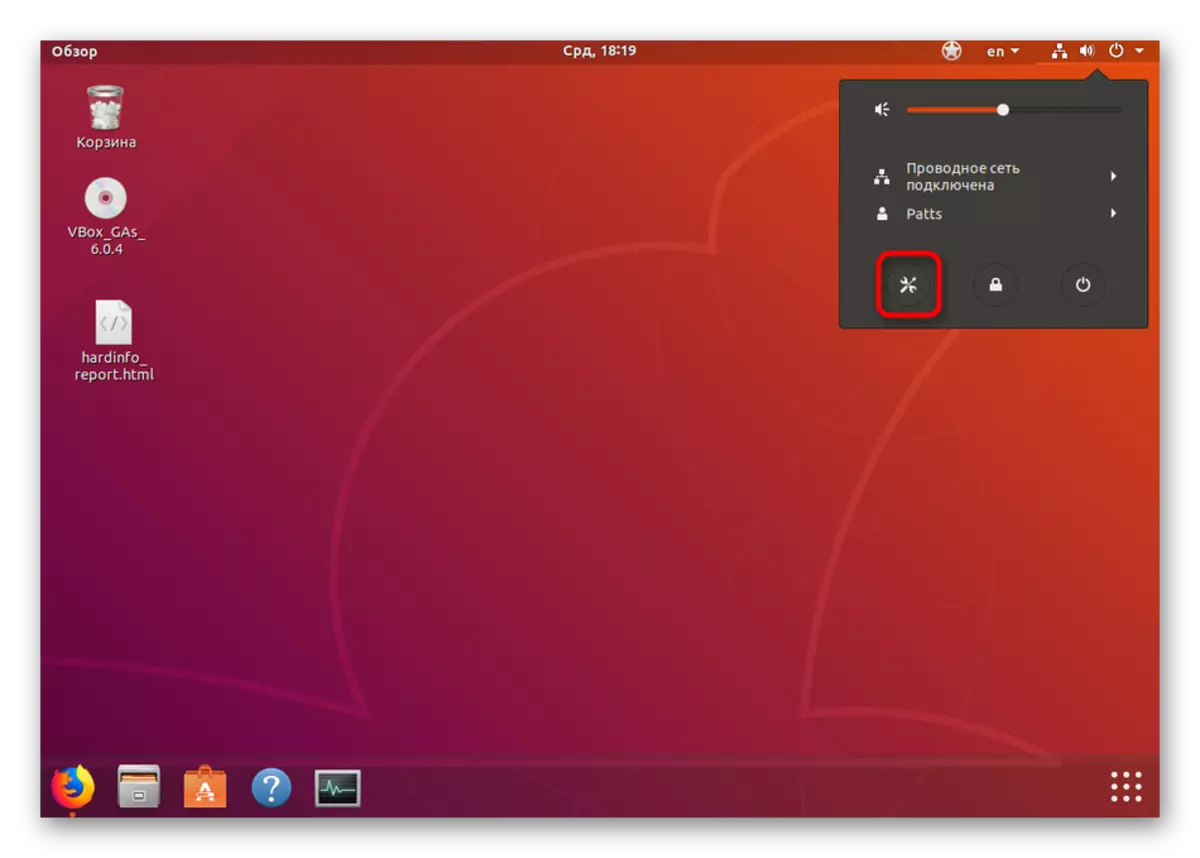
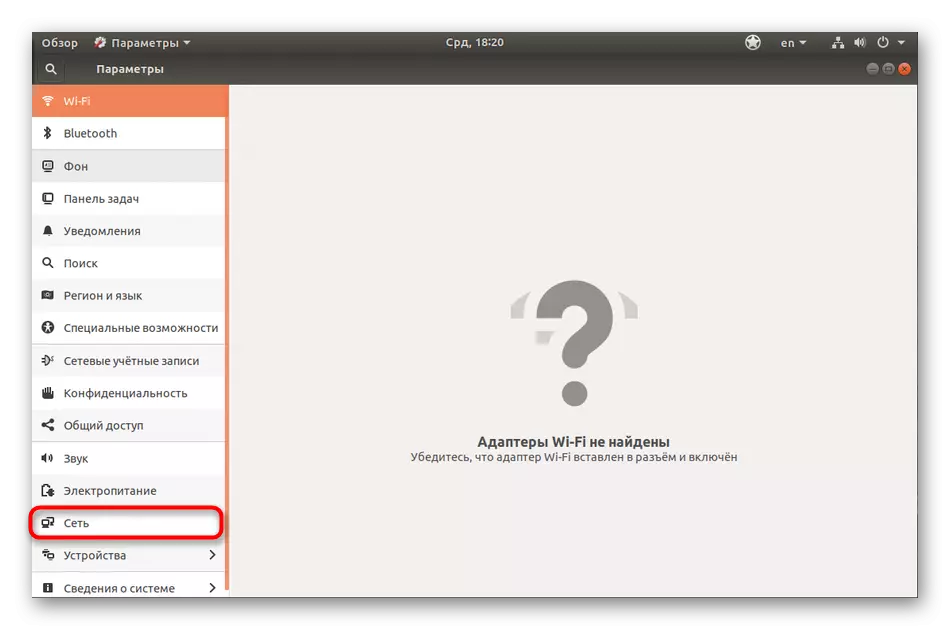
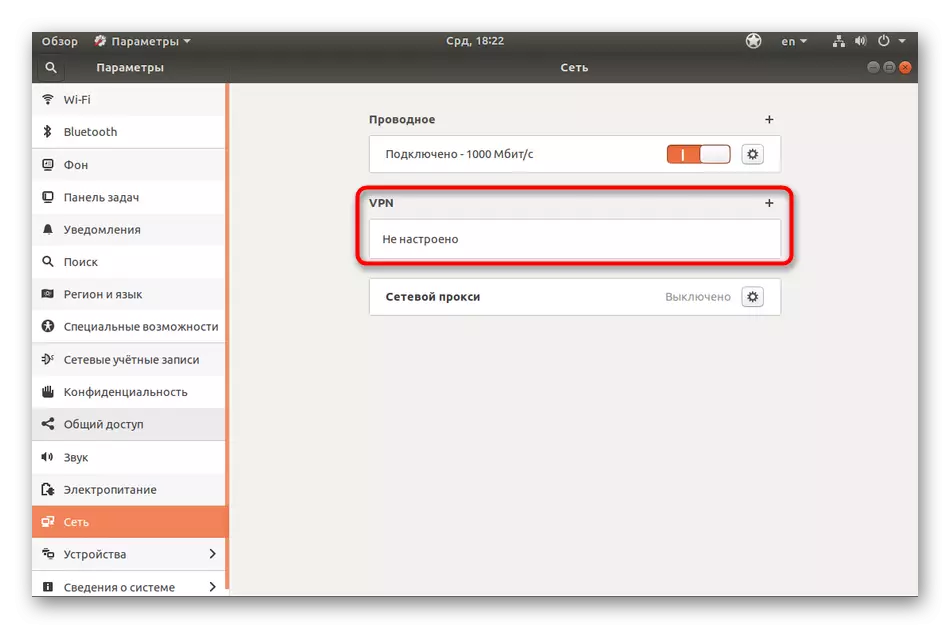
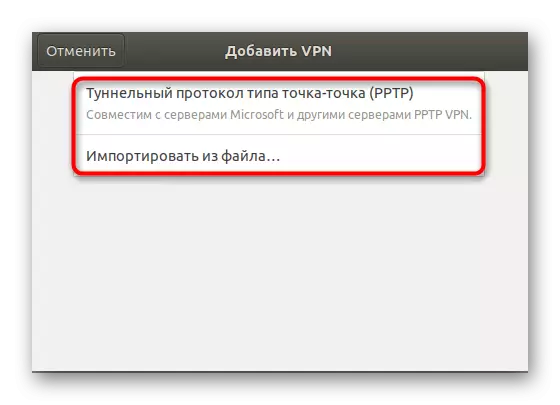
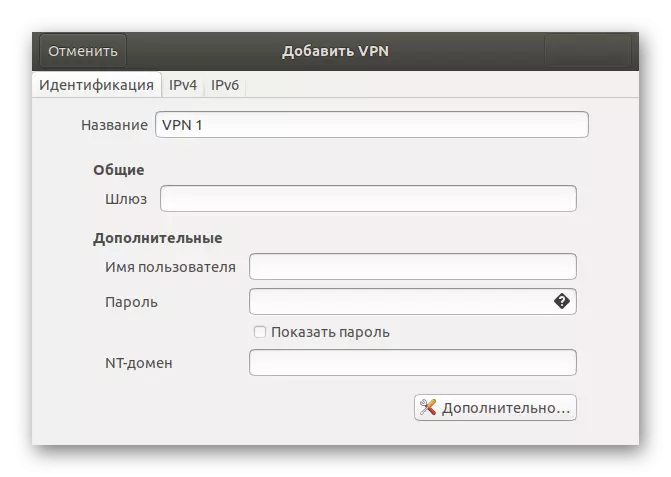
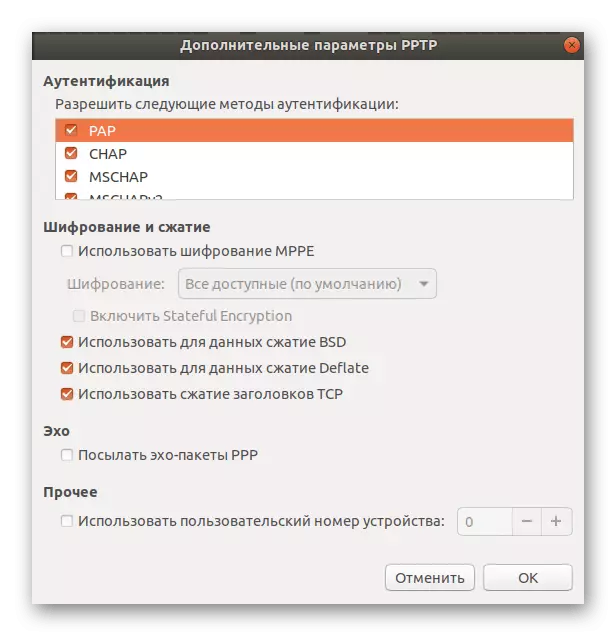
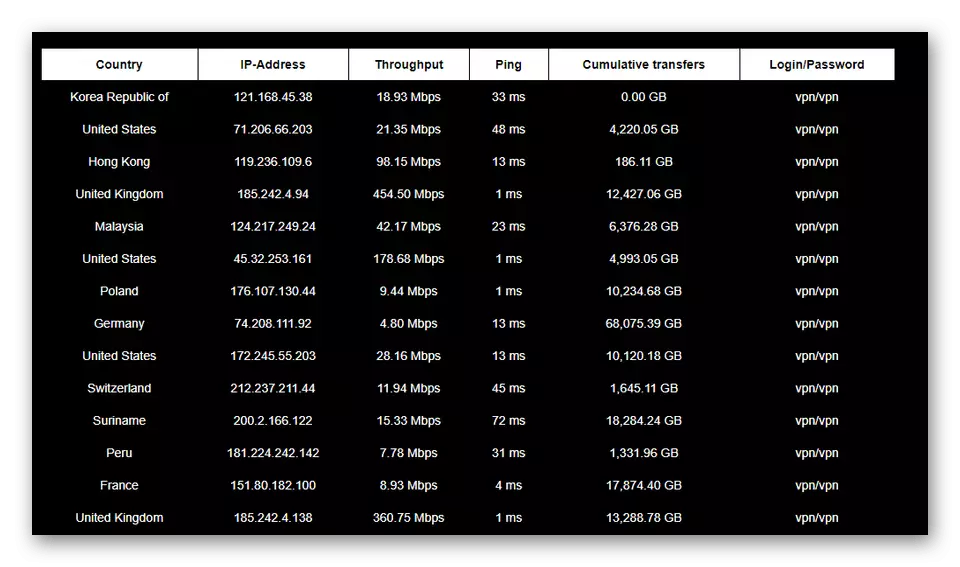
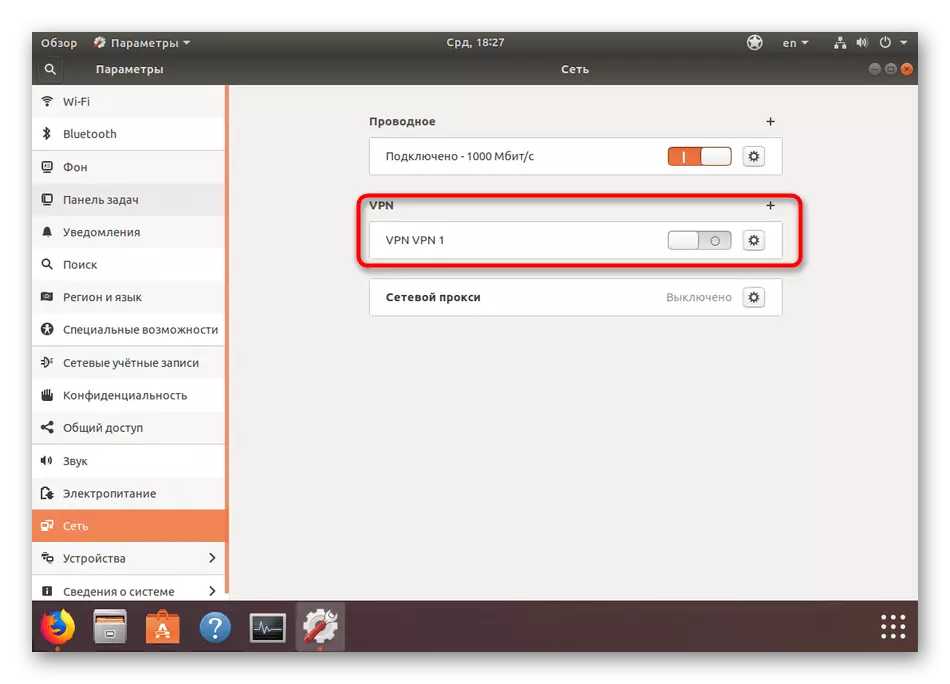
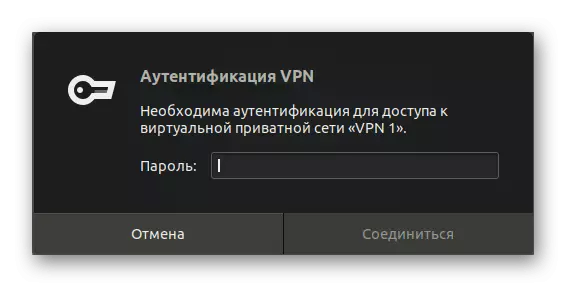
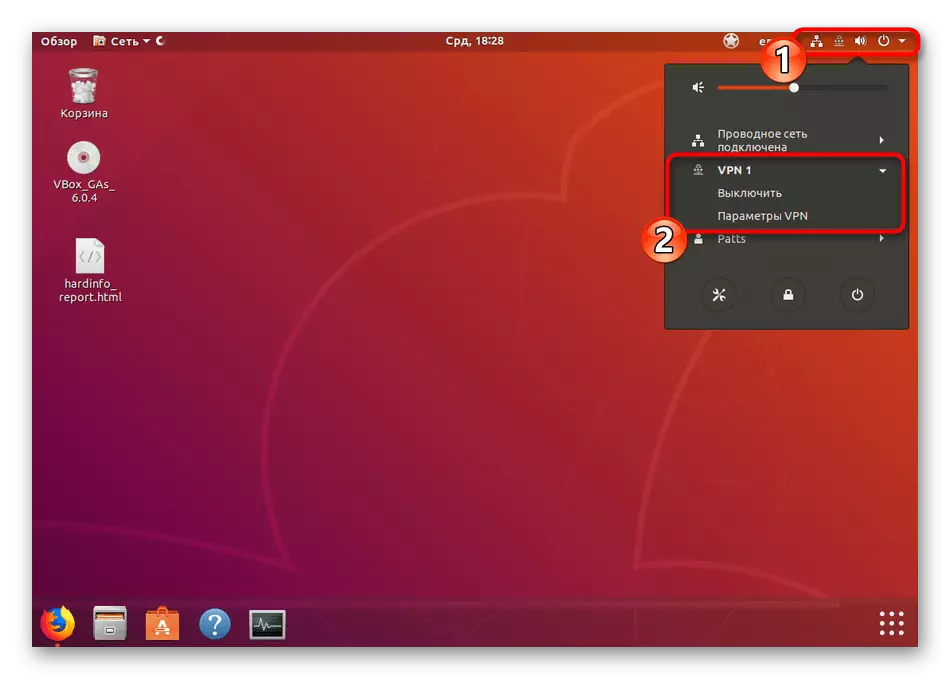
Η μέθοδος που χρησιμοποιεί το πρότυπο εργαλείο είναι καλό, επειδή δεν απαιτεί την εγκατάσταση πρόσθετων στοιχείων, αλλά εξακολουθεί να βρει έναν δωρεάν διακομιστή. Επιπλέον, κανείς δεν σας απαγορεύει να δημιουργήσετε πολλές συνδέσεις και να αλλάζετε μεταξύ τους μόνο στη σωστή στιγμή. Εάν ενδιαφέρεστε για αυτή τη μέθοδο, σας συμβουλεύουμε ακόμα να εξετάσετε τις πληρωμές λύσεις. Συχνά είναι αρκετά ευεργετικά, διότι για ένα μικρό ποσό θα λάβετε όχι μόνο ένα σταθερό διακομιστή, αλλά και τεχνική υποστήριξη σε περίπτωση διαφόρων ειδών προβλημάτων.
Μέθοδος 3: Ιδιοκτήτης μέσω OpenVPN
Ορισμένες εταιρείες που παρέχουν κρυπτογραφημένες υπηρεσίες σύνδεσης χρησιμοποιούν τεχνολογία OpenVPN και οι πελάτες τους ορίζουν το κατάλληλο λογισμικό στον υπολογιστή τους για μια επιτυχημένη οργάνωση της προστατευμένης σήραγγας. Τίποτα δεν σας εμποδίζει τον εαυτό σας να δημιουργήσετε ένα διακομιστή σε έναν υπολογιστή και να διαμορφώσετε το τμήμα πελάτη σε άλλους για να πάρει το ίδιο αποτέλεσμα. Φυσικά, η διαδικασία εγκατάστασης είναι αρκετά περίπλοκη και εκτελείται για μεγάλο χρονικό διάστημα, αλλά σε ορισμένες περιπτώσεις θα είναι η καλύτερη λύση. Σας προτείνουμε να διαβάσετε το εγχειρίδιο για την εγκατάσταση του τμήματος διακομιστή και πελάτη στο Ubuntu κάνοντας κλικ στον παρακάτω σύνδεσμο.
Διαβάστε περισσότερα: Εγκατάσταση του OpenVPN στο Ubuntu
Τώρα είστε εξοικειωμένοι με τρεις επιλογές για τη χρήση ενός VPN σε έναν υπολογιστή που τρέχει ubuntu. Κάθε επιλογή έχει τα πλεονεκτήματα και τα μειονεκτήματά του και θα είναι βέλτιστη σε ορισμένες περιπτώσεις. Σας συμβουλεύουμε να εξοικειωθείτε με όλους τους, να αποφασίσετε με σκοπό τη χρήση ενός τέτοιου εργαλείου και να μετακινηθείτε ήδη στην εφαρμογή των οδηγιών.
