
Μετά την εγκατάσταση της διανομής Centos 6, οι ρυθμίσεις σύνδεσης στο Internet εγκαθίστανται αυτόματα, ώστε να μπορείτε να εργάζεστε αμέσως στο πρόγραμμα περιήγησης ή να κατεβάσετε πακέτα από το "Terminal". Ωστόσο, μερικές φορές ο χρήστης εμφανίζεται μπροστά από το χρήστη για να αλλάξει τις τρέχουσες τιμές σύνδεσης, να δημιουργήσει ένα νέο ή να μεταβεί σε άλλο υπάρχον δίκτυο. Σε αυτή την περίπτωση, θα είναι απαραίτητο να ρυθμίσετε χειροκίνητα τις αντίστοιχες παραμέτρους με μία από τις διαθέσιμες μεθόδους. Ακριβώς γι 'αυτούς και αυτό θα συζητηθεί.
Ρυθμίστε ένα δίκτυο στο Centos 6
Όλες οι ρυθμίσεις δικτύου, όπως και οι περισσότερες άλλες ρυθμίσεις, αποθηκεύονται σε συγκεκριμένα αρχεία διαμόρφωσης και διαβάζονται με τυποποιημένες υπηρεσίες και εφαρμογές. Ακριβώς από το περιεχόμενο αυτών των αρχείων και η λειτουργία της σύνδεσης στο Internet εξαρτάται. Μπορείτε να ρυθμίσετε τις απαραίτητες τιμές σε δύο διαφορετικές μεθόδους - χρησιμοποιώντας ένα πρόσθετο βοηθητικό πρόγραμμα ή αυτόματη μεταβαλλόμενη περιεκτικότητα σε έγγραφα διαμόρφωσης. Παρακάτω θα αναλύσουμε λεπτομερώς αυτές τις δύο μεθόδους και θα πρέπει να επιλέξετε μόνο το βέλτιστο.Γρήγορη σύνδεση δικτύου
Πριν ξεκινήσετε τις πλήρεις μεθόδους, θα ήθελα να σημειώσω την ενσωματωμένη δυνατότητα γρήγορης σύνδεσης στο δίκτυο χρησιμοποιώντας το πρότυπο χρησιμότητα ifconfig. Μια τέτοια επιλογή θα είναι χρήσιμη για τους χρήστες που θέλουν να ζητήσουν ανεξάρτητα μια διεύθυνση IP και μια μάσκα υποδικτύου. Όλες οι ενέργειες εκτελούνται κυριολεκτικά μερικά βήματα:
- Εκτελέστε την τυποποιημένη κονσόλα, για παράδειγμα, μέσω του μενού εφαρμογής ή του συνδυασμού πλήκτρων Ctrl + Alt + T. Θα το γράψετε σε αυτό και ενεργοποιήστε το ifconfig και, στη συνέχεια, διαβάστε τις υπάρχουσες διεπαφές για να καταλάβετε τι να ρυθμίσετε.
- Εισαγάγετε την εντολή ifconfig eth0 192.168.0.1 Netmask 255.255.255.255, όπου όλες οι τιμές, συμπεριλαμβανομένων των ονομάτων διασύνδεσης, αντικαταστήστε το επιθυμητό.
- Εάν ξαφνικά ανάγκη να απενεργοποιήσετε την εγκατεστημένη σύνδεση, χρησιμοποιήστε το sudo ifconfig eth0 down.
- Αυτή η ενέργεια γίνεται εξ ονόματος του Superuser, οπότε θα πρέπει να εισαγάγετε έναν κωδικό πρόσβασης για να παρέχετε πρόσβαση στο Rort.
- Σε περίπτωση ανάγκης να αποκτήσετε αυτόματες παραμέτρους σύνδεσης, πρέπει να αντικαταστήσετε τις παραπάνω εντολές στο DHClient Eth0.
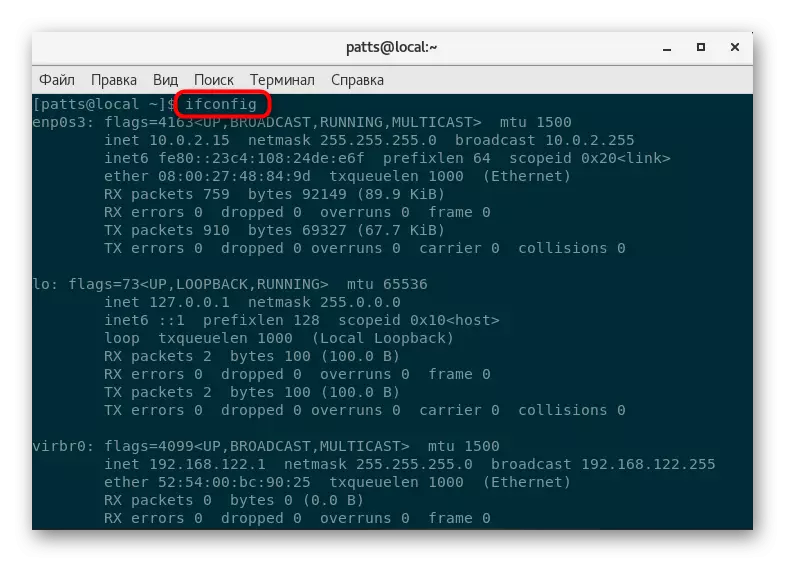
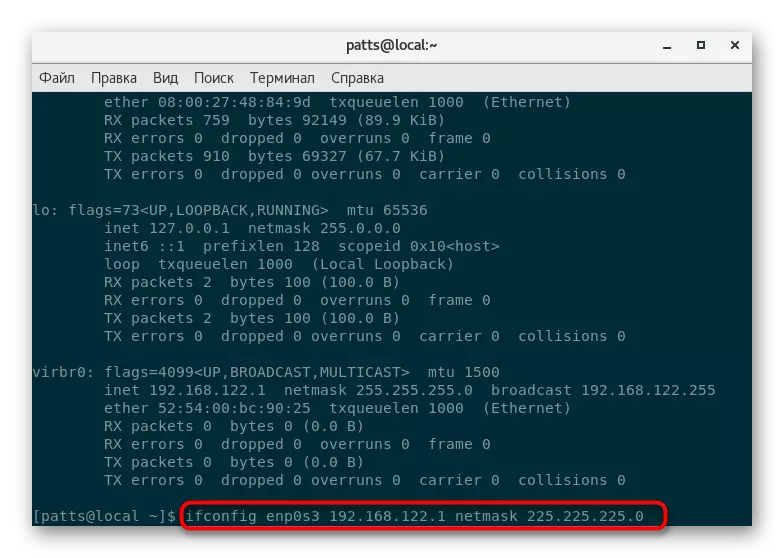
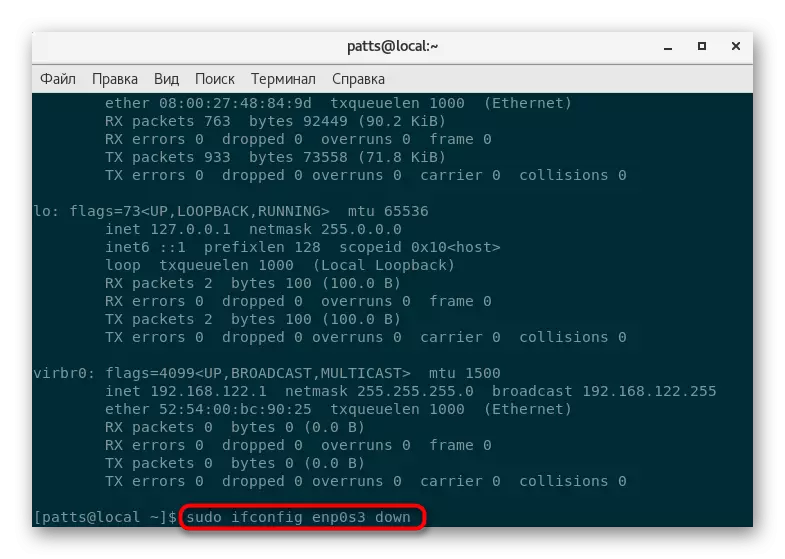
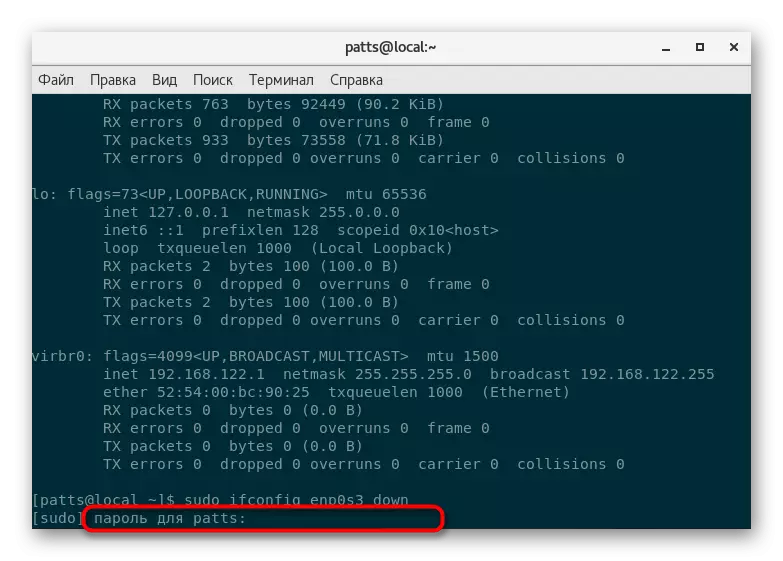
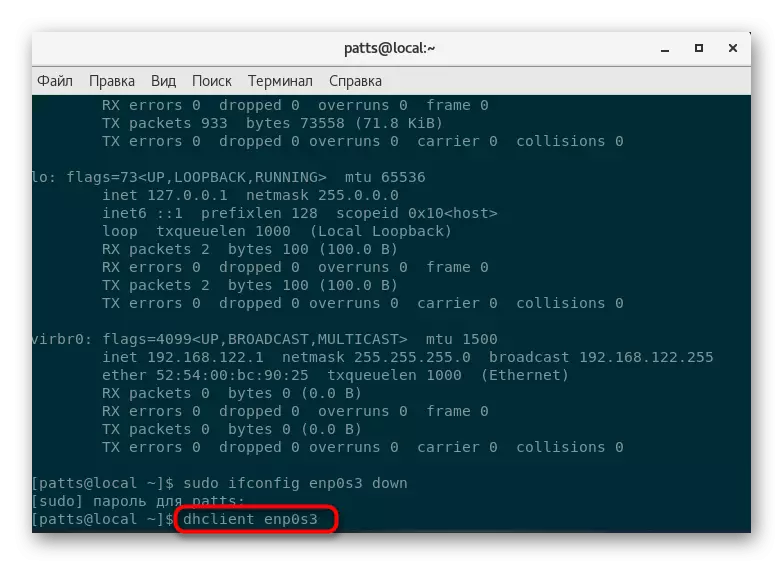
Φυσικά, αυτή η επιλογή σας επιτρέπει να ρυθμίσετε απλά μια νέα σύνδεση σε μερικά λεπτά, αλλά όχι πάντα η πιθανότητα μιας τέτοιας ρύθμισης να ικανοποιεί τις ανάγκες των χρηστών, οπότε σας συμβουλεύουμε να εξοικειωθείτε με τους δύο με τους ακόλουθους τρόπους.
Μέθοδος 1: Tui NetworkManager
Η εφαρμογή TUI NetworkManager έχει την ομοιότητα της γραφικής διεπαφής που εφαρμόζεται μέσω του τερματικού. Ένα τέτοιο εργαλείο σάς επιτρέπει να διαχειρίζεστε γρήγορα τα υπάρχοντα δίκτυα και να δημιουργήσετε νέες. Ωστόσο, για έναρξη, αυτό το βοηθητικό πρόγραμμα θα πρέπει να εγκατασταθεί στο σύστημα και στη συνέχεια μπορείτε να επεξεργαστείτε ήδη τις παραμέτρους.
- Κατεβάστε την τελευταία έκδοση του προγράμματος μέσω του επίσημου αποθετηρίου εισάγοντας το Sudo Yum Install NetworkManager-Tui.
- Επιβεβαιώστε τον λογαριασμό Superuser και περιμένετε λήψεις.
- Εκτελέστε Tui NetworkManager εκτελώντας την εντολή NMTUI.
- Στο κύριο μενού, η επιλογή προσφέρεται τρεις ενέργειες - "Αλλάξτε τη σύνδεση", "Connect" και "αλλάξτε το όνομα κόμβου". Ας ξεκινήσουμε από το πρώτο σημείο.
- Στη λίστα, βρείτε τον κατάλληλο τύπο σύνδεσης και προχωρήστε στην επεξεργασία του.
- Στην κορυφή υπάρχουν δύο πεδία όπου εισάγεται το όνομα προφίλ και η διεύθυνση MAC της συσκευής που χρησιμοποιείται για την οργάνωση του δικτύου.
- Στη συνέχεια, αποκαλύπτονται οι λεπτομέρειες "Ethernet" και μεμονωμένες διαμορφώσεις πρωτοκόλλου. Η πλήρωση κάθε πεδίου συμβαίνει αποκλειστικά από την εξέταση από τον ίδιο τον χρήστη. Εδώ είναι μια προσβάσιμη κλωνοποίηση της διεύθυνσης MAC, ανεξάρτητη αναζήτηση τομέων και διακομιστών DNS. Επιπλέον, διαμορφώνονται πρόσθετες παράμετροι δρομολόγησης.
- Κατά τη δημιουργία μιας νέας σύνδεσης, επιλέγεται για πρώτη φορά από τον τύπο του ότι πρέπει να δημιουργήσετε μια αρχική διαμόρφωση.
- Στη συνέχεια, η διαδικασία δημιουργίας χειροκίνητης δημιουργίας δικτύου δεν διαφέρει από τη ρύθμιση που υπάρχει ήδη, εκτός από το ότι η αυτόματη σύνδεση και το επίπεδο πρόσβασης είναι επιπλέον εγκατεστημένες.
- Στη λίστα των δικτύων, το ενεργό επισημαίνεται πάντα με σήμα ελέγχου και για να το αλλάξει, πρέπει να μεταβείτε στο επιθυμητό στοιχείο χρησιμοποιώντας τα βέλη και κάντε κλικ στο πλήκτρο Enter.
- Μετά την ολοκλήρωση της διαμόρφωσης, κάντε επανεκκίνηση της υπηρεσίας δικτύου για να ενημερώσετε τις ρυθμίσεις επανεκκίνησης του δικτύου υπηρεσίας.
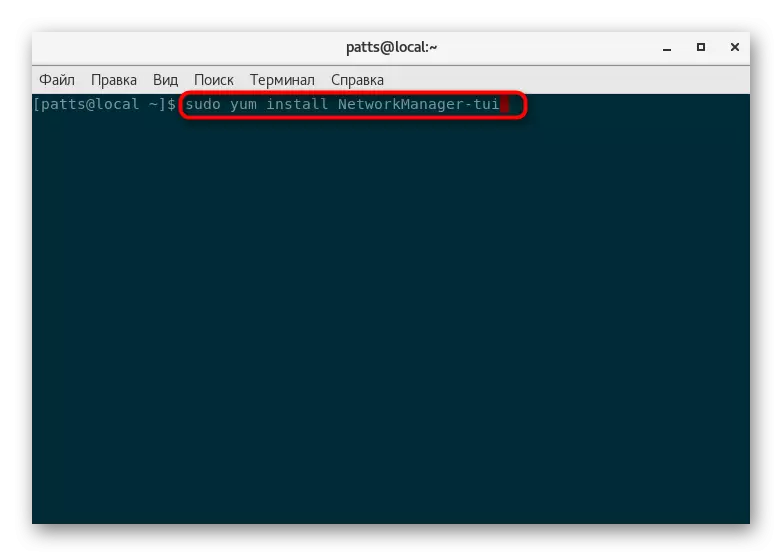
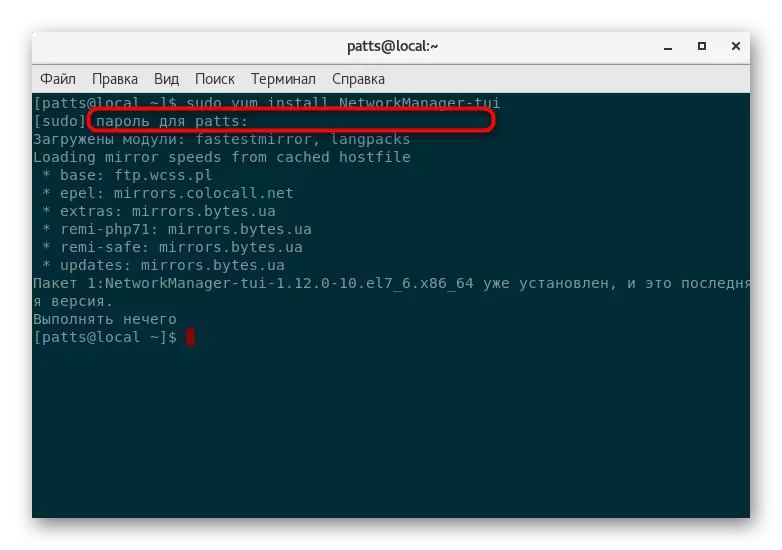
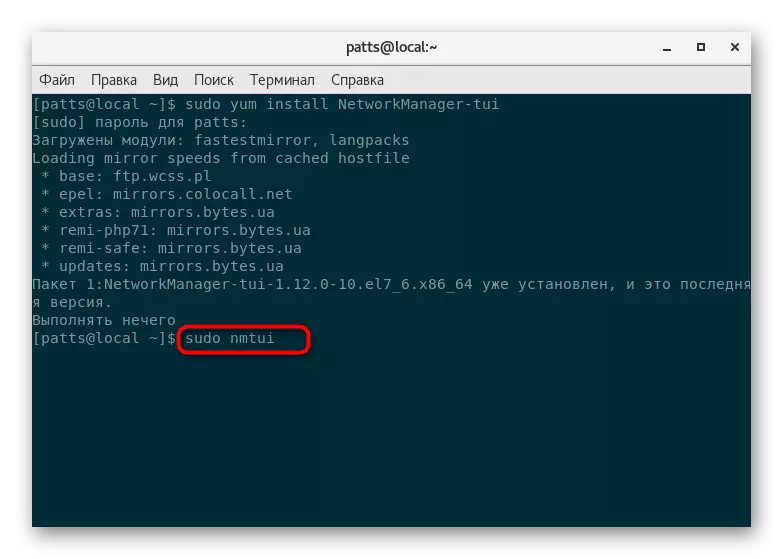
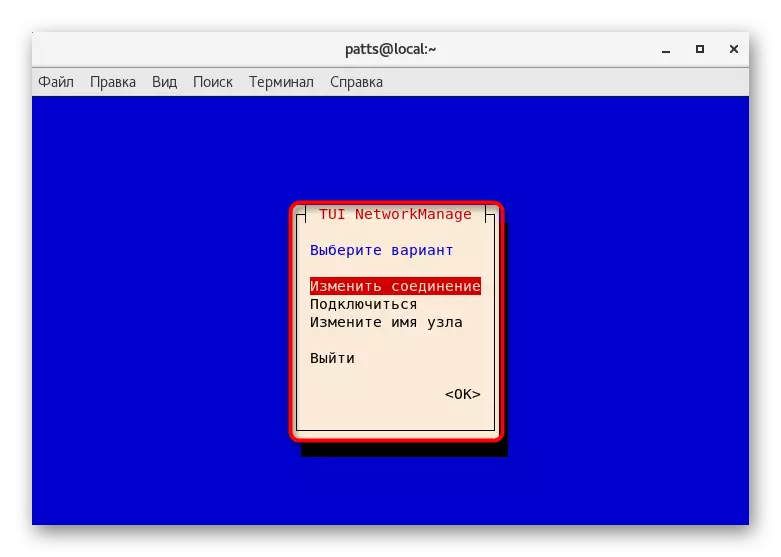
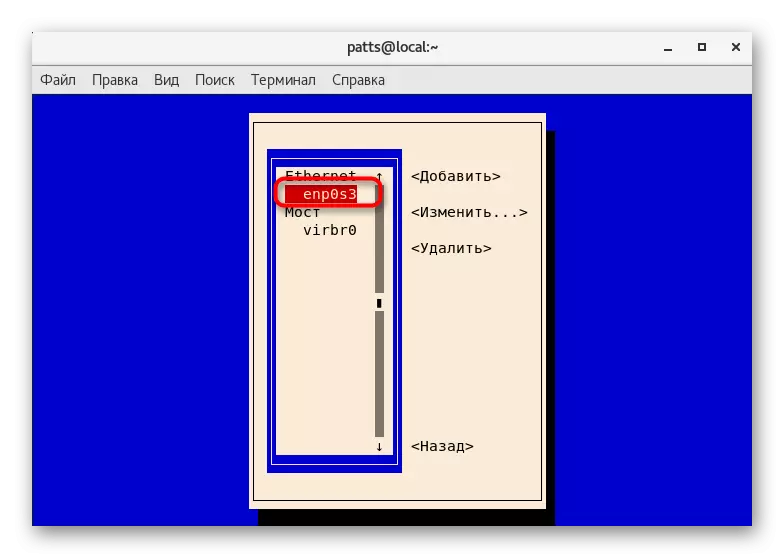
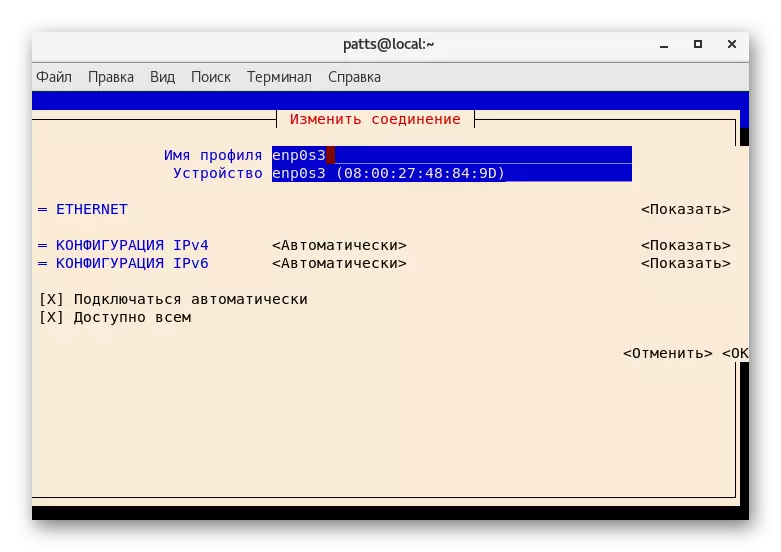
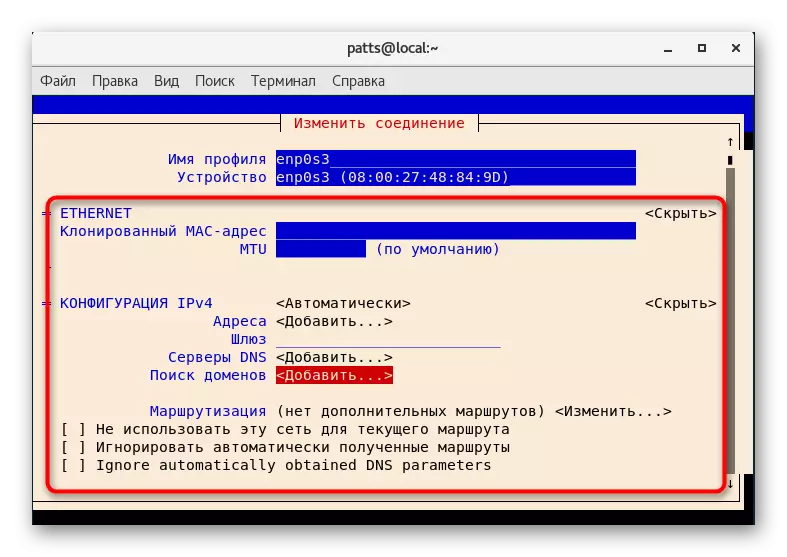
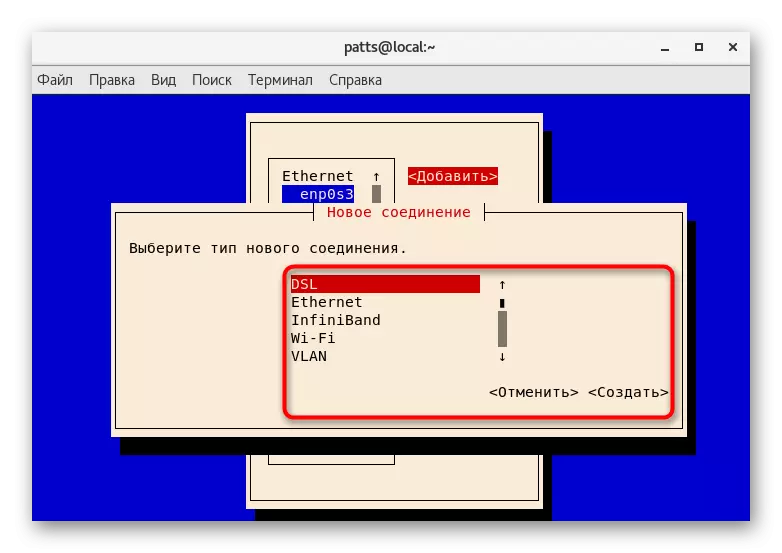
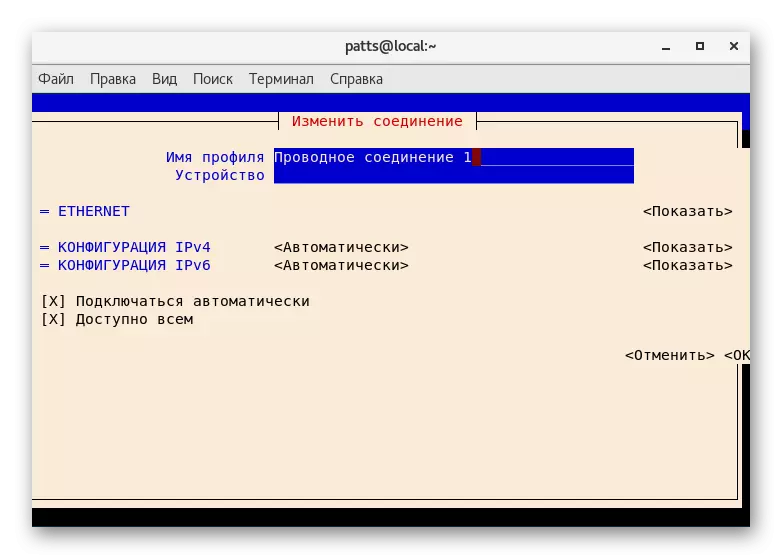
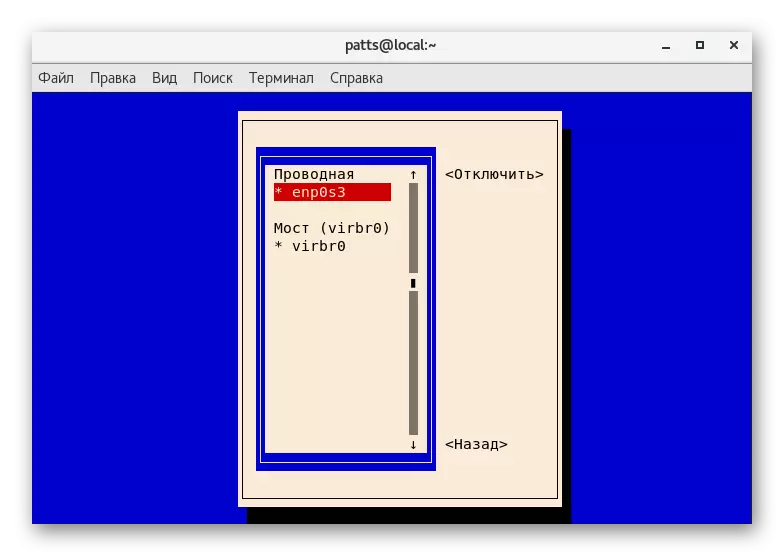
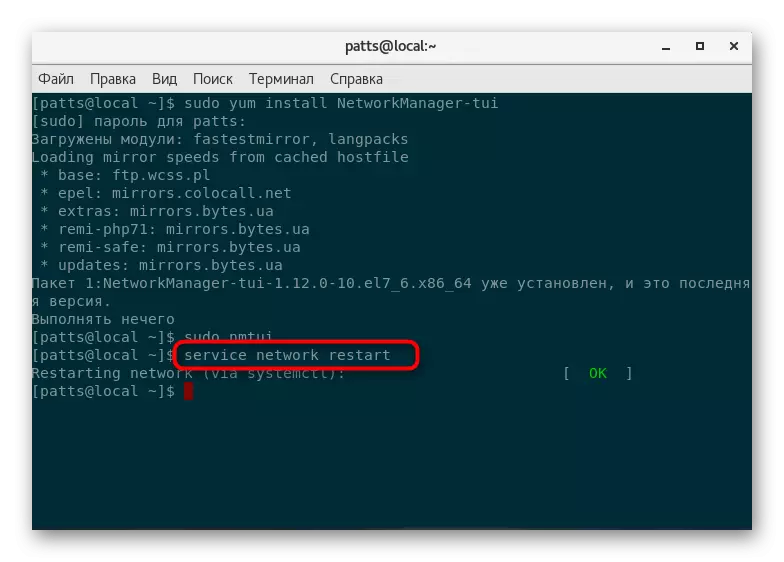
Η θεωρούμενη μέθοδος είναι κατάλληλη για αρχάριους χρήστες που δεν έχουν ακόμη συναντήσει εργασία σε αρχεία διαμόρφωσης. Ωστόσο, έχει τα μειονεκτήματά του, για παράδειγμα, περιορισμένη λειτουργικότητα. Κανένα εργαλείο δεν θα παρέχει μια πλήρη λίστα με τις ρυθμίσεις που μπορούν να αλλάξουν ανεξάρτητα στο config.
Μέθοδος 2: Επεξεργασία αρχείου διαμόρφωσης
Όλα τα αρχεία διαμόρφωσης στα λειτουργικά συστήματα που βασίζονται στον πυρήνα του Linux ποικίλλουν μέσω διαφόρων συντάκτων κειμένου. Συνεπώς, υπάρχουν πολλές τέτοιες λύσεις, συνήθως ο χρήστης επιλέγει τη βέλτιστη έκδοση. Ωστόσο, η επιλογή του προγράμματος για να ανοίξει το config δεν είναι τόσο σημαντική όσο η ίδια η διαδικασία διαμόρφωσης.
- Μεταβείτε στην κονσόλα και πηγαίνετε κατά μήκος της διαδρομής αποθήκευσης των διαμορφώσεων δικτύου εισάγοντας CD / ETC / Sysconfig / Scripts /.
- Σας συμβουλεύουμε να ξεκινήσετε ένα έγγραφο μέσω του Editor Nano εισάγοντας το Sudo Nano IFCFG-ENP0S3, όπου το ENP0S3 είναι το όνομα της διασύνδεσης για αλλαγή. Εάν δεν υπάρχει αυτός ο επεξεργαστής στο σύστημα, το εγκαταστήσετε για πρώτη φορά χρησιμοποιώντας το Sudo Yum Install Nano.
- Στο αρχείο θα δείτε τις παραμέτρους και τις αξίες τους, λεπτομερώς για κάθε στοιχείο που θα μιλήσουμε παρακάτω. Τώρα είναι η ώρα να αλλάξετε όλα όσα χρειάζεστε.
- Μετά την ολοκλήρωση, εφαρμόστε τις αλλαγές κάνοντας κλικ στο Ctrl + O και κλείστε τον επεξεργαστή Ctrl + X.
- Επανεκκινήστε την υπηρεσία επανεκκίνησης του δικτύου υπηρεσίας για να ενημερώσετε τη διαμόρφωση.
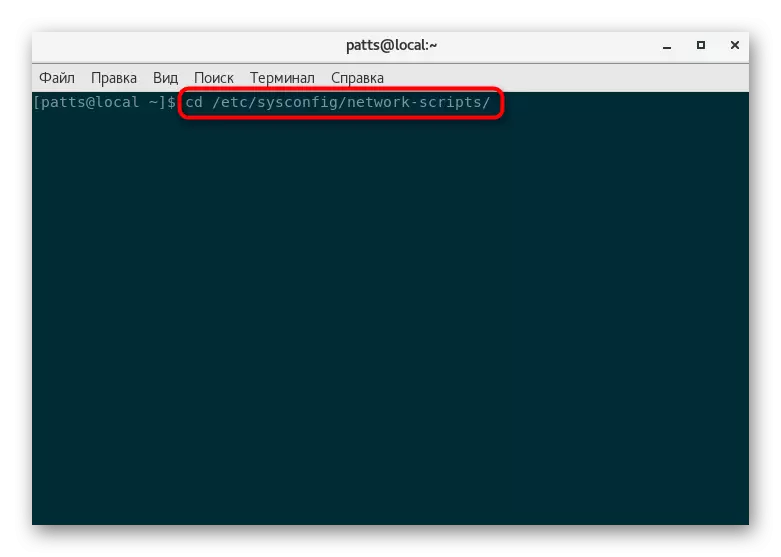
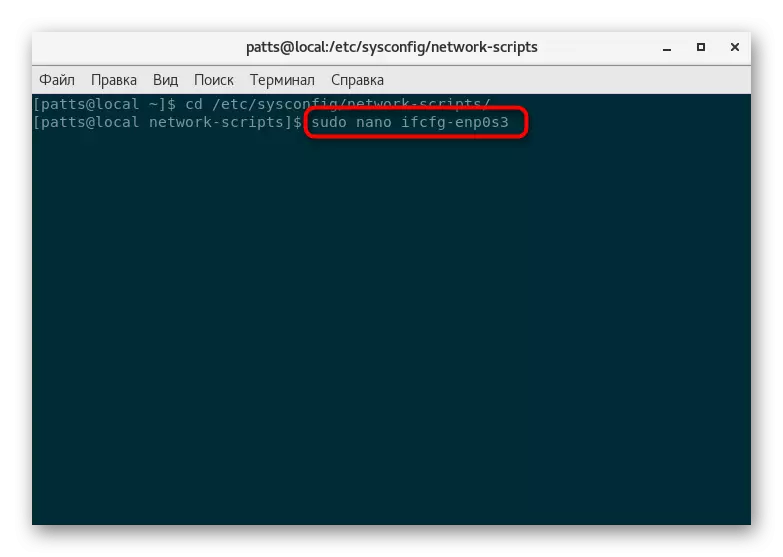
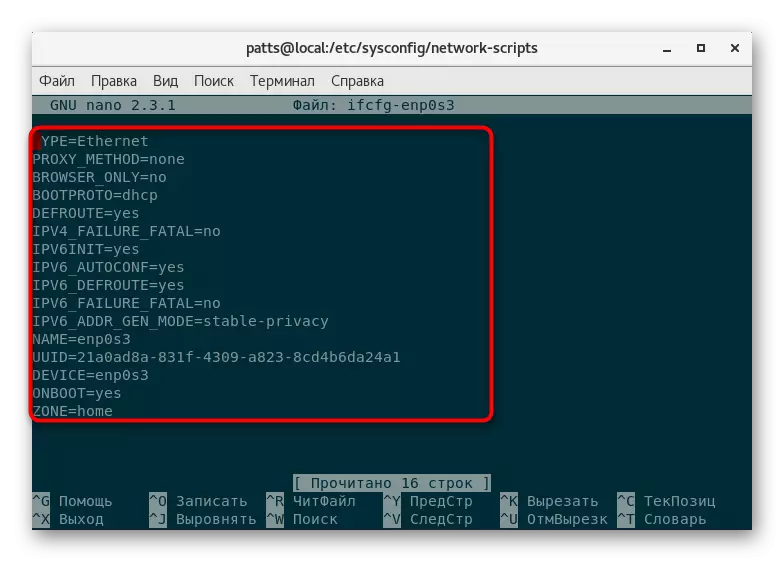
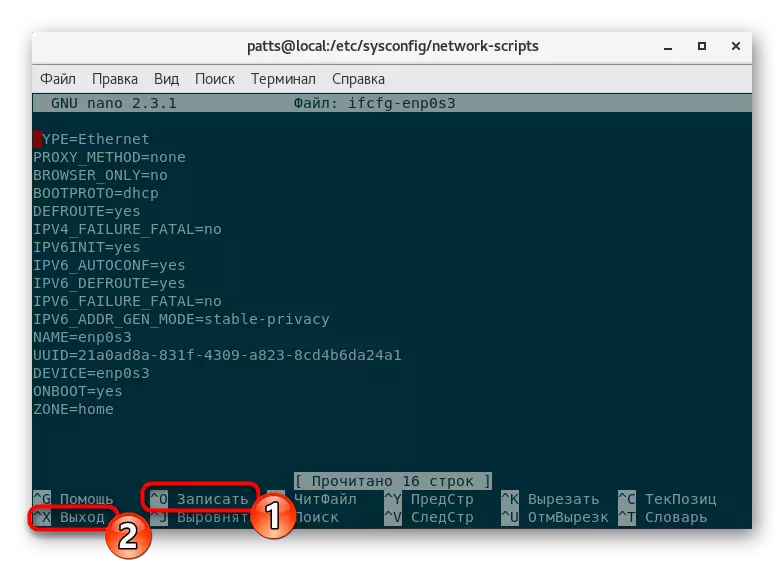
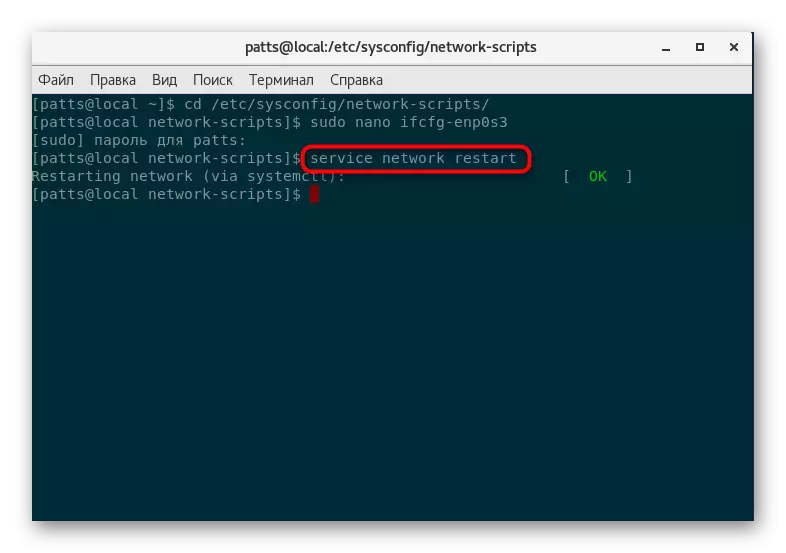
Τώρα ας το καταλάβουμε με τις παραμέτρους που υπάρχουν και εξετάζουμε δύο τύπους διαμόρφωσης - μια στατική σύνδεση και τη λήψη δυναμικών ρυθμίσεων μέσω DHCP. Στο αρχείο για τον πρώτο τύπο, τα στοιχεία πρέπει να έχουν αυτές τις τιμές:
Συσκευή = αριθμός διασύνδεσης ETH0 # που αντιστοιχεί στο σύστημα
HWADDR = 08: 00: 27: 6C: E1: Διεύθυνση FC # MAC της συσκευής δικτύου. Δεν αλλάζει χωρίς ανάγκη
Τύπος = Ethernet # Τύπος σύνδεσης
UUID = E2F7B74A-EC49-4672-81CF-FF9C30D8EBDD # Αναγνωριστικό σύνδεσης
Onboot = Ναι # Αυτόματη εκκίνηση δικτύου μετά την εκκίνηση του λειτουργικού συστήματος
Nm_controlled = no # Ενεργοποίηση ή απενεργοποίηση του NetworkManager Control
Bootproto = καμία # δεν χρησιμοποιεί dhcp
IPADDR = 111.111.111.111 # διεύθυνση IP
Netmask = 255.255.255.255 # μάσκα υποδικτύου
Πύλη = 192.168.1.1 # Gateway
DNS1 = 192.168.1.1 # DNS Server
Ipv6init = Όχι # Απενεργοποιήστε το πρωτόκολλο IPv6
USERCTL = Όχι # απαγόρευση στον χρήστη χωρίς προνόμιο να διαχειριστείτε τη διεπαφή δικτύου
Περιγραφές κάθε σειράς που βάζουμε στο σήμα #, ότι στο αρχείο διαμόρφωσης σημαίνει ένα σχόλιο. Επομένως, μπορείτε να αντιγράψετε με ασφάλεια αυτό το υλικό αλλάζοντας τις επιθυμητές τιμές και αφήνοντας την περιγραφή των σειρών να μην ξεχάσετε στο μέλλον, για το οποίο το καθένα. Το περιεχόμενο αυτό είναι ένα στατικό πρότυπο σύνδεσης και, όπως και για τη δυναμική μέσω DHCP, αλλάζει λίγο εδώ:
Συσκευή = αριθμός διασύνδεσης ETH0 # που αντιστοιχεί στο σύστημα
HWADDR = 08: 00: 27: 6C: E1: Διεύθυνση FC # MAC
Τύπος = τύπου διασύνδεσης Ethernet
UUID = E2F7B74A-EC49-4672-81CF-FF9C30D8EBDD # ID Διεπαφή
Onboot = ναι # ενεργοποιήστε τη διασύνδεση κατά τη φόρτωση
Nm_controlled = no # παρακολουθείται από τη διεπαφή δικτύωσης
BootProto = DHCP χρησιμοποιώντας DHCP
Ipv6init = Όχι # Απενεργοποιήστε το πρωτόκολλο IPv6
USERCTL = Όχι # απαγορεύει στους χρήστες να διαχειριστούν αυτή τη διεπαφή
Όπως μπορείτε να δείτε, στη δεύτερη περίπτωση, η διεύθυνση IP και η μάσκα υποδικτύου λαμβάνονται αυτόματα, καθώς η τεχνολογία DHCP εμπλέκεται εδώ, το κύριο πράγμα είναι να το καθορίσετε στο αρχείο διαμόρφωσης έτσι ώστε όλες οι ενέργειες να έχουν ολοκληρωθεί με επιτυχία. Μετά από όλες τις αλλαγές στο έγγραφο, μην ξεχάσετε να το αποθηκεύσετε και να επανεκκινήσετε την υπηρεσία δικτύου έτσι ώστε όλες οι ενημερώσεις να τεθούν σε ισχύ.
Ρυθμίστε το τείχος προστασίας στο Centos
Ένα άλλο σημαντικό στοιχείο οποιασδήποτε σύνδεσης δικτύου είναι ένα τείχος προστασίας, είναι ένα τείχος προστασίας. Χάρη σε αυτό, το φιλτράρισμα κυκλοφορίας συμβαίνει και εξασφαλίζεται η μεταφορά δεδομένων. Η δράση αυτού του πολύ τείχος προστασίας εξαρτάται από τους καθορισμένους κανόνες που ενεργοποιούνται από προεπιλογή ή διαμορφώστε κάθε χρήστη ξεχωριστά. Από προεπιλογή, το Centos συμμετέχει στο Firewalld - ένα τυπικό εργαλείο ελέγχου τείχους προστασίας, με ένα λεπτομερές εγχειρίδιο ρύθμισης για το οποίο μπορείτε να βρείτε στο άλλο άρθρο από τον ακόλουθο σύνδεσμο.
Διαβάστε περισσότερα: Ρύθμιση του τείχους προστασίας στο Centos
Μερικές φορές, οι χρήστες προτιμούν ένα άλλο εργαλείο - IPTables. Στην πραγματικότητα, αυτό το βοηθητικό πρόγραμμα είναι σχεδόν ανάλογο με το firewalld, αλλά με ορισμένα χαρακτηριστικά. Ως εκ τούτου, ο χρήστης πρέπει να επιλέξει ποια απόφαση διαχείρισης τείχους προστασίας για να επιλέξει. Συνιστούμε να μάθουμε και το θέμα της επεξεργασίας IPTables και μόνο στη συνέχεια επιλέξτε το βοηθητικό πρόγραμμα που θα είναι το πιο κατάλληλο.
Διαβάστε περισσότερα: Ρυθμίστε τα iptables στο Centos
Τώρα είστε εξοικειωμένοι με όλα τα στάδια των ρυθμίσεων δικτύου στην κατανομή Centos 6. Παραμένει μόνο για να επιλέξετε έναν από τους δύο τρόπους που παρουσιάζονται και να ακολουθήσουν τις οδηγίες. Θα ήθελα να σημειώσω ότι η επεξεργασία του αρχείου διαμόρφωσης πρέπει πάντα να πραγματοποιείται ως προσεκτικά ώστε να μην επιτρέπεται σφάλματα κατά την εισαγωγή παραμέτρων και τιμών. Ακόμα και ένα σφάλμα μπορεί να οδηγήσει στην αποτυχία του Διαδικτύου.
