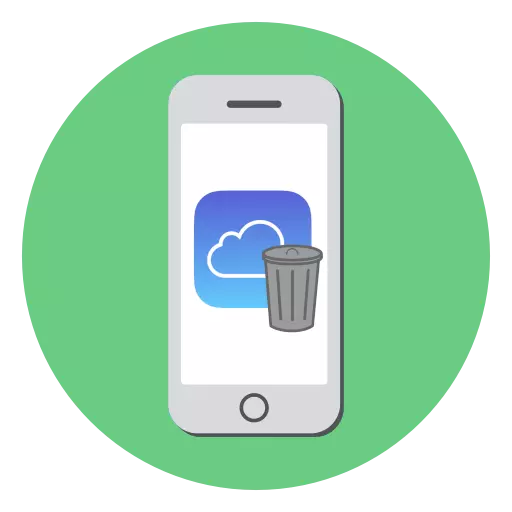
Πολλοί χρήστες iPhone χρησιμοποιούν το Cloud Storage ICloud: Αυτός είναι ένας εξαιρετικός τρόπος για την αποθήκευση προσωπικών φωτογραφιών, αντιγράφων ασφαλείας, κωδικών πρόσβασης και άλλων πληροφοριών για τους διακομιστές της Apple. Με την επιφύλαξη της παρουσίας ενός αξιόπιστου κωδικού πρόσβασης και ενεργού εξουσιοδότησης δύο σταδίων είναι μια ασφαλή και βολική μέθοδος αποθήκευσης. Ωστόσο, η ελεύθερη έκδοση του iCloud περιορίζεται μόνο σε 5 GB αποθήκευσης σύννεφων, πράγμα που σημαίνει ότι μπορεί να χρειαστεί να χρειαστεί να απελευθερώσετε χώρο από περιττές πληροφορίες.
Καθαρίστε το iCloud στο iPhone
Μπορείτε να διαγράψετε περιττές πληροφορίες από το iPloud στο iPhone με δύο τρόπους: απευθείας μέσω του ίδιου του Smartphone της Apple και χρησιμοποιώντας την έκδοση του προγράμματος περιήγησης της υπηρεσίας στον υπολογιστή.Μέθοδος 1: iPhone
- Ανοίξτε τις ρυθμίσεις στο τηλέφωνό σας και επιλέξτε το όνομα του λογαριασμού σας Apple ID.
- Στο επόμενο παράθυρο, μεταβείτε στην ενότητα "Icloud".
- Στην κορυφή του παραθύρου, εμφανίζεται το επίπεδο αποθετηρίου. Εάν υπάρχει ελεύθερος χώρος στο αποτέλεσμα, ακριβώς κάτω από το κουμπί "Κατάστημα διαχείρισης καταστημάτων".
- Η οθόνη εμφανίζει τις λεπτομερείς πληροφορίες σχετικά με τον τόπο που καταλαμβάνεται και η λίστα των εφαρμογών που αποθηκεύουν τα δεδομένα σας στο σύννεφο θα ξεδιπλώνονται. Επιλέξτε την εφαρμογή, τα δεδομένα στα οποία δεν χρειάζεστε πλέον και, στη συνέχεια, πατήστε το κουμπί "Διαγραφή δεδομένων". Επιβεβαιώστε τη διαγραφή των πληροφοριών. Ομοίως, κάνετε με άλλες εφαρμογές.
- Συνήθως το μεγαλύτερο μέρος στο iCloud καταλάβει αντίγραφα ασφαλείας. Εάν, για παράδειγμα, σκοπεύετε να τα αποθηκεύσετε στον υπολογιστή, μπορείτε να τα αφαιρέσετε από το σύννεφο. Για να το κάνετε αυτό, στο ίδιο παράθυρο, ανοίξτε την ενότητα "Backup".
- Εάν υπάρχουν πολλά αντίγραφα, στο επόμενο παράθυρο, επιλέξτε τη συσκευή για την οποία θέλετε να αφαιρέσετε το αντίγραφο ασφαλείας.
- Αγγίξτε το κουμπί "Διαγραφή αντιγραφής" και επιβεβαιώστε αυτή τη διαδικασία.
- Εάν η λειτουργία συγχρονισμού ICLOUD ενεργοποιείται στο iPhone, οι περιττές φωτογραφίες μπορούν να αφαιρεθούν. Για να το κάνετε αυτό, ανοίξτε τη φωτογραφία της εφαρμογής και πατήστε στην επάνω δεξιά γωνία στο κουμπί "Επιλογή".
- Επιλέξτε επιπλέον στιγμιότυπα και, στη συνέχεια, πατήστε στο εικονίδιο με το καλάθι απορριμμάτων. Επιβεβαιώστε τη διαγραφή.
- Τα στιγμιότυπα θα μεταφερθούν στον φάκελο "πρόσφατα διαγραφής" και θα εξαφανιστούν αμέσως από το iCloud.
- Τα αρχεία εφαρμογών προεγκατεστημένα στο iPhone σάς επιτρέπει να αποθηκεύετε τα δεδομένα προσωπικού χρήστη στο σύννεφο. Εάν αποθηκεύσατε πληροφορίες σε αυτό, μπορείτε να διαγράψετε περιττές. Για να το κάνετε αυτό, ανοίξτε αυτήν την εφαρμογή και, στη συνέχεια, πατήστε το κουμπί "Επιλογή" στην επάνω δεξιά γωνία.
- Ελέγξτε τα περιττά αρχεία και παρακολουθήστε το κουμπί με το καλάθι. Επόμενη στιγμή τα αρχεία θα εξαφανιστούν.


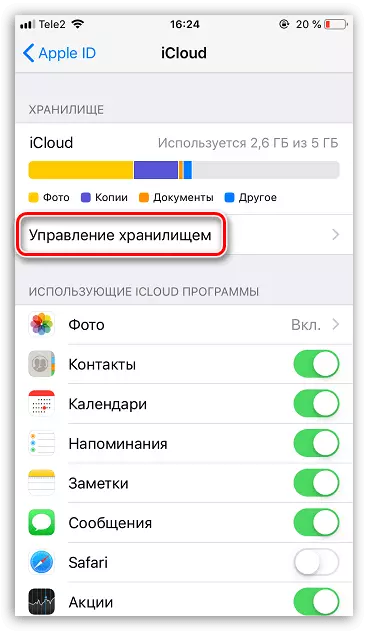
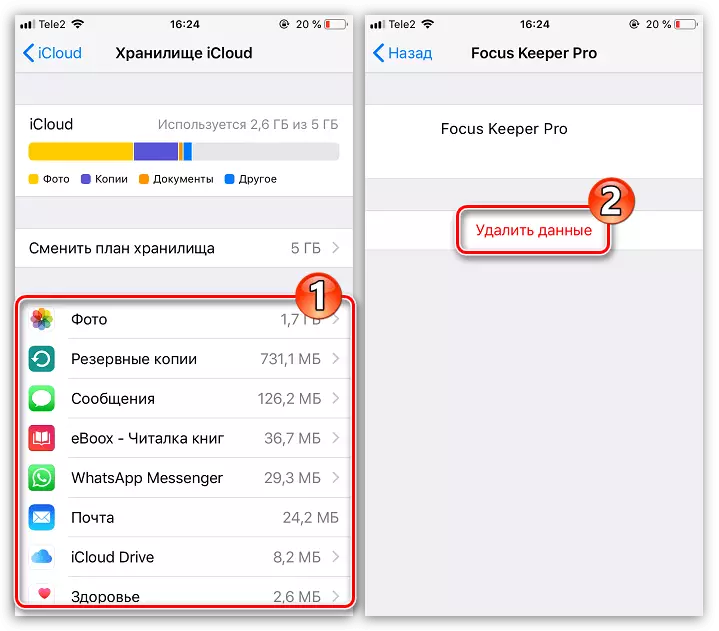

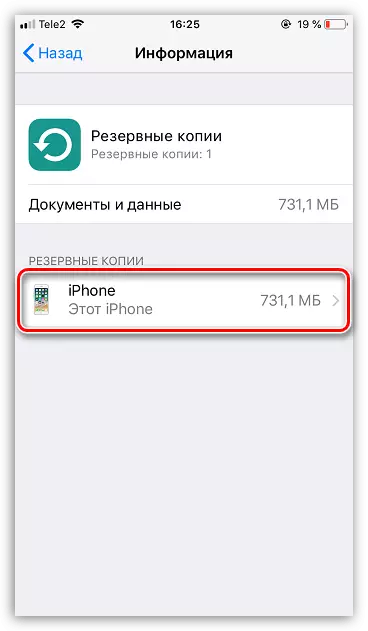
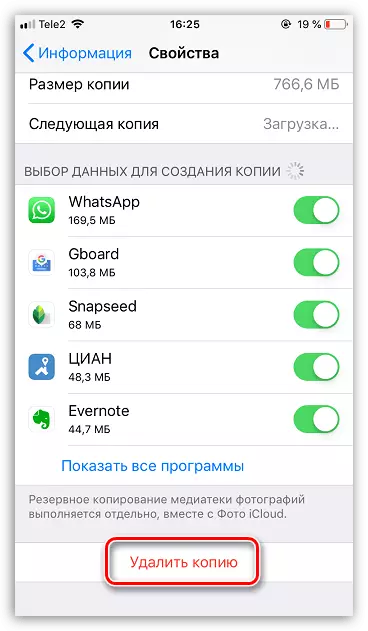
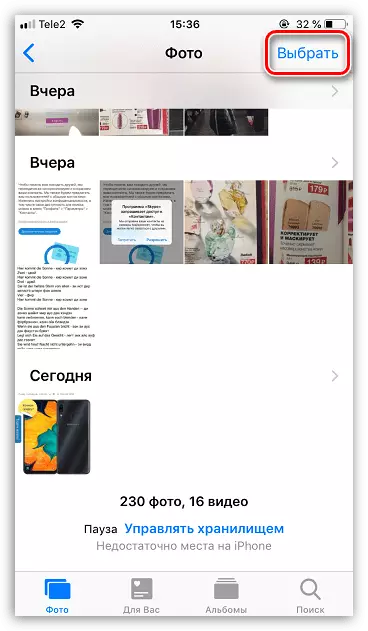
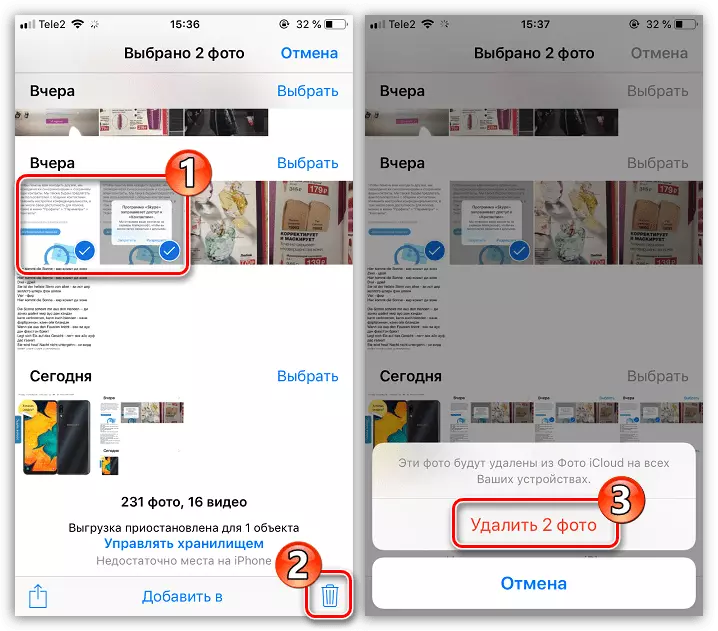
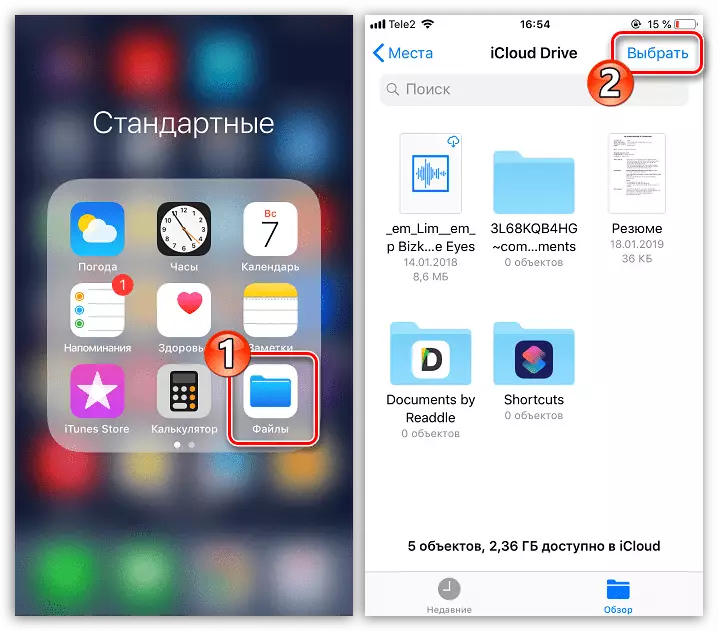
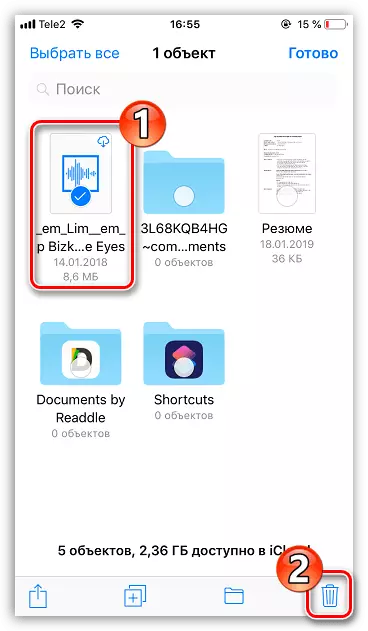
Μέθοδος 2: έκδοση Ιστού iCloud
Μπορείτε να διαχειριστείτε την αποθήκευση σύννεφων του Aiklaud όχι μόνο από το smartphone, αλλά και στον υπολογιστή - αρκεί να συνδεθείτε στην έκδοση ιστού της υπηρεσίας. Ωστόσο, δεν παρέχει πλήρη διαχείριση δεδομένων, για παράδειγμα, δεν μπορείτε να διαγράψετε αντίγραφα ασφαλείας. Μπορεί να χρησιμοποιηθεί για τη διαγραφή φωτογραφιών και αρχείων χρήστη που είναι αποθηκευμένα στο Icloud Drive.
- Μεταβείτε στο πρόγραμμα περιήγησης στον ιστότοπο υπηρεσιών Icloud και συνδεθείτε στο λογαριασμό σας Apple ID.
- Εάν σκοπεύετε να καθαρίσετε την αποθήκευση από μερικές εικόνες και βίντεο, ανοίξτε την ενότητα "Φωτογραφία".
- Για να επιλέξετε μια φωτογραφία, κάντε κλικ σε αυτό μόλις το αριστερό κουμπί του ποντικιού. Όλες οι επόμενες εικόνες πρέπει να επισημανθούν με ένα PIN CTRL. Εάν θέλετε να αφαιρέσετε μια σειρά στιγμιότυπων που γίνεται σε μια συγκεκριμένη ημέρα, στα δεξιά, επιλέξτε το κουμπί "Επιλογή".
- Όταν επιλεγούν οι επιθυμητές φωτογραφίες, κάντε κλικ στην επάνω δεξιά γωνία στο εικονίδιο με ένα καλάθι.
- Επιβεβαιώστε τη διαγραφή.
- Εάν τα αρχεία χρήστη αποθηκευτούν στο iCloud, μπορείτε επίσης να τα διαγράψετε από την έκδοση ιστού. Για να το κάνετε αυτό, επιστρέψτε στο κύριο παράθυρο και επιλέξτε "Icloud Drive".
- Κάντε κλικ στο αρχείο για να το επισημάνετε (για να επισημάνετε πολλά έγγραφα, σφίξτε το πλήκτρο CTRL) και, στη συνέχεια, επιλέξτε το εικονίδιο με το καλάθι στο πάνω παράθυρο. Οι επιλεγμένες πληροφορίες θα αφαιρεθούν αμέσως από το iCloud.

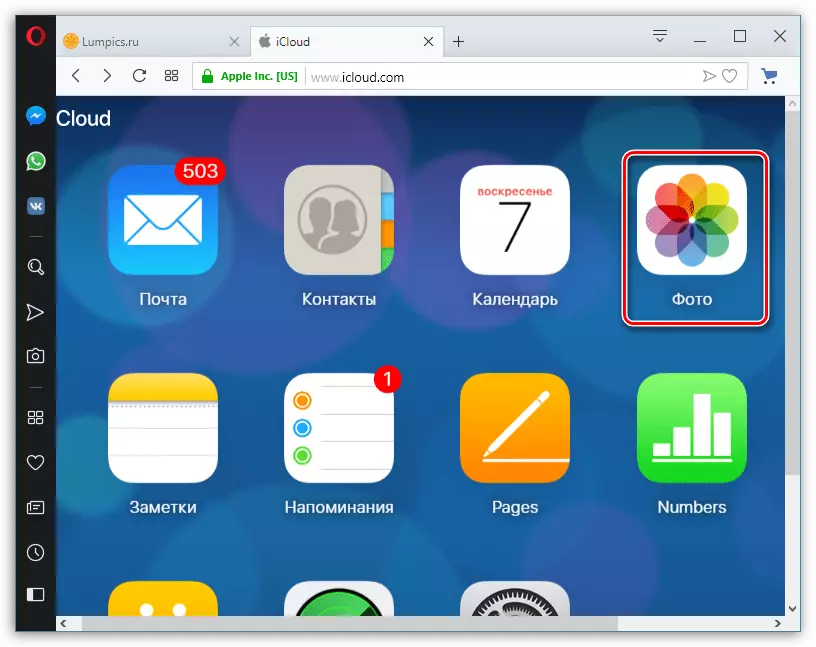
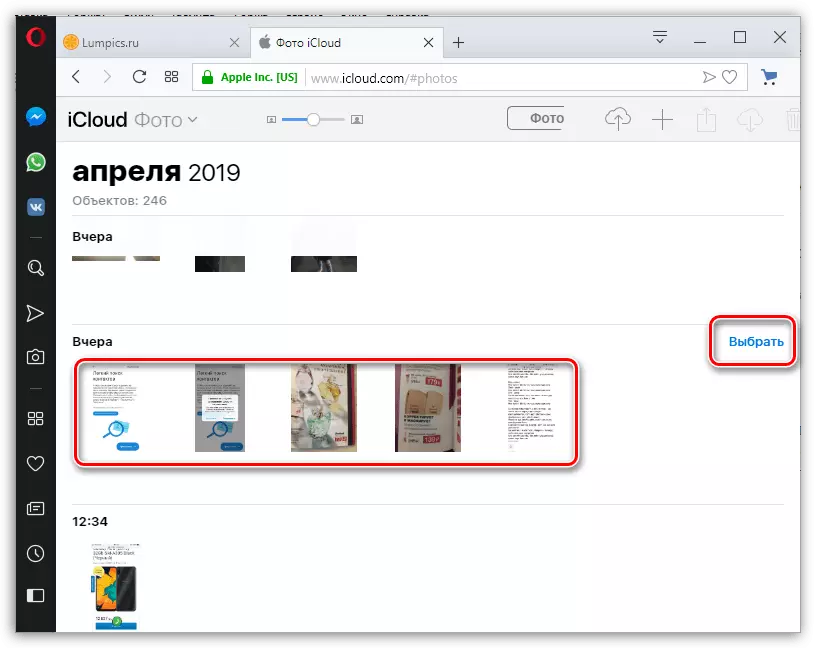


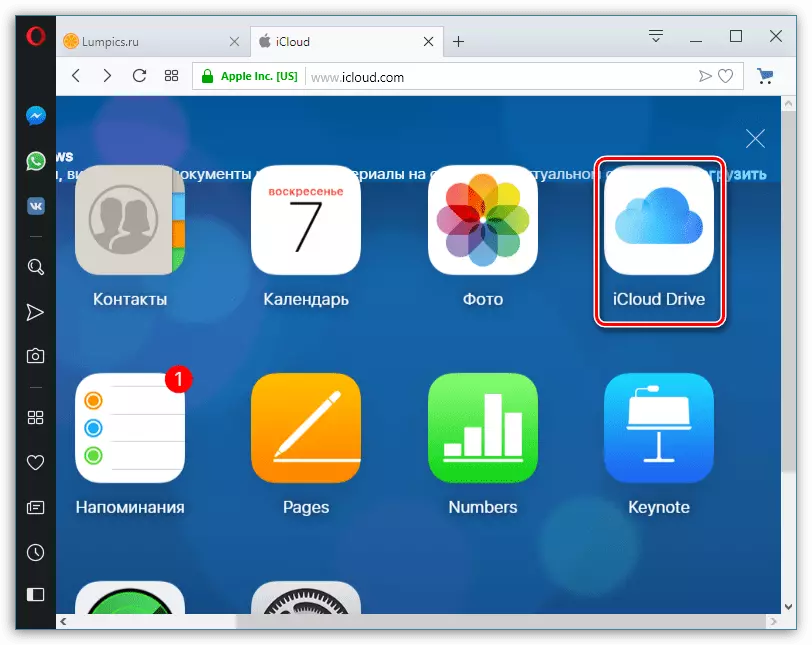
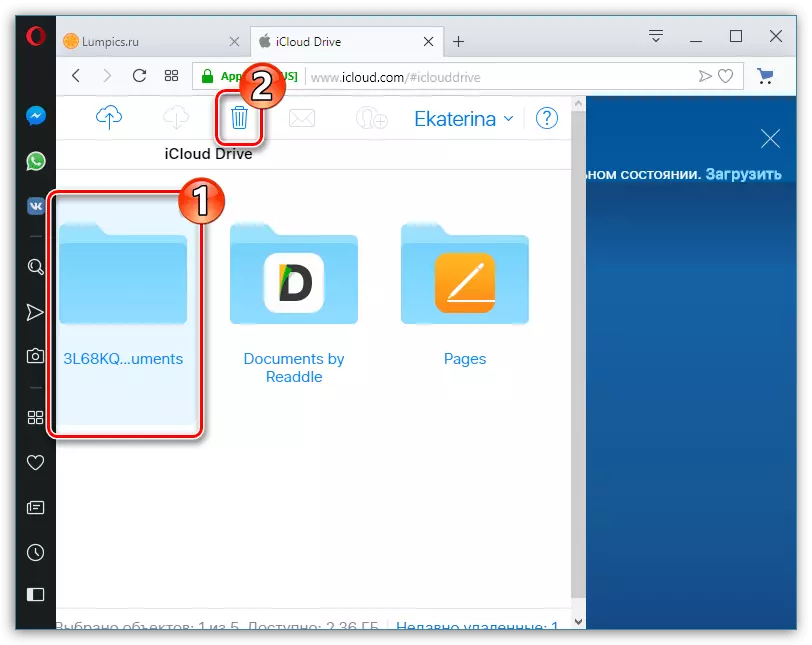
Έτσι, αν αφαιρέσετε περιττές πληροφορίες από το iCloud, αφήνοντας μόνο τα πιο απαραίτητα (αντίγραφα ασφαλείας σημαντικών εφαρμογών, φωτογραφιών), στις περισσότερες περιπτώσεις θα υπάρχει μια πλήρως εύλογη έκδοση της υπηρεσίας Cloud.
