
Ο οδηγός είναι το λογισμικό που απαιτείται για την αλληλεπίδραση του λειτουργικού συστήματος με τις συσκευές που συνδέονται με τον υπολογιστή. Σε αυτό το άρθρο, θα δώσουμε οδηγίες για την εξεύρεση και την εγκατάσταση ενός οδηγού για το MFP Canon Pixma Mg5040.
Λήψη και εγκατάσταση λογισμικού για Canon Mg3540
Υπάρχουν διάφοροι τρόποι για να αναζητήσετε τα απαραίτητα αρχεία και να τα εγκαταστήσετε στον υπολογιστή. Πρώτον, μπορείτε να επικοινωνήσετε με την επίσημη ιστοσελίδα της Canon. Δεύτερον, θέστε τη βοήθεια ειδικού λογισμικού. Και τρίτον, συνεργαστείτε με τα χέρια σας χρησιμοποιώντας τα εργαλεία συστήματος.Μέθοδος 1: Επίσημη ιστοσελίδα της Canon
Αυτός είναι ο ευκολότερος και ασφαλέστερος τρόπος επίλυσης της εργασίας. Πρώτα πρέπει να μεταβείτε στην κατάλληλη σελίδα στον ιστότοπο υποστήριξης.
Πηγαίνετε στην ιστοσελίδα της Canon
- Πρώτα απ 'όλα, είναι απαραίτητο να βεβαιωθείτε ότι το σύστημα που είναι εγκατεστημένο στον υπολογιστή μας ορίζεται σωστά. Εάν αυτό δεν συμβαίνει, μπορείτε να επιλέξετε την επιλογή στην καθορισμένη αναπτυσσόμενη λίστα.
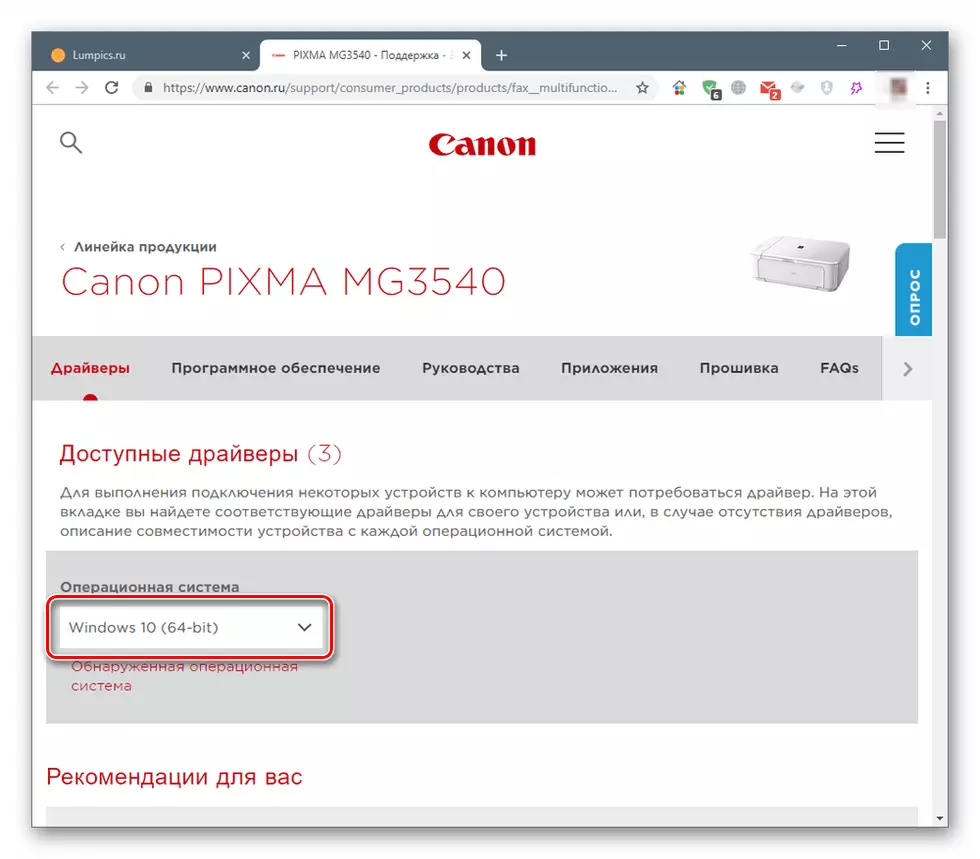
- Η παρακάτω λίστα εμφανίζει δύο τύπους λογισμικού. Πρόκειται για ένα πλήρες πακέτο λογισμικού και μια ξεχωριστή συσκευή για τη συσκευή.
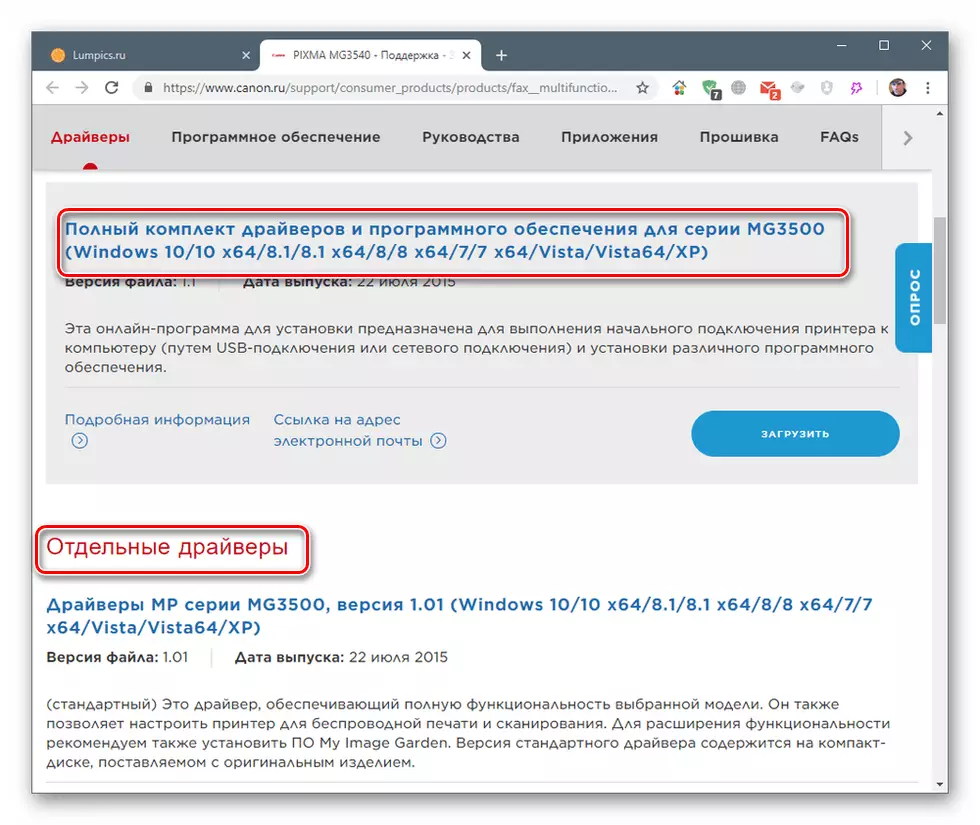
Κάντε κλικ στο κουμπί "Λήψη" κοντά στο επιλεγμένο πακέτο.

- Συμφωνούμε με την προειδοποίηση κάνοντας κλικ στο "Λάβετε συνθήκες και κατεβάστε".
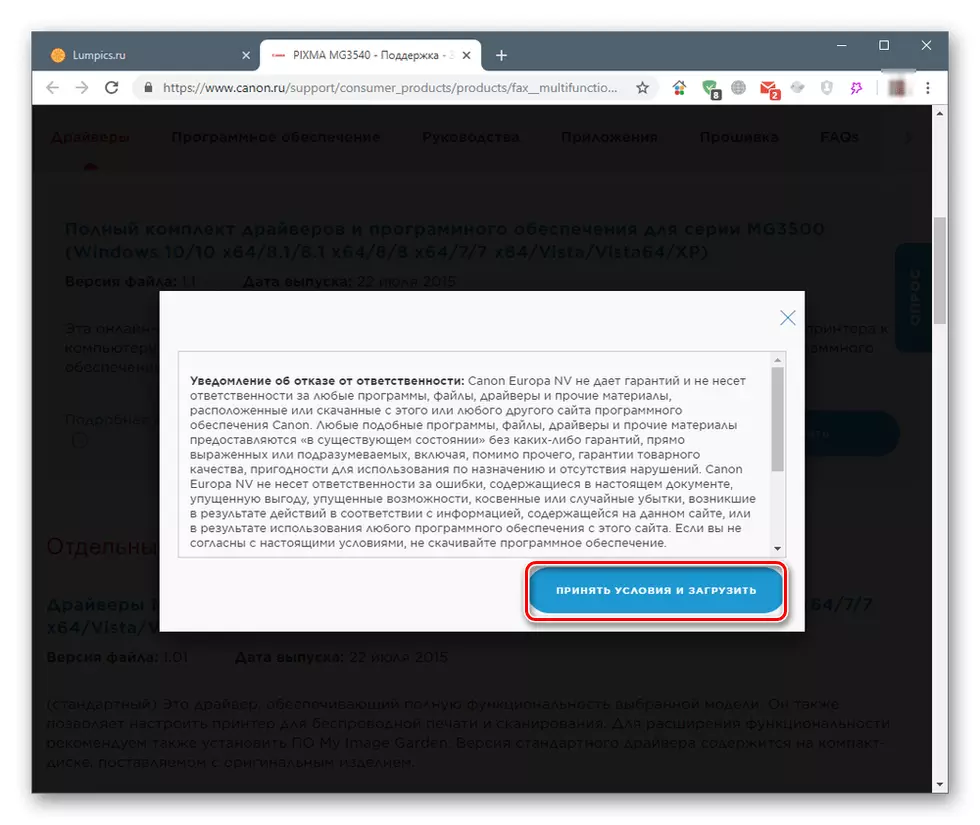
Ολοκληρώστε τον οδηγό και το λογισμικό
- Κάνοντας κλικ στο αρχείο λήψης δύο φορές, εκτελέστε το πρόγραμμα εγκατάστασης. Στο αρχικό παράθυρο, κάντε κλικ στο κουμπί "Επόμενο".

- Προσδιορίστε τη μέθοδο σύνδεσης της συσκευής - ασύρματης ή USB.
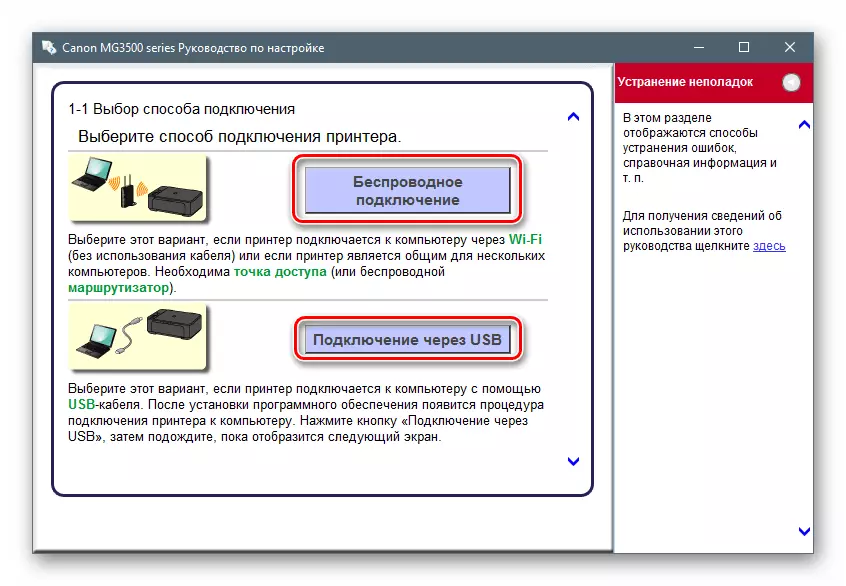
- Βάζουμε το διακόπτη απέναντι από την περιοχή ζωής σας και κάντε κλικ στο "Next".
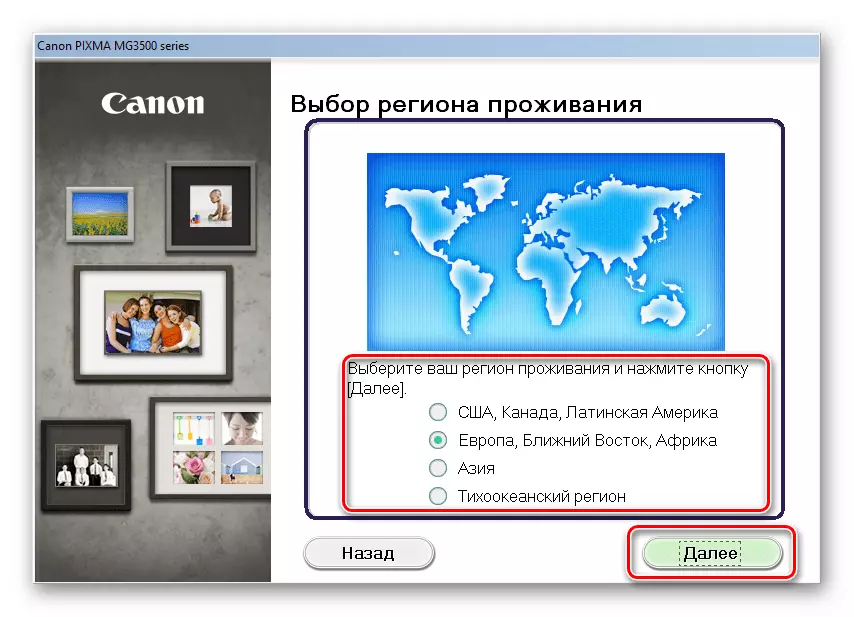
- Επισημαίνουμε τη χώρα.
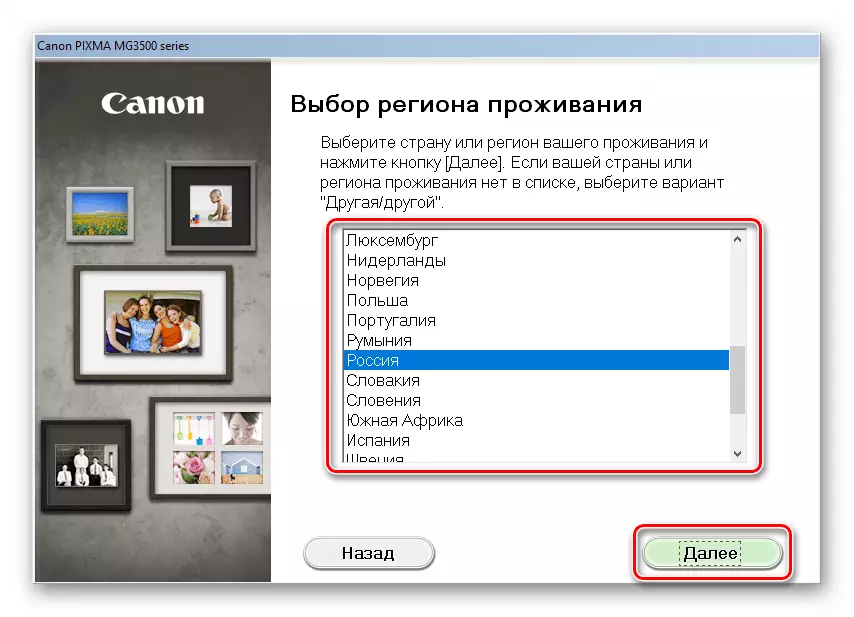
- Στο επόμενο παράθυρο, πρέπει να επιλέξετε ποια προγράμματα εγκατάστασης. Το Pop-Up προτρέπει να εμφανιστεί όταν το αιωρείται στα στοιχεία λίστας θα βοηθήσει. Απευθείας ο ίδιος ο οδηγός είναι στην πρώτη θέση.
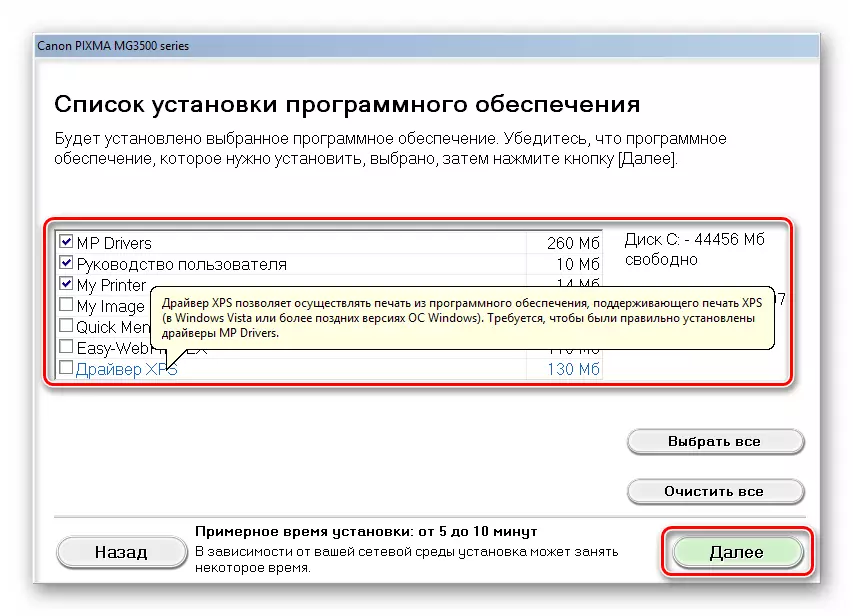
- Διαβάζουμε το κείμενο της άδειας και κάντε κλικ στο "Ναι".
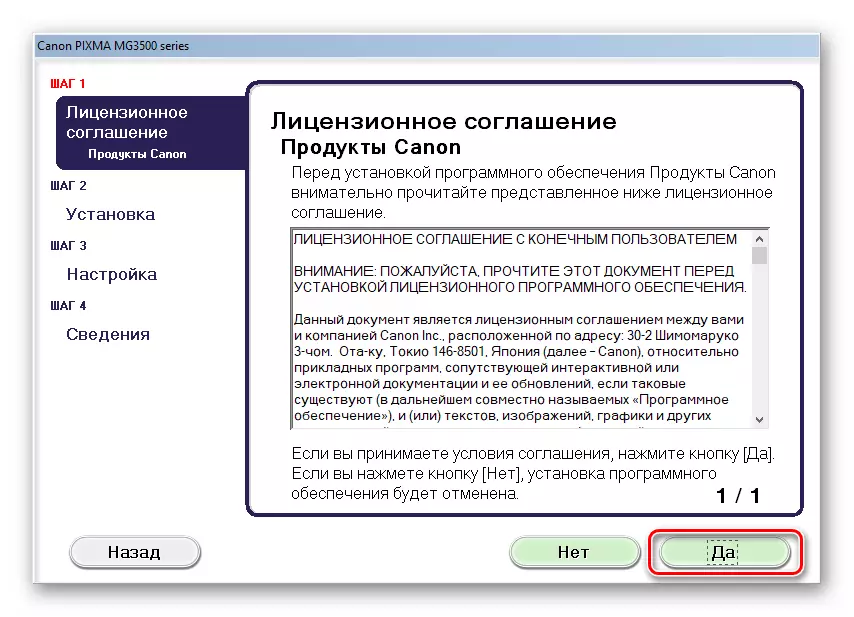
- Το ακόλουθο παράθυρο περιέχει ένα μήνυμα ότι το Antivirus μπορεί να εμφανίσει μια προειδοποίηση κατά την εγκατάσταση. Διαβάζουμε ξανά και προχωρούμε περαιτέρω.

- Το πρόγραμμα θα ξεκινήσει τη διαδικασία λήψης και θα εγκαταστήσει επιλεγμένα πακέτα, κατά τη διάρκεια των οποίων θα εμφανιστούν παράθυρα διαλόγου που δεν απαιτούν τις ενέργειές μας.
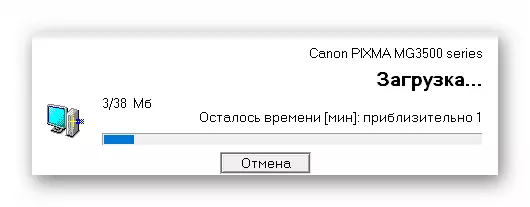
- Στο τελευταίο στάδιο, πρέπει να συνδέσετε τη συσκευή που ορίζεται στην παράγραφο 2 για να ολοκληρώσετε τη λειτουργία.
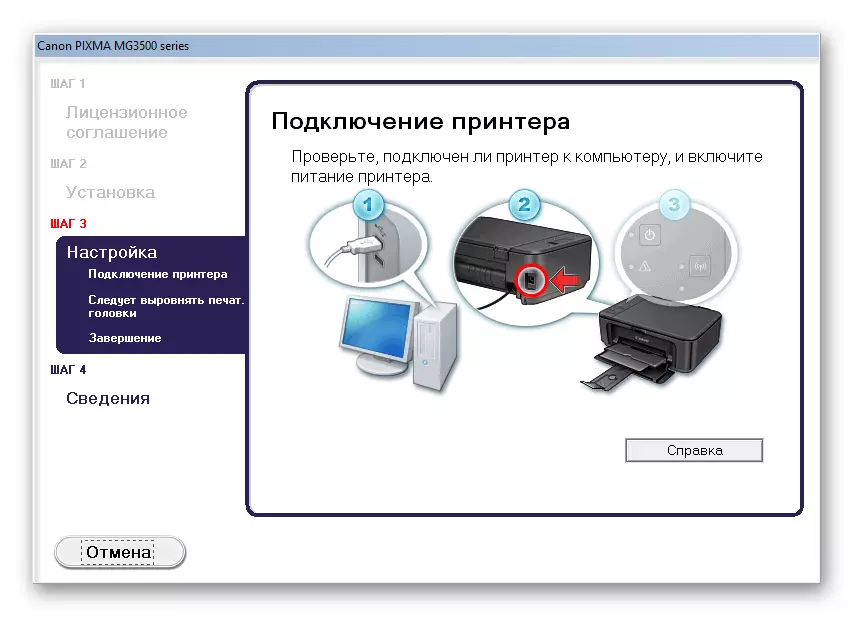
Ξεχωριστά προγράμματα οδήγησης
- Τρέξουμε τον εγκαταστάτη με το συνηθισμένο διπλό κλικ και στο παράθυρο υποδοχής κάντε κλικ στο κουμπί "Επόμενο".

- Γνωρίζουμε τους όρους της άδειας και τους αποδεχόμαστε με το κουμπί "ναι".
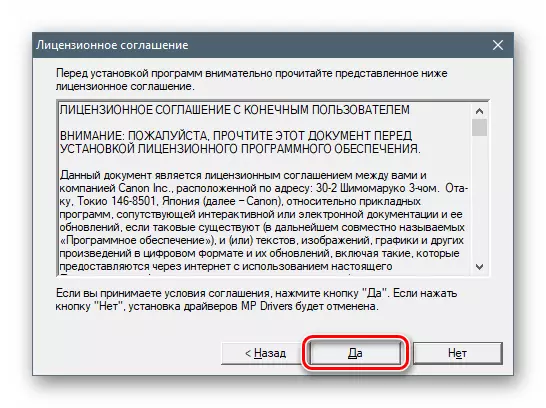
- Διακόπτης Επιλέξτε τη μέθοδο σύνδεσης της συσκευής.

- Όπως στην περίπτωση πλήρους συσκευασίας, συνδέστε το MFP στον υπολογιστή, έτσι ώστε το πρόγραμμα εγκατάστασης να μπορεί να ολοκληρώσει τη διαδικασία.

Μέθοδος 2: Λογισμικό για ενημέρωση προγράμματος οδήγησης
Αυτή η μέθοδος συνεπάγεται τη χρήση ειδικών εργαλείων λογισμικού που προορίζονται για αναζήτηση, λήψη, εγκατάσταση και ενημέρωση προγραμμάτων οδήγησης. Πώς να συνεργαστείτε με έναν από αυτούς, η λύση Driverpack, στο άρθρο παρακάτω.
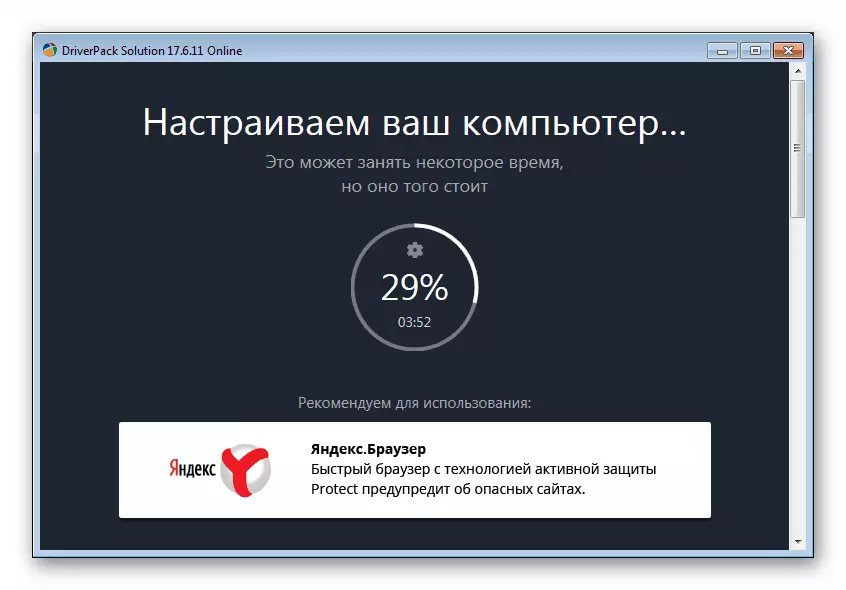
Διαβάστε περισσότερα: Πώς να ενημερώσετε τους οδηγούς στον υπολογιστή σας χρησιμοποιώντας το DriverPack Solution
Μέθοδος 3: Μοναδικός κωδικός συσκευής
Οποιαδήποτε συσκευή όταν συνδέεται με το σύστημα λαμβάνει το δικό του μοναδικό κωδικό - αναγνωριστικό ή αναγνωριστικό. Γνωρίζοντας το, μπορείτε να βρείτε τους κατάλληλους οδηγούς στο δίκτυο. Η Canon Pixma Mg3540 έχει ένα τέτοιο αναγνωριστικό:
USB \ VID_04A9 & PID_176E & MI_00
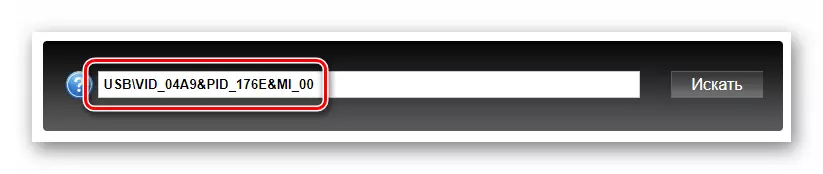
Παρακάτω είναι ένας σύνδεσμος σε ένα άρθρο με οδηγίες βήμα προς βήμα.
Διαβάστε περισσότερα: Αναζήτηση προγραμμάτων οδήγησης υλικού
Μέθοδος 4: Ενσωματωμένα προϊόντα συστήματος
Το λειτουργικό σύστημα των Windows περιλαμβάνει ένα τέτοιο συστατικό ως αποθήκευση προγραμμάτων οδήγησης. Είναι "Lies" αρχεία για μια μεγάλη λίστα συσκευών. Παρακάτω δίνουμε οδηγίες για διαφορετικές εκδόσεις του λειτουργικού συστήματος.
Windows 10.
- Πρώτα απ 'όλα, πρέπει να φτάσετε στο "Manager Device". Μπορείτε να το κάνετε με διαφορετικούς τρόπους, αλλά το πιο απλό κλικ στο κουμπί "Έναρξη" και επιλέξτε το κατάλληλο στοιχείο στο μενού περιβάλλοντος.
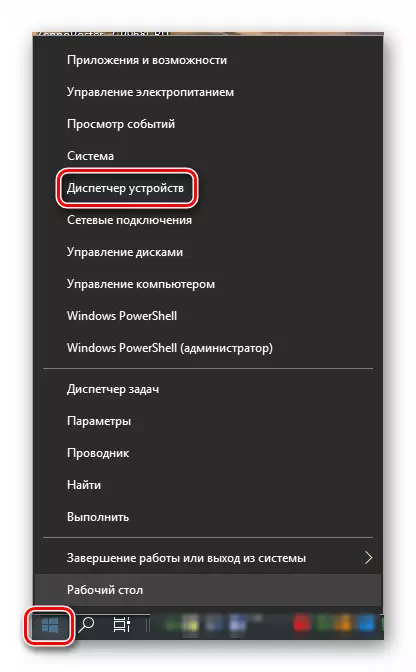
- Κάντε κλικ στο αριστερό πλήκτρο του ποντικιού κατά μήκος οποιουδήποτε κλάδου στη λίστα των συσκευών, μετά την οποία πηγαίνουμε στο μενού "Ενέργεια" και επιλέξτε το στοιχείο "Εγκατάσταση παλιάς συσκευής".
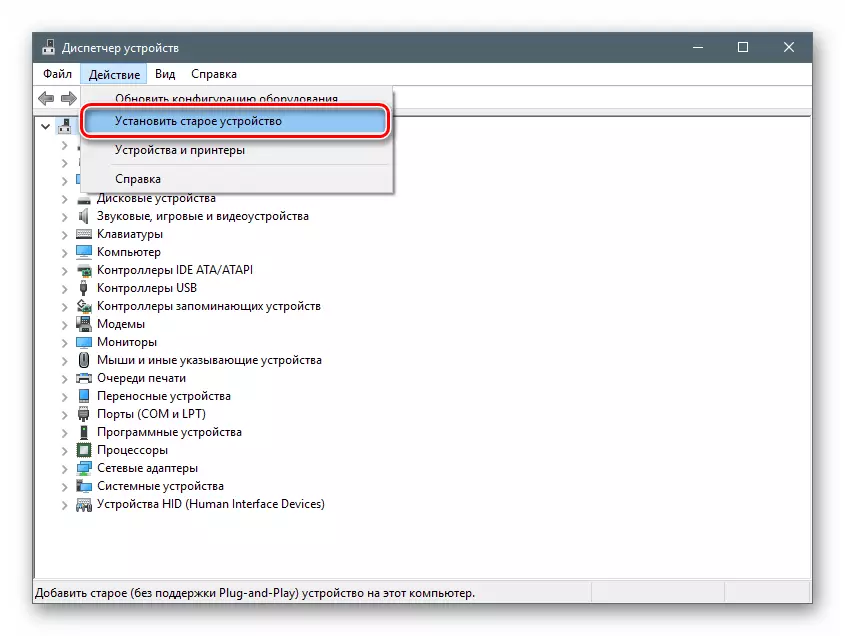
- Στο παράθυρο εκκίνησης "Οδηγός εγκατάστασης της συσκευής" κάντε κλικ στο "Επόμενο".

- Επιλέξτε μια χειροκίνητη εγκατάσταση.
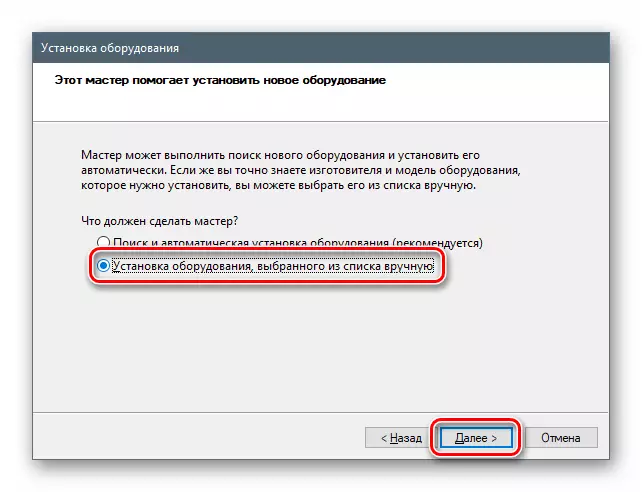
- Διαθέτουμε το στοιχείο "Εκτυπωτές" στην παρακάτω λίστα και στη συνέχεια προχωρήστε περαιτέρω.
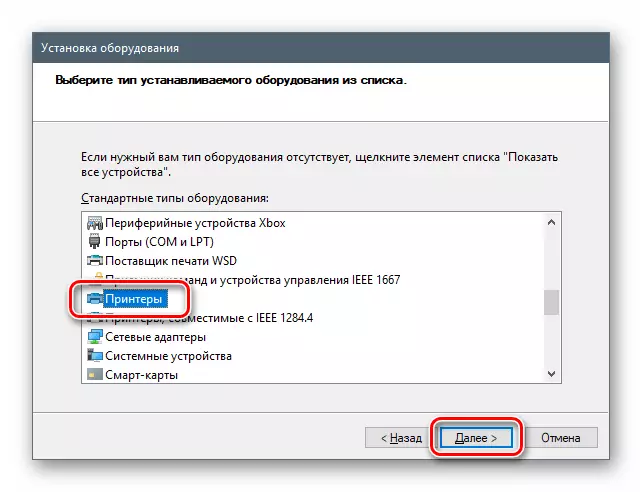
- Οι παράμετροι λιμένων αφήνουν το προτεινόμενο "master".
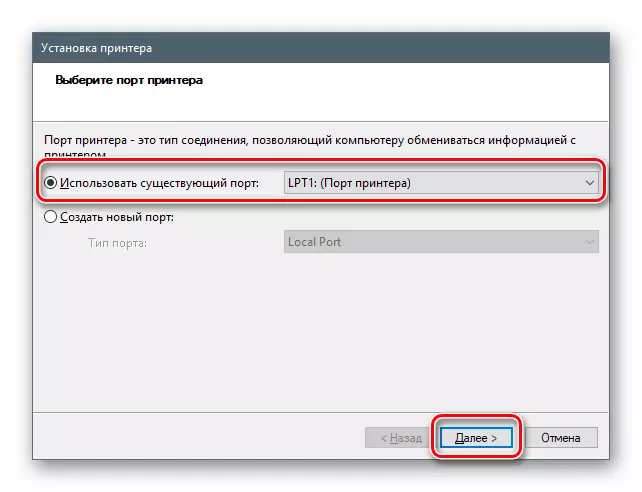
- Δεν υπάρχουν προγράμματα οδήγησης για Canon από προεπιλογή στο αποθετήριο "δεκάδες", αλλά μπορείτε να "τραβήξετε" από το Microsoft Updates Site. Για να το κάνετε αυτό, κάντε κλικ στο κουμπί Κέντρο ενημερώσεων των Windows, μετά από μια σύντομη προσδοκία, επιλέξτε τον κατασκευαστή και το μοντέλο συσκευής και κάντε κλικ στο "Επόμενο".
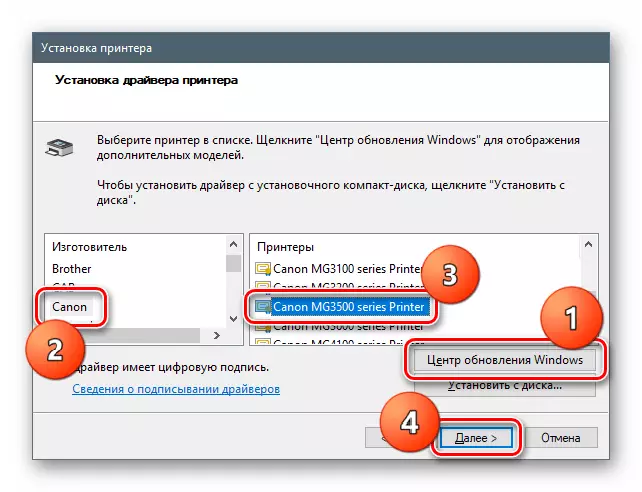
- Δίνουμε μια νέα συσκευή το όνομα ή αφήνουμε τι είναι.

- Αλλάζουμε τις παραμέτρους της κοινής πρόσβασης, εάν απαιτείται.
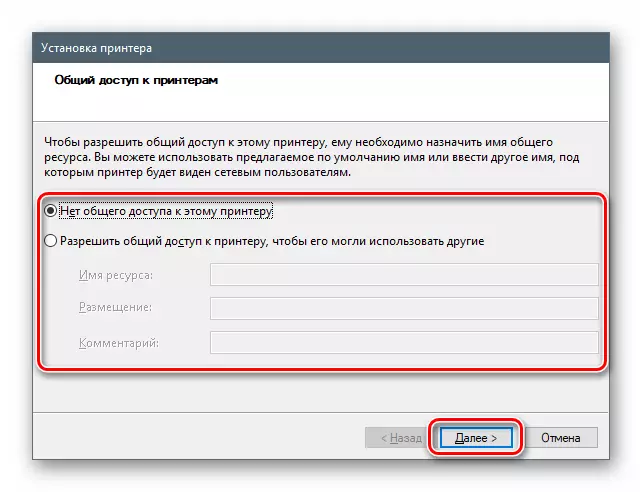
- Κλείστε το παράθυρο "Οδηγός" κάνοντας κλικ στο κουμπί "Τέλος".
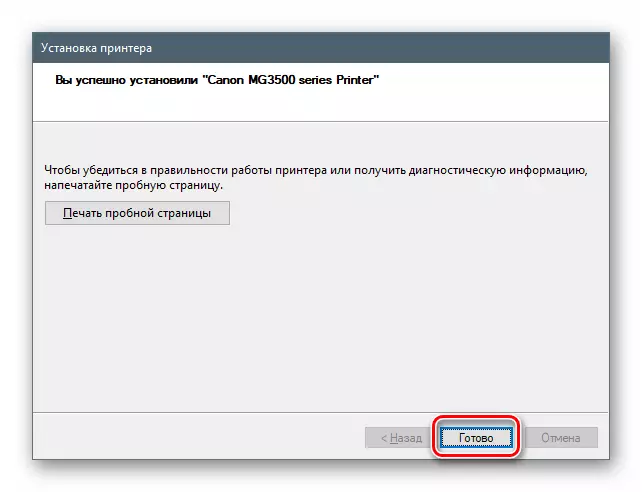
Windows 8 και 7
Σε αυτές τις εκδόσεις, η πρόσβαση στο αποθετήριο πραγματοποιείται επίσης από το "Manager Device".
- Ανοίξτε τη συμβολοσειρά "Εκτέλεση" με τα κλειδιά των Windows + R και εισάγετε την εντολή
Devmgmt.msc.

- Επαναλαμβάνουμε όλες τις ενέργειες που περιγράφονται στις οδηγίες για "δεκάδες".
Windows XP.
Στη νίκη XP, οι απαραίτητοι οδηγοί απουσιάζουν, οπότε θα πρέπει να χρησιμοποιήσετε μία από τις μεθόδους που περιγράφονται παραπάνω.
συμπέρασμα
Αποσυναρμολογήσαμε τέσσερις τρόπους για να κατεβάσετε και να εγκαταστήσετε το πρόγραμμα οδήγησης για το MFP Canon Pixma Mg5040. Πώς να παράγετε αυτή τη λειτουργία, αποφασίστε για τον εαυτό σας. Από την πλευρά μας, θα συμβουλεύουμε την πρώτη επιλογή ενόψει της απλότητας και της αξιοπιστίας του. Είναι αλήθεια ότι πρέπει να έχετε μια συσκευή στο απόθεμα. Εάν δεν είναι, δηλαδή, είναι απαραίτητο να εγκαταστήσετε απλά το πρόγραμμα οδήγησης, το εργαλείο συστήματος θα σας βοηθήσει.
