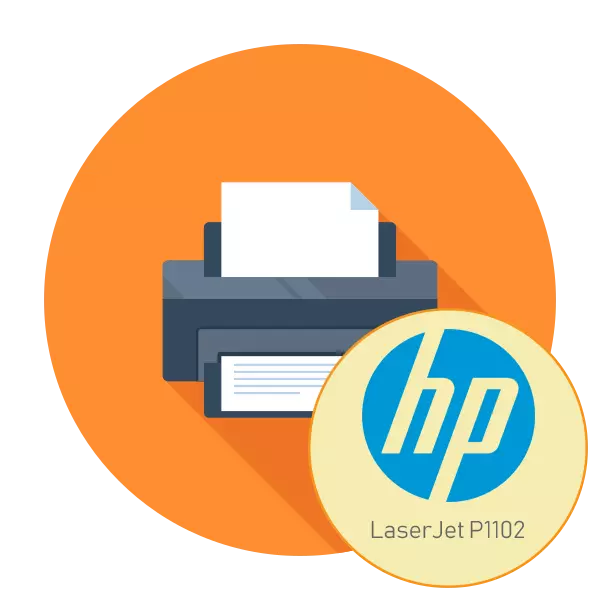
Η HP ασχολείται ενεργά με την παραγωγή του πιο διαφορετικού εξοπλισμού ηλεκτρονικών υπολογιστών, συμπεριλαμβανομένων των εκτυπωτών και των πολυλειτουργικών συσκευών. Η σειρά εξοπλισμού εκτύπωσης LaserJet έχει ένα μοντέλο P1102, το οποίο ταυτόχρονα έχει κερδίσει δημοτικότητα στην αγορά. Αφού αγοράσετε αυτό το περιφερειακό, το έργο της εγκατάστασης και της προετοιμασίας για κανονική εκτύπωση εμφανίζεται πριν από τον χρήστη. Στο πλαίσιο του σημερινού άρθρου, θα θέλαμε να αναζητήσουμε αυτό το καθήκον βήμα προς βήμα συνδέεται για όλες τις λεπτομέρειες και τις αποχρώσεις που συχνά προκύπτουν πριν από τους χρήστες.
Τοποθετήστε τον εκτυπωτή HP LaserJet P1102
Ολόκληρη η λειτουργία εκτελείται σε στάδια, αποφασίσαμε να το σπάσουμε σε διάφορα μέρη, έτσι ώστε οι αρχάριοι χρήστες να μην έχουν προβλήματα. Πριν από τη σύνδεση, σημειώστε ότι ο νέος εκτυπωτής τροφοδοτείται με μια αναπροσαρμοσμένη κασέτα, έτσι ώστε να είναι άμεσα έτοιμος για εκτύπωση. Απλά πρέπει να το συνδέσετε και να διαμορφώσετε το ίδιο το λειτουργικό σύστημα.Βήμα 1: Σύνδεση
Το μοντέλο HP LaserJet P1102 είναι ένας τυπικός εκπρόσωπος των ενσύρματων συσκευών εκτύπωσης λέιζερ που συνδέονται μέσω ενός χρησιμοποιούμενου καλωδίου USB, έτσι ώστε οι χρήστες να μην έχουν προβλήματα με τη σύνδεση. Επιπλέον, η εντολή στην οποία οι προγραμματιστές αντιπροσωπεύουν τις απεικονίσεις οδηγίες σύνδεσης βρίσκονται επίσης σε εξέλιξη. Εάν δεν υπάρχει πρόσβαση σε αυτή τη διδασκαλία, προτείνουμε να εξοικειωθείτε με την ηγεσία μας:
- Εκτελέστε τον υπολογιστή ή το φορητό υπολογιστή που χρησιμοποιείται. Περιμένετε την πλήρη μπότα του λειτουργικού συστήματος.
- Βρείτε το καλώδιο τροφοδοσίας στον εκτυπωτή, συνδέστε το στη μία πλευρά στη συσκευή και την άλλη διαδρομή στην πρίζα.
- Ένα ακόμη και στο κουτί θα πρέπει να είναι ένα καλώδιο, η μία πλευρά του οποίου έχει συνδετήρα USB-B και το άλλο πρότυπο USB. Τοποθετήστε το και συνδέστε το USB-B στο HP LaserJet P1102.

- Τοποθετήστε τη δεύτερη πλευρά με το συνηθισμένο USB στην ελεύθερη θύρα του φορητού υπολογιστή.
- Όταν χρησιμοποιείτε ένα σταθερό υπολογιστή, σας συνιστούμε να κάνετε μια παρόμοια σύνδεση μέσω της ενσωματωμένης σύνδεσης στη μητρική πλακέτα και όχι στον μπροστινό πίνακα της θήκης έτσι ώστε να μην εμφανίζεται στη μετάδοση σήματος.
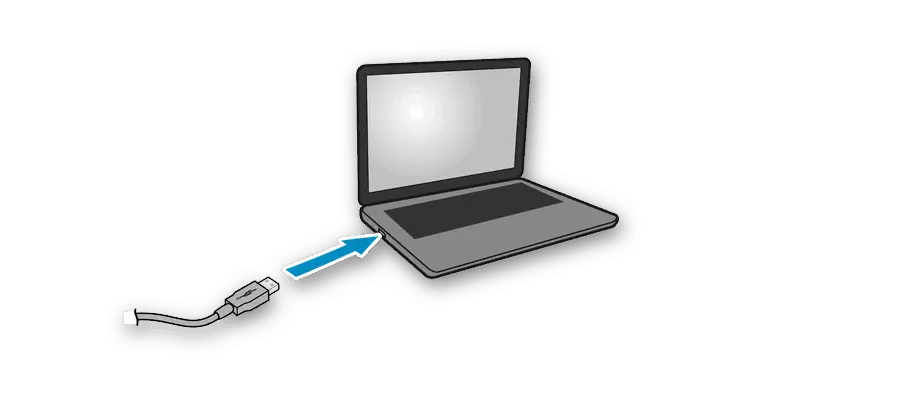
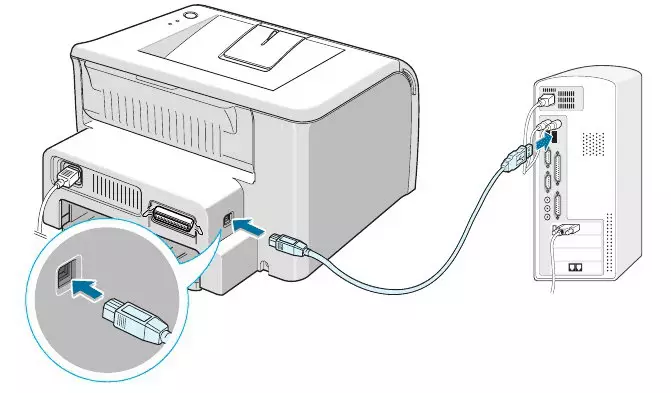
Μετά την ολοκλήρωση αυτής της διαδικασίας, μπορείτε να πατήσετε με ασφάλεια το κουμπί τροφοδοσίας και να περιμένετε μέχρι ο υπολογιστής να ανιχνεύσει μια νέα συσκευή. Μόνο μετά την επιτυχή εκκίνηση πηγαίνετε στο επόμενο βήμα.
Βήμα 2: Εγκατάσταση οδηγών
Η εγκατάσταση των οδηγών είναι το πιο σημαντικό βήμα όταν ο εκτυπωτής είναι συνδεδεμένος στον υπολογιστή, επειδή χωρίς κατάλληλο λογισμικό, δεν θα γίνει. Οι ιδιοκτήτες του λειτουργικού συστήματος των Windows 10 συνήθως λαμβάνουν οδηγούς αυτόματα, όπως αποδεικνύεται από την ειδοποίηση που εμφανίστηκε στην οθόνη. Αν αυτό δεν συμβεί, η λήψη απαιτείται ανεξάρτητα. Συνολικά, υπάρχουν αρκετές μέθοδοι εφαρμογής αυτής της διαδικασίας, καθένα από τα οποία θα είναι πλέον κατάλληλα σε ορισμένες περιπτώσεις. Να τις συναντήσετε λεπτομερέστερα στο παρακάτω άρθρο.
Διαβάστε περισσότερα: Λήψη προγράμματος οδήγησης για εκτυπωτή HP LaserJet P1102
Εάν ο εκτυπωτής ανακαλύφθηκε με επιτυχία στα Windows 10, αλλά όταν κατεβάζετε αυτόματα τα προγράμματα οδήγησης, ένα σφάλμα "η εγκατάσταση δεν έχει ολοκληρωθεί λόγω πληρωμής με πληρωμή για κυκλοφορία" θα χρειαστεί να ενεργοποιήσετε μια παράμετρο που είναι υπεύθυνη για τη λήψη στο όριο του ορίου. Μπορείτε να το κάνετε σε μερικά κλικ:
- Ανοίξτε το μενού Έναρξη και μεταβείτε σε "Παράμετροι".
- Επιλέξτε την ενότητα "Συσκευές".
- Μέσα από τον πίνακα στα αριστερά, μετακινήστε σε "εκτυπωτές και σαρωτές".
- Στο παράθυρο, κατεβείτε λίγο κάτω και ελέγξτε το πλαίσιο ελέγχου "Λήψη μέσω οριακών συνδέσεων".
- Ας κυριολεκτικά μετά από μερικά δευτερόλεπτα, η επιγραφή κοντά στον εκτυπωτή θα εξαφανιστεί και οι οδηγοί θα προστεθούν με επιτυχία.
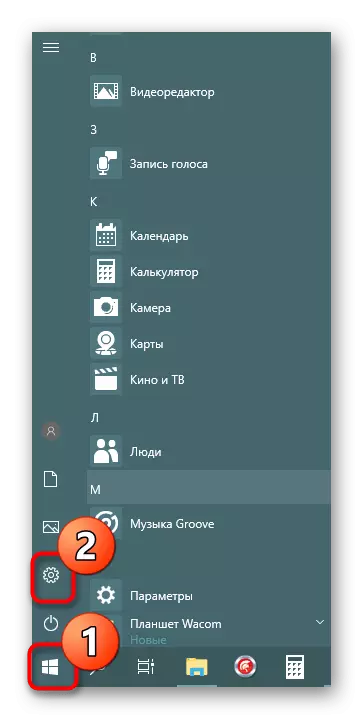
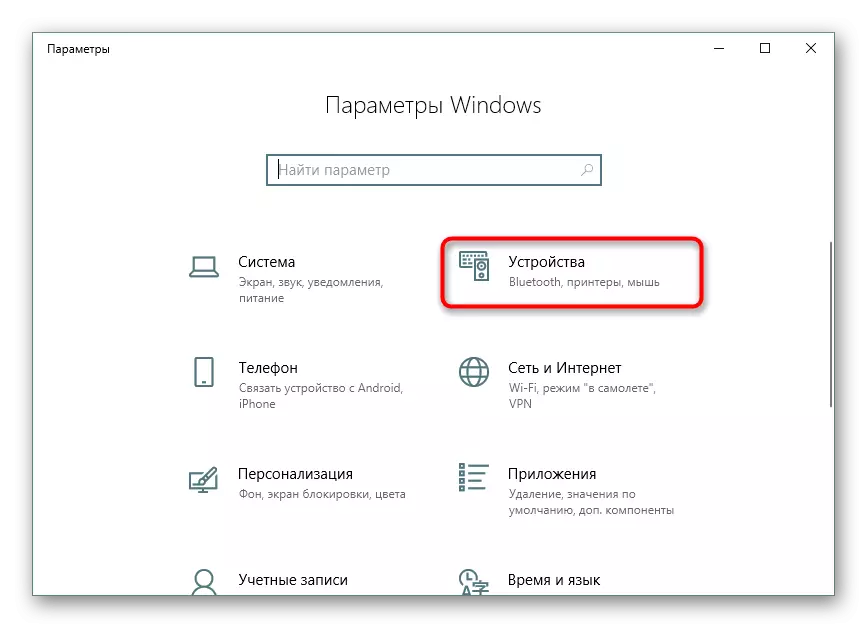
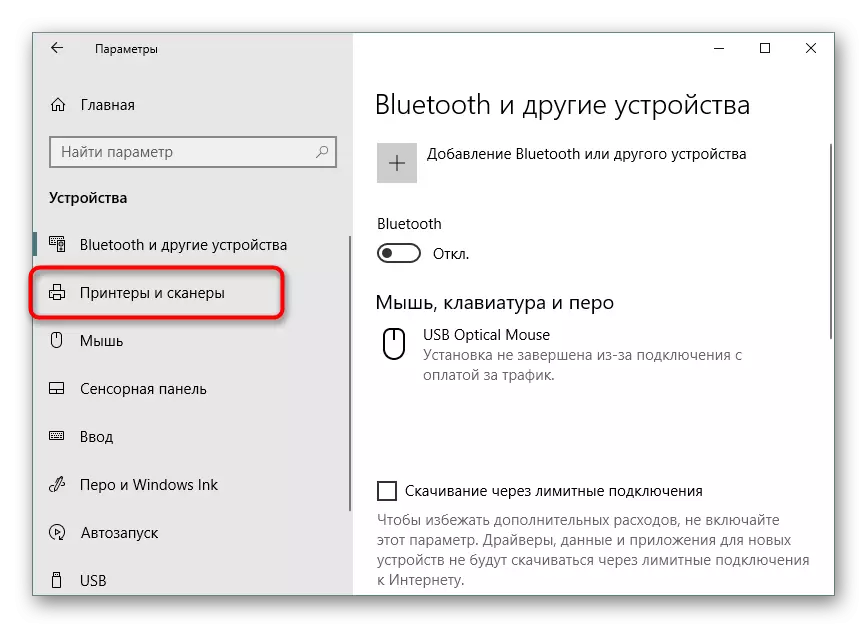
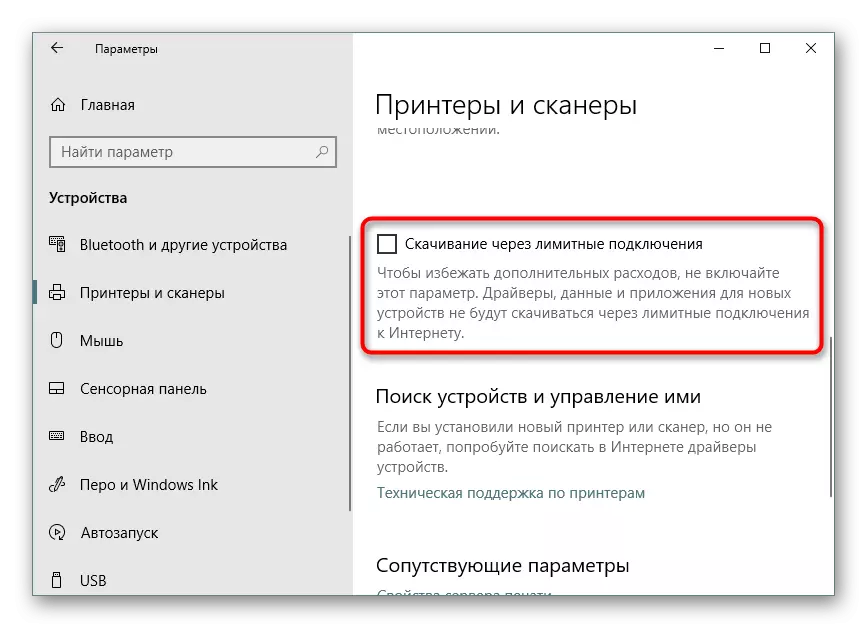
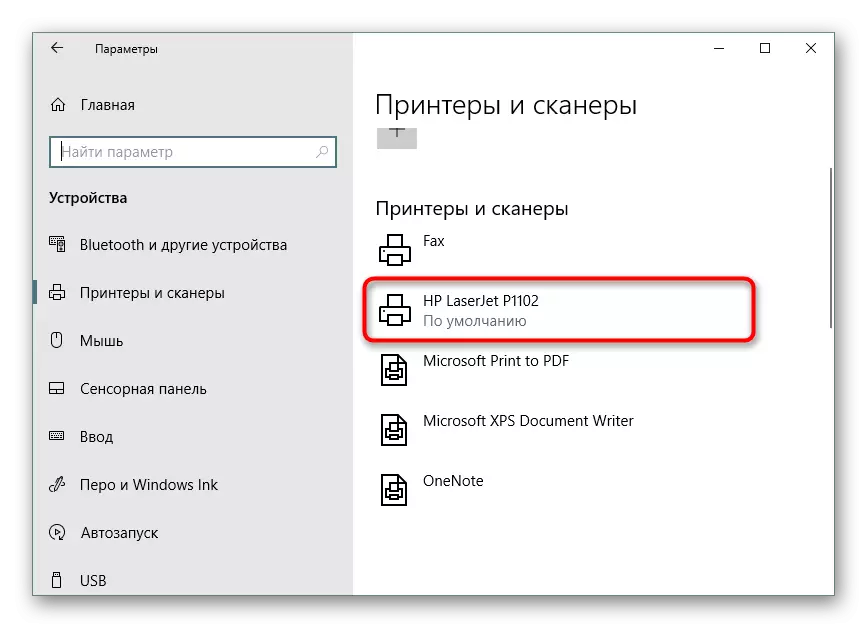
Μετά την επιτυχή εγκατάσταση των προγραμμάτων οδήγησης, συνιστάται η επανασύνδεση της περιφερειακής συσκευής, ενεργοποιήστε την και εκτελέστε την εκτύπωση δοκιμής για να ελέγξετε την απόδοση.
Βήμα 3: Βαθμονόμηση εκτυπωτή
Είναι πιθανό ότι κατά τη μεταφορά του HP LaserJet P1102 ήταν σε κατάσταση συνεχούς ανακίνησης ή ακόμα και έπεσε από την επιφάνεια. Το προστατευτικό κουτί δεν αντιμετωπίζει πάντα τη διατήρηση της αρχικής κατάστασης, επειδή μερικές φορές σε εκτύπωση, ακόμη και ένας νέος εκτυπωτής το καθιστά εσφαλμένο. Αυτό μπορεί να συνδεθεί με τις κεφαλές εκτύπωσης, τις κασέτες ή απλά οι ρυθμίσεις του συστήματος δεν εκτέθηκαν. Επομένως, όταν εμφανίζονται οι τελικές σελίδες χαμηλής ποιότητας, συνιστάται η βαθμονόμηση. Τα διογκωμένα εγχειρίδια σε αυτό το θέμα μπορούν να βρεθούν σε ξεχωριστό υλικό.Διαβάστε περισσότερα: Η σωστή βαθμονόμηση εκτυπωτή
Βήμα 4: Ρυθμίστε έναν εκτυπωτή για εκτύπωση μέσω του δικτύου
Αυτό το βήμα μπορεί να παραλειφθεί στους χρήστες που θα στείλουν έγγραφα για να εκτυπωθούν μόνο από έναν υπολογιστή. Τώρα πολλοί χρησιμοποιούν αρκετούς υπολογιστές ή φορητούς υπολογιστές που βρίσκονται στο ίδιο δίκτυο ταυτόχρονα, οπότε είναι βολικό όταν μπορείτε να εκτελέσετε διαδικασίες χωρίς προηγούμενη συσκευή επανασυνδεθείτε. Για να το κάνετε αυτό, ο κύριος υπολογιστής απαιτεί μια σειρά ενεργειών που θα μάθετε από το ακόλουθο άρθρο.
Διαβάστε περισσότερα: Σύνδεση και διαμόρφωση ενός εκτυπωτή για ένα τοπικό δίκτυο
Στη συνέχεια, ο εκτυπωτής δικτύου προστίθεται σε άλλους υπολογιστές, οι οποίοι εξασφαλίζουν τη σωστή οθόνη και λειτουργία της. Αυτό γίνεται εισάγοντας τη διαδρομή προς τη συσκευή ένας από τους κατάλληλους τρόπους.
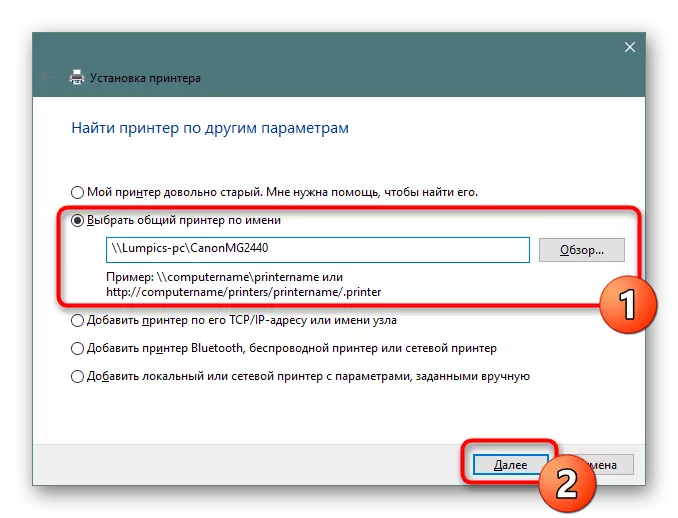
Διαβάστε περισσότερα: Προσθέτοντας έναν εκτυπωτή για εκτύπωση μέσω του δικτύου
Εργασία με τον εκτυπωτή
Τώρα, όταν ολοκληρωθούν όλες οι ενέργειες διαμόρφωσης, μπορείτε να αρχίσετε να χρησιμοποιείτε το LaserJet P1102 για τους σκοπούς των εγγράφων εκτύπωσης. Λεπτομερείς οδηγίες για την εκτέλεση αυτής της διαδικασίας μπορούν να βρεθούν σε άλλα άρθρα σχετικά με τους παρακάτω συνδέσμους, όπου κάθε μία από αυτές είναι αφιερωμένη σε ξεχωριστό είδος έργων και εγγράφων.
Δείτε επίσης:
Εκτυπώστε τα βιβλία στον εκτυπωτή
Print Photo 10 × 15 στον εκτυπωτή
Print Photo 3 × 4 στον εκτυπωτή
Πώς να εκτυπώσετε μια σελίδα από το Διαδίκτυο στον εκτυπωτή
Στο μέλλον, η υποχρεωτική διαδικασία θα αντικαταστήσει την κασέτα, τον καθαρισμό και τον καθαρισμό της κεφαλής εκτύπωσης. Φυσικά, μπορείτε να επικοινωνήσετε με ένα εξειδικευμένο κέντρο εξυπηρέτησης, όπου όλες αυτές οι ενέργειες θα παράγουν επαγγελματίες, αλλά κάθε χρήστης μπορεί να αντιμετωπίσει αυτό και με το χέρι, εφαρμόζοντας έτοιμα εγχειρίδια με μια λεπτομερή περιγραφή όλων των βημάτων.
Δείτε επίσης:
Τοποθετήστε τον καθαρισμό του εκτυπωτή HP
Πώς να εισαγάγετε μια κασέτα στον εκτυπωτή HP
Επίλυση προβλημάτων με εκτυπωτή ποιότητας εκτύπωσης μετά τον ανεφοδιασμό
Καθαρισμός κεφαλής εκτυπωτή HP
Καθαρισμός εκτυπωτή εκτυπωτή
Σε αυτό, το άρθρο μας έρχεται στο λογικό συμπέρασμά της. Εάν έχετε αγοράσει νέο εξοπλισμό, μετά τη σύνδεση δεν πρέπει να υπάρχουν σφάλματα σφραγίδας, αλλά σε περίπτωση εμφάνισής τους, σας συμβουλεύουμε να μελετήσετε λεπτομερώς το υλικό που παρουσιάζεται παρακάτω για να βρείτε την αιτία του προβλήματος και τη λύση του.
Διαβάστε επίσης: Διόρθωση του σφάλματος εκτύπωσης στον εκτυπωτή HP
