
Σχεδόν κάθε σύγχρονος χρήστης όταν εργάζεστε με έναν υπολογιστή που ασχολείται με εικόνες δίσκου. Έχουν αδιαμφισβήτητα πλεονεκτήματα έναντι του συνηθισμένου φυσικού CD / DVD και μία από τις πιο περιζήτητες εργασίες όταν εργάζεστε με εικόνες - καταγράψτε τα για αφαιρούμενα μέσα για να δημιουργήσετε μια δισκέτα εκκίνησης. Το προσωπικό του λειτουργικού συστήματος δεν διαθέτει την απαραίτητη λειτουργικότητα και το εξειδικευμένο λογισμικό έρχεται στη διάσωση. Το Rufus είναι ένα πρόγραμμα που μπορεί να κάψει μια εικόνα του λειτουργικού συστήματος σε μια μονάδα flash για μια επακόλουθη εγκατάσταση σε έναν υπολογιστή. Διαφέρει από τη φορητότητα των ανταγωνιστών, την ευκολία και την αξιοπιστία.
Εργασία στο πρόγραμμα Rufus
Για να εγγραφείτε σωστά μια εικόνα OS σε μια μονάδα Flash USB χρησιμοποιώντας αυτό το πρόγραμμα, ακολουθήστε τις οδηγίες που παρέχονται παρακάτω.
- Πρώτον, εντοπίστε τη μονάδα flash στην οποία θα καταγραφεί η εικόνα του λειτουργικού συστήματος. Οι κύριες αποχρώσεις επιλογής είναι ένα δοχείο κατάλληλο για το μέγεθος της εικόνας και την έλλειψη σημαντικών αρχείων σε αυτό (κατά τη διάρκεια της μορφοποιημένης μονάδας φλας, όλα τα δεδομένα σε αυτό θα χαθούν αμετάκλητα).
- Τοποθετήστε τη μονάδα USB Flash και επιλέξτε το στο κατάλληλο αναπτυσσόμενο παράθυρο.
- "Σχήμα του τμήματος και του τύπου διασύνδεσης συστήματος" - η ρύθμιση είναι απαραίτητη για τη σωστή δημιουργία του στοιχείου εκκίνησης και εξαρτάται από την καινοτομία του υπολογιστή. Με σχεδόν όλο τον παρωχημένο υπολογιστή, η προεπιλεγμένη ρύθμιση είναι "MBR για υπολογιστές με BIOS ή UEFI" και η πιο σύγχρονη ανάγκη επιλογής της διεπαφής UEFI. Κατά την εγκατάσταση των Windows 7, το στυλ τμημάτων είναι καλύτερο να αφήσετε το MBR και όταν εγκατασταθεί το Windows 10 - GPT. Λεπτομερείς πληροφορίες σχετικά με αυτές τις δύο δομές σε άλλα άρθρα σχετικά με τους ακόλουθους συνδέσμους.
- Στις περισσότερες περιπτώσεις, για να καταγράψει τη συνηθισμένη εικόνα του συστήματος αρχείων OS, συνιστάται να καθορίσετε το NTFS, με εξαίρεση τις μεμονωμένες λειτουργίες του μεμονωμένου συστήματος λειτουργίας, οι οποίες σπάνια βρίσκονται, για παράδειγμα, κατά την εγγραφή των Windows XP ή νεότερες, τη βέλτιστη επιλογή θα είναι fat32.
- Το μέγεθος του συμπλέγματος αφήνεται επίσης στην κανονική θέση - "4096 bytes (από προεπιλογή) ή επιλέξτε εάν έχει οριστεί άλλο, δεδομένου ότι το συνηθισμένο λειτουργικό σύστημα χρησιμοποιείται σε αυτό το ποσό.
- Για να μην ξεχνάμε ότι είναι γραμμένο στη μονάδα flash, μπορείτε να ονομάσετε το όνομα του λειτουργικού συστήματος και τον μεταφορέα. Ωστόσο, το όνομα χρήστη δείχνει απολύτως οποιαδήποτε.
- Rufus Πριν από τη σύνταξη μιας εικόνας, ένας αφαιρούμενος έλεγχος ομιλητών είναι διαθέσιμος για τα κατεστραμμένα μπλοκ. Για να αυξήσετε το επίπεδο ανίχνευσης, επιλέγεται ο αριθμός των διερχόμενων περισσότερων από ένα.
- Εάν ο χρήστης δεν έχει εκκαθαρίσει προηγουμένως τη μονάδα flash από αρχεία, "γρήγορη μορφοποίηση" πριν την εγγραφή, θα τα αφαιρέσουν. Εάν η μονάδα flash είναι απολύτως άδεια, η επιλογή μπορεί να απενεργοποιηθεί.
- Ανάλογα με το λειτουργικό σύστημα, το οποίο θα καταγραφεί, επιλέγεται η μέθοδος φόρτωσης. Στη συντριπτική πλειοψηφία των περιπτώσεων, αυτή η ρύθμιση αφήνεται σε πιο έμπειρους χρήστες, για κανονική εγγραφή, τις προεπιλεγμένες ρυθμίσεις "Freedos"
- Για να ορίσετε μια μονάδα flash με ένα διεθνές σύμβολο και να αντιστοιχίσετε μια φωτογραφία, το πρόγραμμα θα δημιουργήσει το αρχείο autorun.inf, όπου αυτές οι πληροφορίες θα καταγραφούν. Για περιττές, αυτή η λειτουργία είναι απλά απενεργοποιημένη.
- Χρησιμοποιώντας ένα ξεχωριστό κουμπί με τη μορφή ενός CD, η εικόνα επιλέγεται η οποία θα καταγραφεί. Πρέπει να καθορίσετε τον χρήστη χρησιμοποιώντας έναν τυποποιημένο αγωγό.
- Το σύστημα πρόσθετων ρυθμίσεων θα σας βοηθήσει να διαμορφώσετε τον ορισμό των εξωτερικών δίσκων USB και να βελτιώσετε την ανίχνευση φορτωτή σε παλαιότερες εκδόσεις του BIOS. Αυτές οι ρυθμίσεις θα χρειαστούν εάν η εγκατάσταση του λειτουργικού συστήματος θα χρησιμοποιηθεί ένας πολύ παλιός υπολογιστής με ξεπερασμένο BIOS.
- Αφού το πρόγραμμα έχει ρυθμιστεί πλήρως, μπορείτε να ξεκινήσετε την εγγραφή. Για να το κάνετε αυτό, κάντε κλικ στο κουμπί "Έναρξη" και περιμένετε έως ότου η Rufus κάνει τη δουλειά του.
- Όλες οι τέλειες ενέργειες Το πρόγραμμα γράφει να συνδεθεί που είναι διαθέσιμα για προβολή κατά τη διάρκεια της εργασίας του.
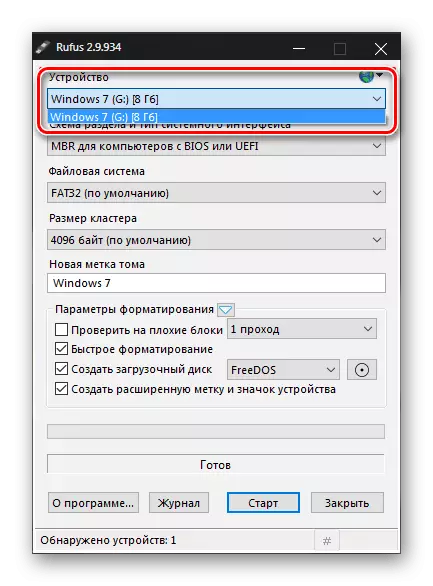
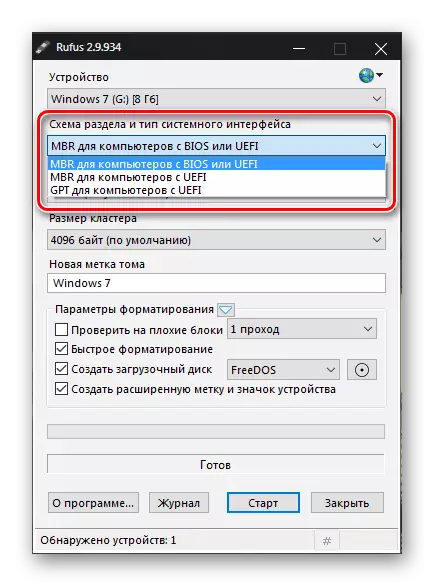
Διαβάστε περισσότερα:
Επιλέξτε τη δομή του δίσκου GPT ή MBR για να εργαστείτε με τα Windows 7
Λογική δομή του σκληρού δίσκου
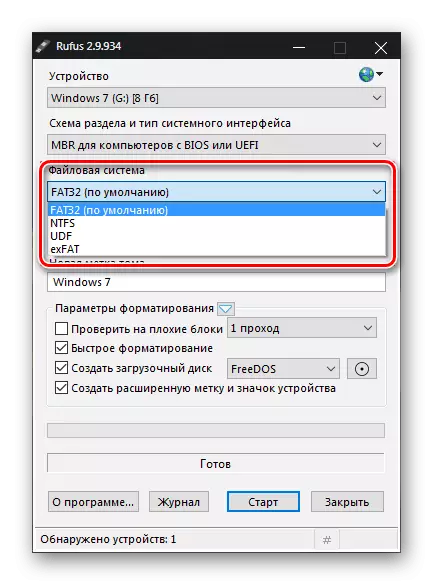
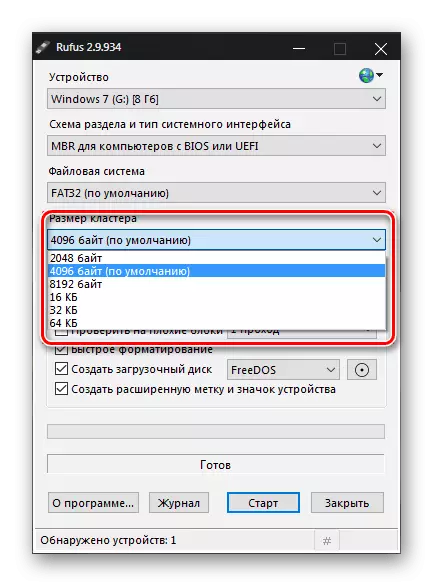
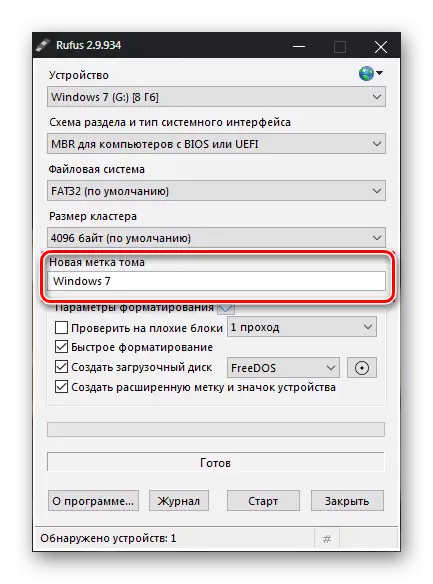
Προσέξτε: Αυτή η λειτουργία, ανάλογα με το μέγεθος του μεταφορέα, μπορεί να διαρκέσει πολύ καιρό και να ζεσταθεί πολύ το ίδιο το φλας.
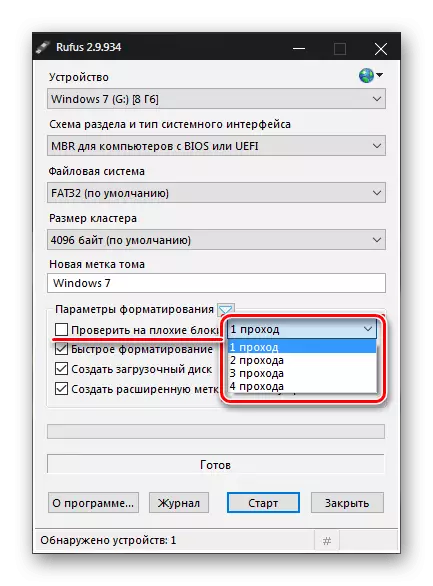
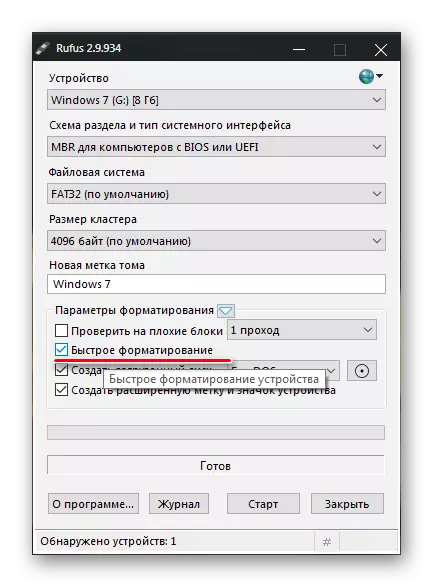
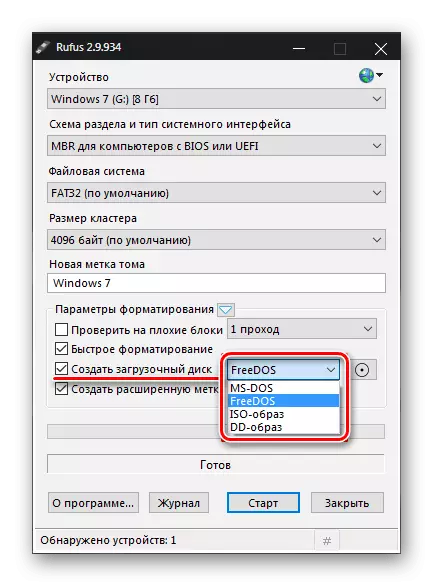
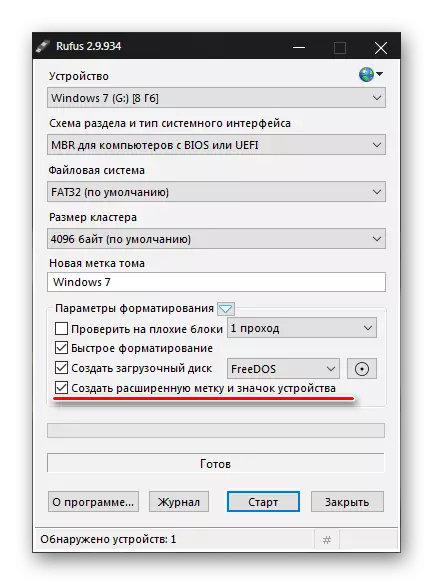
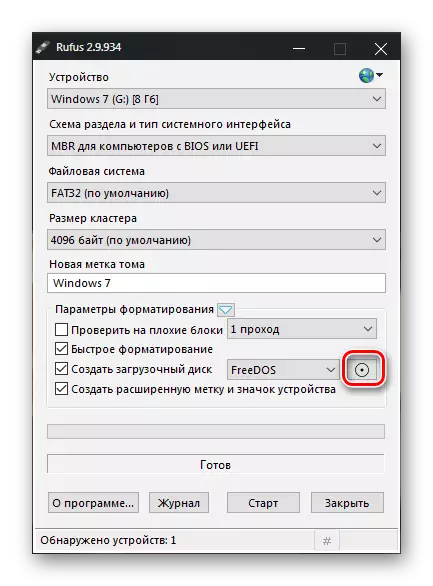
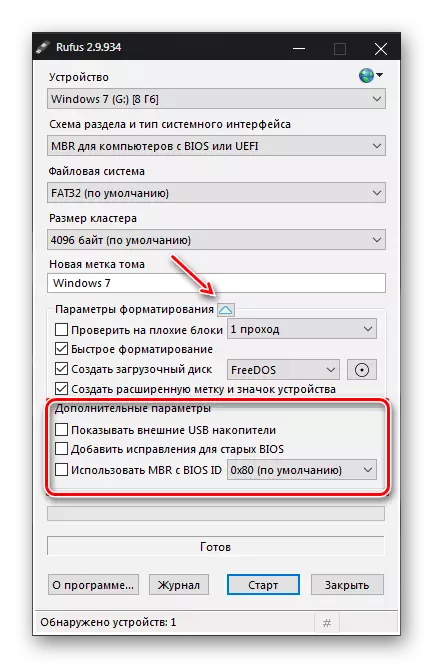
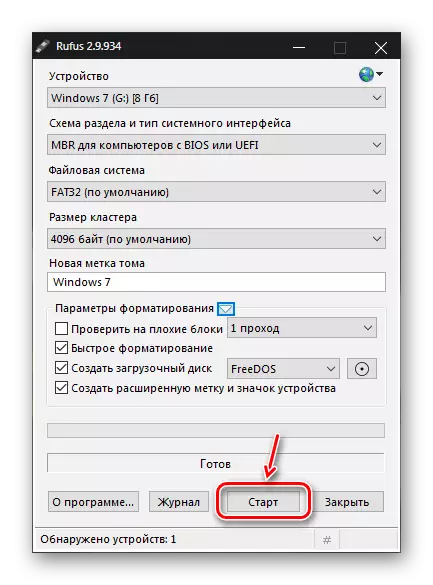
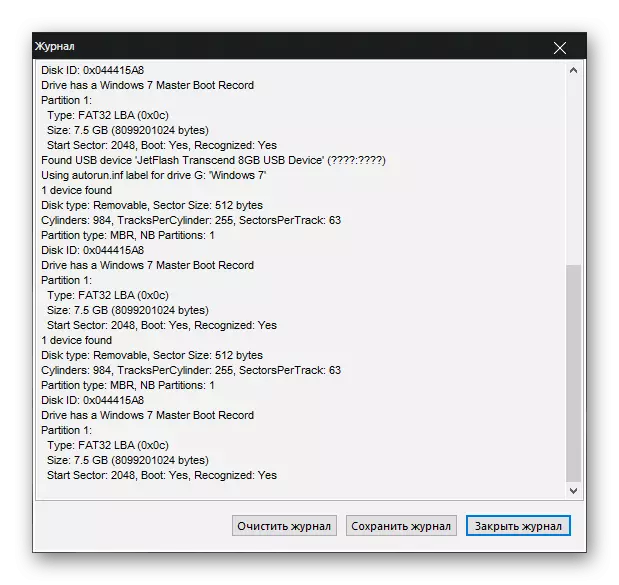
Δείτε επίσης: Προγράμματα για τη δημιουργία μονάδων φλας φόρτωσης
Το Rufus σάς επιτρέπει να δημιουργείτε εύκολα ένα δίσκο εκκίνησης τόσο για νέους όσο και για ξεπερασμένους υπολογιστές. Έχει ελάχιστη ρύθμιση, αλλά πλούσια λειτουργικότητα.
