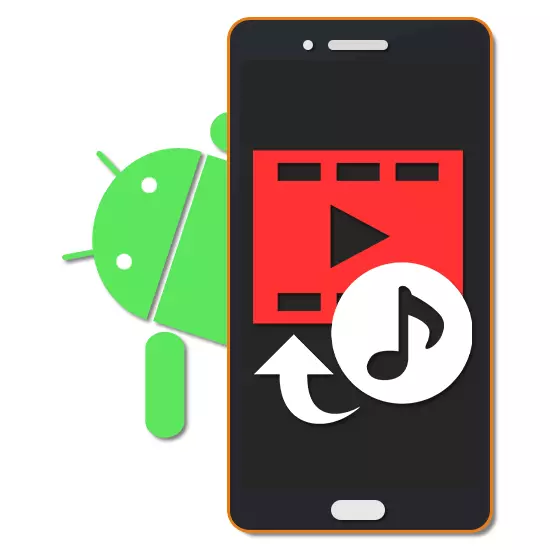
Οι περισσότερες σύγχρονες συσκευές Android έχουν υψηλές δείκτες ισχύος, επιτρέποντάς σας να δημιουργήσετε και να επεξεργαστείτε τα μέσα. Μεταξύ των εργαλείων για αυτό το είδος εργασιών, ένα πολλαπλές αρχεία απολαμβάνουν πιο δημοφιλείς. Κατά τη διάρκεια των σημερινών οδηγιών μας, θα εξετάσουμε τη διαδικασία προσθήκης μουσικής στην ανίχνευση βίντεο στο παράδειγμα αρκετών εφαρμογών.
Μουσική επικάλυψη στο Android Video
Από προεπιλογή, ανεξάρτητα από την έκδοση στην πλατφόρμα Android, δεν υπάρχουν κεφάλαια για την επικάλυψη μουσικών αρχείων σε ένα βίντεο με επακόλουθη εξοικονόμηση. Από την άποψη αυτή, ο ένας ή άλλος θα πρέπει να επιλέξει και να ανεβάσει ένα από τα ειδικά προγράμματα. Για να προσθέσετε το καλύτερο αποτέλεσμα, βεβαιωθείτε ότι έχετε συνδυάσει τις επιλογές των συντάκτη, συμπεριλαμβανομένων των αποσταλεί στην εργασία μόνο με μουσική ή βίντεο.Σε βάρος της απλότητας στη χρήση αυτού του συγκεκριμένου συντάκτη, πρέπει να δοθεί προσοχή κατά κύριο λόγο. Άλλες λύσεις παρέχουν μια πιο πολύπλοκη διεπαφή.
Μέθοδος 2: Videoshop
Για την επικάλυψη μουσικής στο βίντεο, μια εξαιρετική επιλογή είναι η εφαρμογή Videoshop που περιέχει πολλά εργαλεία επεξεργασίας βίντεο και αρχεία ήχου. Ένα σημαντικό πλεονέκτημα του προγράμματος μειώνεται σε υψηλή ταχύτητα σε χαμηλές απαιτήσεις και στην απουσία περιορισμών στις περισσότερες λειτουργίες.
Κατεβάστε το Videoshop από την αγορά Google Play
- Στη σελίδα εκκίνησης της εφαρμογής, χρησιμοποιήστε το κουμπί εισαγωγής για να επιλέξετε μια καταχώρηση στη συσκευή. Εάν έχετε ήδη συνεργαστεί με τον επεξεργαστή, θα χρειαστεί να κάνετε κλικ στο "+" στον επάνω πίνακα.
- Κάντε κλικ στην καρτέλα "Video" στην αριστερή γωνία, ανάμεσα στην παρουσίαση της λίστας, επιλέξτε τον κύλινδρο και πατήστε στο "έτοιμο" στον επάνω πίνακα. Ταυτόχρονα, μπορείτε να προσθέσετε αρκετές καταχωρήσεις ταυτόχρονα.
- Σε περίπτωση επιτυχημένης επεξεργασίας, θα ανακατευθυνθεί σε μια σελίδα με έναν επεξεργαστή που αποτελείται από διάφορα πάνελ και χρονοδιαγράμματος. Για να συνεχίσετε, κάντε κλικ στο εικονίδιο "Audio" σε ένα από τα μπλοκ.

Με τη βοήθεια των κουμπιών που έχετε, μπορείτε να επιλέξετε τον τύπο του προστιθέμενου κομματιού ήχου, να είστε πρότυπο "κομμάτια" ή έθιμο "μουσική".
- Επιλέξτε ένα ή περισσότερα αρχεία από τη λίστα και κάντε κλικ στο Τέλος στον επάνω πίνακα.
- Μετά από αυτό, ο επεξεργαστής σύνθεσης ανοίγει, επιτρέποντας τη μείωση της μουσικής και να προσθέσει πρόσθετα εφέ. Μετά την ολοκλήρωση της αλλαγής, πατήστε ξανά το σύνδεσμο "Τέλος".
- Τώρα το εικονίδιο αρχείου μουσικής θα εμφανιστεί κάτω από την ακολουθία βίντεο. Μετακινήστε το στο σωστό μέρος στο χρονοδιάγραμμα για να ορίσετε την αρχή της αναπαραγωγής, αν χρειαστεί, αλλάξτε την ένταση και πατήστε το κουμπί με το σημάδι ελέγχου.

Εάν επιλέξετε αυτό το αρχείο, θα ανοίξει ένας πρόσθετος επεξεργαστής, όπως ακριβώς επιτρεπτό για να κόψετε το κομμάτι, περιορίζοντας έτσι τη μουσική μέσα στο βίντεο.
- Για να συνδέσετε σωστά τον ήχο, μπορείτε να επιλέξετε ένα βίντεο, κάντε κλικ στο εικονίδιο έντασης ήχου στο κάτω μέρος της οθόνης και να αλλάξετε την τιμή στο αντίστοιχο ρυθμιστικό.
- Μπορείτε να ολοκληρώσετε την επεξεργασία, να χτυπήσετε "επόμενο" στην επάνω δεξιά γωνία. Στη σελίδα "Επιλέξτε στυλ", τα φίλτρα, οι ετικέτες και πολλά άλλα μπορούν να προστεθούν.
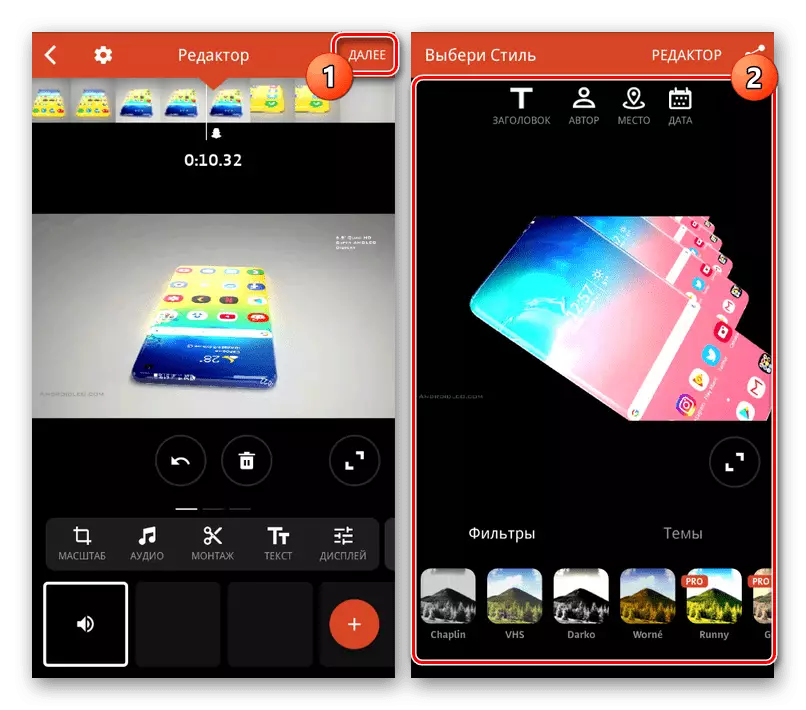
Όταν καθορίζετε τα δεδομένα που χρειάζεστε, στη γωνία της οθόνης, κάντε κλικ στο εικονίδιο δημοσίευσης.
- Στο τελευταίο στάδιο, στην ενότητα "Extended", αλλάξτε τις ρυθμίσεις ποιότητας βίντεο. Μετά από αυτό, χρησιμοποιήστε το κουμπί Αποθήκευση σε γκαλερί ή επιλέξτε μία από τις πρόσθετες επιλογές.


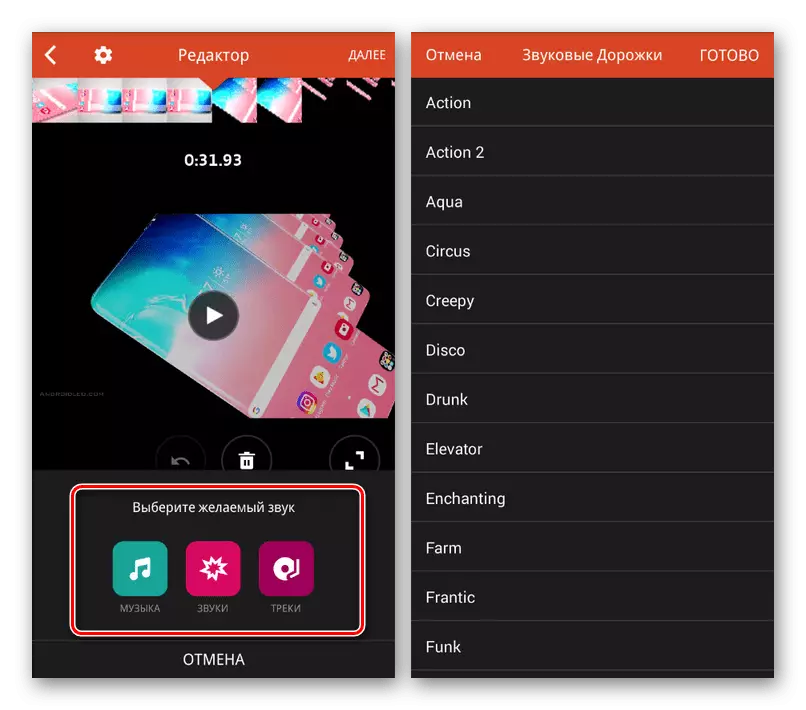
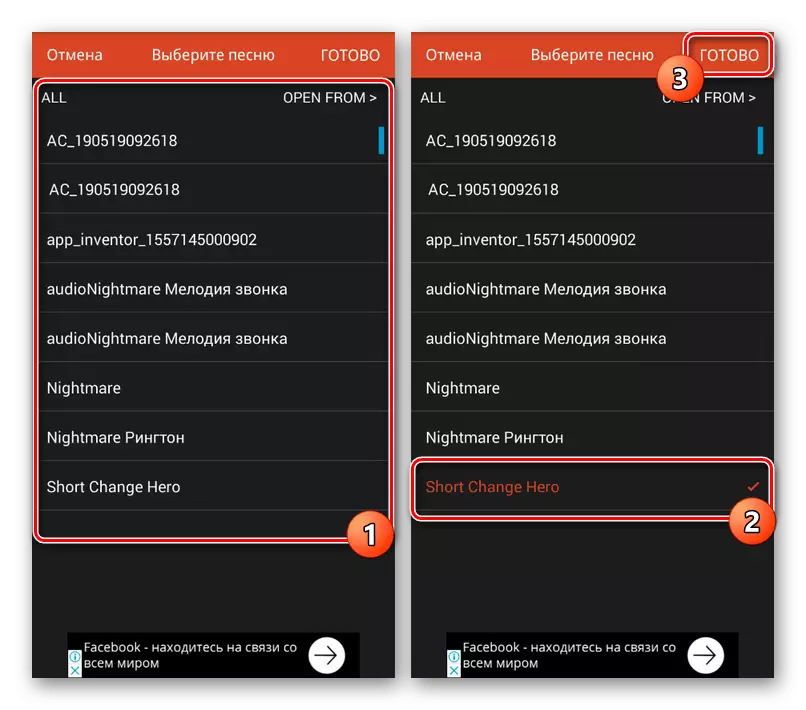
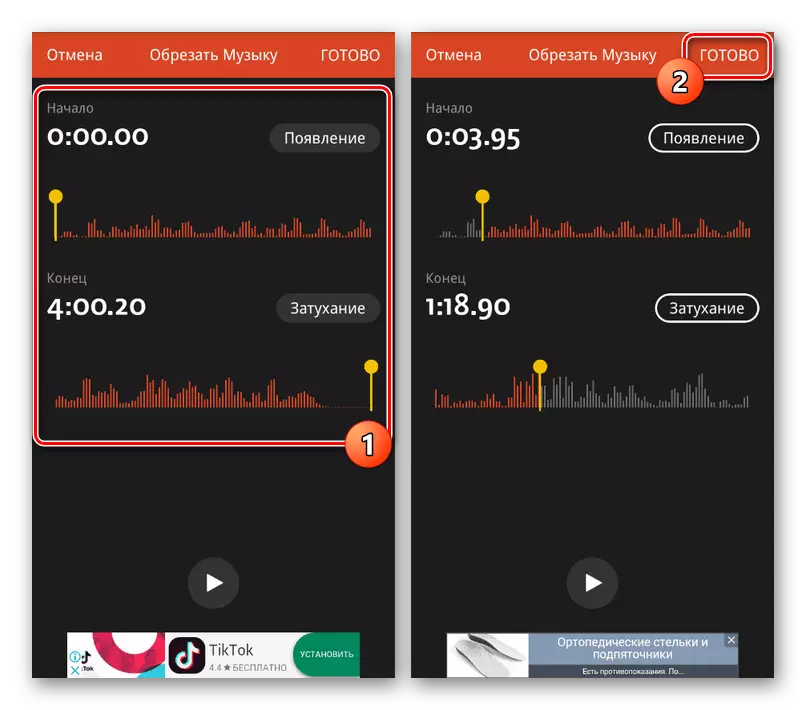
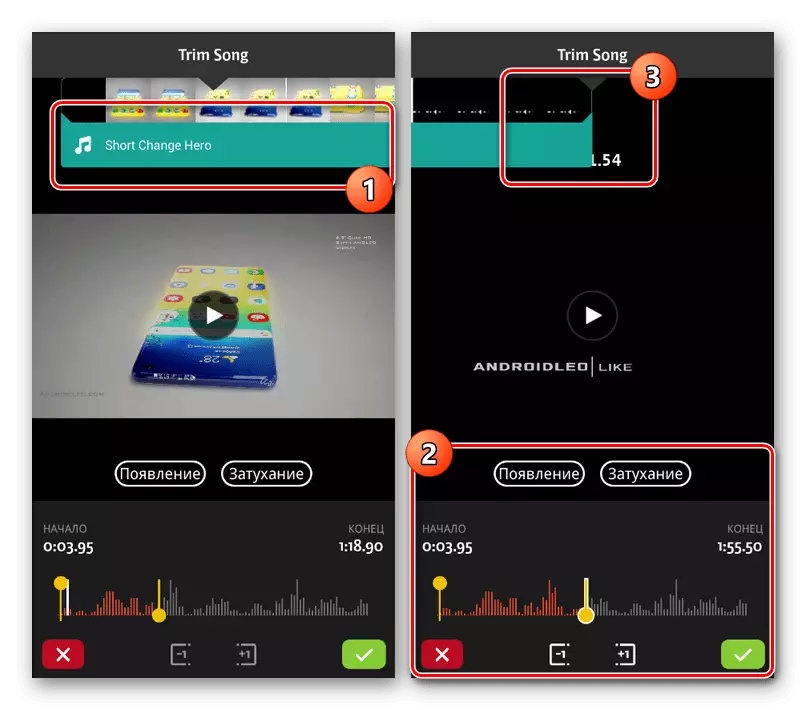

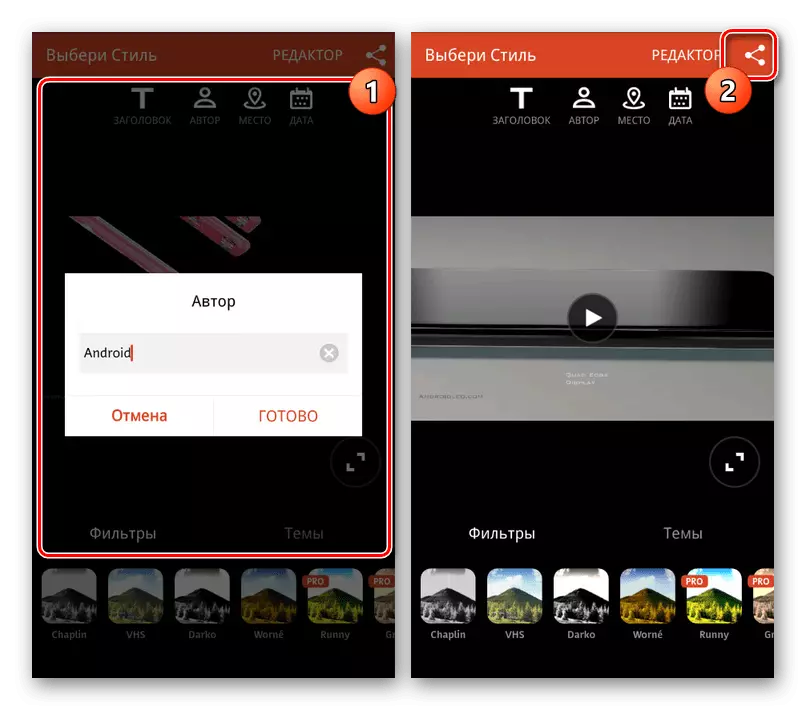

Αυτός ο επεξεργαστής πρακτικά δεν έχει αρνητικές ιδιότητες, χωρίς να υπολογίζει ορισμένες πληγείσες λειτουργίες, οι οποίες, ωστόσο, δεν επηρεάζουν τη εξεταζόμενη διαδικασία.
Μέθοδος 3: Kinemaster
Ένας από τους πιο όμορφους και λιγότερο λειτουργικούς επεξεργαστές μέσων είναι ο Kinemaster, ο οποίος σας επιτρέπει να επεξεργαστείτε κυλίνδρους με μεγάλο αριθμό δωρεάν εργαλείων. Σε αυτή την περίπτωση, το πρόγραμμα λειτουργεί μόνο σε οριζόντια λειτουργία, αλλά δεν απαιτεί τους πόρους του smartphone.
Κατεβάστε το Kinemaster από την αγορά Google Play
- Στην κύρια σελίδα της εφαρμογής, κάντε κλικ στην επιλογή "+" για να εισάγετε την εγγραφή. Μπορείτε επίσης να κατεβάσετε βίντεο από άλλες πηγές, συμπεριλαμβανομένου του YouTube.
- Αφού επιλέξετε μία από τις επιλογές αναλογίας διαστάσεων, θα ανοίξει η κύρια διεπαφή προγράμματος. Κάντε κλικ στην επιλογή "Multimedia" στον πίνακα ελέγχου στη δεξιά πλευρά της οθόνης.
- Χρησιμοποιώντας το πρόγραμμα περιήγησης πολυμέσων, ανοίξτε το φάκελο βίντεο, σφίξτε την επιθυμητή επιλογή για μερικά δευτερόλεπτα και χρησιμοποιήστε το εικονίδιο "+" για να προσθέσετε μια εγγραφή. Μπορείτε να επιλέξετε αρκετό βίντεο ταυτόχρονα.
- Για να επιβάλλετε μουσική στον επιλεγμένο κύλινδρο, στη γραμμή εργαλείων, κάντε κλικ στο κουμπί "AUDIO".
- Εδώ πρέπει να κάνετε κλικ σε ένα από τα αρχεία που βρίσκονται στη συσκευή και προσθέστε το "+". Αυτό χρησιμοποιεί την επιλογή πολλών τραγουδιών από διαφορετικές πηγές ταυτόχρονα, συμπεριλαμβανομένων των μουσικών πόρων.
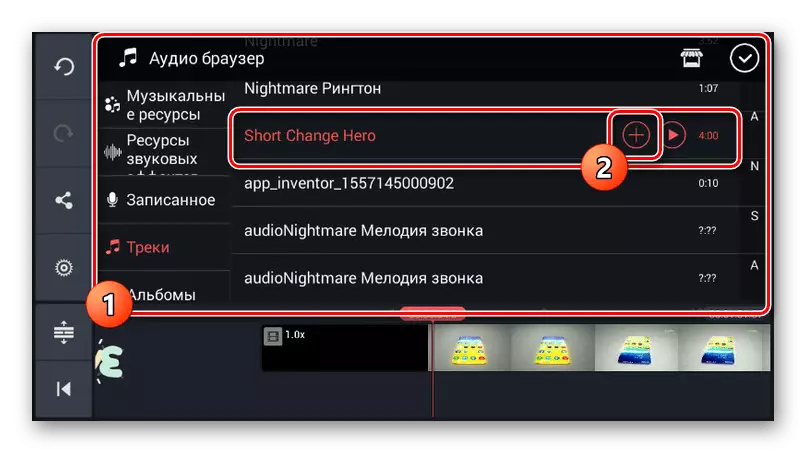
Ένα προστιθέμενο κομμάτι ήχου εμφανίζεται στο κάτω μέρος της χρονικής γραμμής. Χρησιμοποιήστε τη μεταφορά για να μετακινήσετε το αρχείο.
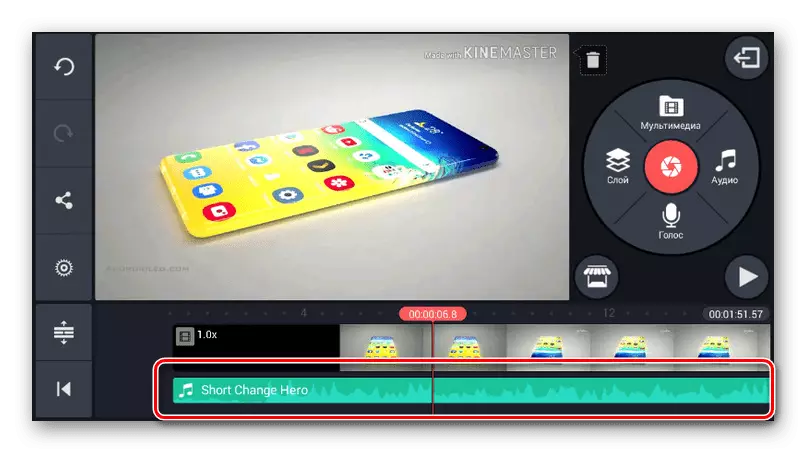
Κάνοντας κλικ στο κομμάτι και έτσι τονίζετε σε ένα κίτρινο πλαίσιο, κουμπιά στο τέλος και αρχίστε, μπορείτε να αλλάξετε τη διάρκεια της εγγραφής.
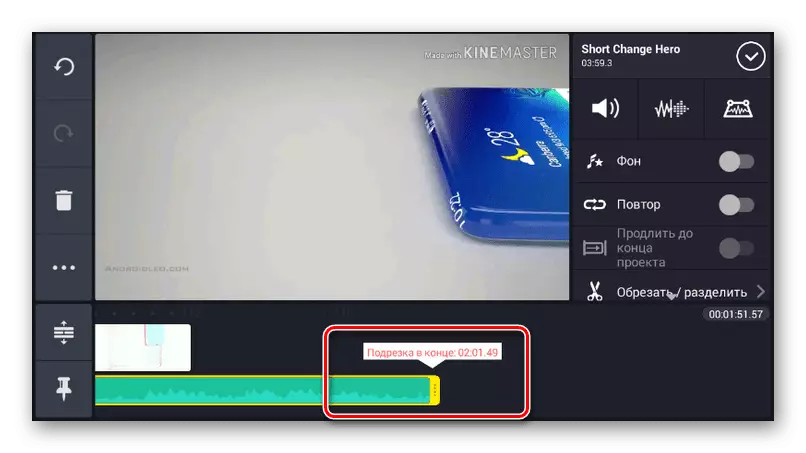
Στην επάνω δεξιά μονάδα υπάρχουν πολλά εργαλεία για την επεξεργασία του αρχείου. Αλλάξτε τις παραμέτρους, για παράδειγμα, μειώσατε τον όγκο της μουσικής στο φόντο του βίντεο.
- Με αναλογία με την επεξεργασία της μουσικής, μπορείτε να επιλέξετε και να επεξεργαστείτε το βίντεο. Ιδιαίτερα χρήσιμο είναι το εργαλείο έντασης που σας επιτρέπει να προσθέσετε έναν αρμονικό συνδυασμό εγγραφών ήχου και βίντεο.
- Μπορείτε να ολοκληρώσετε την επεξεργασία κάνοντας κλικ στο κουμπί Δημοσίευση στο πλαίσιο στην αριστερή πλευρά του παραθύρου.
- Επιλέξτε την επιθυμητή επιλογή ποιότητας και πατήστε "Εξαγωγή". Μετά από αυτό, θα ξεκινήσει η συντήρηση και σε αυτή τη διαδικασία ολοκληρώθηκε η μουσική επικάλυψης.
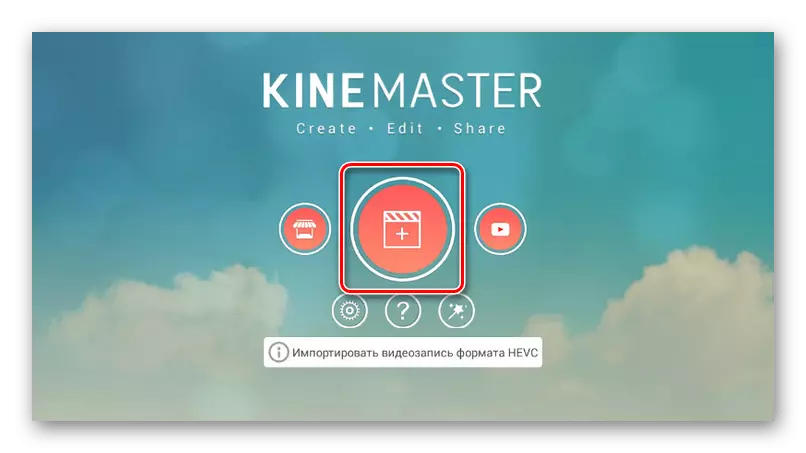
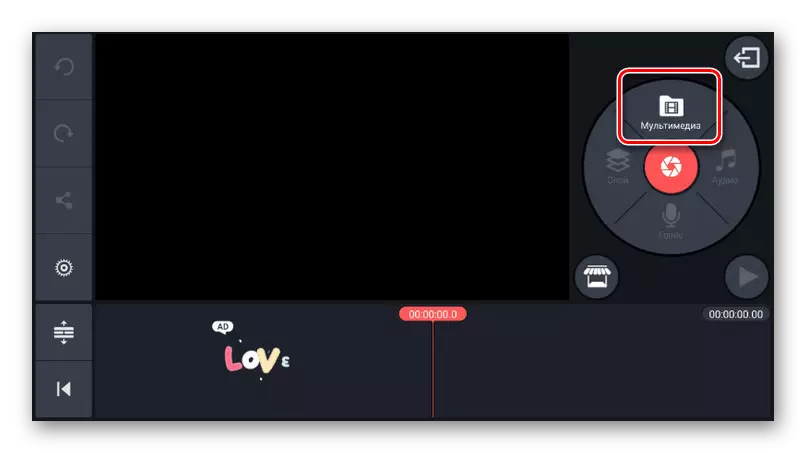
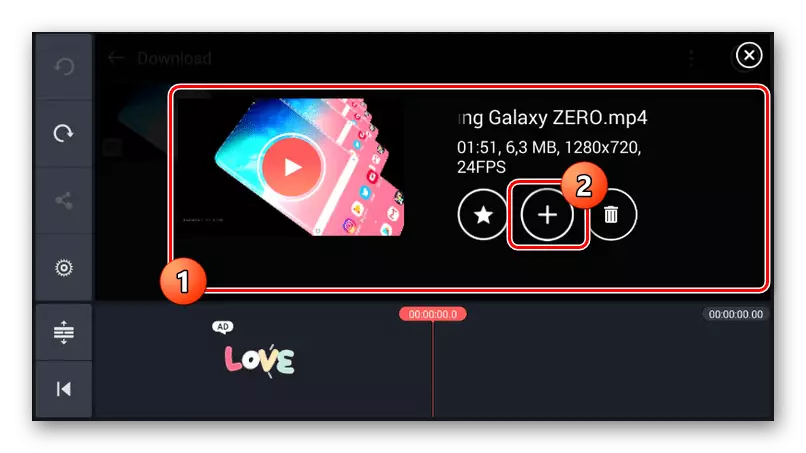
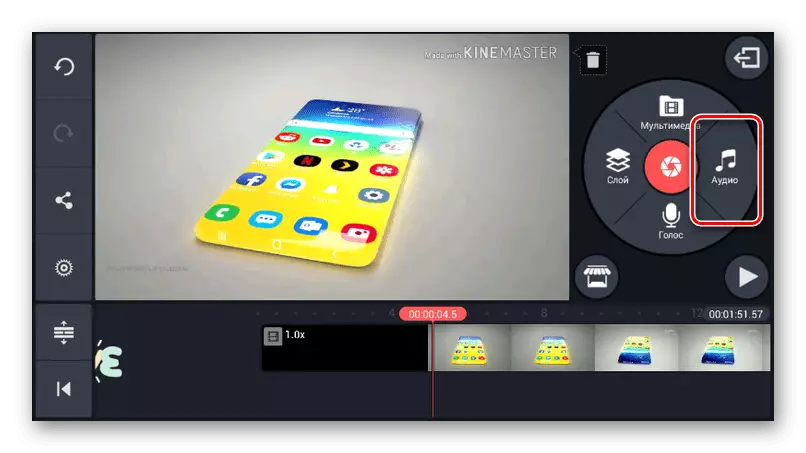



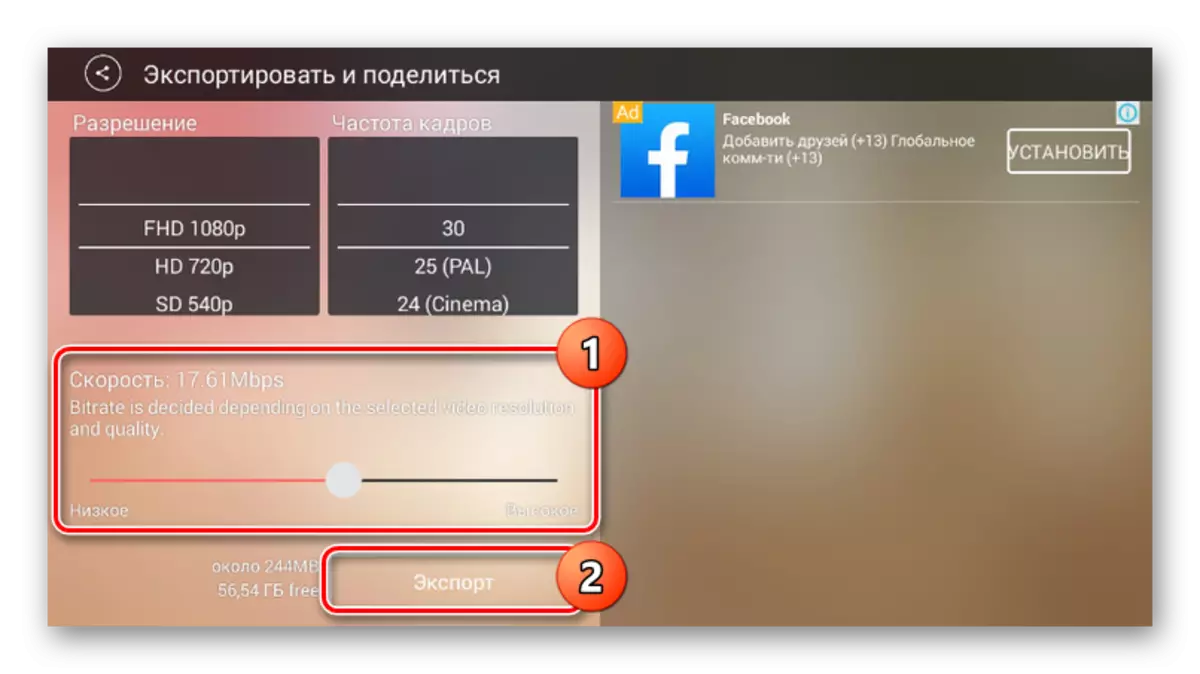
Το κύριο μειονέκτημα της εφαρμογής είναι η παρουσία ενός υδατογράφου Kinemaster στην επάνω δεξιά γωνία της εγγραφής, αφαιρέστε το που μπορεί να αφαιρεθεί μόνο μετά την αγορά της αμειβόμενης έκδοσης. Διαφορετικά, αυτό το εργαλείο αξίζει ένα από τα καλύτερα.
Μέθοδος 4: Επεξεργαστής βίντεο Quik
Μέσω του προσαρτήματος Quik Video Editor από το GOPRO, μπορείτε να δημιουργήσετε τα δικά σας βίντεο, να συνδυάσετε διάφορα αρχεία πολυμέσων και την τοποθέτηση σε μια συνολική χρονολογική σειρά. Οι περισσότερες λειτουργίες είναι διαθέσιμες δωρεάν και χωρίς διαφήμιση. Ωστόσο, το πρόγραμμα αυτό υποστηρίζεται μόνο από νέες εκδόσεις της πλατφόρμας Android, ξεκινώντας από το πέμπτο.
Κατεβάστε τον επεξεργαστή βίντεο QUIK από την αγορά Google Play
- Πρώτα απ 'όλα, στην κύρια σελίδα, δώστε προσοχή στην εικόνα με την εικόνα του εργαλείου. Μέσω αυτής της ενότητας, μπορείτε να ρυθμίσετε τη λειτουργία του επεξεργαστή, ιδίως, για να ορίσετε ποιότητα για τελικές εγγραφές.
- Για να μεταβείτε στην κύρια διεπαφή προγράμματος, κάντε κλικ στο εικονίδιο "+" ή στη χρήση "Δημιουργία ενός βίντεο". Στη σελίδα που εμφανίζεται μπορεί να επιλέξει ένα ή περισσότερα αρχεία που βρέθηκαν στο smartphone σας σε μια υποστηριζόμενη μορφή και για να ολοκληρώσετε το πλήκτρο κλικ στο κουμπί ελέγχου.

Ένα από τα κύρια χαρακτηριστικά του λογισμικού, εξαρτώμεται άμεσα από τον προγραμματιστή, υποστηρίζει υπηρεσίες και συσκευές gopro. Λόγω αυτού, μπορείτε να εισάγετε βίντεο από τις σχετικές πηγές.
- Για να εισαγάγετε μουσική, πρέπει να στη σελίδα εκκίνησης στο κάτω μέρος της οθόνης, κάντε κλικ στο μεσαίο κουμπί με την εικόνα της σημείωσης. Εδώ μπορείτε να επιλέξετε μια μελωδία φόντου από την τυπική συλλογή εφαρμογών.

Για να καθορίσετε ένα αρχείο χρήστη, στον ίδιο πίνακα στο τέλος, βρείτε και κάντε κλικ στο "My Music". Μετά την ανίχνευση αρχείων ήχου, μπορείτε να αλλάξετε μεταξύ τους με πλευρικά βέλη.
- Μπορείτε να αλλάξετε τη θέση του αρχείου μουσικής στο συνολικό χρονοδιάγραμμα στην τελευταία τρίτη καρτέλα κάνοντας κλικ στο "Έναρξη της μουσικής". Αφού επιλέξετε αυτό το εργαλείο, αλλάξτε τη ζώνη "Έναρξη μουσικής" στην επιθυμητή θέση και πατήστε το κουμπί με το σημάδι ελέγχου.
Σημείωση: Ο τόπος ολοκλήρωσης της μουσικής ορίζεται με τον ίδιο τρόπο.
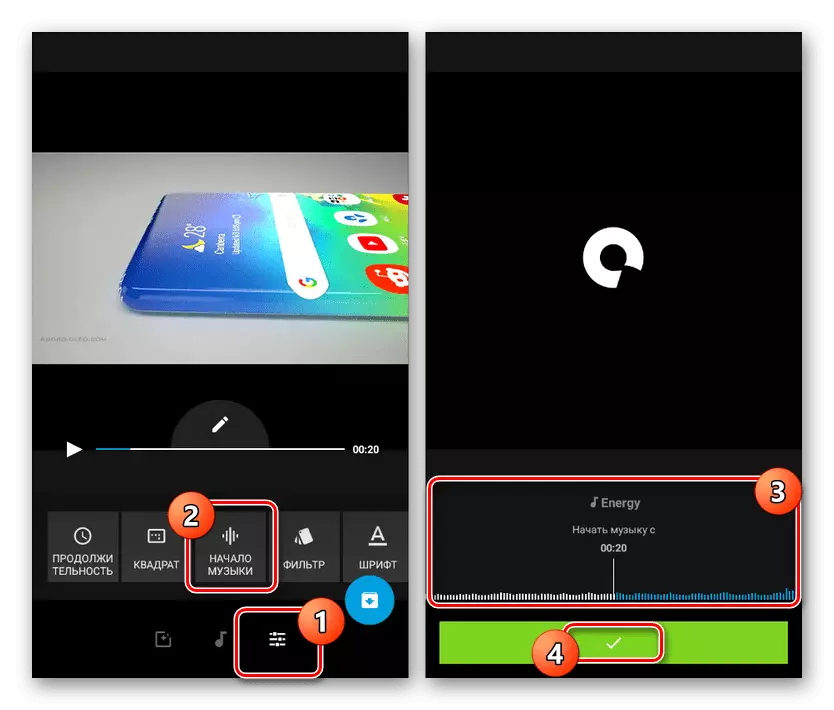
Ως συμπλήρωμα μπορείτε να κόψετε τη μουσική και να ακούγεται από το βίντεο με τα αντίστοιχα κουμπιά.
- Για να αποθηκεύσετε ενώ σε οποιοδήποτε πρόγραμμα επεξεργασίας σελίδας, πατήστε το κουμπί με το βέλος στην κάτω δεξιά γωνία. Συνολικά υπάρχουν διάφορες επιλογές, συμπεριλαμβανομένης της δημοσίευσης. Μπορείτε να προσθέσετε μια καταχώρηση στη συσκευή κάνοντας κλικ στο κουμπί "Αποθήκευση χωρίς δημοσίευση".
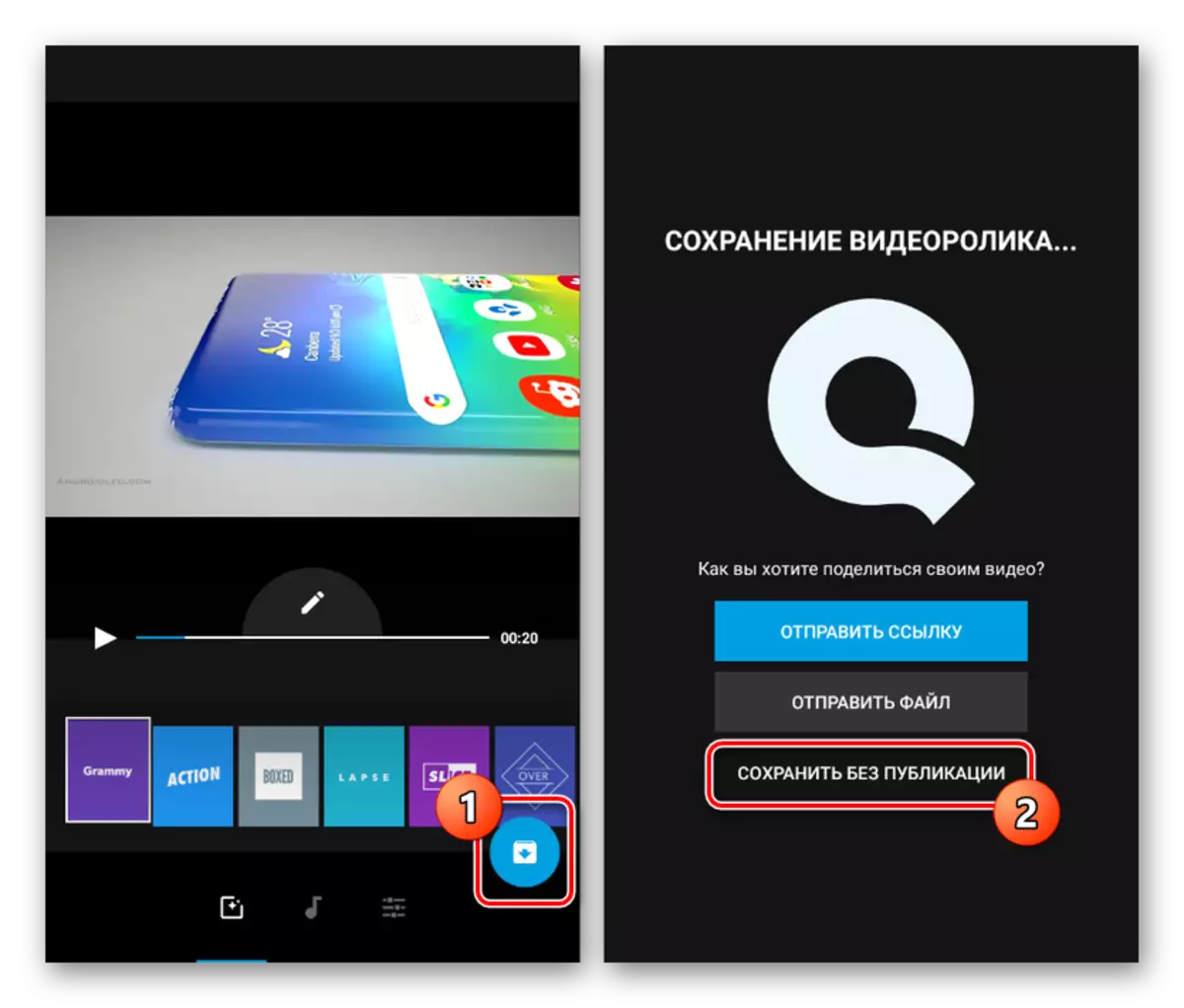
Αμέσως μετά από αυτό, η εγγραφή θα αρχίσει αυτόματα. Μετά την ολοκλήρωση, θα μεταφερθείτε στην ενσωματωμένη συσκευή αναπαραγωγής βίντεο QUIK.

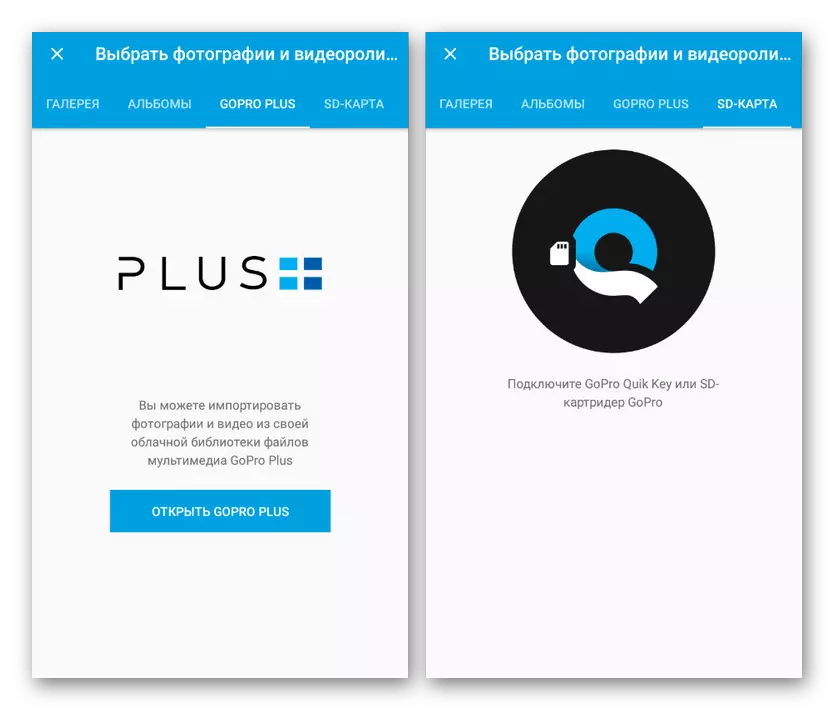
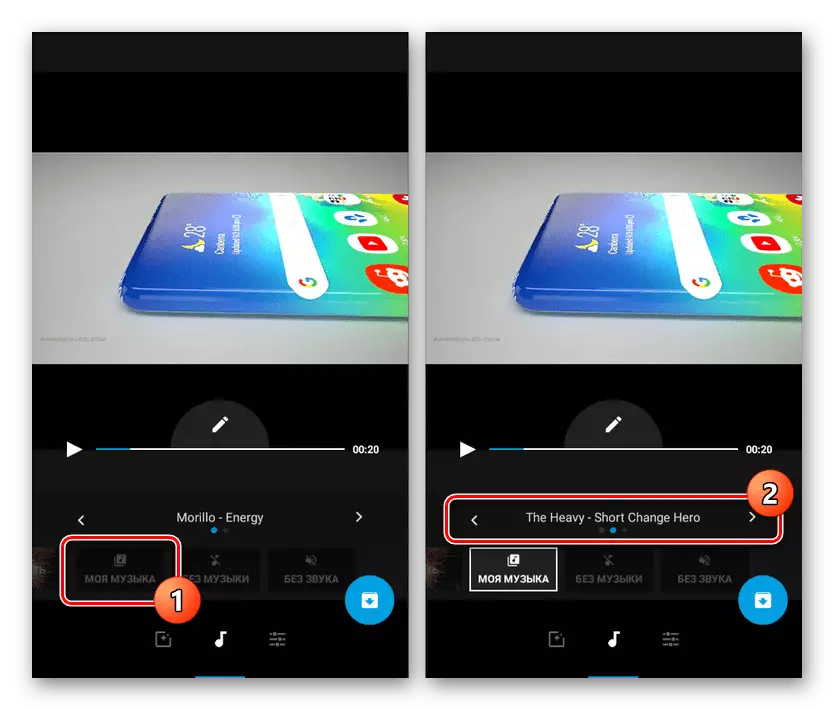
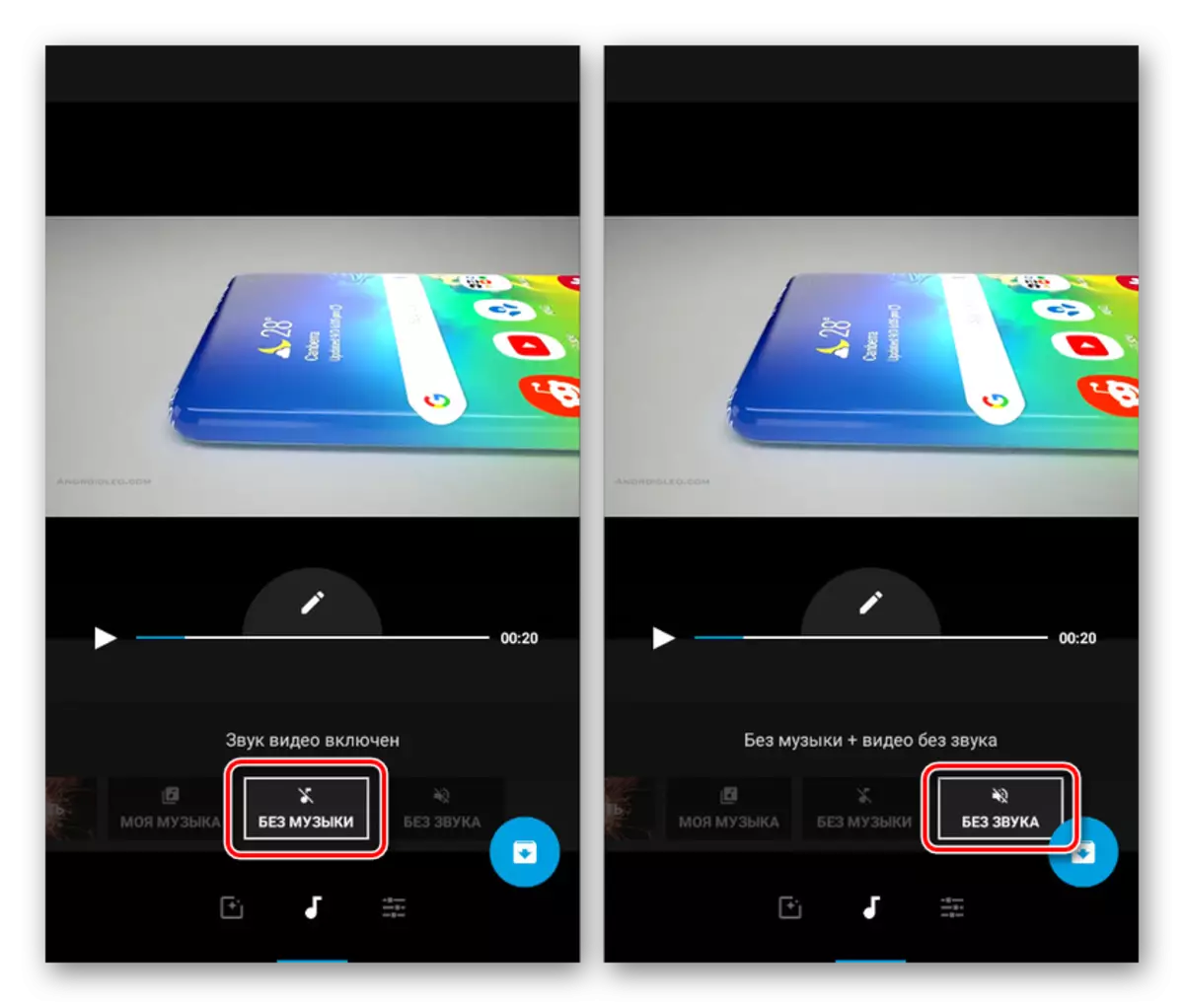

Μετά τη δημιουργία και την αποθήκευση ενός βίντεο, μπορείτε να το βρείτε στον φάκελο εργασίας στην κάρτα SD ή στη μνήμη του smartphone. Η προεπιλεγμένη εγγραφή αποθηκεύεται σε μορφή MP4, ενώ η ανάλυση εξαρτάται από τις προαναφερθείσες παραμέτρους εφαρμογής. Γενικά, ο Quik Video Editor είναι μία από τις καλύτερες λύσεις λόγω της υψηλής ταχύτητας της εργασίας, την έλλειψη σημαντικών περιορισμών και διαφήμισης.
συμπέρασμα
Εκτός από τις εφαρμογές που έχουμε, είναι δυνατή η παραγωγή μουσικής επικάλυψης σε βίντεο μέσω ειδικών ηλεκτρονικών υπηρεσιών. Τέτοιοι πόροι λειτουργούν με παρόμοιο τρόπο, αλλά δεν είναι κατάλληλα για την επεξεργασία μεγάλων αρχείων βίντεο λόγω της ανάγκης φόρτωσης του κυλίνδρου στην περιοχή. Δεν θα εξετάσουμε το ζήτημα της χρήσης τέτοιων υπηρεσιών, καθώς θα απαιτηθεί ξεχωριστή εντολή για αυτό. Αυτό το άρθρο έρχεται να ολοκληρωθεί.
