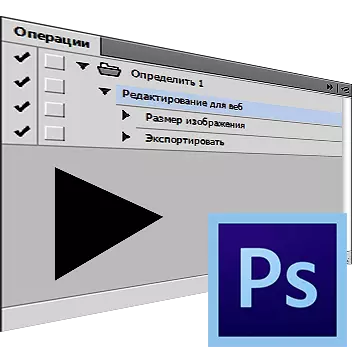
Σε αυτό το μάθημα, ας μιλήσουμε για το πώς να χρησιμοποιήσουμε σωστά τη δυνατότητα να δημιουργήσετε τη δική σας δράση. Αυτή η λειτουργία είναι απαραίτητη για την αυτοματοποίηση ή την επιτάχυνση της επεξεργασίας μιας σημαντικής ποσότητας γραφικών αρχείων, αλλά πρέπει να εφαρμόζονται οι ίδιες εντολές. Καλούνται επίσης επιχειρήσεις ή ενέργειες.
Εγγραφή δράσης στο Photoshop
Ας πούμε ότι πρέπει να προετοιμαστείτε για δημοσίευση, για παράδειγμα, 200 γραφικές εικόνες. Βελτιστοποίηση για τον ιστό, το μέγεθος, ακόμη και αν απολαμβάνετε τα καυτά κλειδιά, πάρτε μισή ώρα και ίσως περισσότερο, συσχετίζεται με τη δύναμη του αυτοκινήτου σας και την επιδεξιότητα των χεριών σας. Ταυτόχρονα, κάνοντας μια απλή δράση για μισό λεπτό, θα έχετε την ευκαιρία να αναθέσετε αυτόν τον υπολογιστή ρουτίνας, ενώ εσείς εσείς θα ασχοληθείτε με πιο σημαντικές υποθέσεις.
Θα αναλύσουμε τη διαδικασία δημιουργίας μιας μακροεντολής που έχει σχεδιαστεί για την προετοιμασία φωτογραφιών για δημοσίευση στον πόρο.
- Ανοίξτε ένα αρχείο στο πρόγραμμα που προγραμματίζεται να υποβληθεί σε επεξεργασία.

- Εκτέλεση πίνακα Πράξη (Ενέργειες ). Για να το κάνετε αυτό, μπορείτε επίσης να κάνετε κλικ Alt + F9. Ή να επιλέξετε "Παράθυρο - Λειτουργίες" (Παράθυρο - Ενέργειες).
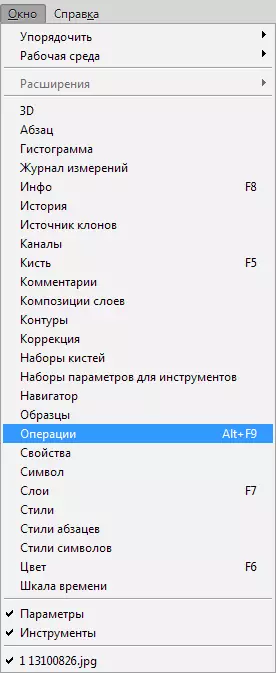
- Κάντε κλικ στο εικονίδιο στο οποίο υποδεικνύει το βέλος και αναζητά στην αναπτυσσόμενη λίστα "Νέα λειτουργία" (Νέα δράση.).
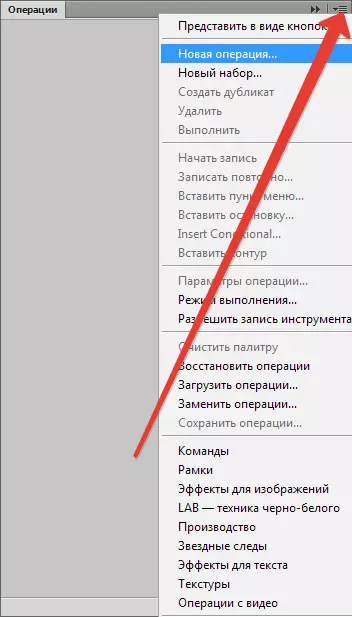
- Στο παράθυρο που εμφανίζεται, καθορίστε το όνομα της δράσης σας, για παράδειγμα "επεξεργασία για web", στη συνέχεια κάντε κλικ στο κουμπί "Γράφω" (Ρεκόρ.).
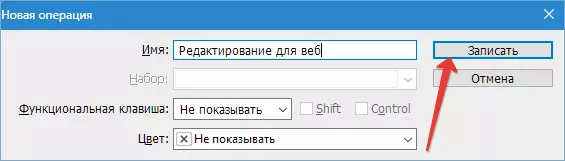
- Ένας μεγάλος αριθμός πόρων περιορίζει τον όγκο των εικόνων που τους αποστέλλονται. Για παράδειγμα, όχι περισσότερα από 500 εικονοστοιχεία σε ύψος. Αλλάξτε το μέγεθος σύμφωνα με αυτές τις παραμέτρους. Πηγαίνετε στο μενού "Εικόνα - μέγεθος εικόνας" (Εικόνα - μέγεθος εικόνας).
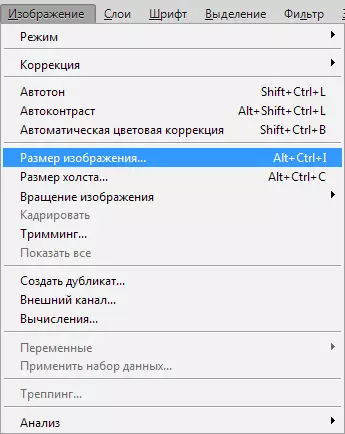
Αναφέρετε την παράμετρο μεγέθους στο ύψος των 500 pixel, αφού κάνετε κλικ στο OK.
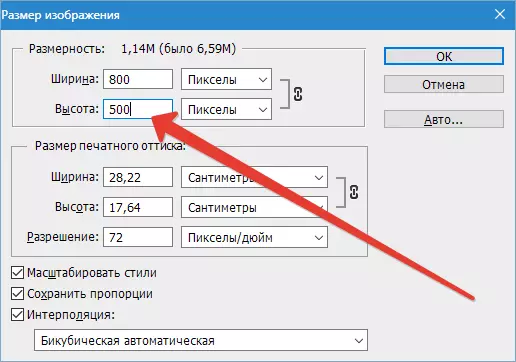
Ένα νέο στοιχείο θα εμφανιστεί στην παλέτα λειτουργίας.
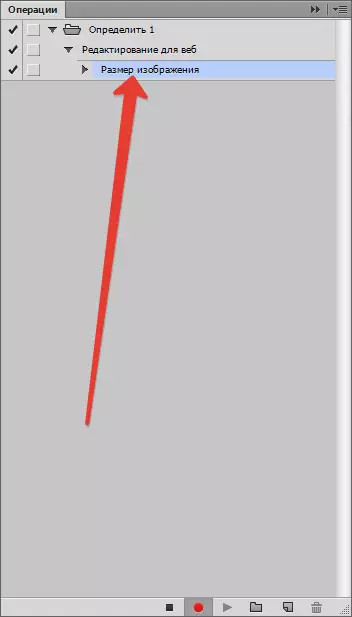
- Μετά από αυτό, ξεκινάμε το μενού "Αρχείο - Αποθήκευση για web" (Αρχείο - Αποθήκευση για web και συσκευές).
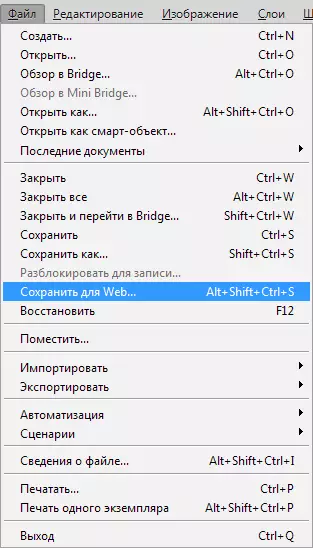
Καθορίστε τις ρυθμίσεις για βελτιστοποίηση που είναι απαραίτητες.

Καθορίστε τον κατάλογο και αποθηκεύστε την εικόνα.
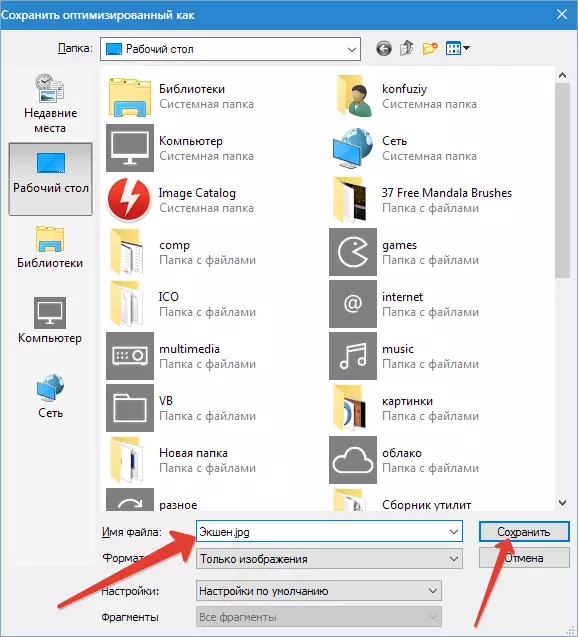
Χειρουργική παλέτα:
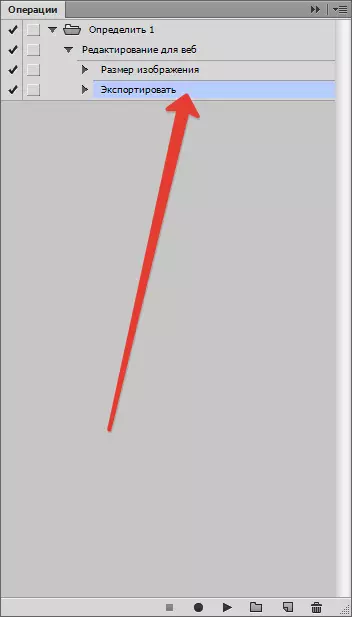
- Κλείστε το αρχικό αρχείο. Σχετικά με το ζήτημα της αποθήκευσης "Οχι".

- Σταματήστε τη λειτουργία εγγραφής κάνοντας κλικ στο κουμπί "Να σταματήσει".
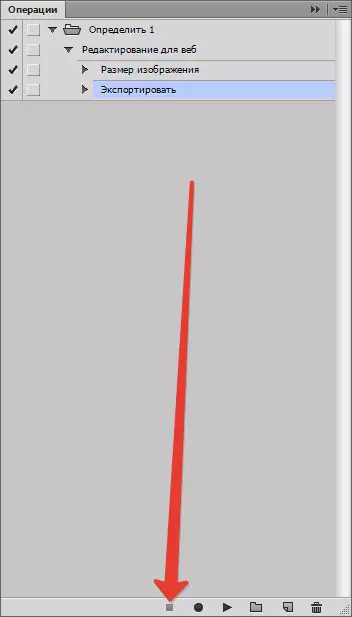
- Η ενέργεια ολοκληρώθηκε. Πρέπει μόνο να ανοίξουμε τα αρχεία που πρέπει να επεξεργαστούν, να καθορίσουμε τον πίνακα λειτουργίας τη νέα μας δράση και να το εκτελέσετε για να εκτελέσετε.
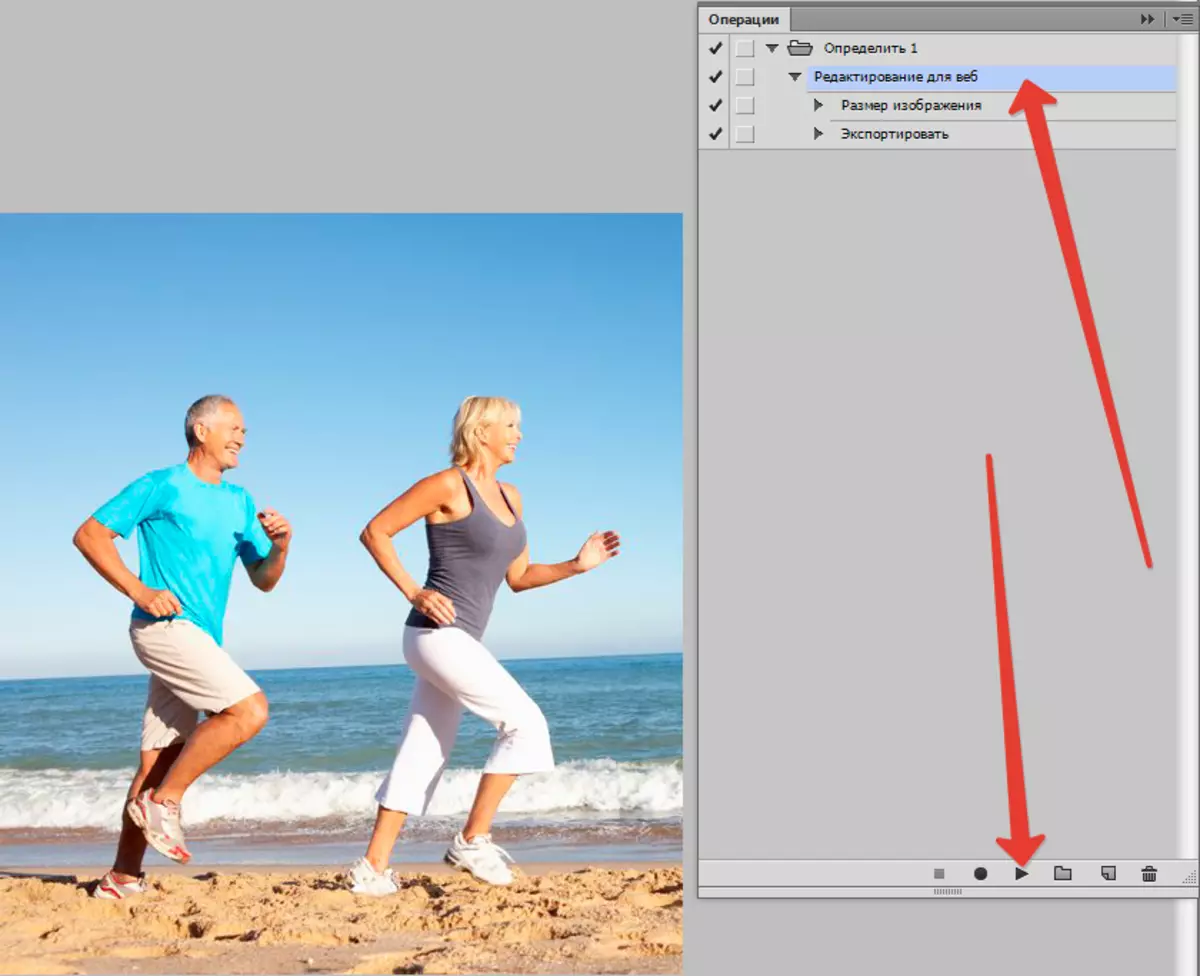
- Μια ενέργεια θα κάνει τις απαραίτητες αλλαγές, να αποθηκεύσετε την τελική εικόνα στον επιλεγμένο κατάλογο και να το κλείσετε.
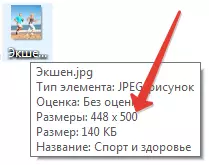
Για να επεξεργαστείτε το επόμενο αρχείο, πρέπει να εκτελέσετε ξανά μια ενέργεια. Εάν δεν υπάρχουν πολλές εικόνες, αυτό μπορεί κατ 'αρχήν να σταματήσει, αλλά εάν χρειάζεστε υψηλή ταχύτητα εργασίας, θα πρέπει να χρησιμοποιήσετε την επεξεργασία παρτίδων. Σε άλλες οδηγίες, θα σας πούμε πώς μπορεί να γίνει αυτό.
- Πηγαίνετε στο μενού "Αρχείο - Αυτοματοποίηση - Επεξεργασία παρτίδων" (Αρχείο - Αυτοματοποίηση - Επεξεργασία παρτίδων).
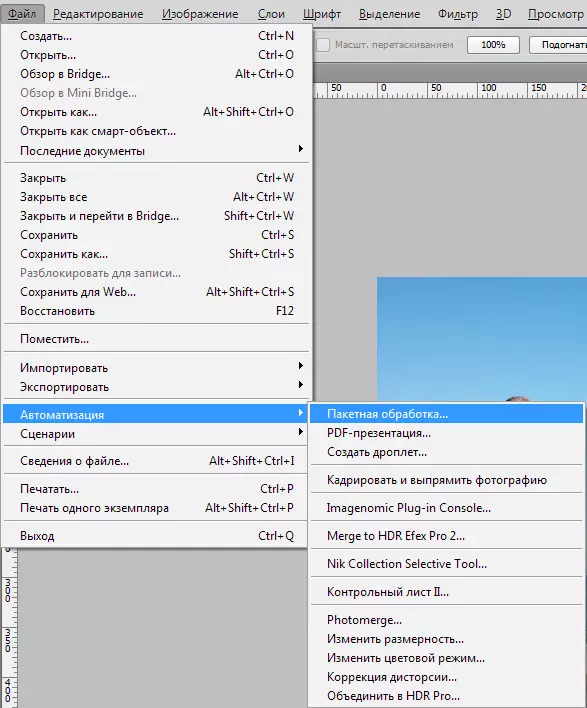
Στο εμφανιζόμενο παράθυρο, βρίσκουμε τη δράση που δημιουργήθηκε από εμάς, μετά τον κατάλογο με εικόνες για μεταγενέστερη επεξεργασία.
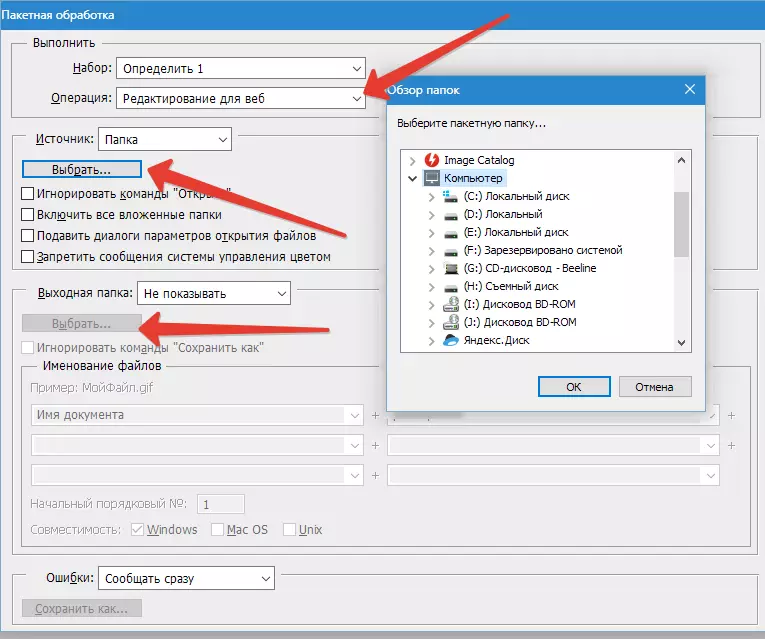
- Επιλέγουμε τον κατάλογο όπου μπορείτε να εξοικονομήσετε το αποτέλεσμα της επεξεργασίας. Είναι επίσης δυνατή η μετονομασία εικόνων από το καθορισμένο πρότυπο. Μετά την ολοκλήρωση της εισόδου, ενεργοποιήστε την επεξεργασία παρτίδας. Ο υπολογιστής θα λειτουργήσει τώρα τα πάντα.
Διαβάστε περισσότερα: Επεξεργασία παρτίδας στο Photoshop
Έτσι μάθαμε πώς να χρησιμοποιήσουμε τις λειτουργίες αυτοματισμού στο Photoshop.
