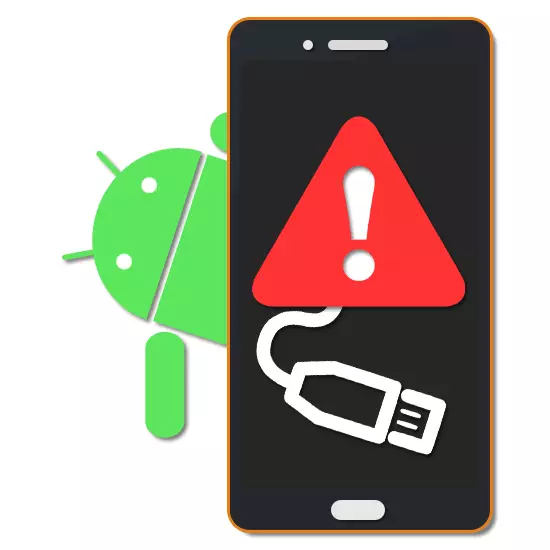
Η σύνδεση ενός τηλεφώνου σε έναν υπολογιστή μέσω συνδέσεων USB είναι μια κοινή πρακτική για τους περισσότερους ιδιοκτήτες συσκευών στην πλατφόρμα Android. Σε ορισμένες περιπτώσεις, κατά τη διάρκεια μιας τέτοιας σύνδεσης, εμφανίζεται ένα σφάλμα "Η συσκευή έχει σταματήσει να ανταποκρίνεται ή απενεργοποιήθηκε," που σχετίζεται με διάφορους λόγους. Κατά τη διάρκεια των σημερινών οδηγιών, θα μιλήσουμε για τις μεθόδους εξάλειψης ενός τέτοιου προβλήματος.
Σφάλμα "Η συσκευή σταμάτησε την απόκριση ή απενεργοποιήθηκε" στο Android
Αυτό το σφάλμα μπορεί να συσχετιστεί με διάφορους βασικούς λόγους, καθένα από τα οποία απαιτεί τη δική της διόρθωση προσέγγιση, αλλά υπάρχουν περισσότερες καθολικές λύσεις. Επιπλέον, μερικές φορές η συνήθης επανεκκίνηση του υπολογιστή και της συσκευής Android.Μέθοδος 1: usb debug
Στις σύγχρονες smartphones που εκτελούν το λειτουργικό σύστημα Android για το τέταρτο και πάνω, απαιτεί τη συμπερίληψη της λειτουργίας "USB debugging" σε μια επιτυχημένη σύνδεση με τον υπολογιστή. Αυτή η επιλογή είναι διαθέσιμη σε οποιοδήποτε smartphone, ανεξάρτητα από το κέλυφος και σας επιτρέπει να λύσετε το πρόβλημα στη συντριπτική πλειοψηφία.
Διαβάστε περισσότερα: Πώς να ενεργοποιήσετε τη λειτουργία εντοπισμού εντοπισμού Android
Αφού εγκαταλείψετε τις ρυθμίσεις, συνδέστε ξανά τον υπολογιστή και το smartphone χρησιμοποιώντας ένα καλώδιο USB. Με τη σωστή λειτουργία, το τηλέφωνο θα συνδεθεί σταθερά στον υπολογιστή και ενώ λειτουργεί με σφάλμα αρχείων "η συσκευή σταμάτησε την απόκριση ή απενεργοποιήθηκε" δεν θα εμφανιστεί.
Μέθοδος 2: Αλλαγή του τρόπου λειτουργίας
Για να ανταλλάξετε σωστά πληροφορίες μεταξύ του τηλεφώνου και του υπολογιστή, πρέπει να επιλέξετε την κατάλληλη επιλογή κατά τη σύνδεση. Το προαναφερθέν μήνυμα στην οθόνη Smartphone ανοίγει και αρκεί να εγκαταστήσετε ένα δείκτη δίπλα στο στοιχείο "Μεταφορά αρχείων".
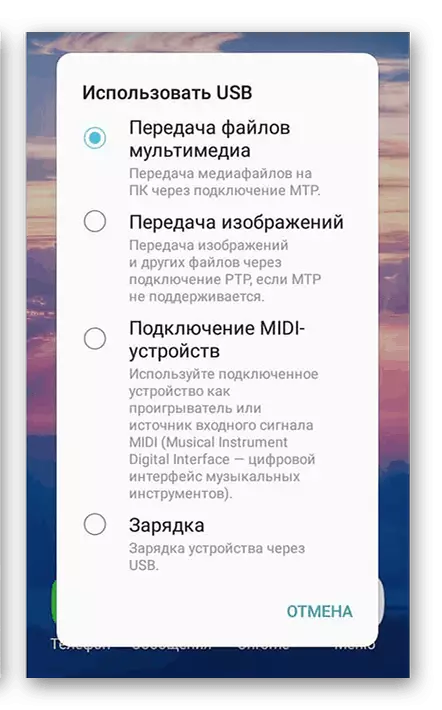
Αυτό το βήμα σχετίζεται μόνο σε περίπτωση σφάλματος στα δεδομένα μετάδοσης, η οποία είναι επίσης αδύνατη χωρίς να επιλέξει την καθορισμένη επιλογή.
Διαβάστε περισσότερα: Συνδέστε τις κινητές συσκευές σε έναν υπολογιστή
Μέθοδος 3: Εγκατάσταση του προγράμματος οδήγησης
Όπως μια συσκευή Android, ο υπολογιστής πρέπει επίσης να προετοιμαστεί εκ των προτέρων για σύνδεση. Στις περισσότερες περιπτώσεις, όλοι οι απαραίτητοι οδηγοί εγκαθίστανται σε αυτόματη λειτουργία όταν το τηλέφωνο είναι συνδεδεμένο στον υπολογιστή, αλλά εάν εμφανιστεί το εν λόγω σφάλμα, μπορείτε να φορτώσετε χειροκίνητα τα στοιχεία από την επίσημη ιστοσελίδα του κατασκευαστή smartphone.
- Οι ενέργειες αυτής της μεθόδου εξαρτώνται άμεσα από τον προγραμματιστή της συσκευής λόγω των χαρακτηριστικών του τόπου και γενικά τη διαθεσιμότητα των απαραίτητων προγραμμάτων οδήγησης. Στην περίπτωσή μας αποδεικνύεται ένα παράδειγμα στο πρόσωπο της Samsung, όπου να ξεκινήσετε μια τοποθεσία και στην καρτέλα "Υποστήριξη" για να επιλέξετε "Οδηγίες και Λήψεις".
- Στο επόμενο βήμα, επιλέξτε τη συσκευή που παρουσιάσατε τα κεφάλαια που παρουσιάστηκαν, είτε πρόκειται για αναζήτηση για το μοντέλο με όνομα ή προβολή πλήρους καταλόγου.
- Μετά από αυτό, μια λίστα των διαθέσιμων υλικών για λήψη, μεταξύ των οποίων, επιλέξτε προγράμματα οδήγησης.
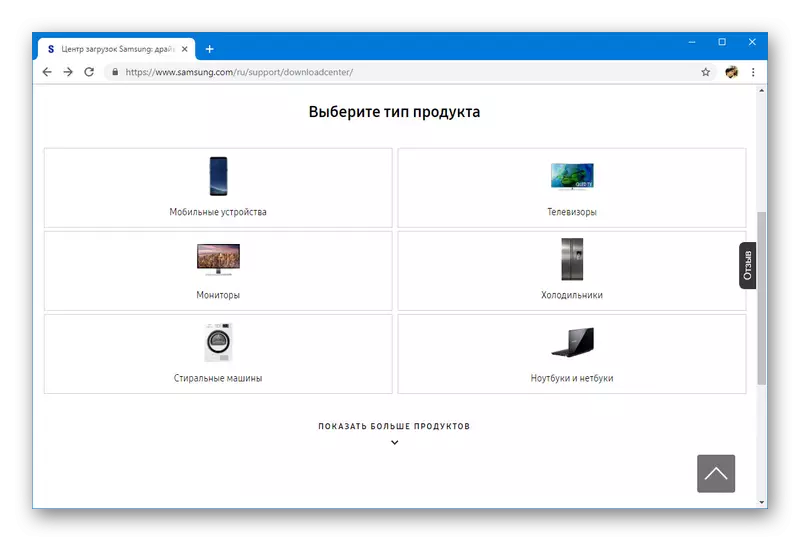
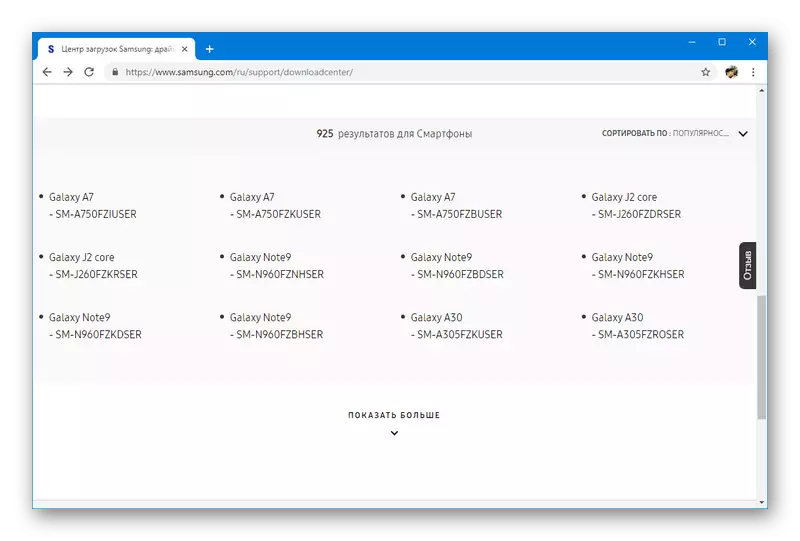
Τις περισσότερες φορές, οι απαραίτητοι οδηγοί δεν παρέχονται από τον προγραμματιστή του τηλεφώνου και επομένως σε τέτοιες καταστάσεις πρέπει να αντιμετωπίσετε τις μεθόδους σύνδεσης και τις ρυθμίσεις και όχι με το λογισμικό.
Μέθοδος 4: Έλεγχος σύνδεσης
Μερικές φορές η αιτία του σφάλματος "η συσκευή έχει σταματήσει να ανταποκρίνεται ή απενεργοποιήθηκε" έγκειται στην ακεραιότητα της σύνδεσης ενώ εργάζεται με το τηλέφωνο μέσω του υπολογιστή. Αυτό μπορεί να συμβεί τυχαία, για παράδειγμα, με μια αμέλεια σύνδεση με τη σύνδεση ή με ανεπαρκώς αξιόπιστη σύνδεση. Ένα πιο περίπλοκο είναι η κατάσταση στην οποία το τηλέφωνο συνδέεται σωστά με τον υπολογιστή και παραμένει σε σταθερή κατάσταση με ένα καλώδιο USB, αλλά το σφάλμα εξακολουθεί να εμφανίζεται.
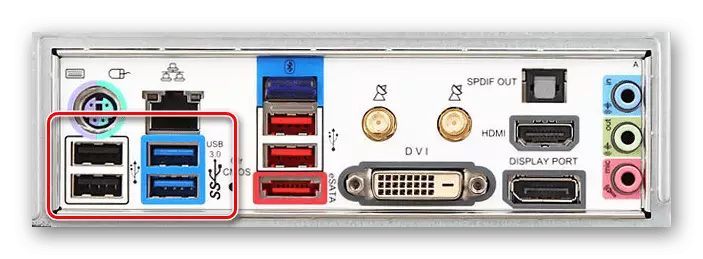
Μπορείτε να απαλλαγείτε από το πρόβλημα με διάφορες επιλογές, το πιο απλό από το οποίο είναι η σύνδεση του τηλεφώνου σε άλλη θύρα USB στην υπόθεση του υπολογιστή. Συμπεριλαμβανομένης σύνδεσης μέσω USB 3.0, αντί για ένα πρότυπο USB 2.0.

Εναλλακτικά, μπορείτε να αντικαταστήσετε το καλώδιο USB σε ένα άλλο κατάλληλο σύρμα. Αυτό είναι συνήθως αρκετό για την αντιμετώπιση προβλημάτων και μεταφορά πληροφοριών.
Μέθοδος 5: Διαγνωστικά Τηλέφωνο
Εάν οι μέθοδοι που περιγράφονται δεν βοηθούν, μπορεί να είναι σε μηχανική βλάβη στον συνδετήρα της σύνδεσης στο περίβλημα του τηλεφώνου. Για να λύσετε, επικοινωνήστε με το κέντρο σέρβις, τουλάχιστον για το σκοπό της διάγνωσης. Για το σκοπό αυτό, υπάρχουν επίσης ορισμένες εφαρμογές, το πιο σημαντικό από το οποίο περιλαμβάνει το TESTM.
Κατεβάστε το Testm από την αγορά Google Play
- Εκτελέστε ένα προκαθορισμένο πρόγραμμα και στην μπλοκ "Επιλογή κατηγορίας", κάντε κλικ στο εικονίδιο "Hardware". Μετά από αυτό, θα εμφανιστεί μια αυτόματη ανακατεύθυνση με το ίδιο όνομα.
- Στο μπλοκ "υλικού", μπορείτε να ελέγξετε τα κύρια συστατικά της συσκευής. Δεδομένου ότι το καλώδιο USB συνδέεται με τον σύνδεσμο φόρτισης, πρέπει να επιλέξετε το στοιχείο "Φορτιστής". Τώρα συνδέστε το τηλέφωνο με το φορτιστή και κάντε κλικ στο κουμπί Έναρξη στην εφαρμογή. Ομοίως, μπορείτε να συνδέσετε το smartphone στον υπολογιστή επιλέγοντας τη λειτουργία της λειτουργίας "Μόνο φόρτιση".
- Εάν κατά τη διάρκεια της δοκιμής, θα εντοπιστούν τυχόν δυσλειτουργίες σύνδεσης, το πρόγραμμα εμφανίζει την αντίστοιχη ειδοποίηση. Διαφορετικά, ο έλεγχος θα ολοκληρωθεί με επιτυχία.
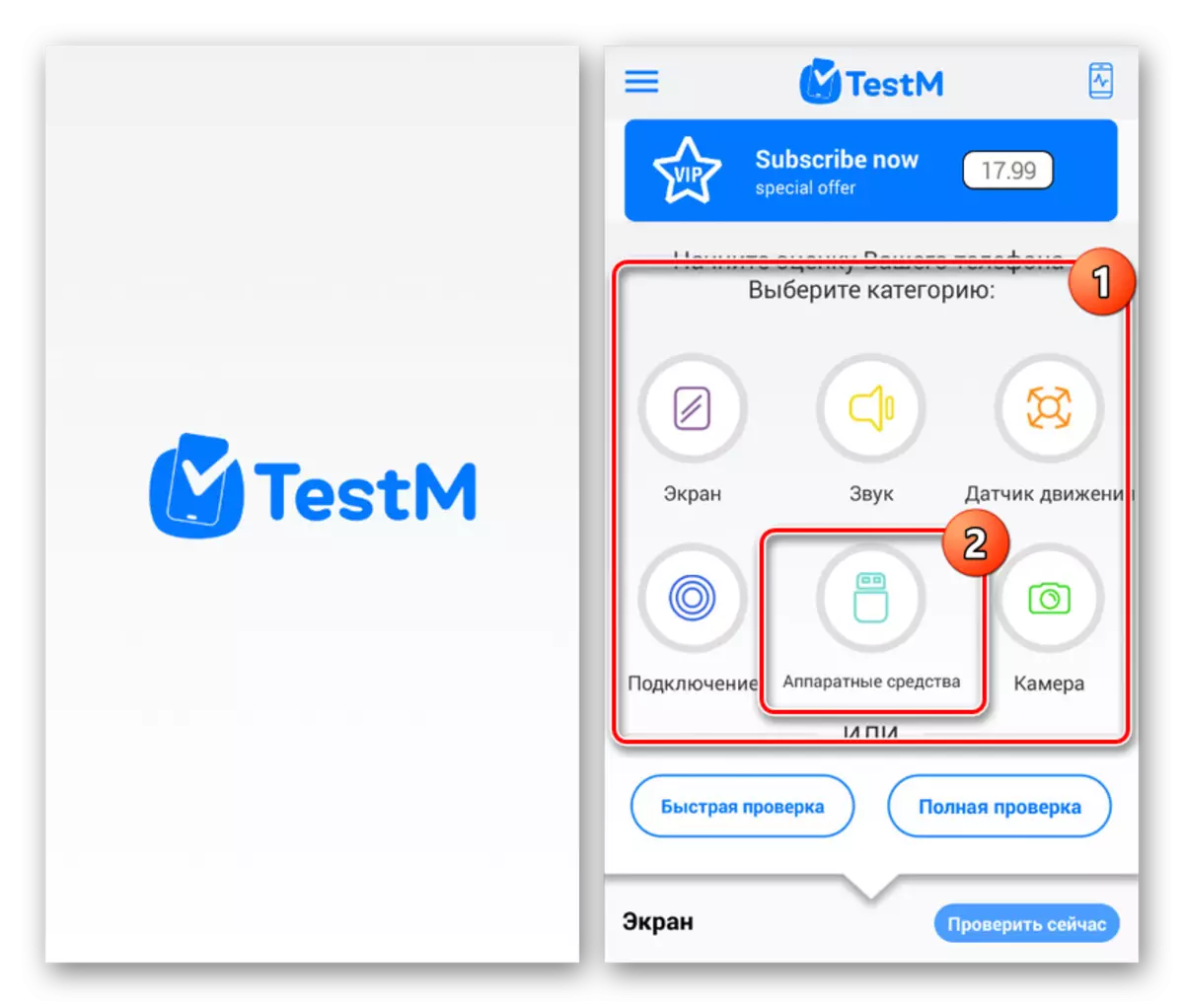
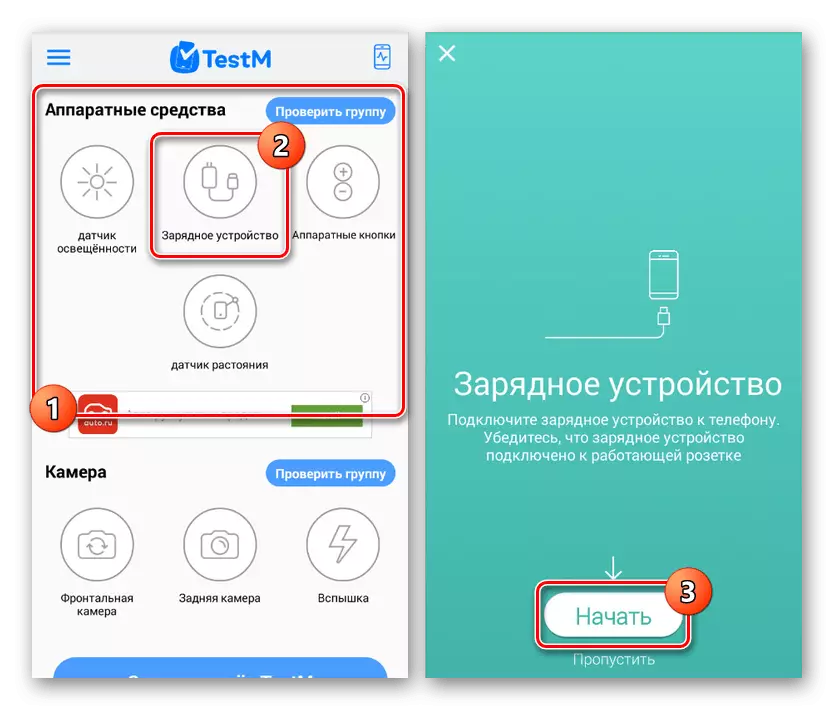
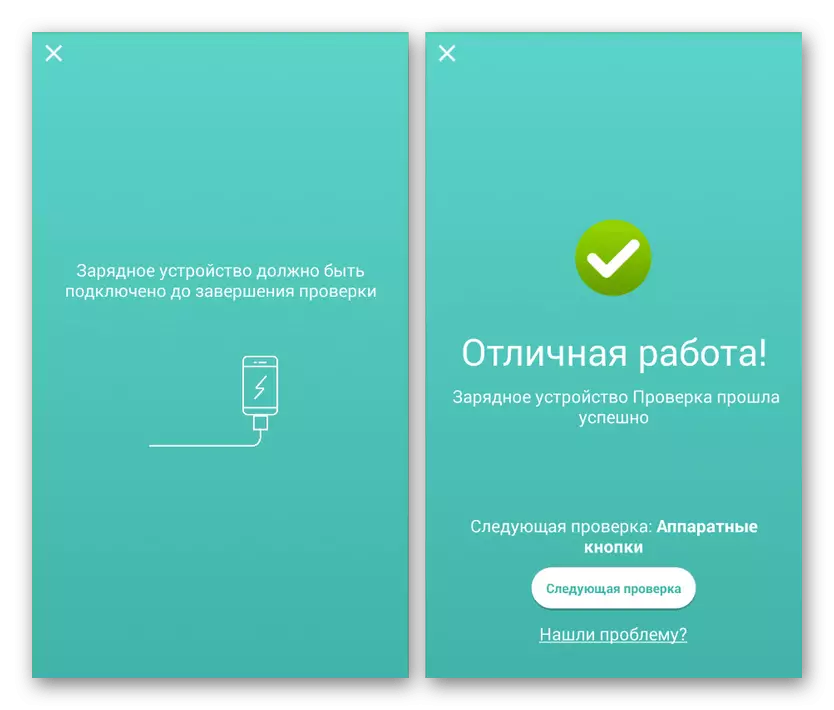
Μετά την ολοκλήρωση της περιγραφόμενης διαδικασίας, σίγουρα θα γνωρίζει τα προβλήματα με τη σύνδεση. Όπως ήδη ειπώθηκε, όταν εντοπίζονται λάθη, είναι καλύτερο να επικοινωνήσετε αμέσως με τους ειδικούς. Η ανεξάρτητη επισκευή είναι αρκετά δυνατή, αλλά απαιτεί τα σχετικά εργαλεία, δεξιότητες και εμπειρία.
Μέθοδος 6: Επιλέξτε ένα άλλο εργαλείο συγχρονισμού
Ο υπολογιστής και το τηλέφωνο μπορούν να συνδεθούν μεταξύ τους όχι μόνο μέσω USB, αλλά και με πολλές άλλες μεθόδους, από πολλές απόψεις Superior ονομάζεται επιλογή. Εάν αποτύχετε να διορθώσετε το εν λόγω σφάλμα κατά τη μεταφορά αρχείων, δοκιμάστε να χρησιμοποιήσετε, για παράδειγμα, μεταφέροντας μέσω Wi-Fi ή Bluetooth. Όλες οι διαθέσιμες μέθοδοι περιγράφηκαν από εμάς σε ξεχωριστή οδηγία στον ιστότοπο σύμφωνα με τον παρακάτω σύνδεσμο.
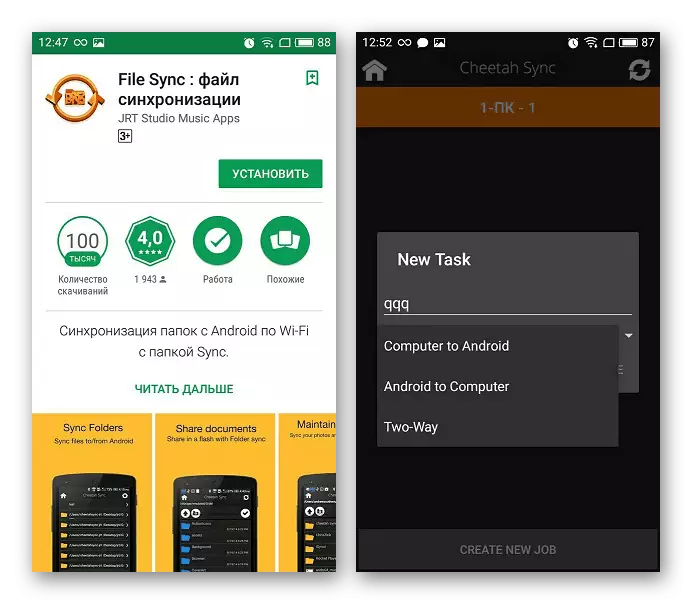
Διαβάστε περισσότερα:
Συγχρονισμός του smartphone στο Android με PC
Μεταφέρετε αρχεία από έναν υπολογιστή στο τηλέφωνο
συμπέρασμα
Παρά τον επαρκώς μεγάλο αριθμό τρόπων για την εξάλειψη του υπό εξέταση σφάλματος, σε ορισμένες περιπτώσεις, για παράδειγμα, κατά τη μεταφορά αρχείων, το πρόβλημα μπορεί να αποθηκευτεί. Ως λύση, μπορείτε να καταφύγετε σε λιγότερο ριζοσπαστικές μεθόδους, απλά αντιγράφετε όχι περισσότερα από ένα ή δύο αρχεία τη φορά. Στην ίδια πραγματική εντολή, φαίνεται να ολοκληρωθεί, αφού άλλοι τρόποι για να διορθώσετε το σφάλμα απλά δεν υπάρχει.
