
Os linux Ενδιαφέρουσες για πολλούς χρήστες, αλλά δεν αποφασίζονται πολλοί να αλλάξουν τα Windows σε αυτό. Ωστόσο, εάν καταλάβετε το έργο αυτής της πλατφόρμας, θα είναι σαφές ότι τα Windows δεν είναι η μόνη δυνατή επιλογή (ειδικά, λαμβάνοντας υπόψη το υψηλό κόστος). Πρώτα πρέπει να καταλάβετε πώς είναι εγκατεστημένο το Linux σε μια εικονική μηχανή.
Εγκατάσταση του Linux στο VirtualBox
Προκειμένου η διαδικασία να διεξαχθεί χωρίς προβλήματα, πρέπει να ακολουθηθούν οι ακόλουθες προϋποθέσεις:- Ο επεξεργαστής πρέπει να υποστηρίζει την απεικόνιση του υλικού του VT-X ή VT-D (για την Intel), AMD-V (για AMD).
- Το πρόγραμμα VM VirtualBox από την Oracle πρέπει να εγκατασταθεί.
- Ο υπολογιστής πρέπει να παρακολουθείται από την εικόνα ISO που έχει ληφθεί από το λειτουργικό σύστημα Linux.
Με την εγκατάσταση μιας εικονικής μηχανής (αυτή είναι μια μάλλον γρήγορη διαδικασία), μπορείτε να κάνετε το ίδιο το Linux OS.
Διαβάστε περισσότερα: Πώς να εγκαταστήσετε το VirtualBox
Σήμερα μπορείτε να βρείτε πολλές παραλλαγές του Linux που αναπτύχθηκαν στον πυρήνα του. Τώρα θα εξετάσουμε μερικά από αυτά - Ubuntu, Kali Linux, Debian, Centos και Remix OS.
Εγκατάσταση συσκευασίας επέκτασης
Πρώτα απ 'όλα, πρέπει να κατεβάσετε την επίσημη ιστοσελίδα και να εγκαταστήσετε ένα ειδικό πακέτο επέκτασης πακέτου επέκτασης εικονικού κιβωτίου. Επιτρέπει στο πρόγραμμα να έχει μέγιστη συμβατότητα με τις κατανομές του Linux. Λεπτομερείς οδηγίες είναι διαθέσιμες στον παρακάτω σύνδεσμο.
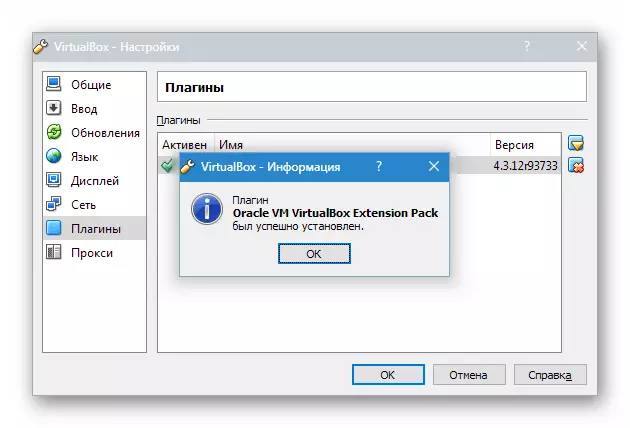
Διαβάστε περισσότερα: Εγκαταστήστε το πακέτο επέκτασης της συσκευασίας επέκτασης του VirtualBox Pack
Δημιουργία εικονικής μηχανής
- Εκτελέστε το VirtualBox και κάντε κλικ "Δημιουργώ" . Αναφέρετε το όνομα της εικονικής μηχανής - Ubuntu. , καθώς και τον τύπο του λειτουργικού συστήματος - Λινάρι . Πρέπει να καθορίσετε την έκδοση της πλατφόρμας. Εξαρτάται από το τι είναι η απόρριψη του φορτωμένου OS - 32X ή 64x.
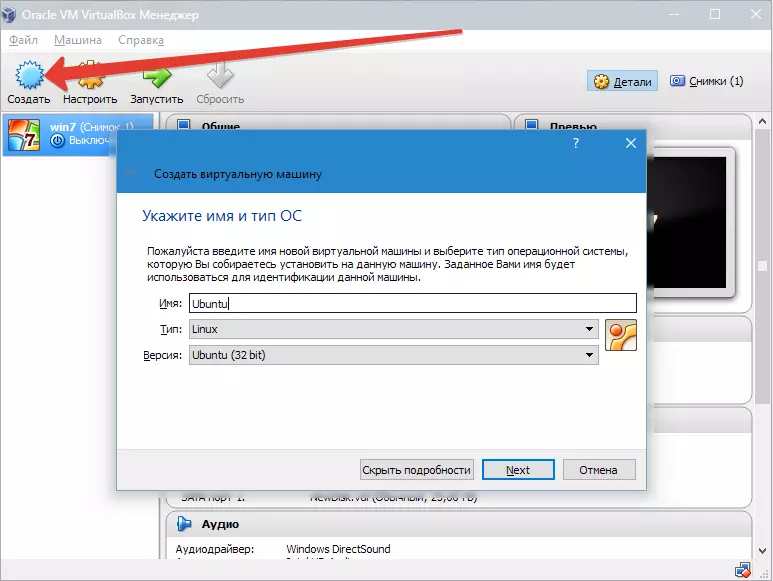
- Καθορίζουμε τον όγκο του RAM, η οποία θα πρέπει να διατεθεί για την εργασία "Virtuals. Στην περίπτωση αυτή, το λειτουργικό σύστημα θα λειτουργήσει κανονικά με όγκο 1024 MB.
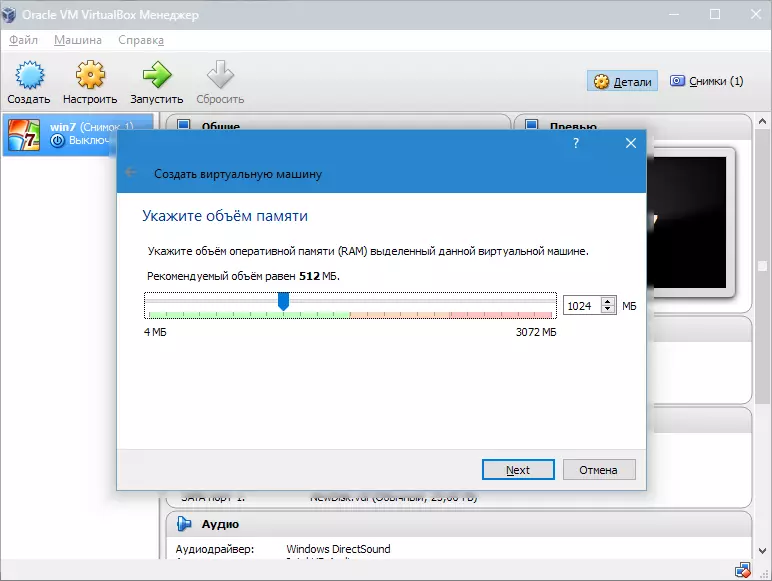
- Δημιουργήστε ένα νέο σκληρό δίσκο.
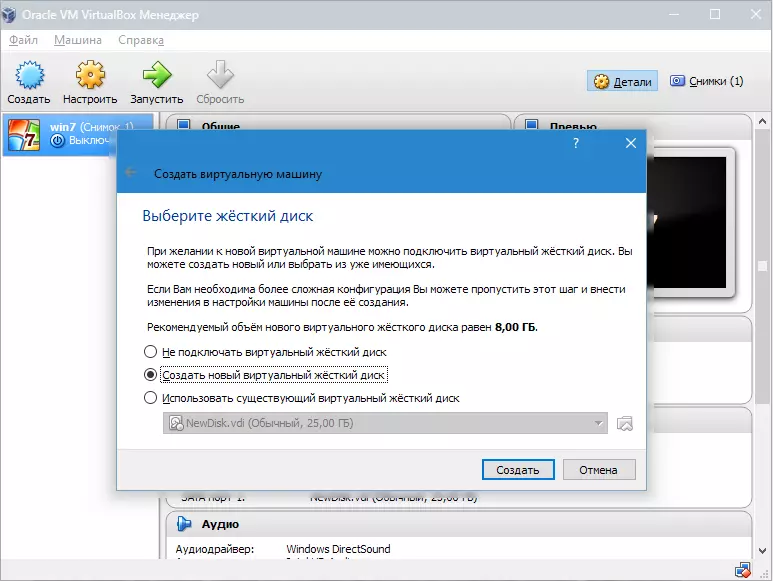
Επιλέξτε τον τύπο του αρχείου που χρησιμοποιείται κατά τη δημιουργία μιας νέας εικόνας δίσκου. Είναι καλύτερο να αφήσετε ένα ενεργό στοιχείο Βόμβος.
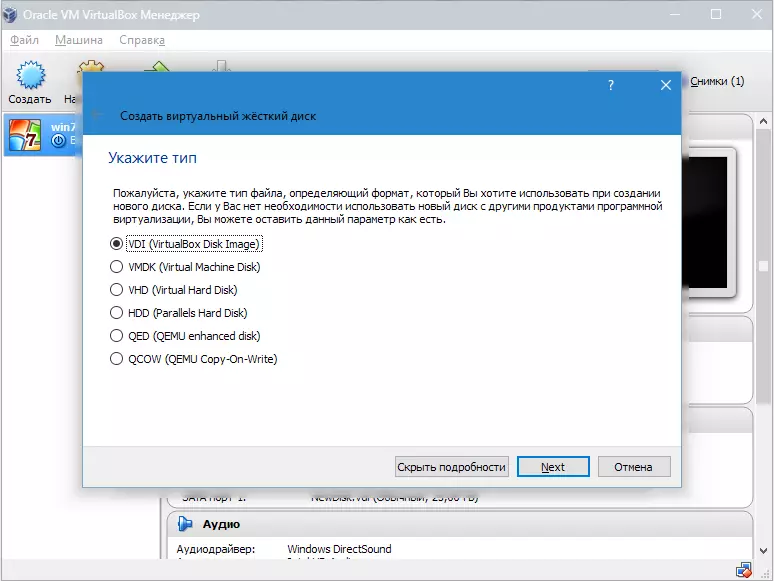
- Αν θέλουμε το δίσκο να είναι δυναμικό, σημειώστε την κατάλληλη παράμετρο. Αυτό θα επιτρέψει στον όγκο να αναπτυχθεί καθώς θα γεμίσει με αρχεία.
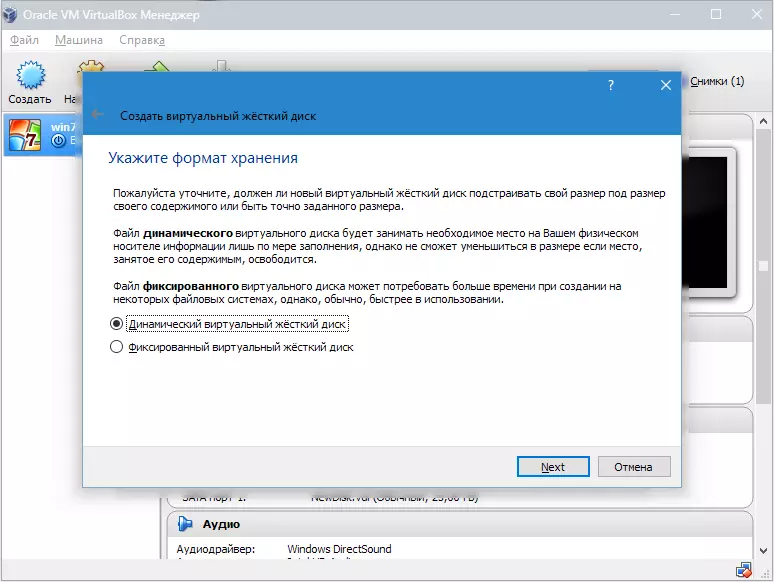
- Στη συνέχεια, καθορίστε την ποσότητα μνήμης που διατίθεται στον σκληρό δίσκο και ορίστε το φάκελο για να αποθηκεύσετε τον εικονικό δίσκο.
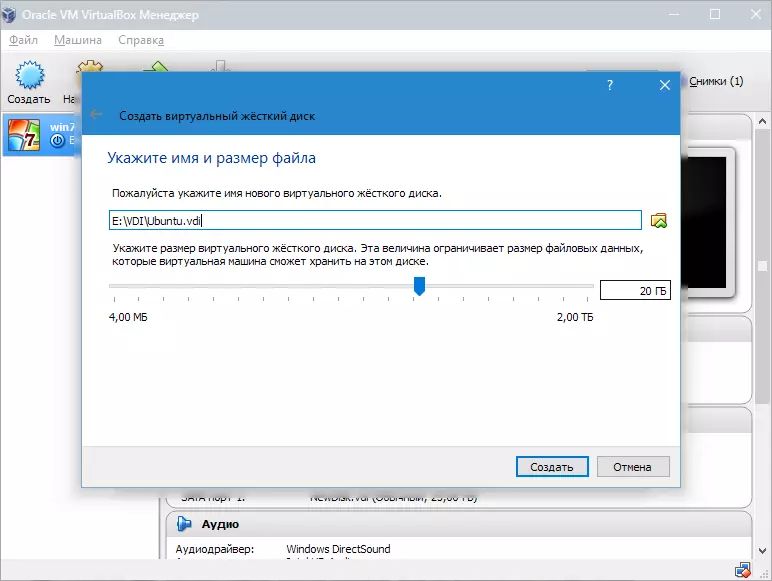
Δημιουργήσαμε ένα VM, αλλά τώρα δεν είναι ενεργό. Για να το ενεργοποιήσετε, πρέπει να το εκτελέσετε κάνοντας κλικ στο κατάλληλο κουμπί. Είτε μπορείτε να κάνετε ένα διπλό κλικ στο ίδιο το μηχάνημα στη λίστα.
Επιλογή 1: Εγκατάσταση Ubuntu
Εγκατάσταση του Ubuntu όσο το δυνατόν απλούστερη και δεν απαιτεί ειδικές δεξιότητες.
- Μετά την εκκίνηση του VM, θα εμφανιστεί το παράθυρο του προγράμματος εγκατάστασης. Θα πρέπει να υποδεικνύει τη θέση της εικόνας που φορτώνεται από το Ubuntu.
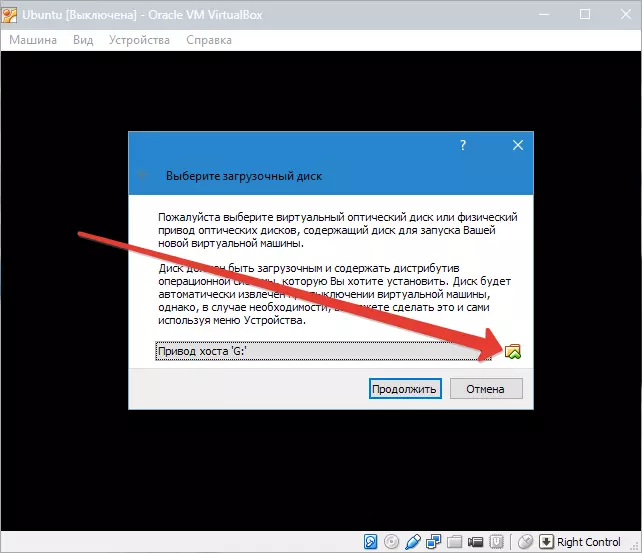
- Επιλέγοντας αυτήν την εικόνα, γυρίζουμε στο επόμενο βήμα. Σε ένα νέο παράθυρο, επιλέξτε τη γλώσσα διασύνδεσης - Ρωσικά έτσι ώστε η διαδικασία εγκατάστασης να είναι πλήρως κατανοητή.
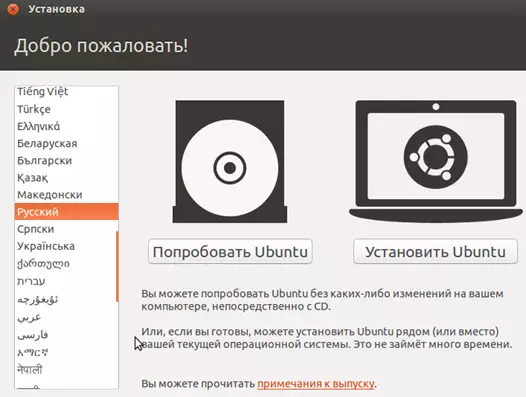
Στη συνέχεια, μπορείτε να πάτε με δύο τρόπους: είτε δοκιμάστε το Ubuntu, το τρέχοντας από την εικόνα του δίσκου (δεν θα εγκατασταθεί στον εικονικό δίσκο) ή θα εκτελέσει την πλήρη εγκατάσταση. Μπορείτε να πάρετε μια ιδέα του λειτουργικού συστήματος στην πρώτη περίπτωση, αλλά η πλήρης εγκατάσταση θα σας επιτρέψει να βυθίσετε καλύτερα στο περιβάλλον του.
- Επιλέγω "Εγκαθιστώ" . Μετά από αυτό, θα εμφανιστεί ένα παράθυρο προετοιμασίας παραθύρου. Ελέγξτε αν οι παράμετροι του υπολογιστή είναι σύμφωνες με τις απαιτήσεις των προγραμματιστών. Εάν ναι, γυρίζουμε στο επόμενο βήμα.
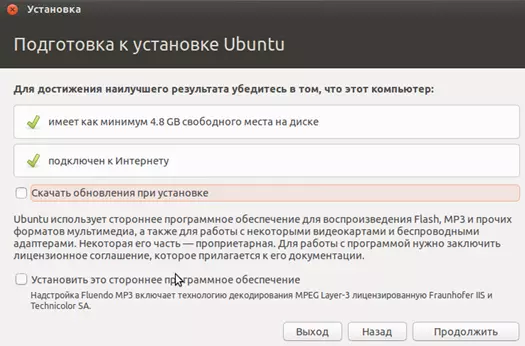
- Κατά την εγκατάσταση, επιλέξτε το στοιχείο που προσφέρει τη διαγραφή δίσκου και την εγκατάσταση του Ubuntu. Κατά τη διάρκεια της εγκατάστασης, μπορείτε να ρυθμίσετε τη ζώνη ώρας και να καθορίσετε τη διάταξη του πληκτρολογίου.
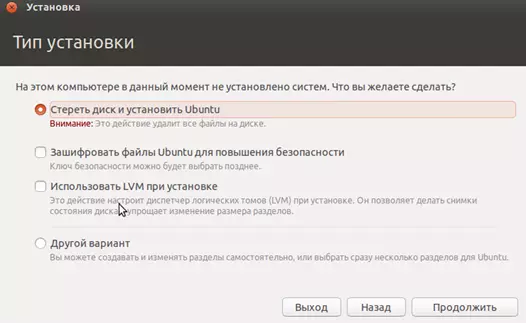
- Στη συνέχεια, καθορίστε το όνομα του υπολογιστή, εγκαταστήστε τη σύνδεση και τον κωδικό πρόσβασης. Επιλέξτε τον τύπο ελέγχου ταυτότητας.
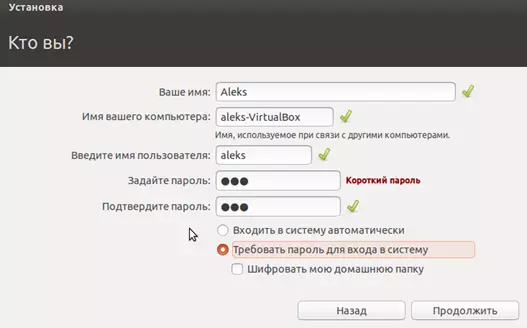
- Η διαδικασία εγκατάστασης θα διαρκέσει περίπου 20 λεπτά. Μετά την ολοκλήρωσή του, θα εμφανιστεί μια αυτόματη επανεκκίνηση του υπολογιστή, μετά την οποία θα ξεκινήσει η επιφάνεια εργασίας του εγκατεστημένου Ubuntu.

Εγκατάσταση Linux Ubuntu. Ολοκληρώθηκε, μπορείτε να αρχίσετε να γνωρίσετε το σύστημα. Στη συνέχεια, θα μιλήσουμε για το πώς να εγκαταστήσετε άλλη οικογένεια Linux στο VirtualBox.
Επιλογή 2: Εγκατάσταση του Kali Linux
Το σύστημα αυτό περιέχει στη διανομή του ένα πλήθος εξειδικευμένων προγραμμάτων που προορίζονται για τη δοκιμή ασφάλειας και εφαρμογών δικτύου. Η εγκατάσταση Cali είναι κάπως διαφορετική από αυτή τη διαδικασία με το Ubuntu και είναι πιο περίπλοκο στο τεχνικό τμήμα.
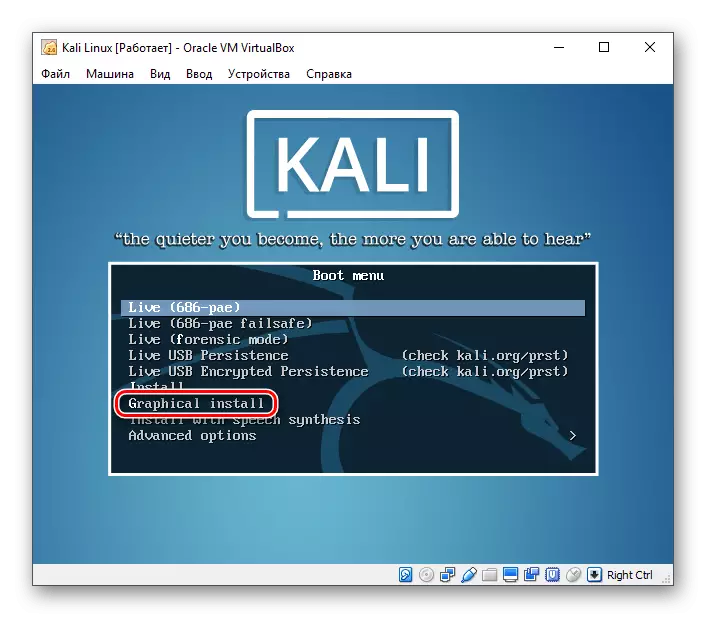
Διαβάστε περισσότερα: Εγκατεστημένη εγκατάσταση του Kali Linux στο VirtualBox
Επιλογή 3: Εγκατάσταση του Debian
Ο Debian μπορεί να καλέσει τη βάση του Linux. Αυτό το σύστημα είναι εξαιρετικό για χρήση τόσο στους διακομιστές όσο και στους σταθμούς εργασίας. Υποστηρίζει πολλές αρχιτεκτονικές και έχει το μεγαλύτερο αποθετήριο (αποθήκη) μάλλον ευρείας συσκευασίας.
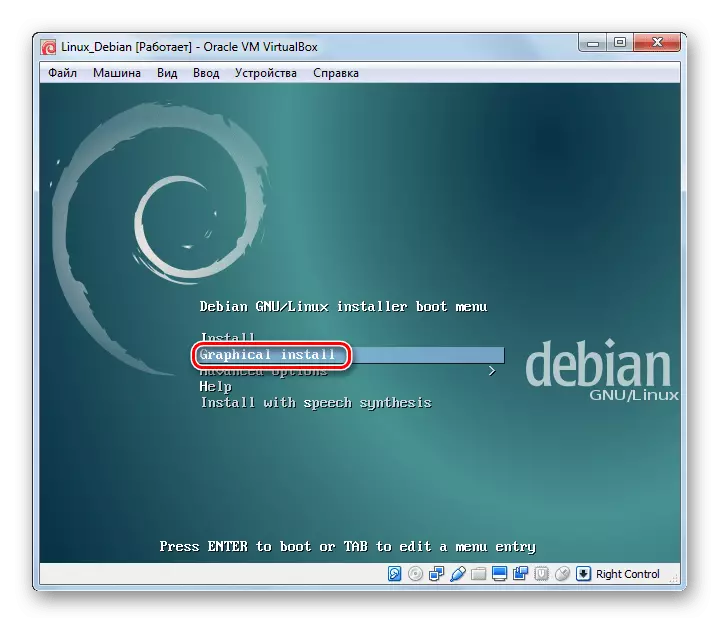
Διαβάστε περισσότερα: Εγκατάσταση του Debian με εικονικό μηχάνημα VirtualBox
Επιλογή 4: Εγκαταστήστε το Centos
Το Centos βασίζεται σε κόκκινο καπέλο Red Hat Enterprise Commercial Distribation Linux. Σε αντίθεση με αυτόν, το σύστημα διανέμεται δωρεάν και, ταυτόχρονα, συμβατό με τη Rhel.
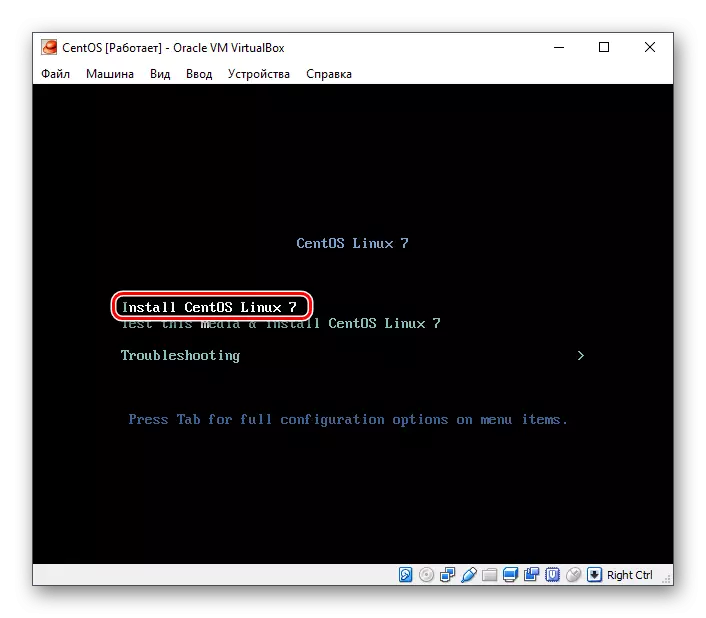
Διαβάστε περισσότερα: Εγκαταστήστε το Centos στο VirtualBox
Επιλογή 5: Εγκατάσταση του OS Remix
Το Remix OS επιτρέπει στους χρήστες του υπολογιστή να χρησιμοποιούν κινητές εφαρμογές που έχουν σχεδιαστεί για το Android OS σε οποιονδήποτε υπολογιστή με επεξεργαστή Intel. Το σύστημα διανέμεται δωρεάν, αλλά έχει κλειστή πηγαίο κώδικα σε αντίθεση με τις περισσότερες άλλες κατανομές του Linux.
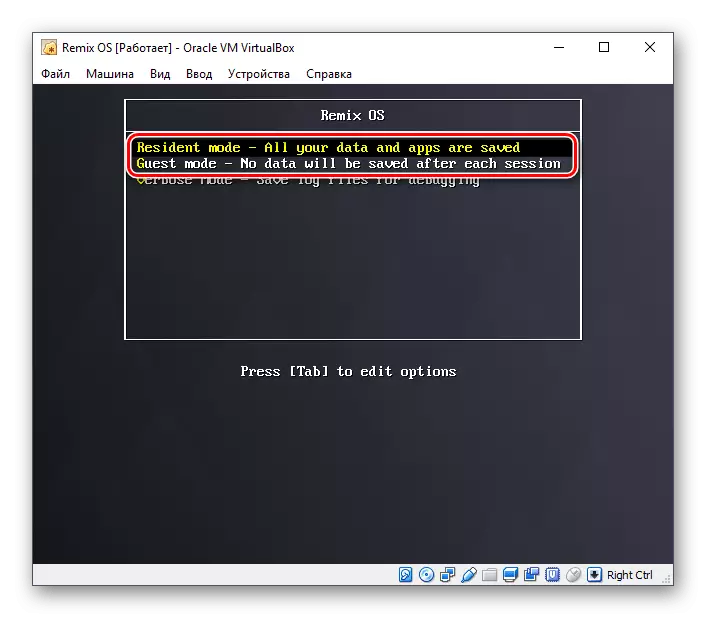
Διαβάστε περισσότερα: Εγκατάσταση του OS Remix στο VirtualBox
Σήμερα εξοικειωμένοι με ένα μικρό μέρος των διανομών Linux. Τι από αυτούς να χρησιμοποιήσουν, να αποφασίσουν, να καθοδηγούνται από τα καθήκοντα που ορίζονται και το VirtualBox θα βοηθήσει στην κατανόηση των χαρακτηριστικών και την εμπειρία κέρδους.
