
Το διαμέρισμα του συστήματος των Windows είναι πολύ φραγμένο και εάν ο χρόνος από καιρό σε καιρό δεν ξοδεύει ικανό καθαρισμό, το διαθέσιμο μέρος απλώς τελειώνει. Αυτή η διαδικασία για δίσκο C στα Windows 10 αποτελείται από διάφορα στάδια, και στη συνέχεια θα αναλύσουμε καθένα από αυτά.
Καθαρισμός του δίσκου συστήματος στα Windows 10
Αμέσως αξίζει να σημειωθεί ότι η χειροκίνητη διαδικασία απελευθέρωσης χώρου στο δίσκο είναι μη έκρηξη, οπότε να είστε υπομονετικοί. Για μια επιταχυνόμενη και αυτόματη διαδικασία, σας συμβουλεύουμε να χρησιμοποιήσετε βοηθητικά προγράμματα τρίτου μέρους όπως το CCleaner. Σε αυτή την περίπτωση, ο χρήστης σημειώνει επαρκώς τα στοιχεία που είναι κατάλληλα για την αφαίρεση των στοιχείων και να περιμένουν την εργασία. Ωστόσο, ο καθένας δεν θέλει να εμπιστευτεί μια τέτοια διαδικασία με προγράμματα τρίτου μέρους, ειδικά επειδή πολλοί θα είναι σημαντικό να γνωρίζουμε γιατί υπήρχε ένας δίσκος στα Windows 10, οπότε στο άρθρο θα εξετάσουμε το σταδιακό καθαρισμό και όλοι θα το κάνουν Η επιτάχυνση της διαδικασίας μπορεί να εξοικειωθεί με το ακόλουθο άρθρο.Διαβάστε περισσότερα: Πώς να καθαρίσετε τον υπολογιστή από τα σκουπίδια χρησιμοποιώντας το πρόγραμμα CCleaner
Βήμα 1: Βασικός καθαρισμός υπολογιστών
Σύμφωνα με τον βασικό καθαρισμό, εννοείται ότι κάθε χρήστης πρέπει να κάνει για να διατηρήσει την απόδοση του υπολογιστή τους.
Εκκαθάριση φακέλου "Downloads"
Από προεπιλογή, όλα τα αρχεία που κατεβάζετε μέσω των προγραμμάτων περιήγησης και των διαχειριστών αρχείων εμπίπτουν στο φάκελο "Downloads", ο οποίος βρίσκεται στο τμήμα S. Παρακολουθήστε τι υπάρχει τώρα, - Κατά κανόνα, αυτοί είναι εγκαταστάτες διαφορετικών προγραμμάτων και άλλων που έχουν να γίνει άσχετο, αρχεία. Μεταφορά τι χρειάζεται για άλλους φακέλους και το υπόλοιπο - διαγραφή. Εάν όλες οι λήψεις πέσουν στην επιφάνεια εργασίας σας ή σε άλλο φάκελο, εκτελέστε το ίδιο εκεί.
Καλάθι καθαρισμού
Όλα τα αρχεία που τοποθετούνται στο καλάθι αποθηκεύονται σε ένα συγκεκριμένο τμήμα δίσκου από μέχρι να τα διαγράψετε. Όταν είστε βέβαιοι ότι δεν είναι απαραίτητο να επαναφέρετε από εκεί, κάντε δεξί κλικ στην ετικέτα "καλάθι" και καθαρίστε το.

Με την ευκαιρία, πηγαίνοντας στις "ιδιότητες" μέσω του ίδιου μενού περιβάλλοντος, μπορείτε να διαμορφώσετε τις παραμέτρους θέσης και αφαίρεσης.
Καθαρισμός προγράμματος Cache Cache
Τα μετρητά σε προγράμματα περιήγησης είναι ένα αρκετά χρήσιμο πράγμα που σας επιτρέπει να ανεβάσετε γρήγορα τις σελίδες του Διαδικτύου. Ωστόσο, με την πάροδο του χρόνου, γίνεται αρκετά ογκώδες, και όταν χρησιμοποιείτε 2 ή περισσότερα προγράμματα περιήγησης ιστού, μετά από κάποιο χρονικό διάστημα, οι διαστάσεις αρκετών caches μπορεί να είναι 1 GB και πολλά άλλα. Λαμβάνοντας υπόψη το γεγονός ότι πολλές τοποθεσίες που ήρθαμε, δεν πηγαίνουν πλέον, η προσωρινή μνήμη που αποθηκεύεται γι 'αυτούς δεν χρειάζεται. Σε περισσότερες λεπτομέρειες σχετικά με την προσωρινή μνήμη και πώς να το διαγράψετε από τα προγράμματα περιήγησης γράφεται σε ξεχωριστά άρθρα στην ιστοσελίδα μας.
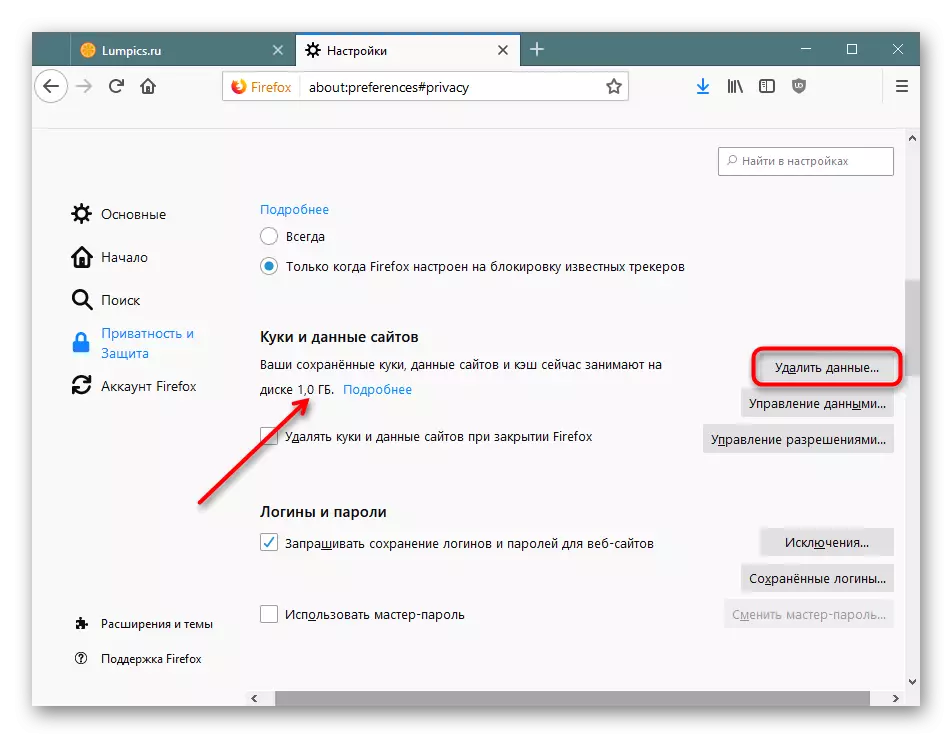
Διαβάστε περισσότερα:
Τι είναι η προσωρινή μνήμη στο πρόγραμμα περιήγησης
Καθαρισμός της κρυφής μνήμης στο πρόγραμμα περιήγησης
Διαγραφή εφαρμογών
Πολλοί δημιουργούν συνεχώς διαφορετικά προγράμματα στον υπολογιστή, οι οποίες στη συνέχεια ξεχνούν. Κάποιοι μπορούν να ζυγίσουν ένα ζευγάρι megabytes, και μερικά είναι αρκετές εκατοντάδες. Εξαι Αφαιρέστε τις περιττές θέσεις. Μπορείτε επίσης να απαλλαγείτε από τις προκαθορισμένες εφαρμογές των Windows-Windows του τύπου Xbox, αν δεν τα χρησιμοποιήσετε. Δεν θα εφαρμοστεί καμία ζημιά στο σύστημα.
Οι εφαρμογές στα Windows δημιουργούν τα προσωρινά τους αρχεία, τα οποία στο μέλλον παραμένουν να κρεμάσουν ένα νεκρό φορτίο για κάποιο χρονικό διάστημα. Ο χρήστης είναι διαθέσιμος για να ενεργοποιήσει αυτή τη λειτουργία και τον άμεσο καθαρισμό της προσωρινής μνήμης όλων των εφαρμογών.
- Ανοίξτε "Παράμετροι".
- Πηγαίνετε στο "Σύστημα".
- Επιλέξτε το στοιχείο μνήμης της συσκευής μέσω του αριστερού πίνακα.
- Τοποθετήστε τη σύνδεση "Αλλάξτε τον τρόπο για να απελευθερώσετε αυτόματα ένα μέρος" και περάστε από αυτό.
- Δίπλα στο "Διαγραφή προσωρινά αρχεία που δεν χρησιμοποιούνται στις εφαρμογές μου" πρέπει να είναι ένα σημάδι ελέγχου. Εάν δεν είναι εκεί - εγκαταστήστε το.
- Για να διαγράψετε αμέσως τα αχρησιμοποίητα δεδομένα από εφαρμογές, κάντε κλικ στο "Clear Now". Μετά από μια σύντομη διαδικασία, εμφανίζονται πληροφορίες με ένα σχήμα του απελευθερωμένου χώρου.
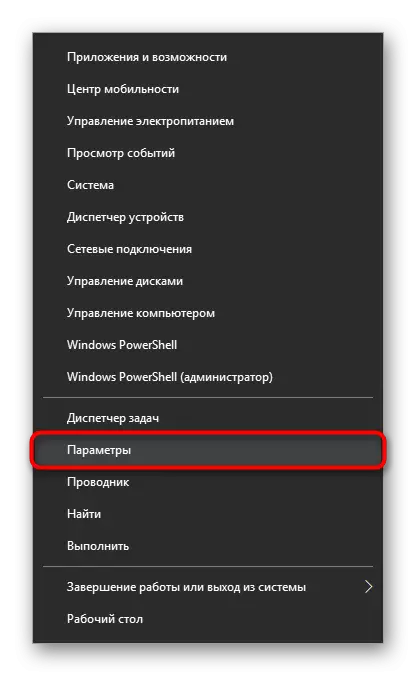
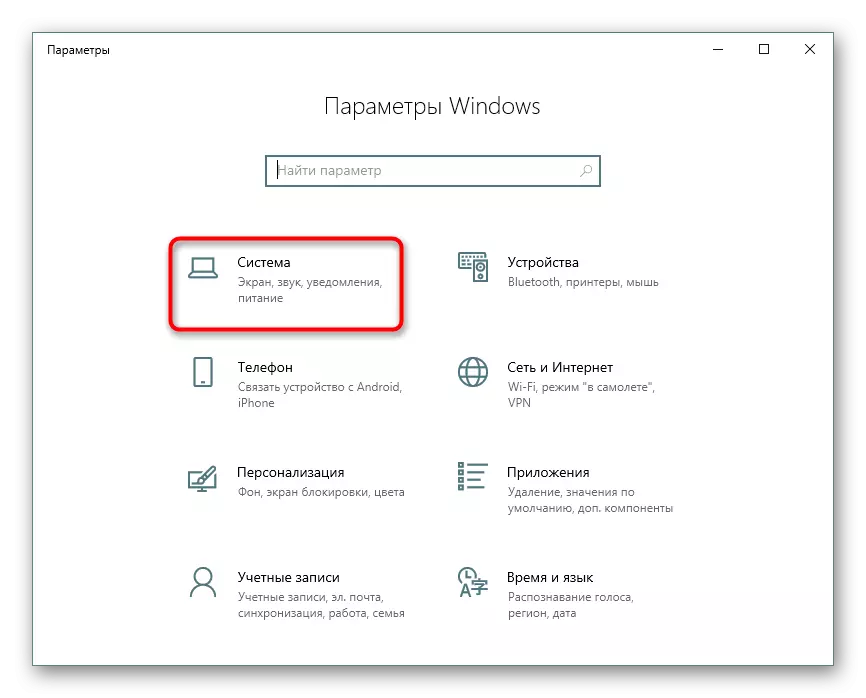
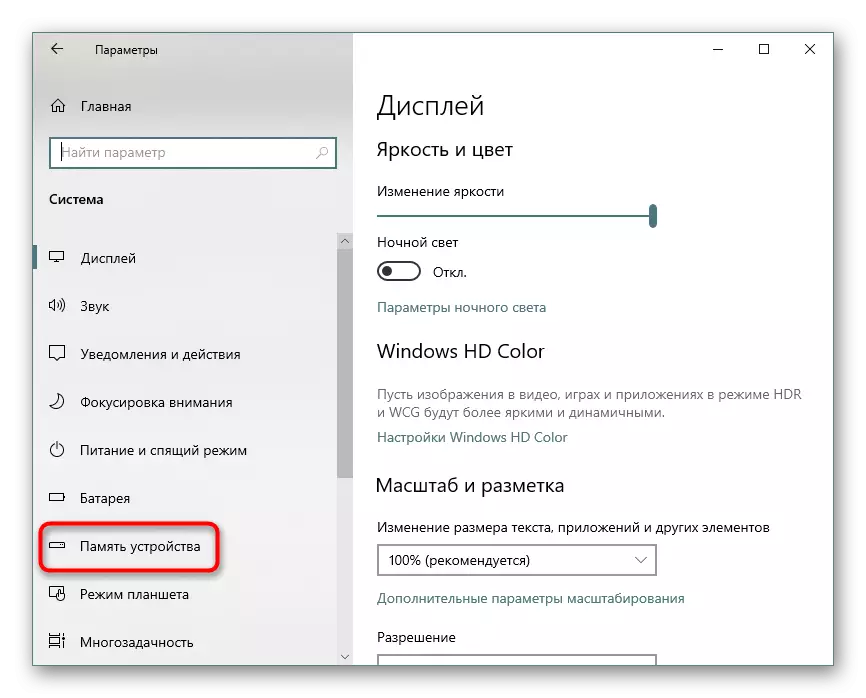
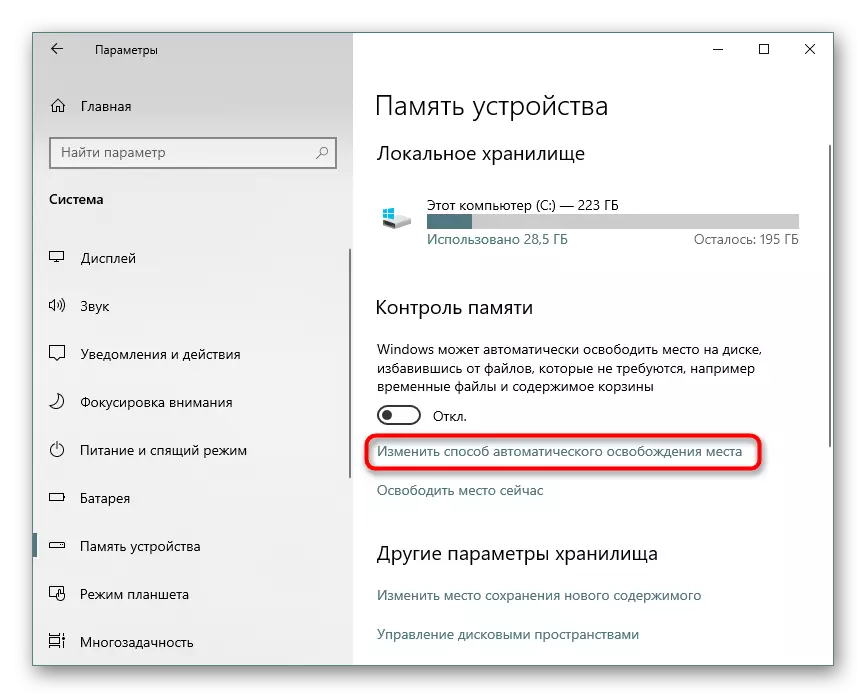
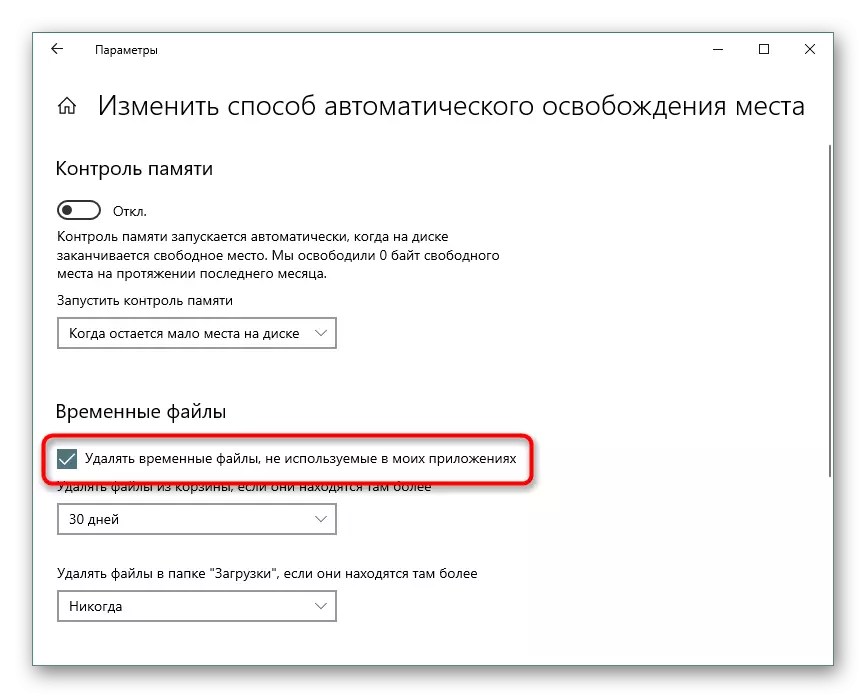
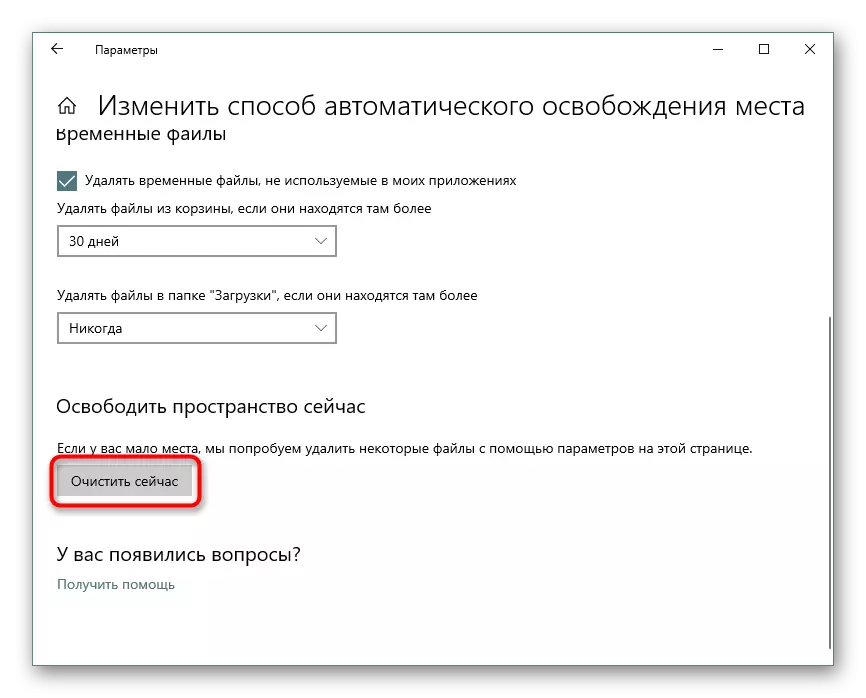
Βήμα 3: Απενεργοποίηση / Αλλαγή του μεγέθους του αρχείου αδρανοποίησης
Το χαρακτηριστικό αδρανοποίησης απέχει πολύ από κάθε χρήστη, προτιμώντας τη λειτουργία Sleep, συνεχής λειτουργία υπολογιστή ή πλήρη διακοπή λειτουργίας της συσκευής. Σε αυτή την περίπτωση, δεδομένης της ιδιαιτερότητας του έργου αυτού του καθεστώτος, θα είναι πιο σοφός να το απενεργοποιηθεί για να σώσει τον ελεύθερο χώρο. Η αδρανοποίηση τοποθετεί την τελευταία συνεδρία όχι σε λειτουργική μνήμη ως λειτουργία ύπνου, αλλά σε σκληρό δίσκο, το οποίο επιτρέπει επίσης στον υπολογιστή να εξέλθει γρήγορα τον τρόπο μειωμένης κατανάλωσης ενέργειας. Ταυτόχρονα, τα Windows διατηρούν ένα αρχείο με ένα ορισμένο ποσό gigabytes εκ των προτέρων. Το ίδιο το αρχείο βρίσκεται στον φάκελο ρίζας C και ονομάζεται "Hiberbil.sys". Σε άλλο άρθρο, εξετάσαμε λεπτομερώς τον τρόπο να απενεργοποιήσουμε αυτό το καθεστώς στο "TOP TEN".
Διαβάστε περισσότερα: Απενεργοποίηση της λειτουργίας αδρανοποίησης στον υπολογιστή με τα Windows 10
Και αν χρησιμοποιήσατε προηγουμένως την αδρανοποίηση, αλλά είστε έτοιμοι να μεταβείτε στη λειτουργία Sleep, προκειμένου να εξοικονομήσετε χώρο στο δίσκο, σας συμβουλεύουμε να εξοικειωθείτε με αυτό το άρθρο.
Διαβάστε περισσότερα: Ρύθμιση και ενεργοποίηση της λειτουργίας αναστολής στα Windows 10
Ορισμένοι χρήστες χρειάζονται αδρανοποίηση να χρησιμοποιούν ή απλά για τη δυνατότητα διεξαγωγής μιας "γρήγορης εκκίνησης".
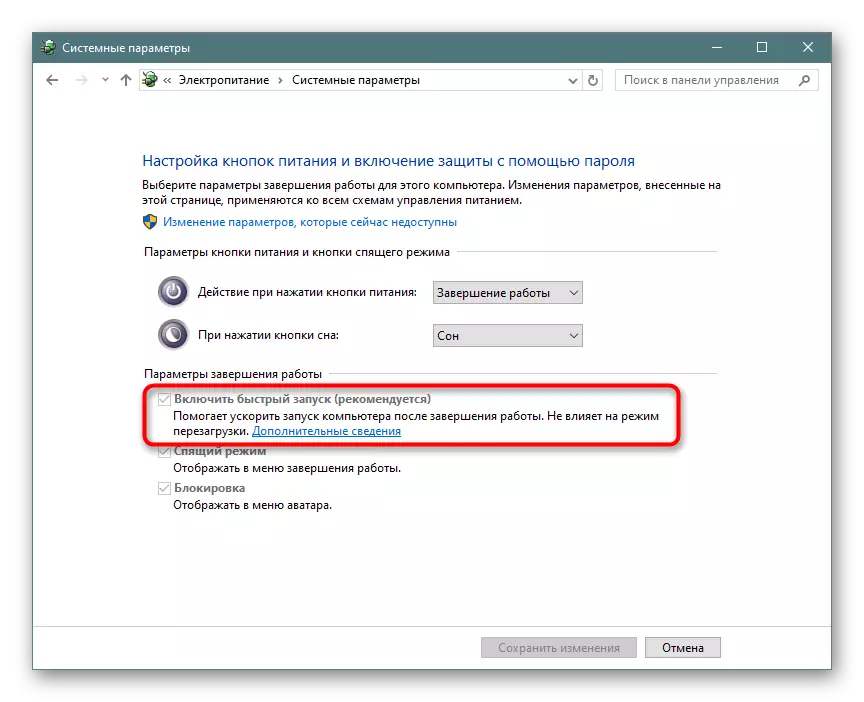
Σε αυτή την περίπτωση, το μέγεθός του μπορεί να μειωθεί ανοίγοντας τη γραμμή εντολών ή του PowerShell για λογαριασμό του διαχειριστή και γράφοντας μια εντολή PowerCFG / H / τύπου που έχει μειωθεί εκεί. Για να επιστρέψετε το προεπιλεγμένο μέγεθος, αντικαταστήστε τη λέξη "μειωμένη" σε "πλήρη".
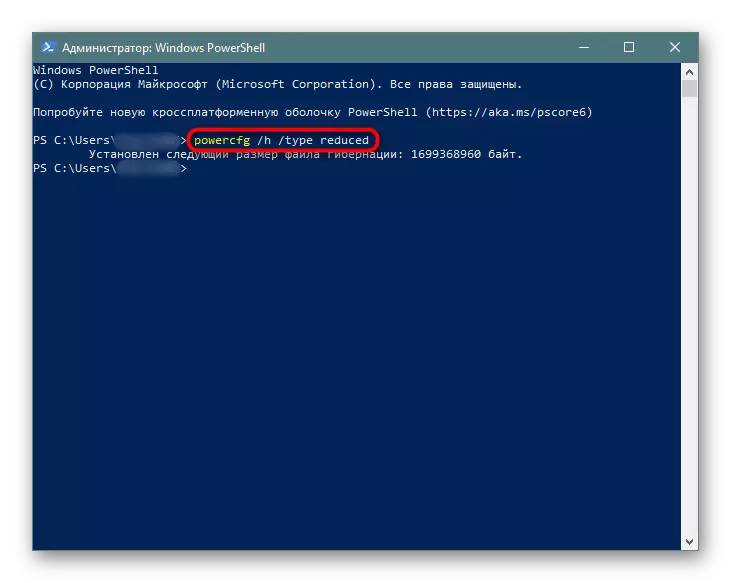
Εάν παρουσιαστεί σφάλμα ότι η παράμετρος καθορίζεται λανθασμένα, μπορείτε να τροποποιήσετε ελαφρά τη γραφή εντολών: το PowerCFG -H -TYPE μειώθηκε.
Μερικές φορές αυτή η συμβουλή δεν βοηθά, σε σχέση με την οποία είναι απαραίτητο να χρησιμοποιήσετε μια μικρή παράκαμψη. Πρώτον, γράψτε το μέγεθος PowerCFG / H 0 και, στη συνέχεια, ο τύπος PowerCFG / H μειώνεται. Έτσι, το αρχείο θα γίνει ελαφρύτερο 2 φορές.
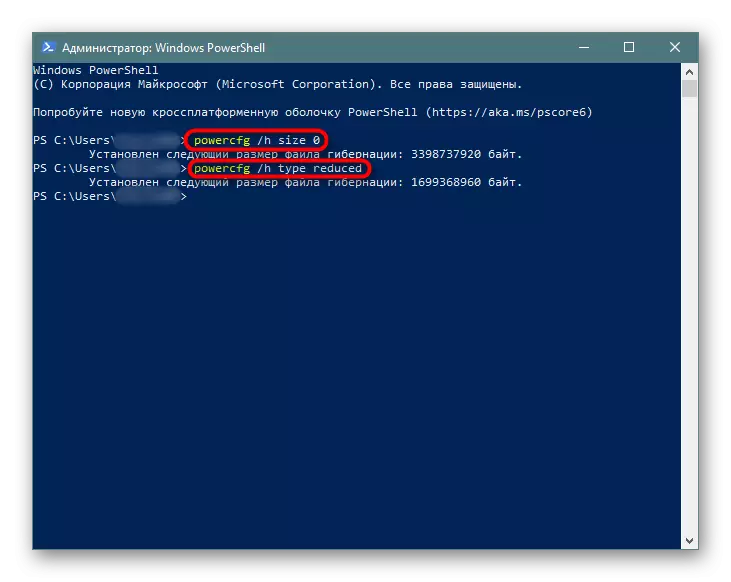
Βήμα 4: Απενεργοποίηση / μείωση του αρχείου τηλεειδοποίησης
Αυτή η επιλογή συνιστάται μόνο σε εκείνους τους χρήστες που έχουν αρκετό από τη δική τους μνήμη RAM στον υπολογιστή! Το αρχείο τηλεειδοποίησης "προσθέτει" σε πολλά gigabytes που είναι εγκατεστημένα στον υπολογιστή PC, καταλαμβάνουν τους με έναν σκληρό δίσκο. Κατ 'αναλογία με το τελευταίο βήμα, δημιουργείται επίσης ένα ξεχωριστό αποκλειστικό αρχείο, όπου, όταν η θέση λείπει, τα προγράμματα που εκτελούνται προστίθενται στη μνήμη RAM, επιτρέποντάς σας να ανοίξετε περισσότερες εφαρμογές ταυτόχρονα.
- Κατά κανόνα, το ελάχιστο επαρκή για την άνετη χρήση του όγκου του υπολογιστή του RAM είναι 8 GB. Εάν γνωρίζετε ότι δεν ξοδεύετε περισσότερα, απενεργοποιήστε την τηλεειδοποίηση - αυτό θα σας επιτρέψει να λάβετε κατά μέσο όρο 1-2 GB ή περισσότερο. Αντίθετα, ο όγκος του μπορεί να μειωθεί στη βέλτιστη τιμή. Μάθετε πόση μνήμη είναι εγκατεστημένη στη συσκευή και πόσο χρησιμοποιείτε, εύκολα πηγαίνοντας στο πλήκτρο "Task Manager" Ctrl + Shift + Esc.
- Μεταβείτε στην καρτέλα "Απόδοση"> μνήμη.
- Στην κορυφή της δεξιάς εμφανίζεται ο συνολικός αριθμός μνήμης - στο παράδειγμα μας είναι 4 GB. Παρακάτω κάτω από το χρονοδιάγραμμα είναι πληροφορίες σχετικά με το πόσο απασχολημένος είναι απασχολημένος και πόσο δωρεάν. Με βάση αυτά τα δεδομένα, επισκεφθείτε εάν θα απενεργοποιήσετε το αρχείο τηλεειδοποίησης. Ακόμη και κάτω, το στοιχείο "διατεθειμένο" περιέχει συνολική μνήμη με ένα αρχείο τηλεειδοποίησης. Στο Παράδειγμα 4 GB προστέθηκε εάν αυτός ο αριθμός συμπίπτει με αυτόν που στην κορυφή στα δεξιά, τότε η ανταλλαγή είναι απενεργοποιημένη και αυτό το βήμα θα πρέπει να παραλείψει. Διαφορετικά, είτε μειώστε το επίπεδο της επιλεγμένης θέσης από τον σκληρό δίσκο ή απενεργοποιήστε την τηλεειδοποίηση. Το επόμενο άρθρο θα βοηθήσει.
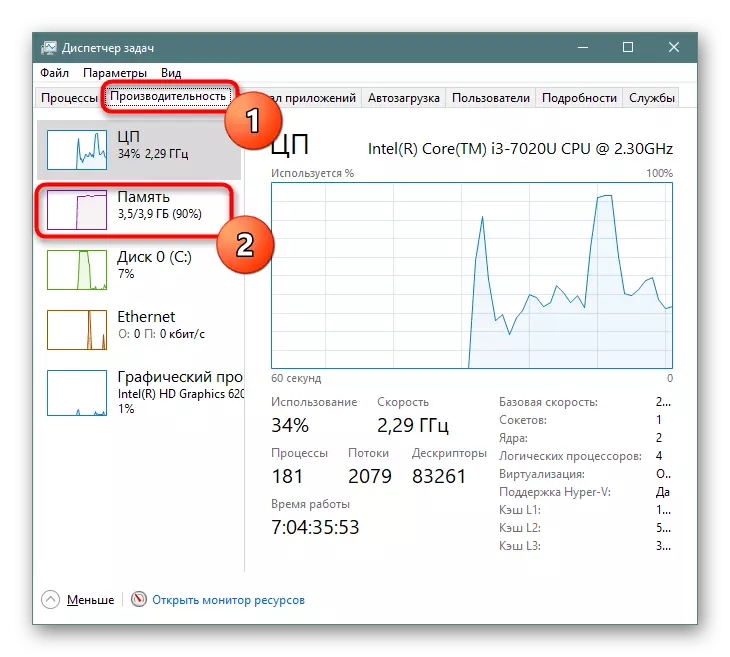
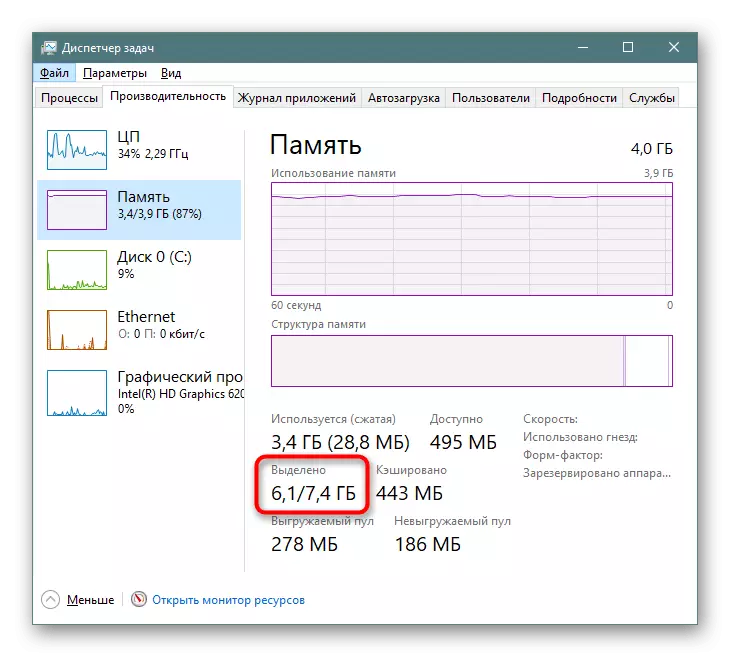
Διαβάστε περισσότερα: Προσδιορίστε το κατάλληλο μέγεθος του αρχείου τηλεειδοποίησης στα Windows 10
Βήμα 5: Διαγραφή σημείων αποκατάστασης / Απενεργοποίηση ανάκτησης
Όταν ενεργοποιηθεί η λειτουργία ανάκτησης ανάκτησης των Windows και ο χρήστης δημιουργεί από κοινού σημεία στα οποία μπορείτε να κυλήσετε πίσω όταν εμφανίζονται προβλήματα. Με την πάροδο του χρόνου, ένας επαρκής αριθμός τους συσσωρεύει, γι 'αυτό ένας σημαντικός αριθμός gigabytes θα απομακρυνθεί από το διαμέρισμα του συστήματος. Με κανονική λειτουργία, θα είναι αρκετό να αφαιρέσετε όλα τα παλιά και άσχετα αρχεία, δημιουργώντας ένα νέο σημείο.
- Κάντε κλικ στο "Αυτός ο υπολογιστής" με το δεξί κουμπί του ποντικιού και επιλέξτε "Ιδιότητες".
- Μέσω του πίνακα στα αριστερά, μεταβείτε σε "Προηγμένες παραμέτρους συστήματος".
- Μεταβείτε στην καρτέλα "Προστασία συστήματος", βεβαιωθείτε ότι έχει επιλεγεί η λίστα που επιθυμείτε (υπογεγραμμένη ως "σύστημα") και κάντε κλικ στην επιλογή "Ρύθμιση". Σημείωση, εάν υπάρχει σύστημα "OFF", δίπλα στο δίσκο, σημαίνει ότι η επιλογή ανάκτησης είναι απενεργοποιημένη και δεν υπάρχουν προσιτά σημεία.
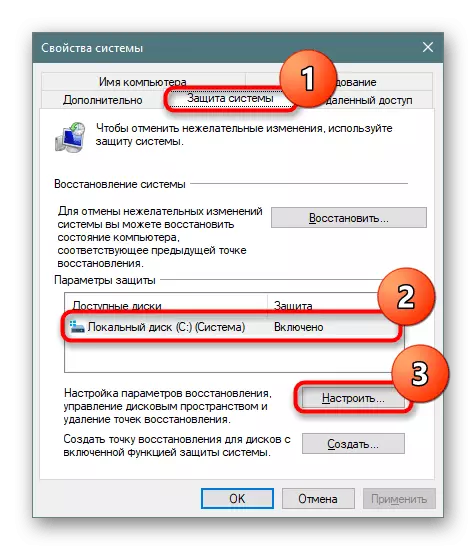
Βεβαιωθείτε ότι έχετε σημειώσει εάν η ανάκτηση του συστήματος δίσκου δεν είναι ενεργοποιημένη. ΡΕ. Και άλλοι λογικοί δίσκοι! Σε ορισμένους φορητούς υπολογιστές, αυτή η λειτουργία ενεργοποιείται από προεπιλογή, λαμβάνοντας έως και 100 GB χώρου από το διαμέρισμα του συστήματος. Αν απέναντι από κάποιο είδος δίσκων, η αποκατάσταση του οποίου δεν χρειάζεστε, κατάσταση "Περιλαμβάνεται" , Επισημάνετε το με το αριστερό πλήκτρο του ποντικιού και χρησιμοποιήστε το ακόλουθο στοιχείο αυτής της εντολής για να απενεργοποιήσετε τη λειτουργία.
- Σε ένα νέο παράθυρο, βρείτε "Διαγραφή όλων των σημείων αποκατάστασης για αυτό το δίσκο" και κάντε κλικ στο αντίστοιχο κουμπί. Εδώ μπορείτε να διαμορφώσετε την ποσότητα του χώρου στο δίσκο συστήματος που διατίθενται για την αποθήκευση σημείων και να απενεργοποιήσετε την προστασία του συστήματος καθόλου εάν δεν χρησιμοποιήσετε αυτή τη λειτουργία.
- Εάν αποφασίσετε να απενεργοποιήσετε την ανάκτηση, επιβεβαιώστε τη δράση σας.
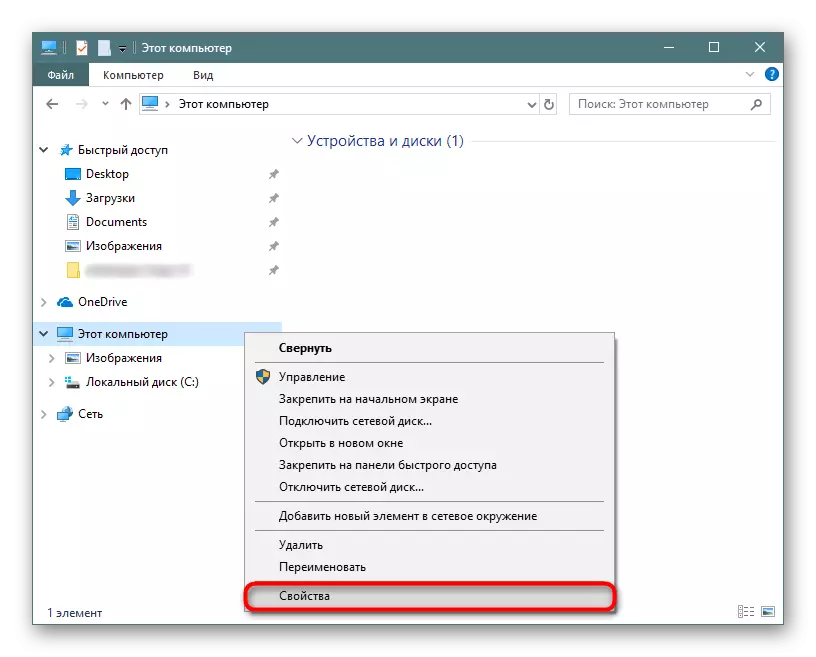
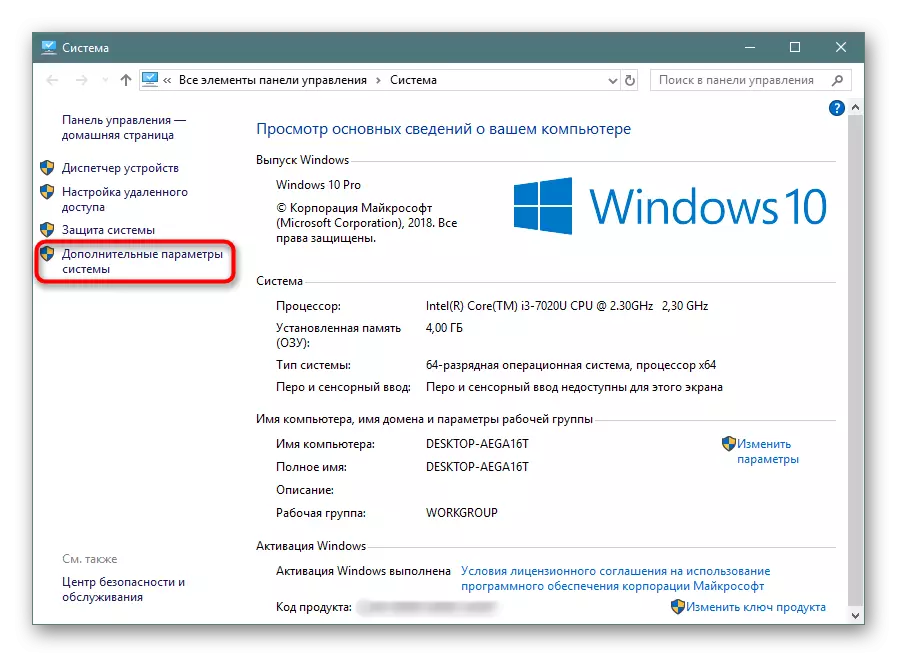
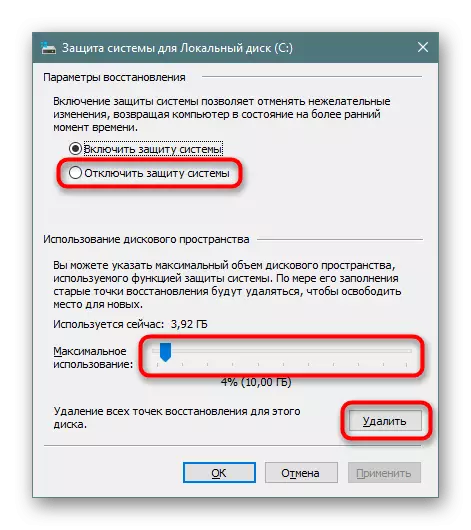
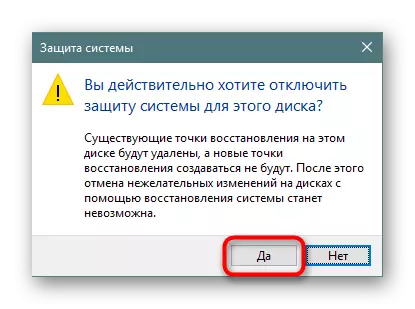
Μετά τη διαγραφή, θα είναι αρκετό να κλείσετε το παράθυρο και, ξανά στην καρτέλα "Προστασία συστήματος", κάντε κλικ στο "Δημιουργία" για να δημιουργήσετε ένα νέο, σχετικό σημείο ανάκτησης. Εάν έχετε απενεργοποιήσει τη λειτουργία της δημιουργίας σημείων αποκατάστασης, παραλείψτε αυτό το βήμα.
Βήμα 6: Διαγραφή φακέλου των Windows.old
Μετά την εναλλαγή από προηγούμενες εκδόσεις των Windows, καθώς και ως αποτέλεσμα της επανεγκατάστασης του συστήματος κατά την αποθήκευση δεδομένων στη ρίζα του δίσκου, θα τοποθετηθεί ο φάκελος Windows.old. Περιέχει όλα τα αρχεία που έχουν μεταφερθεί από τα προηγούμενα παράθυρα. Ολόκληρη η ιεραρχία των κύριων φακέλων παρατηρείται εδώ, οπότε ο χρήστης δεν θα είναι δύσκολο να προβάλει τις χρησιμοποιούμενες διευθύνσεις και να αποκαταστήσουν τις απαραίτητες πληροφορίες. Όλα τα υπόλοιπα μπορούν να αφαιρεθούν εάν είστε βέβαιοι ότι η τρέχουσα "δωδεκάδα" λειτουργεί σταθερά και γυρίστε πίσω, δεν υπάρχει ανάγκη. Ωστόσο, τα Windows δεν πρέπει να αφαιρεθούν χωρίς να παρέχουν δικαιώματα. Για το πώς να το κάνετε αυτό, έχουμε ήδη πει σε ένα άλλο υλικό.Διαβάστε περισσότερα: Διαγράψτε τα Windows.old στα Windows 10
Βήμα 7: Εκκαθάριση ενημερώσεων ενημερώσεων των Windows
Το Windsum 10 ενημερώνεται ενεργά και μερικά από αυτά τα αρχεία εγκατάστασης αποθηκεύονται σε ξεχωριστό φάκελο. Χρειάζονται συχνά αρκετές εκατοντάδες megabytes ή περισσότερο, αλλά τα ίδια τα αρχεία συνήθως δεν χρειάζονται, ειδικά αν οι ενημερώσεις είναι εγκατεστημένες χωρίς προβλήματα. Σε σχέση με αυτό, ο φάκελος μπορεί να καθαριστεί χωρίς προβλήματα.
- Ανοίξτε τον "Explorer", μεταβείτε στον "Τοπικό δίσκο (S :)" και επιλέξτε το φάκελο "Windows".
- Εδώ, βρείτε το φάκελο "Μισθώσεων" και πηγαίνετε εκεί.
- Τώρα - στο "Λήψη".
- Εδώ, επιλέξτε όλα τα αρχεία μέσω CTRL + A και διαγράψτε πατώντας το πλήκτρο DELETE στο πληκτρολόγιο ή μέσω του PCM προκαλώντας το μενού περιβάλλοντος και επιλέγοντας "Διαγραφή".
- Καθώς χρειάζονται εξουσίες διαχειριστή για να τα διαγράψουν, επιβεβαιώστε με το κουμπί "Συνέχεια", μετά την εγκατάσταση του πλαισίου ελέγχου δίπλα στο στοιχείο που επιβεβαιώνει την εφαρμογή της αφαίρεσης δεν είναι σε ένα αρχείο, αλλά σε όλους.
- Εάν σε ορισμένες περιπτώσεις δεν είναι δυνατό να καθαρίσετε το φάκελο, να απενεργοποιήσετε την υπηρεσία ενημερώσεων των Windows και στη συνέχεια να το ενεργοποιήσετε ξανά. Πώς να το κάνετε αυτό είναι γραμμένο στη μέθοδο 3 άρθρα σχετικά με τον παρακάτω σύνδεσμο.
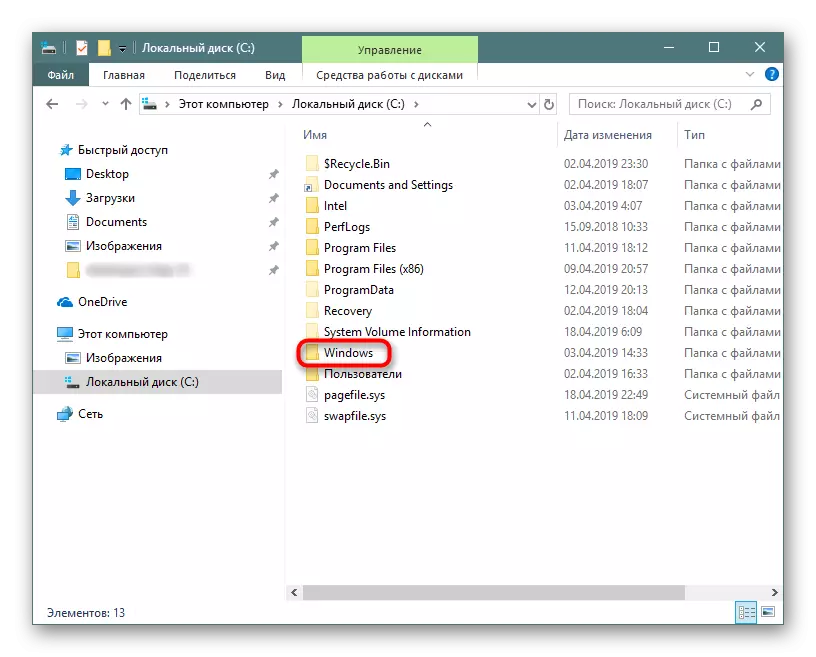
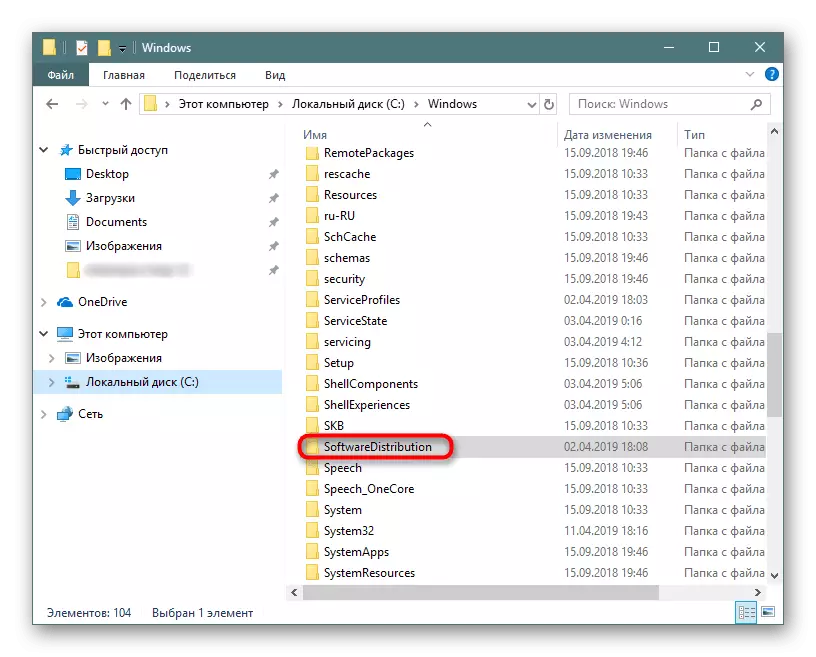
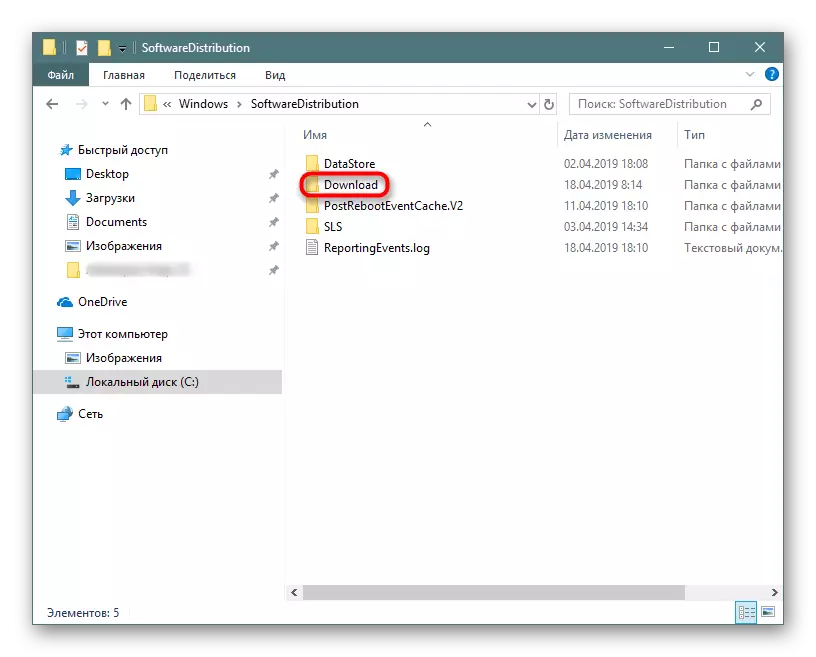
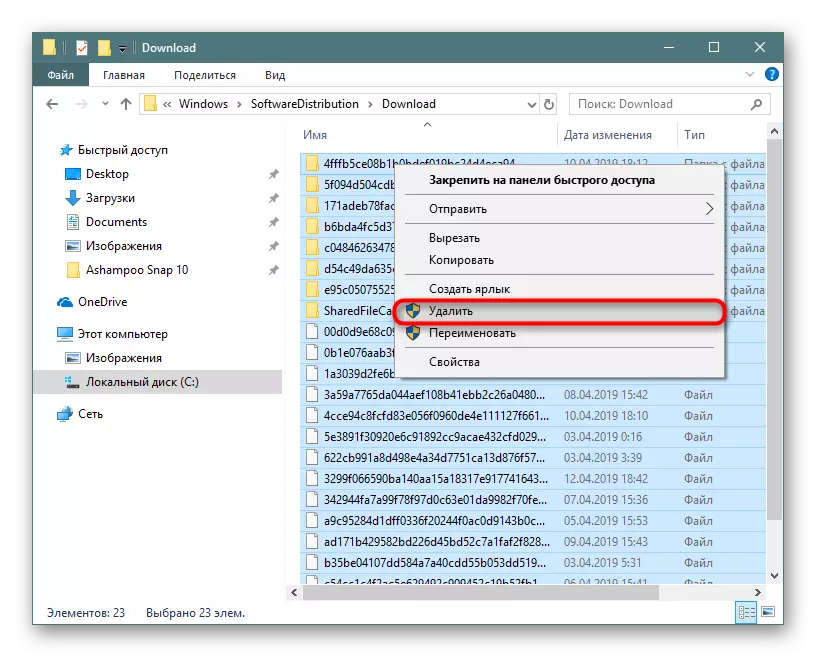

Διαβάστε περισσότερα: Απενεργοποιήστε τις ενημερώσεις στα Windows 10
Μην ξεχνάτε ότι όλα τα αρχεία εμπίπτουν στο καλάθι, το οποίο πρέπει επίσης να καθαριστείτε αφού διαγράψετε όλα τα αρχεία απορριμμάτων.
Επιπλέον, αξίζει τον έλεγχο του φακέλου "Winsxs", το οποίο αποθηκεύει αντίγραφα των αρχικών αρχείων μετά την εγκατάσταση ενημερώσεων συστήματος. Είναι, όπως και η "softwarbution", βρίσκεται στο C: \ Windows και με το χρόνο μπορεί να πάρει αρκετές δωδεκάδες GB. Καθαρισμός της στην ίδια μέθοδο (απλά αφαιρώντας όλα), είναι αδύνατο. Έχουμε ήδη πει για τον αρμόδιο καθαρισμό νωρίτερα, προτείνουμε να διαβάσετε αυτό το άρθρο κάνοντας κλικ στον παρακάτω σύνδεσμο.
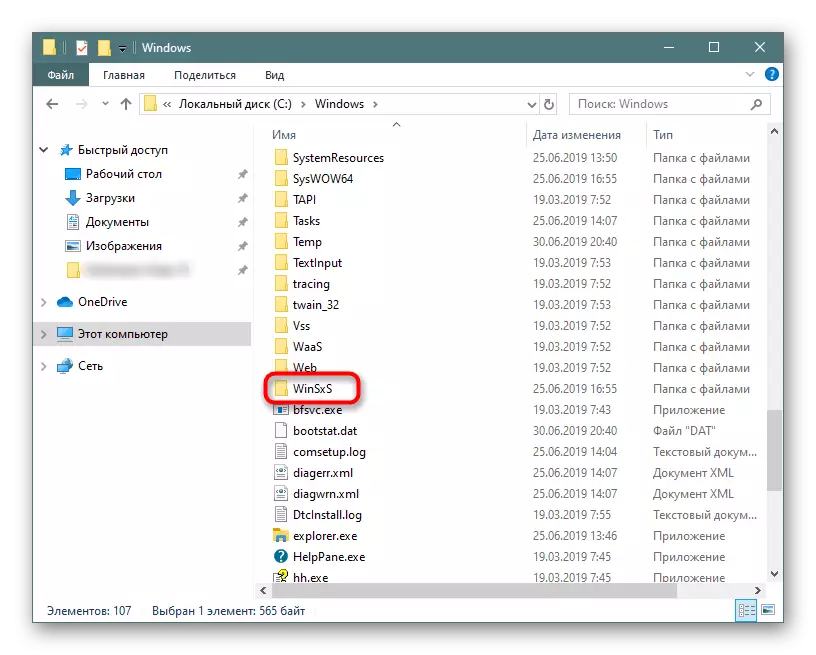
Διαβάστε περισσότερα: Μέθοδοι καθαρισμού φακέλων Winsxs στα Windows 10
Βήμα 8: Απενεργοποίηση συγχρονισμού σύννεφων
Δεδομένου ότι οι εγκαταστάσεις αποθήκευσης σύννεφων είναι πλέον πολύ δημοφιλείς, πολλοί άνθρωποι τους απολαμβάνουν, στην εγκατάσταση ενός πελάτη επιφάνειας εργασίας σε έναν υπολογιστή. Οι ιδιοκτήτες των Windows 10 Από προεπιλογή υπάρχουν ήδη Onedrive, είναι επιπλέον διαθέσιμες για εγκατάσταση Yandex.Disk, Google Drive, Dropbox και άλλων πελατών. Βεβαιωθείτε ότι έχετε ελέγξει αυτούς τους φακέλους - εάν έχουν συγχρονισμένες πληροφορίες που χρειάζεστε μόνο στο σύννεφο και όχι στον υπολογιστή, κάντε ένα δείγμα να απενεργοποιήσετε το συγχρονισμό τους από τον υπολογιστή.Βήμα 9: Ανάλυση δίσκου
Αυτό συμβαίνει επίσης ότι όλες οι παραπάνω συστάσεις δεν έδωσαν ένα απτό αποτέλεσμα - ένας αριθμός gigabytes κατάφερε να αποκαταστήσει, αλλά ένα συγκεκριμένο ποσό εξακολουθεί να ξυπνά ή χαθεί. Μπορεί να καταλάβει έναν πολύτιμο χώρο ως αρχεία συστήματος, συχνά να μην είναι περιττό και το γεγονός ότι εσείς οι ίδιοι κάποτε έχετε κατεβάσει ή αποθηκεύσει και αφού ξεχαστεί γι 'αυτό.
Αρχικά, χρησιμοποιούμε ειδικά βοηθητικά προγράμματα που βοηθούν στην οπτικά ότι βλέπουν οπότε οι gigabytes του χώρου είναι πιο κατανεμημένες από ό, τι οι Windows Explorer. Χρησιμοποιήστε το βοηθητικό πρόγραμμα σαρωτή ή CCleaner, καθένα από τα οποία θα βοηθήσει σε αυτό το θέμα.
Εκτελέστε αυτά τα προγράμματα με υπερυψωμένα δικαιώματα (το δεξί κλικ του ποντικιού πάνω από την ετικέτα - "Εκτελέστε το όνομα του διαχειριστή")!
Ccleaner
Η πιο δημοφιλής εφαρμογή για τη βελτιστοποίηση της λειτουργίας του λειτουργικού συστήματος περιλαμβάνει επίσης ένα εργαλείο για την ανάλυση των δίσκων.
- Ανοίξτε το πρόγραμμα, μεταβείτε στην καρτέλα Εργαλεία, εκεί στην ανάλυση δίσκων, σημειώστε το "All" και κάντε κλικ στην ανάλυση.
- Πατήστε το όνομα της κατηγορίας, το οποίο έχει μεγάλη ποσότητα χώρου που καταλαμβάνεται. Μια λίστα με όλα τα αρχεία που σχετίζονται με αυτό θα κυκλοφορήσουν. Ταξινόμηση τους κάνοντας κλικ σε αυτό το όνομα της στήλης για να δείτε ποια ογκώδη αρχεία βρέθηκαν.
- Μπορείτε να επισημάνετε αμέσως τα αρχεία με τα σημάδια ελέγχου για να τα διαγράψετε και μπορείτε να μεταβείτε στους φακέλους όπου αποθηκεύονται - για να το κάνετε αυτό, κάντε δεξί κλικ και επιλέξτε "Διαγραφή επιλεγμένων αρχείων" ή "Ανοίξτε το φάκελο" ανάλογα με τις ανάγκες.
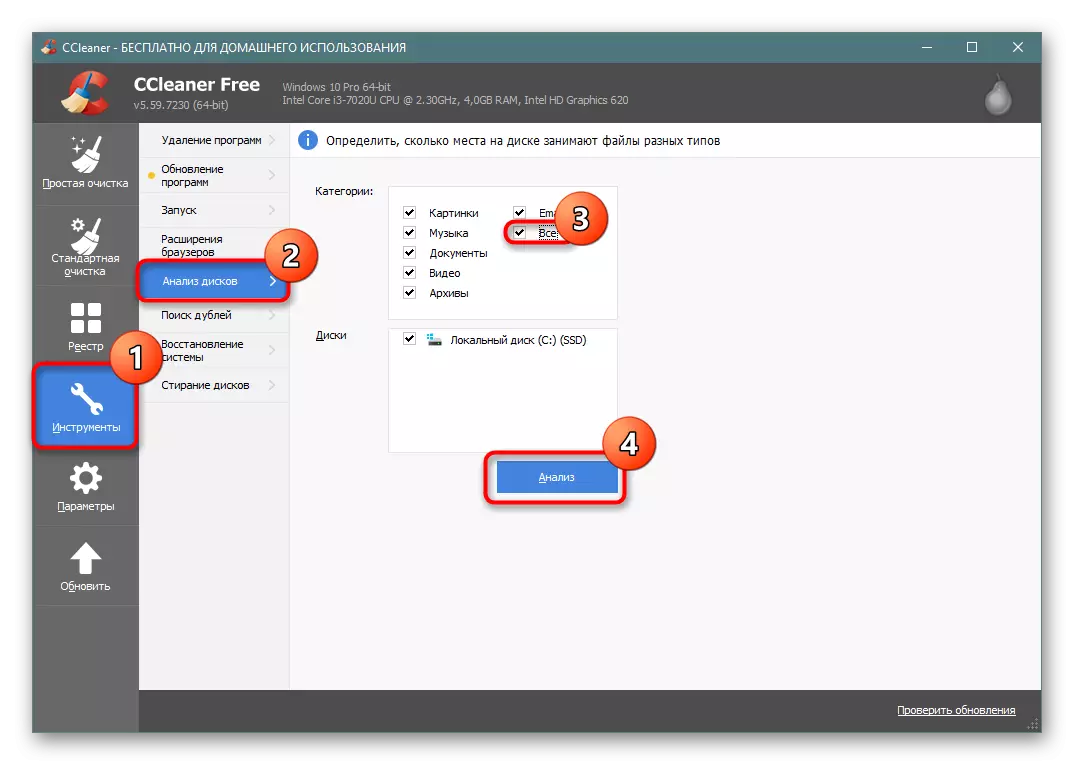
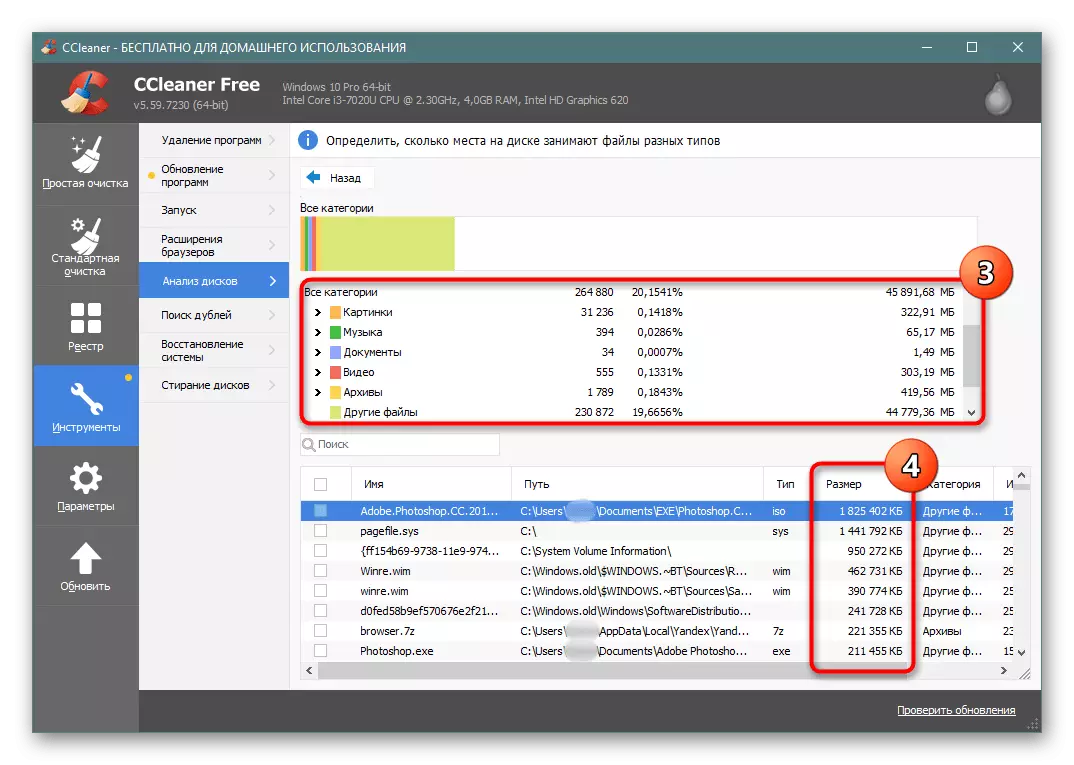
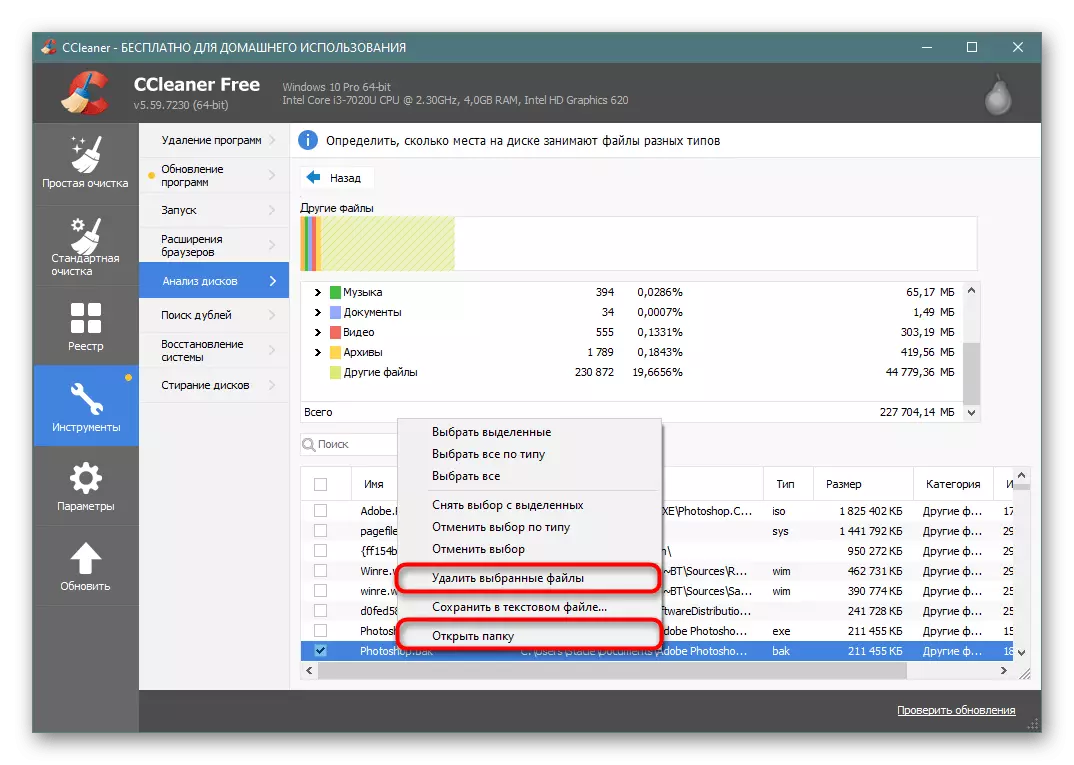
Ερευνητής.
Αυτό το μικρό πρόγραμμα ακονίζεται με ακρίβεια κάτω από την ανάλυση των μονάδων δίσκων και το καθιστά πολύ υψηλής ποιότητας.
Κατεβάστε σαρωτή από την επίσημη ιστοσελίδα
- Μετά από μια σύντομη σάρωση, θα δείτε την οπτική κατανομή του χώρου. Το πιο συγκεκριμένο μπλοκ μοιάζει, τόσο περισσότερο χρειάζεται ο χώρος στο δίσκο του S.
- Έχοντας αιωρήσει το δρομέα του ποντικιού σε οποιαδήποτε τέτοια μονάδα, στα αριστερά στην κορυφή μπορείτε να δείτε τη διαδρομή προς το φάκελο, ο αριθμός των gigabytes που καταλαμβάνεται από αυτό και τον αριθμό των αρχείων που περιέχονται σε αυτό.
- Εξερευνώντας περιοχές με αυτόν τον τρόπο, μπορείτε να περπατήσετε στο μεγαλύτερο αρχείο και να μάθετε τι αξίζει ακριβώς πολύτιμες gigabytes. Εναλλακτικά, μπορείτε να χρησιμοποιήσετε τα SpacsNiffer ή Windirstat, μην ξεχνάτε να ξεκινήσετε εξ ονόματος του διαχειριστή.
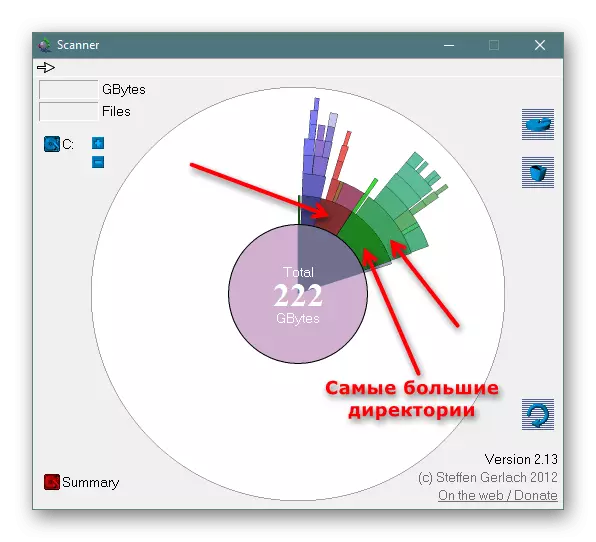
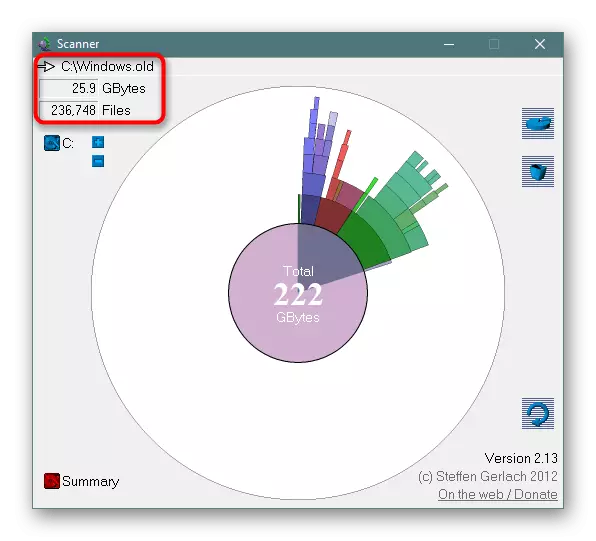
Βήμα 10: Έλεγχος από ιούς
Το Banal Undelelian Council, ο οποίος μπορεί να είναι πραγματικά αποτελεσματικός ταυτόχρονα. Συχνά, οι ιοί ενεργούν με αυτόν τον τρόπο που πέφτει στον υπολογιστή, αρχίζει να δημιουργεί εντελώς αντίγραφα ορισμένων αρχείων, όπως εικόνες. Ο αριθμός τους μπορεί να διασχίσει τα σύνορα σε χιλιάδες αντίγραφα, τα οποία αναπόφευκτα γίνεται αισθητά κατά τον έλεγχο του ελεύθερου χώρου.
Ακόμα κι αν δεν αισθάνεστε προς τα έξω δεν υπάρχουν σημάδια της παρουσίας ενός ιού, βεβαιωθείτε ότι έχετε μετακινηθείτε στον υπολογιστή σας με ενσωματωμένο ή τρίτο μέρος Defender. Ένας άλλος συγγραφέας μας έχει προετοιμάσει ένα άρθρο, πώς μπορείτε να βρείτε τον κίνδυνο στο σύστημά σας. Μην ξεχνάτε ότι είναι πάντα καλύτερο να ελέγχετε τον υπολογιστή τουλάχιστον δύο διαφορετικά προγράμματα, επειδή δεν υπάρχουν περιπτώσεις όταν ένα βοηθητικό πρόγραμμα βρίσκει το πρόβλημα όπου το δεύτερο δεν το βλέπει.
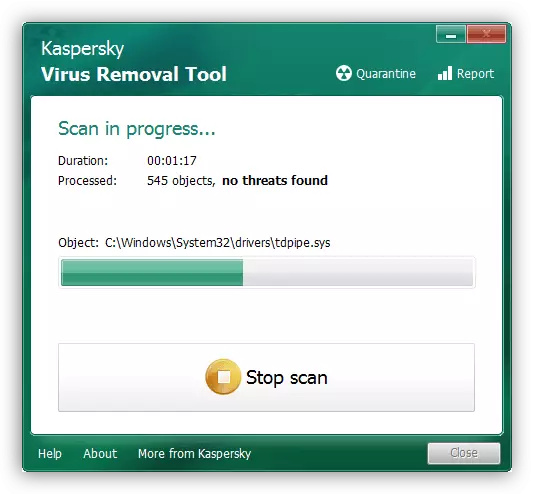
Διαβάστε περισσότερα: Καταπολέμηση ιών υπολογιστών
Είναι σημαντικό να καταλάβουμε ότι ακόμη και μετά την αφαίρεση του ιού, τα ίχνη των δραστηριοτήτων της μπορούν να παραμείνουν στον υπολογιστή. Οι φάκελοι με πολλαπλάσιο περιεχόμενο μπορούν να βρεθούν σε μια εντελώς τυχαία θέση μεταξύ των αρχείων συστήματος. Επομένως, δεν θα είναι περιττό να περάσετε από τους κύριους φακέλους του δίσκου C, καθώς και να πάρετε ένα βήμα 9, το οποίο θα βοηθήσει στην κατανόηση του τι είναι πολύ στο σύστημα. Το CCleaner θα απλοποιήσει την αναζήτηση ανά κατηγορία (έτσι, μπορείτε να βρείτε γρήγορα φωτογραφίες / βίντεο / ήχο, τα οποία οι ιοί αναπαράγουν σε τεράστιες ποσότητες) και ο σαρωτής θα εμφανίσει απλά μεγάλους φακέλους, οι οποίοι θα βοηθήσουν επίσης να φτάσουν στην αλήθεια. Ωστόσο, μην ξεχνάτε ότι μπορείτε να δείτε μόνο τα αποτελέσματα της δραστηριότητας του ιού και τα ίδια τα βλαβερά προγράμματα, όπως rootkits, δεν θα είναι σε θέση να ανιχνεύσουν κανένα πρόγραμμα ή διαχειριστές αρχείων!
Επιπλέον, μπορείτε να ελέγξετε το διαμέρισμα συστήματος για διπλότυπα αρχεία που έχουν καθοριστεί από το χρήστη, όπως το πρόγραμμα ανιχνευτή διπλού αρχείου ή οποιοδήποτε αναλογικό.
Βήμα 11: Ελέγξτε το σκληρό δίσκο σε σφάλματα
Λόγω σφαλμάτων στο σύστημα αρχείων, μπορεί να εμφανιστεί μια λανθασμένη καταμέτρηση του ελεύθερου χώρου, έτσι, απουσία του αποτελέσματος από τις προαναφερθείσες συστάσεις, προσπαθήστε να ελέγξετε τη μονάδα με τη διόρθωση των σφαλμάτων που βρέθηκαν. Σε άλλο άρθρο, αυτή η διαδικασία εξετάστηκε λεπτομερώς. Σας συμβουλεύουμε να δώσετε προσοχή στη χρησιμότητα CHKDSK, η οποία περιγράφηκε σε ξεχωριστό υπότιτλο της μεθόδου 2.Διαβάστε περισσότερα: Εκτελέστε μια διάγνωση σκληρού δίσκου στα Windows 10
Βήμα 12: Ενεργοποίηση Compact OS
Αυτή η επιλογή συνιστάται μόνο για περιορισμένο αριθμό χρηστών - κυρίως για εκείνους που χρησιμοποιούν μονάδες σταθερής κατάστασης με μικρό όγκο (για παράδειγμα, μνήμη EMMC ή SSD με ελάχιστη ποσότητα GB). Αν και η προκαθορισμένη νίκη 10 συνήθως έχει ήδη μια συμπεριληλήμενη λειτουργία Compact OS, μπορεί να χρειαστεί και όπου ο όγκος ήταν αρχικά αποδεκτός, αλλά μειώθηκε έντονα μετά τη ρύθμιση των προγραμμάτων surround.
Το συμπαγές εργαλείο OS ενσωματωμένο στα αρχεία συστήματος "DOZEN", συμπιέζοντας τους κάθε φορά που τους απευθύνεστε. Αυτό συνήθως επηρεάζει δυσμενώς τις συσκευές χαμηλής απόδοσης, καθώς το φορτίο στον επεξεργαστή και το RAM θα αυξηθεί. Μπορείτε πάντα να απενεργοποιήσετε αυτήν τη λειτουργία, αφού απελευθερώσετε τον τόπο, αφού μετά τη συμπίεση θα κυκλοφορήσει από 2 ή περισσότερες gigabytes χώρου.
- Ανοίξτε τη "Γραμμή εντολών" ή "PowerShell" με δικαιώματα διαχειριστή. Αυτό γίνεται κάνοντας κλικ στο δεξί κουμπί του ποντικιού στο "Έναρξη".
- Εισάγετε τη γραμμή Compact.exe / Compactos: Πάντα και πατήστε Enter.
- Η διαδικασία συμπίεσης θα διαρκέσει 10-20 λεπτά, μετά το τέλος των οποίων θα εμφανιστεί σε bytes στα οποία συμπιέστηκε το σύστημα.
- Εάν αισθάνεστε ξαφνικά ότι η απόδοση του υπολογιστή έπεσε σημαντικά, ανοίξτε ξανά την κονσόλα και εισάγετε το compact.exe / compactos: ποτέ εκεί. Ο υπολογιστής και στις δύο περιπτώσεις δεν χρειάζεται να κάνετε επανεκκίνηση.
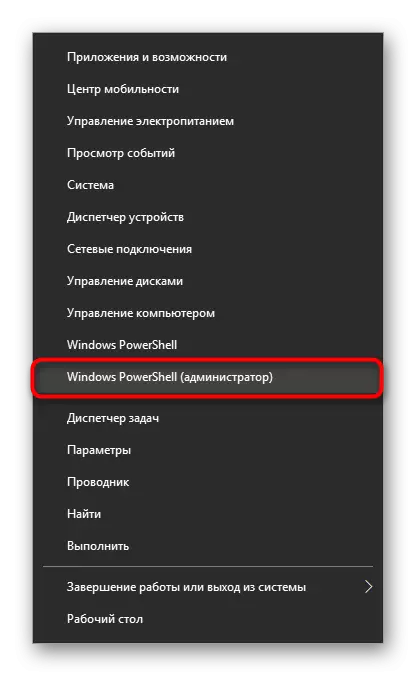
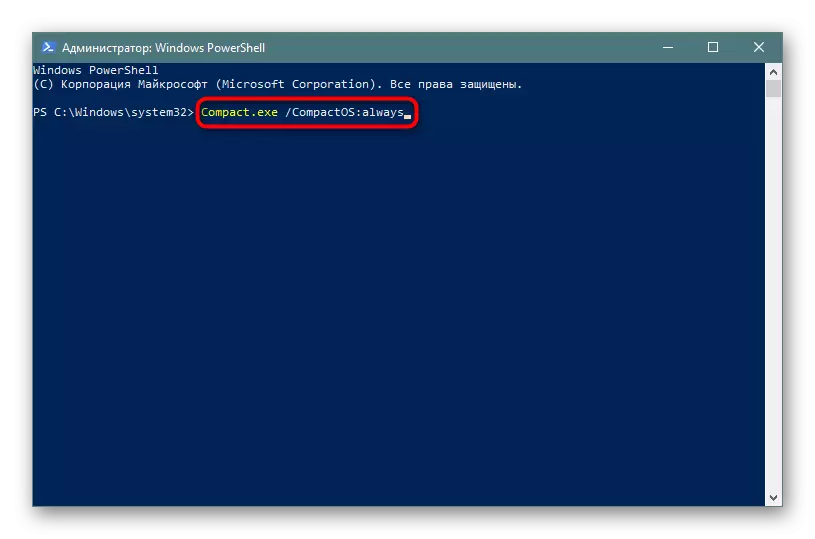
Επιπλέον πληροφορίες
Ορισμένοι χρήστες παρατηρούν τη διαφορά μεταξύ του κατεχόμενου τόπου στα Windows. Εάν πηγαίνετε στη ρίζα του δίσκου C, επιλέξτε όλους τους φακέλους και τα αρχεία (ακόμα και αν είναι κρυμμένα) και καλέστε τα "ιδιότητες" μέσω του PCM και, στη συνέχεια, κάντε κλικ στον "Τοπικό δίσκο (C :)" με το δεξί Το κουμπί του ποντικιού και μεταβείτε στις "Ιδιότητες" Αυτό δείχνει ότι ο αριθμός όλων των αρχείων που είναι αποθηκευμένοι στον δίσκο C είναι κατώτερη από την ένταση που εμφανίζεται στις ιδιότητες του τοπικού δίσκου.
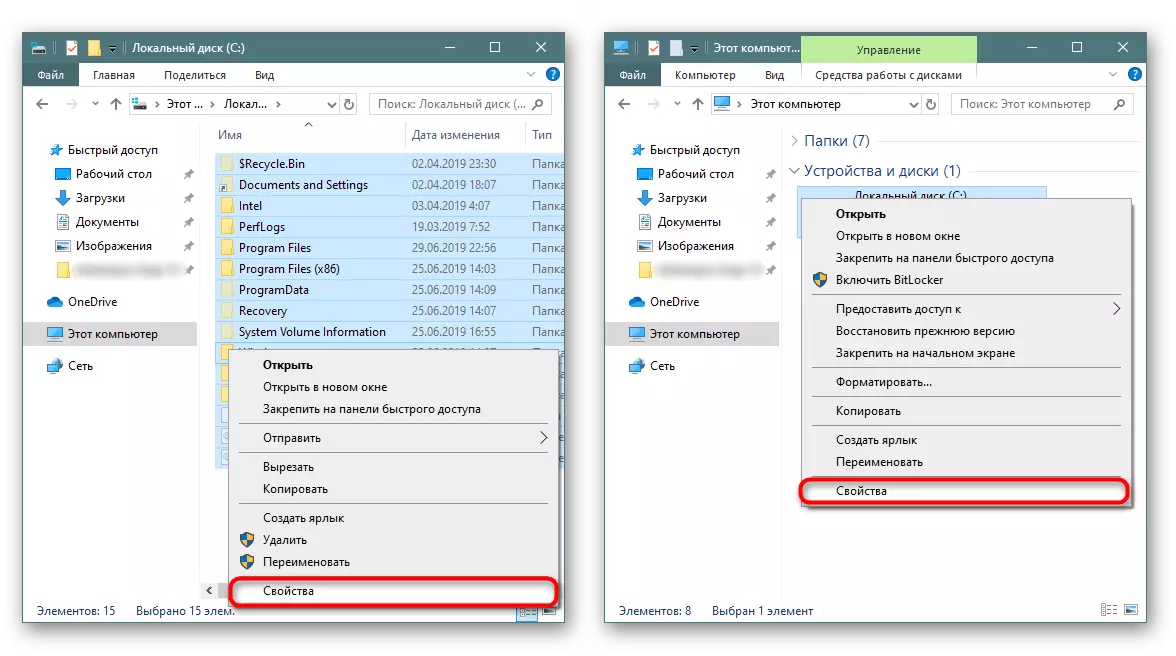
Το οπτικό παράδειγμα μιας τέτοιας απόκλισης που βλέπετε παρακάτω.
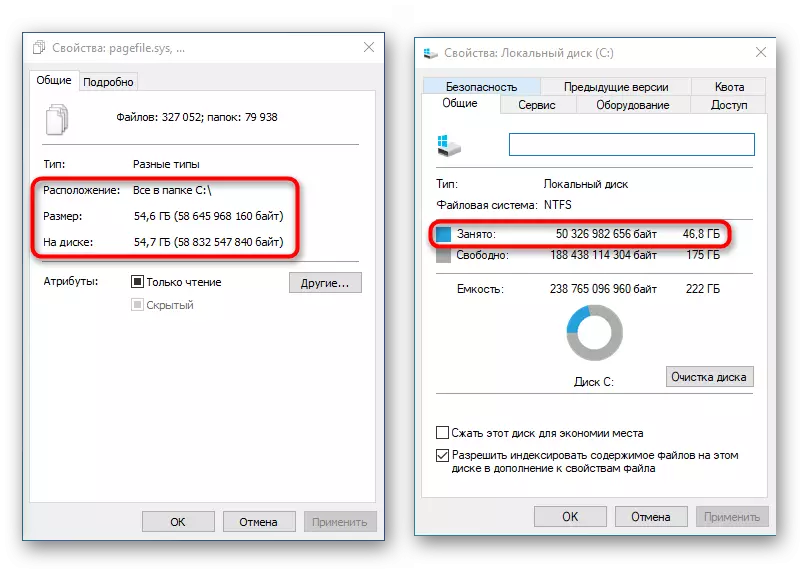
Στην πραγματικότητα, αυτό είναι ένα φυσιολογικό φαινόμενο, δεδομένου ότι ένας τέτοιος υπολογισμός και σύγκριση στο σύνολό της δεν είναι σωστός. Υπάρχουν αρκετοί φακέλοι στο σύστημα στο οποίο ο αγωγός που εκτελείται για λογαριασμό ενός κανονικού χρήστη δεν παρέχει πρόσβαση.
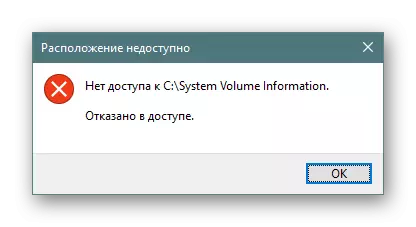
Ενόψει αυτού, δεν είναι δυνατόν να υπολογίσετε απλά το ποσό των πληροφοριών που αποθηκεύονται σε αυτά, καθώς ένας κενός φάκελος εμφανίζεται μέσω "Ιδιότητες".
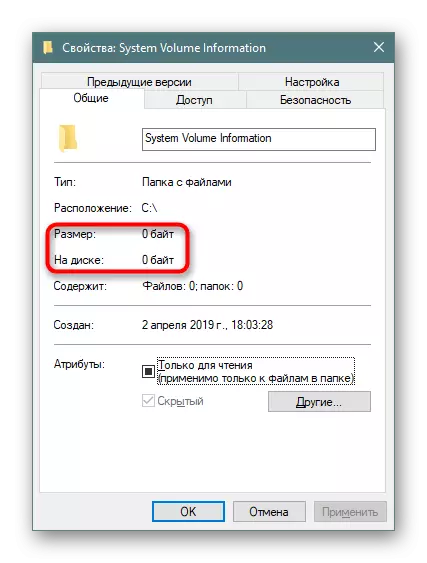
Οι εναλλακτικοί διαχειριστές φακέλων συνολικού διοικητή μπορούν να δείξουν ένα πραγματικό ποσό δεδομένων φακέλου, οπότε αν πρέπει να γνωρίζετε το έγκυρο μέγεθος τους, χρησιμοποιήστε αυτό το λογισμικό για ανάλυση.
Δείτε επίσης:
Συνολικός διοικητής: Ενεργοποίηση της ορατότητας των κρυφών αρχείων
Σύνολο Διευθυντής Αρχείου Διευθυντής ΔΩΡΕΑΝ Επαφές
συμπέρασμα
Παρά το πεδίο εφαρμογής του άρθρου, αναθεωρήσαμε μόνο τις γενικές αρχές του χώρου απαλλαγής σε μια μονάδα C, δεδομένου ότι σε πολλές περιπτώσεις η εξαφάνιση του ελεύθερου χώρου είναι ιδιωτική, η οποία κάθε χρήστης πρέπει να αναζητήσει ανεξάρτητα, στηριζόμενη στις συμβουλές μας, τη δική μας λογική και την προσοχή.
Επιπλέον, συνιστούμε να χρησιμοποιήσετε το Cloud Storage, το οποίο μπορεί να τοποθετηθεί κατά μέσο όρο 10 GB δωρεάν. Στο ενσωματωμένο στα Windows 10, η αποθήκευση OneDrive από τη Microsoft διαθέτει επίσης τη λειτουργία "Αρχεία στη αίτηση", λαμβάνοντας επιλεγμένα αρχεία χρηστών όταν είναι απαραίτητο. Ωστόσο, μην ξεχάσετε τη σωστή διαμόρφωσή τους (περισσότερα σχετικά με αυτό γράφεται στο βήμα 8).
Οι χρήστες που προσπάθησαν τα πάντα, προτείνουμε να προσπαθήσουμε να αντιμετωπίσουμε το βοηθητικό πρόγραμμα FSUTIL Console χρησιμοποιώντας το Internet Center ή επανεγκατάσταση των Windows.
