
Για τα smartphones και τα δισκία που λειτουργούν με το λειτουργικό σύστημα Android διαφόρων εκδόσεων, απελευθερώθηκαν αρκετές υπηρεσίες Google Play, συμπεριλαμβανομένης της εφαρμογής του ίδιου ονόματος, το οποίο εξασφαλίζει άλλο λογισμικό. Ορισμένα από αυτά τα προγράμματα μπορούν να απεγκατασταθούν ανεξάρτητα χωρίς τη χρήση πόρων τρίτων, ενώ τα ειδικά εργαλεία θα απαιτηθούν για τους άλλους. Κατά τη διάρκεια αυτού του άρθρου, θα σας πούμε για όλους τους τρόπους μέχρι σήμερα να διαγράψετε εφαρμογές Google από το Android.
Διαγραφή υπηρεσιών Google Play στο Android
Η διαδικασία για την κατάργηση της εγκατάστασης των εξεταζόμενων υπηρεσιών μπορεί να χωριστεί σε τρεις βασικές μεθόδους ανάλογα με τον τύπο της εφαρμογής. Ταυτόχρονα, δεν θα εξετάσουμε τη δουλειά σας λεπτομερώς με κάθε προσκόλληση σχετικά με αυτό το θέμα λόγω της έλλειψης σοβαρών διαφορών. Επιπλέον, μια από τις πιο σημαντικές επιλογές περιγράφηκε σε ένα ξεχωριστό άρθρο στην ιστοσελίδα μας.Όπως μπορείτε να δείτε, να απενεργοποιήσετε ή να διαγράψετε ότι οι υπηρεσίες παιχνιδιού Google είναι αρκετά εύκολο χρησιμοποιώντας το πρότυπο πλατφόρμας Android σε αυτό. Ταυτόχρονα, ακόμη και αν δεν λειτουργεί απεγκατάσταση, βεβαιωθείτε ότι έχετε απενεργοποιήσει την εφαρμογή για την επόμενη μέθοδο.
Μέθοδος 2: Δημιουργία αντιγράφων ασφαλείας τιτανίου
Για την πλατφόρμα Android υπάρχουν πολλά προγράμματα που σας επιτρέπουν να καθαρίζετε τα αρχεία ανεξάρτητα από την κατάσταση της εργασίας. Μπορείτε να το κάνετε αυτό μόνο αν έχετε ριζώματα, η παραλαβή της οποίας κλήθηκε σε ξεχωριστή εντολή. Επιπλέον, η παρόμοια διαδικασία θεωρήθηκε από εμάς στο παράδειγμα άλλων εφαρμογών του συστήματος.
Διαβάστε περισσότερα:
Να πάρει ρίζα στο Android
Διαγραφή λογισμικού συστήματος στο Android
- Στην περίπτωσή μας, θα χρησιμοποιηθεί το πρόγραμμα δημιουργίας αντιγράφων ασφαλείας του τιτανίου. Πρώτα κατεβάσετε, εγκαταστήστε και ανοίγετε την εφαρμογή παρέχοντας τα δικαιώματα του superuser.
Κατεβάστε το αντίγραφο ασφαλείας του Titanium από την αγορά Google Play
- Μετά από αυτό, μεταβείτε στη σελίδα "Backup" με μια λίστα με όλα τα προγράμματα που είναι εγκατεστημένα στη συσκευή και επιλέξτε την επιθυμητή επιλογή της υπηρεσίας Play Google. Για παράδειγμα, στην περίπτωσή μας θα είναι "Google Play Movies".
- Στο παράθυρο που εμφανίζεται, κάντε κλικ στο κουμπί Freeze για να σταματήσετε βίαια την εφαρμογή. Λόγω αυτού, το πρόγραμμα θα σταματήσει κατ 'αναλογία με τις τυποποιημένες εγκαταστάσεις Android.
- Κάντε περαιτέρω κάντε κλικ στο κουμπί Διαγραφή και επιβεβαιώστε την απεγκατάσταση. Μετά την επιτυχή ολοκλήρωση, η διαδικασία λογισμικού θα εξαφανιστεί από τη λίστα.
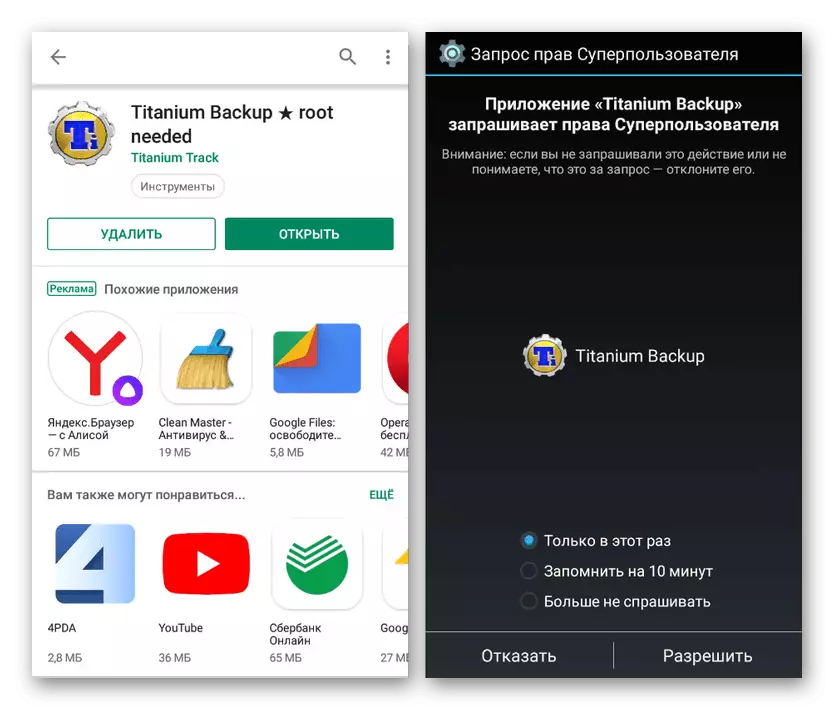
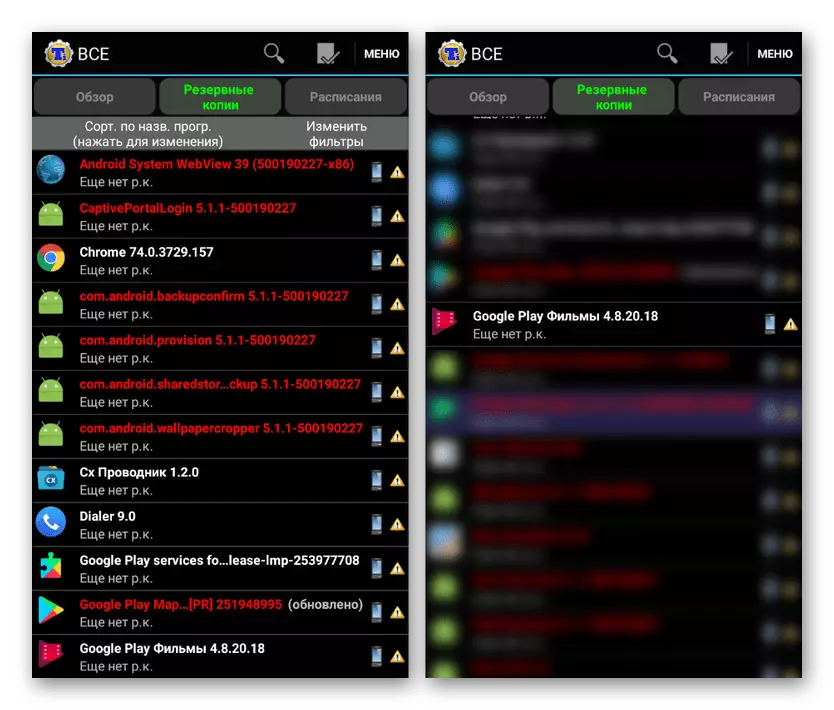

Η μέθοδος μπορεί να θεωρηθεί επιπλέον, καθώς πολλές λειτουργίες της εφαρμογής, όπως η κατάψυξη, δεν είναι διαθέσιμες στην ελεύθερη έκδοση. Ωστόσο, ακόμη και εξετάζοντας αυτό, χρησιμοποιώντας το Titanium Backup, μπορείτε να απεγκαταστήσετε οποιοδήποτε πρόγραμμα που σχετίζεται με τις υπηρεσίες Google Play.
Μέθοδος 3: Διαχείριση αρχείων
Σε βάρος του λογισμικού τρίτων που ενεργούν στο ρόλο των διαχειριστών αρχείων με τη βασική υποστήριξη, μπορείτε να διαγράψετε οποιαδήποτε υπηρεσία Google, ανεξάρτητα από την προστασία. Το καλύτερο πρόγραμμα για τους σκοπούς αυτούς είναι ένας αγωγός ES, εξοικειωθείτε με τις δυνατότητες των οποίων, καθώς και τη λήψη, μπορείτε σε ένα ξεχωριστό άρθρο στην τοποθεσία. Ταυτόχρονα, είναι απαραίτητο να ρυθμίσετε το πρόγραμμα.
Βήμα 1: Ρυθμίστε τη σωστή λειτουργία
- Ανοίξτε την εφαρμογή ES Explorer, αναπτύξτε το κύριο μενού και χρησιμοποιήστε το στοιχείο ρίζας Explorer. Όταν η θέση αλλάζει, ο ρυθμιστής θα ζητήσει αίτημα για την παροχή δικαιωμάτων του Superuser.
- Μετά την ολοκλήρωση της συμπερίληψης της λειτουργίας, βεβαιωθείτε ότι κάντε κλικ στο συμβολοσειρά "Εμφάνιση κρυφών αρχείων".
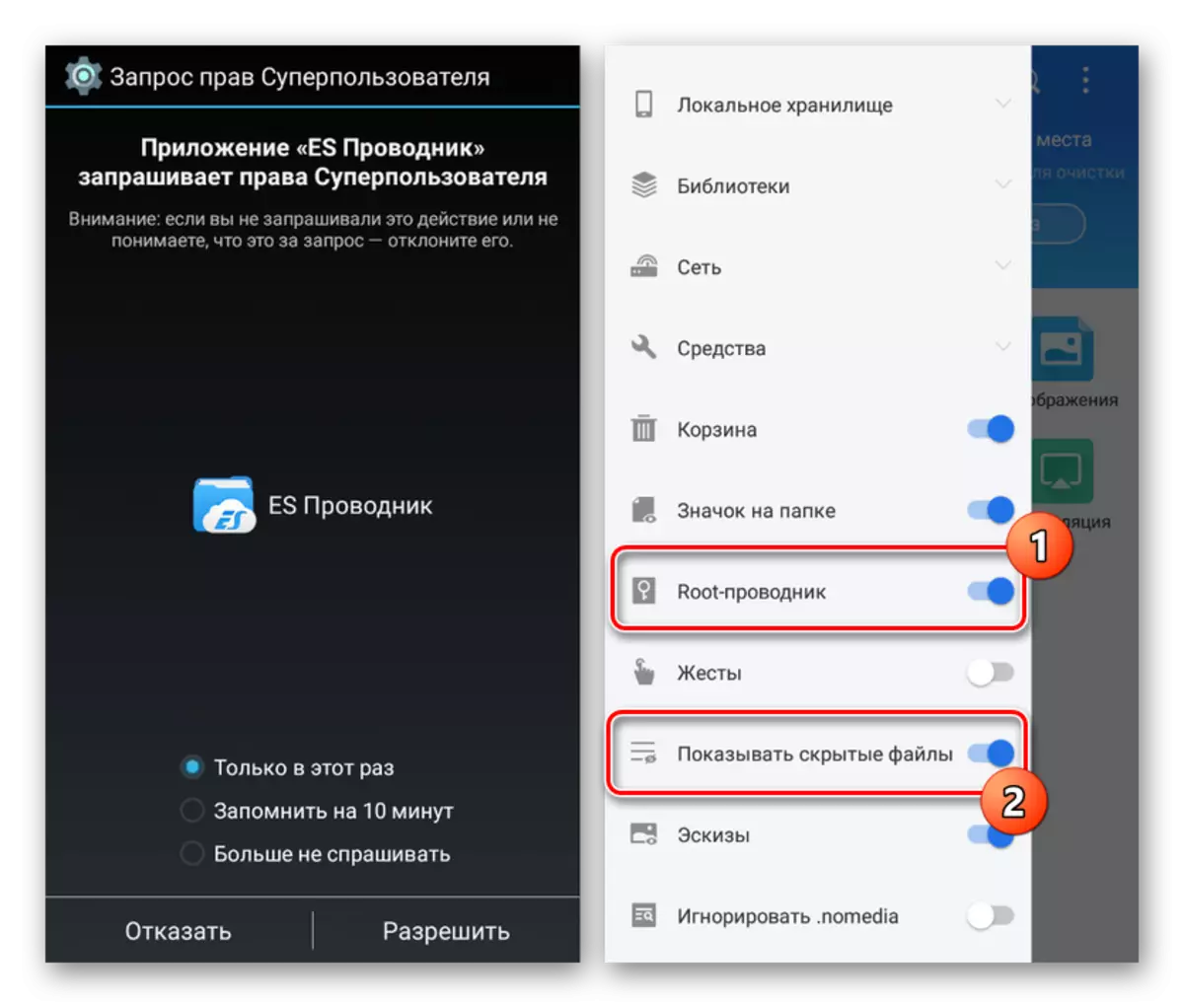
Περαιτέρω επανεκκίνηση της εφαρμογής και μπορείτε να μεταβείτε στο επόμενο βήμα.
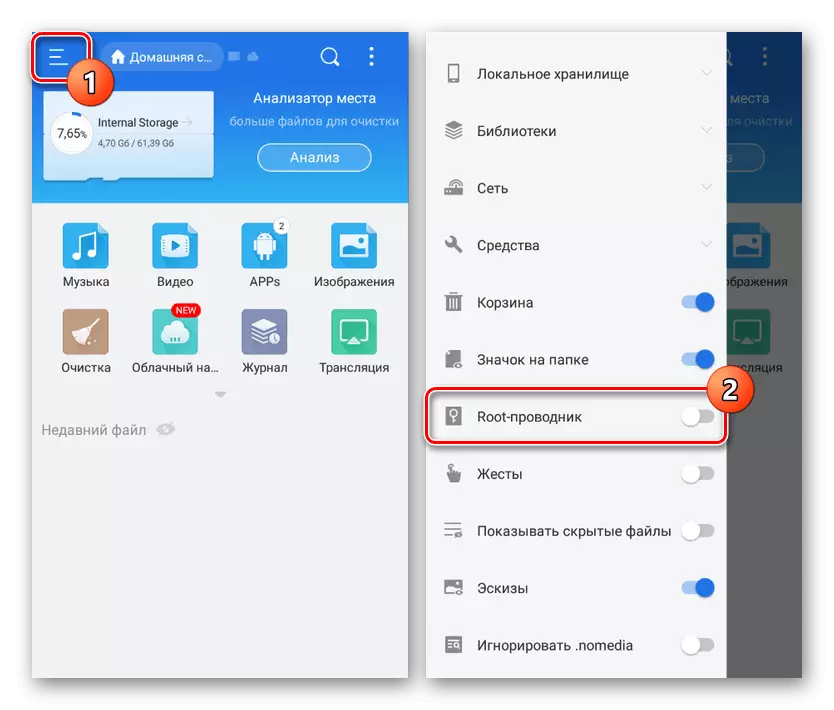
Βήμα 2: Αναζήτηση και διαγραφή
- Αναπτύξτε την υποτομέα "Τοπική αποθήκευση" και επιλέξτε το φάκελο "Συσκευή". Από εδώ, μεταβείτε στον κατάλογο "Σύστημα".
- Επιπλέον, για να επιλέξετε το άνοιγμα του φακέλου "APP" ή "App-App", καθώς το επιθυμητό λογισμικό μπορεί να βρίσκεται και στους δύο καταλόγους. Συνήθως, τα εξαρτήματα που σχετίζονται με τις υπηρεσίες Google Play βρίσκονται στην "App-App".
- Επιλέξτε το φάκελο εφαρμογής σύμφωνα με ένα από τα ακόλουθα ονόματα:
- Google Play - COM.Android.Vending;
- Google Play - Com.Google.Android.gms Υπηρεσίες;
- Google Play Games - Com.Google.Android.play.games;
- Google Play Movies - Com.Google.Android.Videos;
- Google Play Music - Com.Google.Android.Music;
- Google Play Books - Com.Google.Android.apps.books.
- Για να απεγκαταστήσετε για λίγα δευτερόλεπτα, πατήστε το φάκελο που θέλετε και στον κάτω πίνακα, χρησιμοποιήστε το κουμπί "Διαγραφή". Μπορείτε να επιλέξετε αρκετούς φακέλους ταυτόχρονα για ταχύτερο καθαρισμό.
- Να απαλλαγείτε από τα αρχεία στον καθορισμένο κατάλογο, επιστρέψτε στον ριζικό κατάλογο της συσκευής και κάντε κλικ στην επιλογή "Δεδομένα". Σε αυτόν τον κατάλογο, πρέπει να επιλέξετε ξανά το φάκελο "Δεδομένα" και να επαναλάβετε τη διαδικασία που περιγράφεται προηγουμένως με τα στοιχεία του παιχνιδιού Google.
- Επιστρέψτε στο φάκελο "Δεδομένα" ως ολοκλήρωση, ανοίξτε την "εφαρμογή" και διαγράψτε ξανά. Εξετάστε, εδώ κάθε αρχείο έχει ένα πρόσθετο "-1" στον τίτλο.
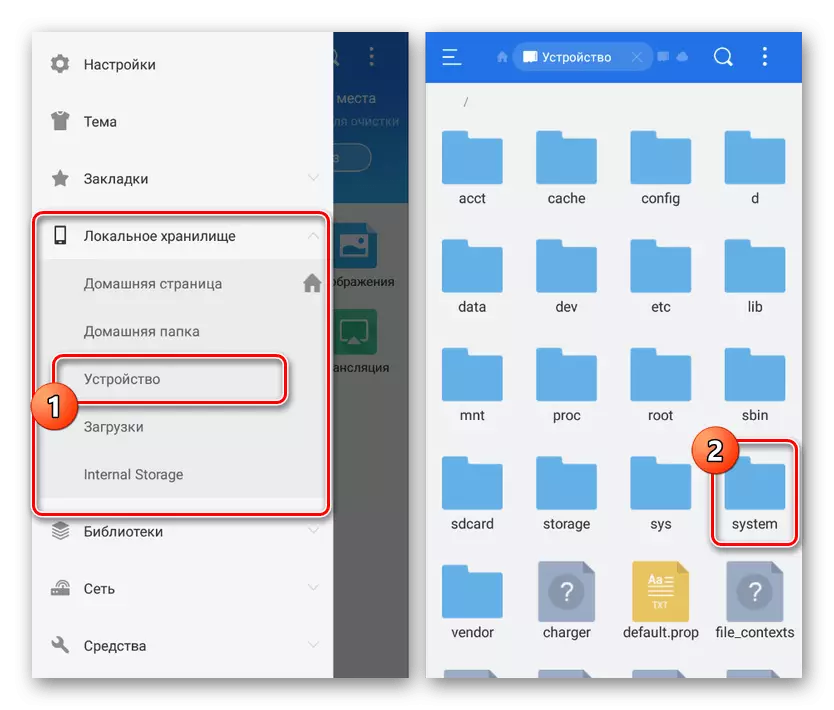
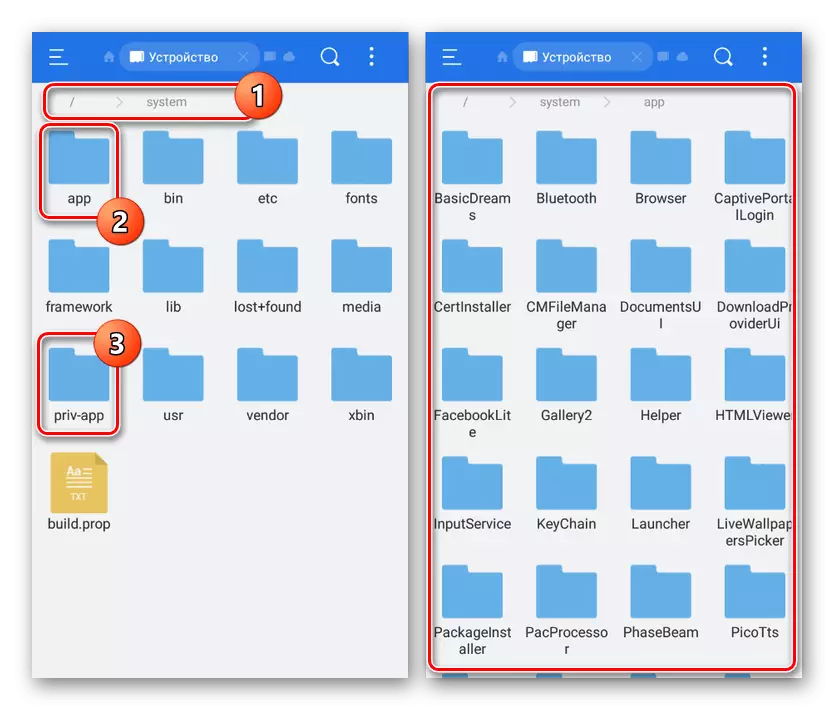
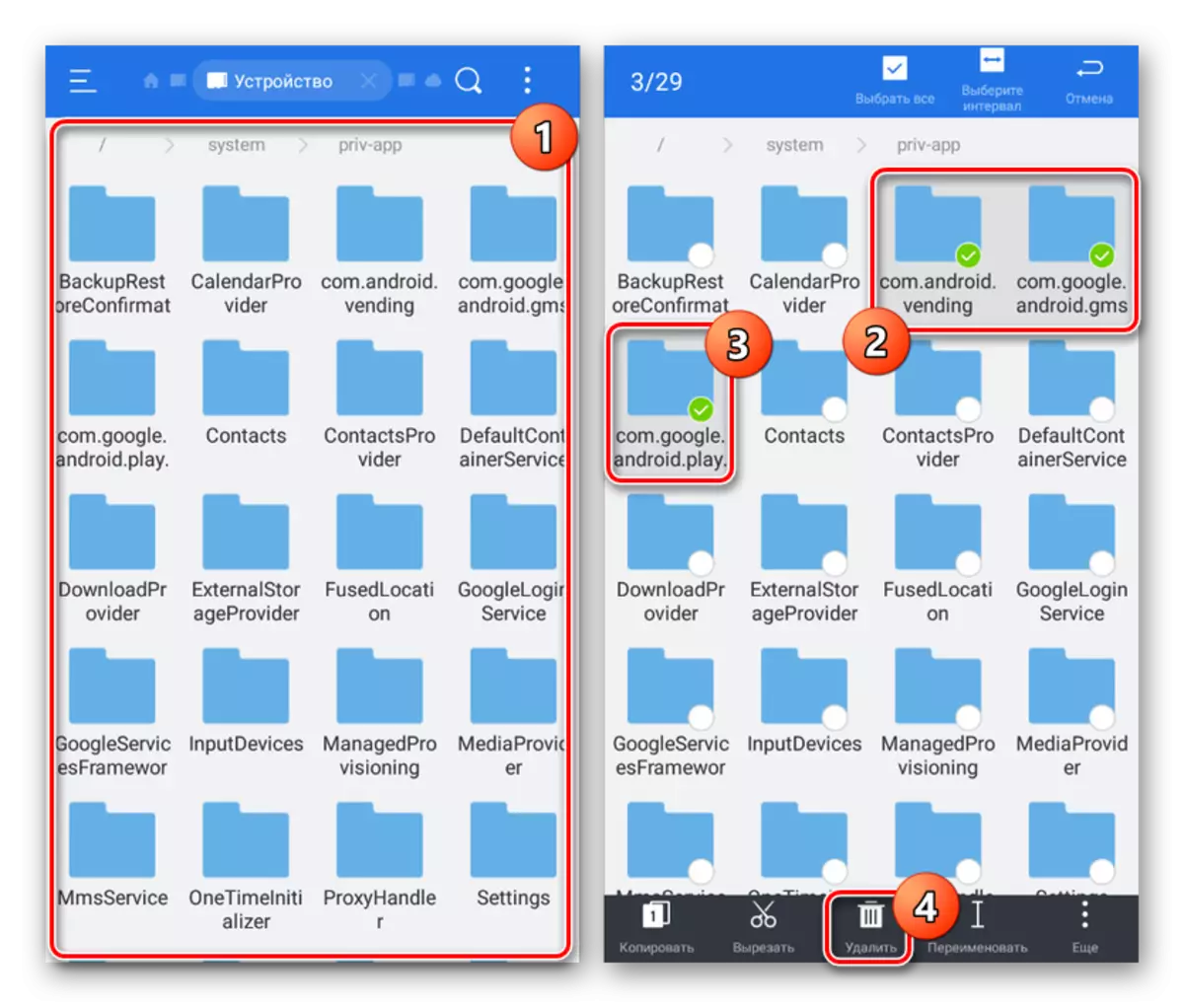
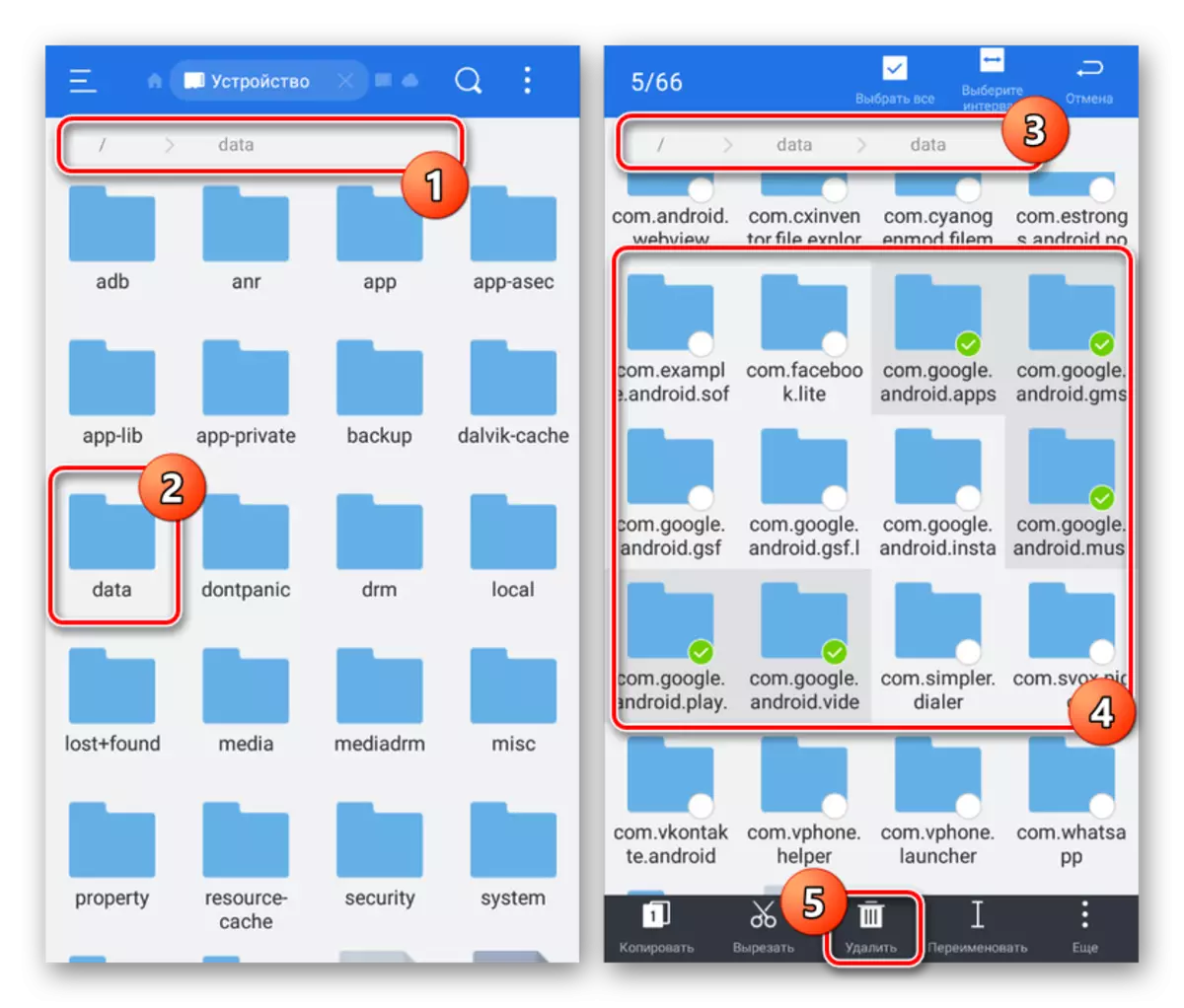
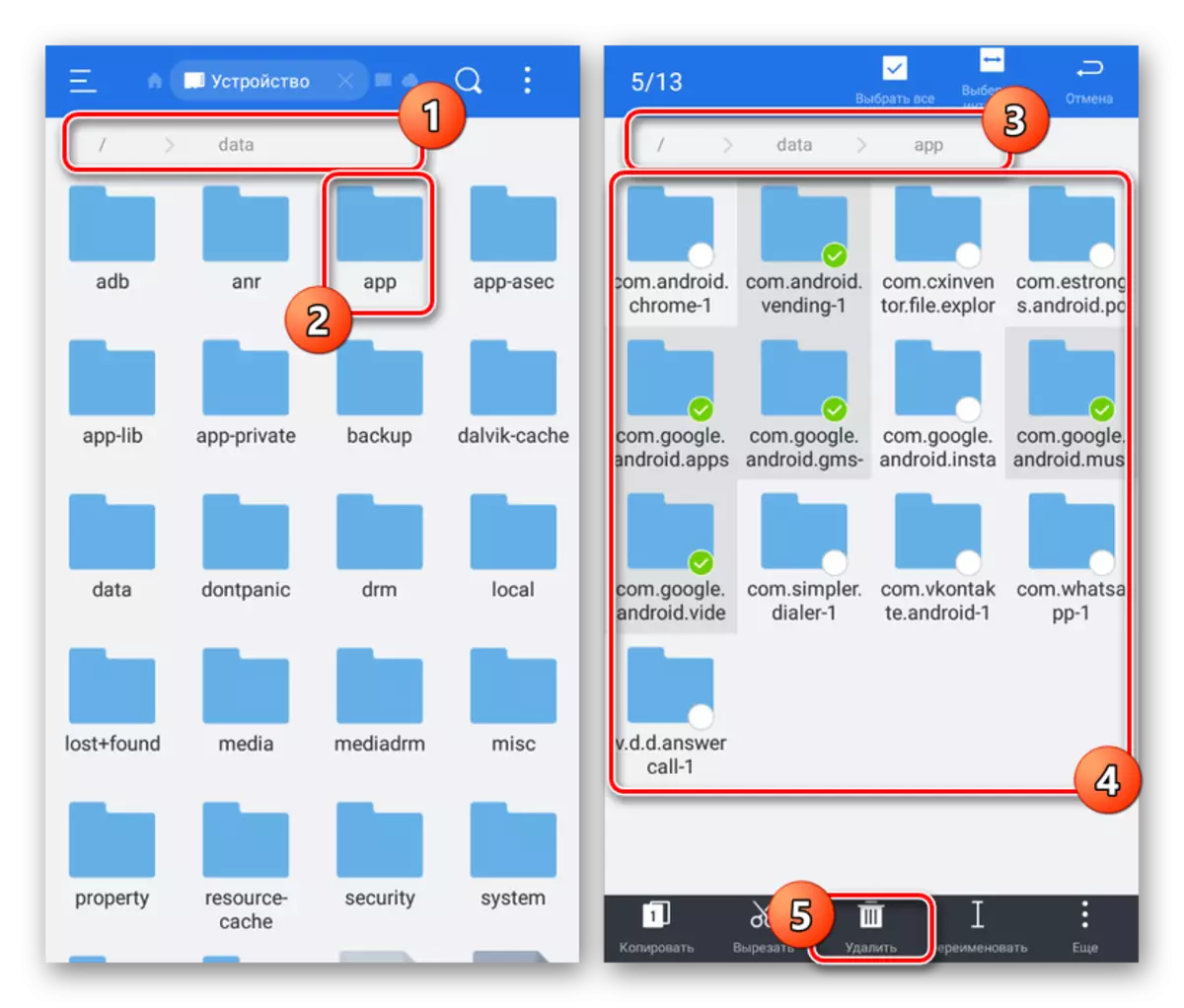
Εάν εμφανιστεί σφάλμα κατά τη διαδικασία καθαρισμού, το πρόβλημα είναι ίσως η χρήση αρχείων. Μπορείτε να αποφύγετε αυτήν την κατάσταση πραγματοποιώντας ενέργειες από την πρώτη μέθοδο αυτού του άρθρου ή χρησιμοποιώντας τη δέσμευση από το Backup Titanium. Επιπλέον, μπορείτε να προχωρήσετε στην επόμενη μέθοδο, επιτρέποντάς σας να διαγράψετε, παρά τα σφάλματα.
Μέθοδος 4: Αφαίρεση μέσω υπολογιστή
Ο τελευταίος τρόπος είναι να χρησιμοποιήσετε τον υπολογιστή με ένα καλώδιο USB που συνδέεται μέσω του τηλεφώνου. Αυτό θα επιτρέψει την απενεργοποίηση και την απεγκατάσταση οποιουδήποτε προγράμματος χωρίς προβλήματα, εάν πρόκειται για ένα playmark, "Google Play Services" ή "Google Play Games". Ταυτόχρονα, για επιτυχή διαγραφή, θα χρειαστεί να διαμορφώσετε και τις δύο συσκευές.
Βήμα 1: Προετοιμασία του Android
Στο τηλέφωνο, θα πρέπει να εκτελέσετε μόνο μία δράση ενεργοποιώντας το "Debug USB" στην ενότητα "Για προγραμματιστές". Η διαδικασία περιγράφηκε ξεχωριστά.
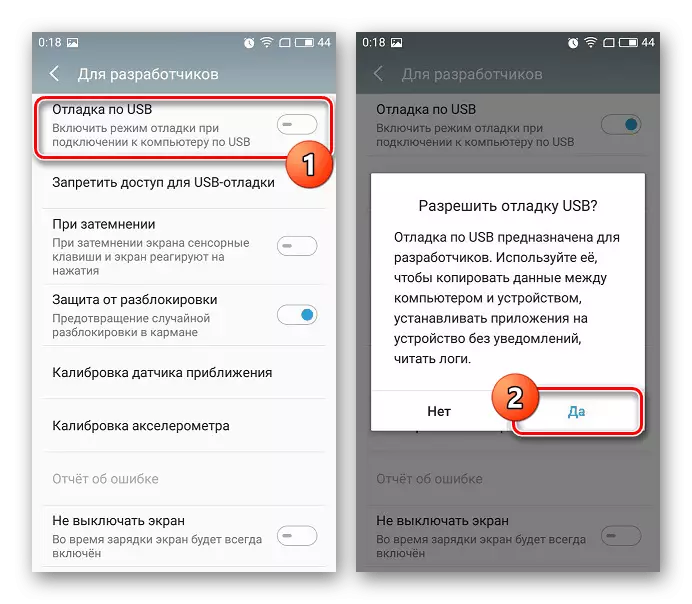
Διαβάστε περισσότερα: Πώς να ενεργοποιήσετε το usb Debugging στο Android
Εκτός από την ένταξη του "Debugging USB", μην ξεχνάτε την παροχή της ρίζας. Για τη συνήθη διακοπή των αιτήσεων, τα δικαιώματα του superuser δεν θα απαιτηθούν, αλλά δεν θα είναι δυνατή η αφαίρεση τους χωρίς προνόμια.
Βήμα 2: Προετοιμασία υπολογιστή
Για να συνδέσετε με επιτυχία το smartphone στον υπολογιστή, βεβαιωθείτε ότι έχετε εγκαταστήσει τα προγράμματα οδήγησης ADB για τον παρακάτω σύνδεσμο. Αυτό είναι απαραίτητο για οποιαδήποτε εφαρμογή χρησιμοποιώντας το Android Debug Bridge.
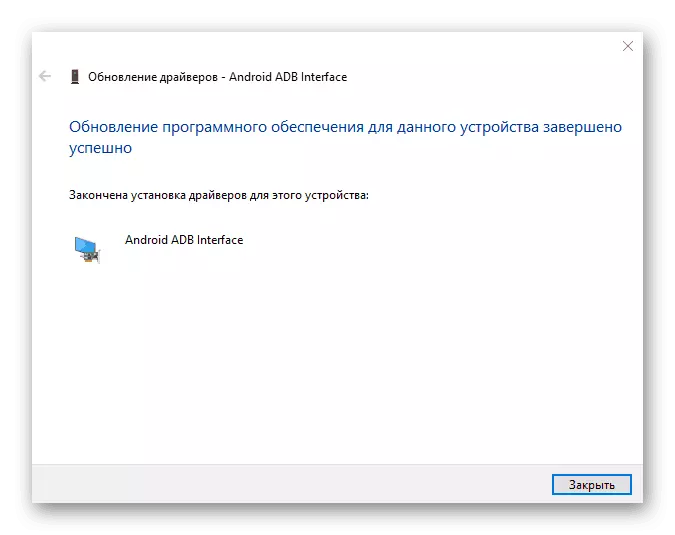
Διαβάστε περισσότερα: Εγκαταστήστε τους οδηγούς ADB στον υπολογιστή
Στην ποιότητα της επόμενης δράσης, εγκαταστήστε ένα από τα ειδικά προγράμματα. Θα χρησιμοποιήσουμε από το debloater, όπως σε αντίθεση με τα περισσότερα ανάλογα παρέχει μια διαισθητική γραφική διασύνδεση.
Κατεβάστε το debloater από την επίσημη ιστοσελίδα
Βήμα 3: Προσωρινή στάση
- Ανοίξτε το πρόγραμμα χρησιμοποιώντας το εικονίδιο στην επιφάνεια εργασίας και συνδέστε τη συσκευή Android στον υπολογιστή χρησιμοποιώντας ένα καλώδιο USB. Ως λειτουργία σύνδεσης, επιλέξτε "Εργασία με αρχεία".
- Εάν εγκαταστήσετε με επιτυχία τη σύνδεση στη μονάδα κρατικής συσκευής, θα επισημανθούν τα αντικείμενα "συγχρονισμένα" και "συνδεδεμένα". Βεβαιωθείτε ότι το κουμπί "ανάγνωση συσκευής" στο επάνω πλαίσιο.
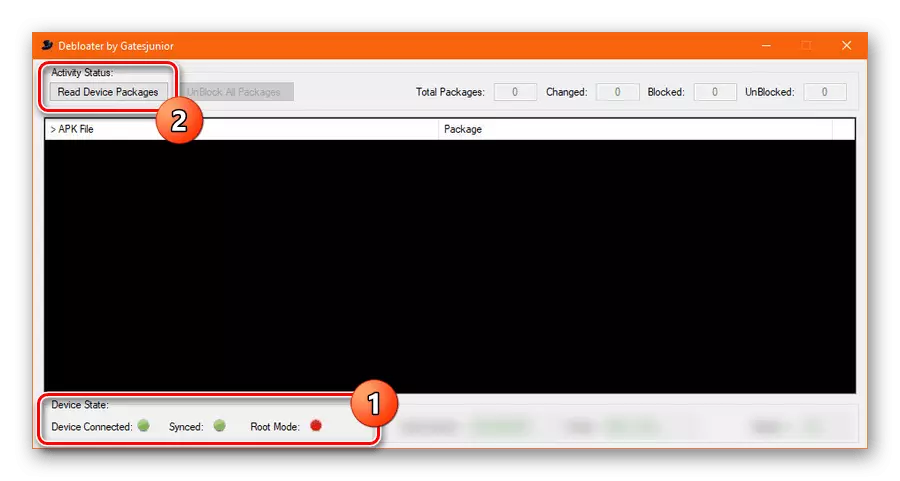
Μετά από κάποιο χρονικό διάστημα στο κεντρικό παράθυρο του προγράμματος, μια λίστα όλων των συσκευασιών που βρέθηκαν στη συσκευή μπορεί να απενεργοποιηθεί προσωρινά.
- Βρείτε και επιλέξτε τα επιθυμητά πακέτα με τη ρύθμιση ενός Tick. Σε αυτή την περίπτωση, το όνομα κάθε απαιτούμενου αρχείου συμμορφώνεται πλήρως με την προηγούμενη ενότητα του άρθρου και εμφανίζεται στη στήλη "Πακέτο":
- Google Play - COM.Android.Vending;
- Google Play - Com.Google.Android.gms Υπηρεσίες;
- Google Play Games - Com.Google.Android.play.games;
- Google Play Movies - Com.Google.Android.Videos;
- Google Play Music - Com.Google.Android.Music;
- Google Play Books - Com.Google.Android.apps.books.
- Έχοντας επιλέξει τις επιλογές για τις επιλογές, στον επάνω πίνακα, κάντε κλικ στο κουμπί "Εφαρμογή" και περιμένετε την εμφάνιση του παραθύρου με το αποτέλεσμα.
- Εάν όλοι ολοκληρώσετε σωστά, κάθε ειδική επιλογή θα εμφανιστεί στη λίστα που παρέχεται με την υπογραφή της κατάστασης είναι τώρα κρυμμένη.
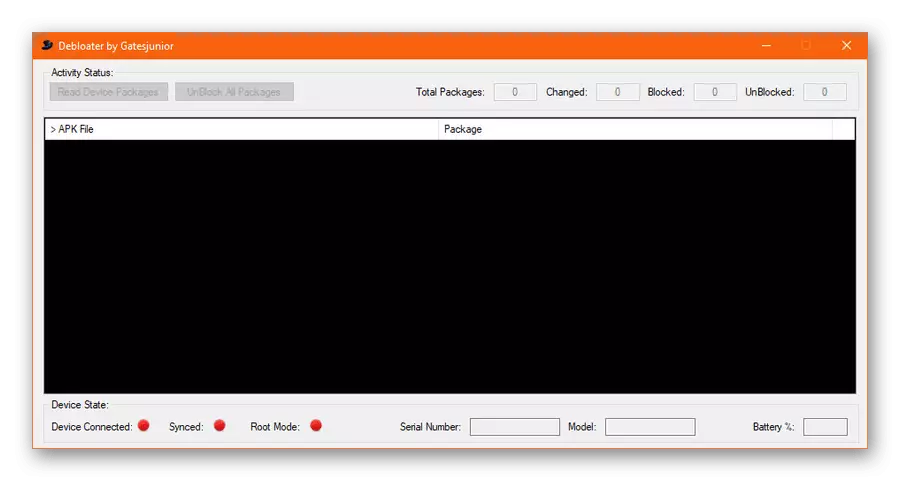
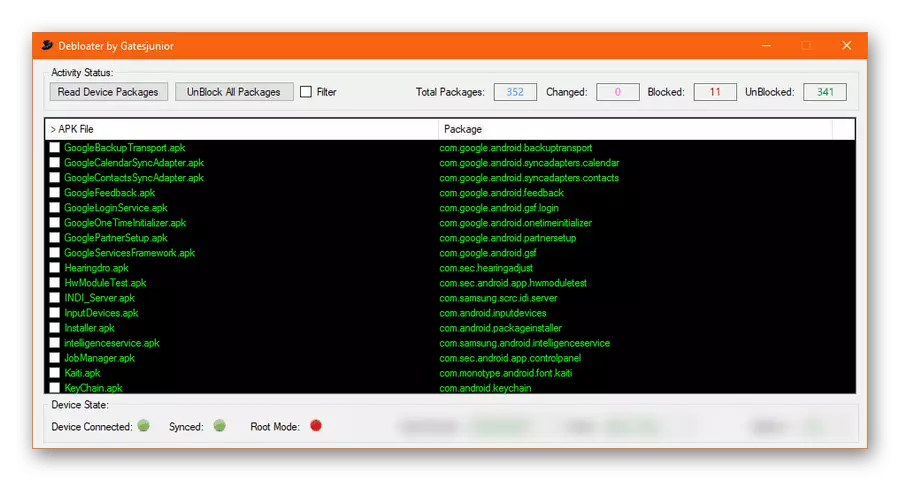

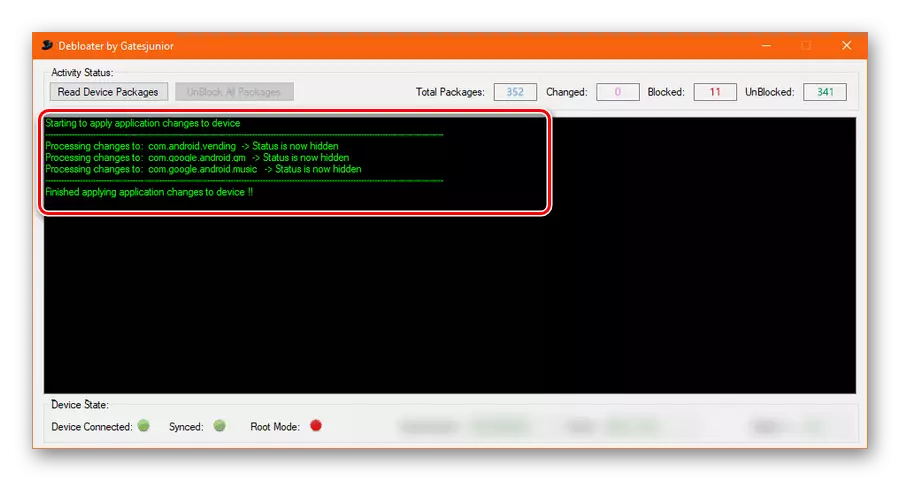
Βήμα 4: Διαγραφή υπηρεσιών
- Η διαδικασία απομάκρυνσης μέσω αυτής της χρησιμότητας δεν είναι σχεδόν διαφορετική από την προηγουμένως περιγραφόμενη, αλλά η εργασία θα απαιτήσει τα ριζικά δικαιώματα. Για να παρέχετε την κατάλληλη αρχή κατά τη σύνδεση ενός smartphone σε έναν υπολογιστή σε ένα ειδικό παράθυρο στη συσκευή Android, κάντε κλικ στο κουμπί Αφήστε.
- Εάν έχετε συνδέσει σωστά ένα τηλέφωνο με έναν υπολογιστή, θα εμφανιστεί μια πράσινη ένδειξη στο κάτω μέρος του προγράμματος debloater δίπλα στο στοιχείο ριζικής λειτουργίας. Μετά από αυτό, είναι απαραίτητο, όπως και πριν, χρησιμοποιήστε το κουμπί "Διαβάστε συσκευασίες συσκευών" και στη λίστα επιλογής εφαρμογών.
- Σε αντίθεση με την απενεργοποίηση της εφαρμογής, για να διαγράψετε στον επάνω πίνακα, ελέγξτε το πλαίσιο ελέγχου "Κατάργηση" και μόνο πατήστε "Εφαρμογή". Η κατάργηση της εγκατάστασης θα πρέπει να επιβεβαιωθεί μέσω του αντίστοιχου παραθύρου με την ειδοποίηση.
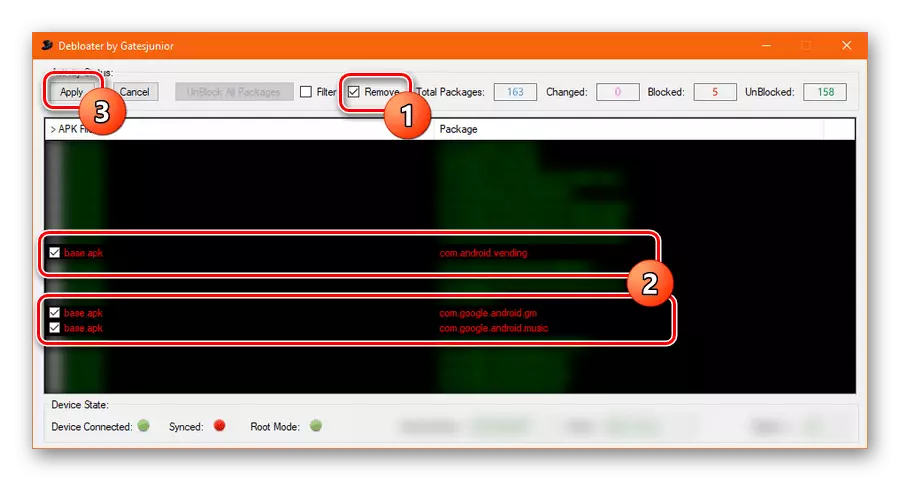
Μετά την επιτυχή ολοκλήρωση της διαδικασίας, εμφανίζεται μια σελίδα με πληροφορίες σχετικά με τις αλλαγές που έγιναν.
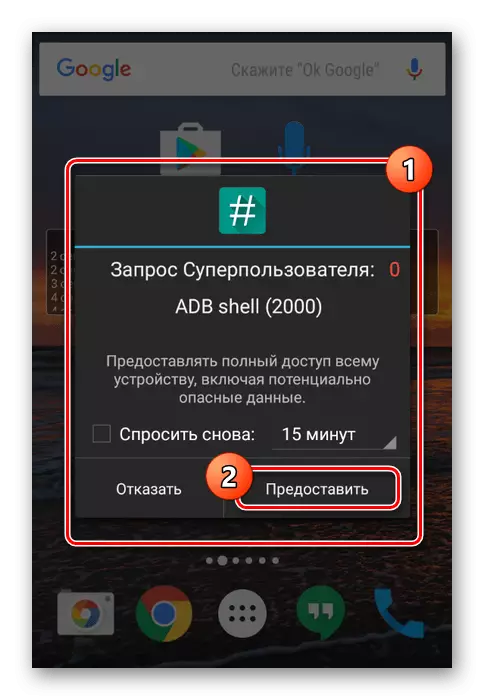
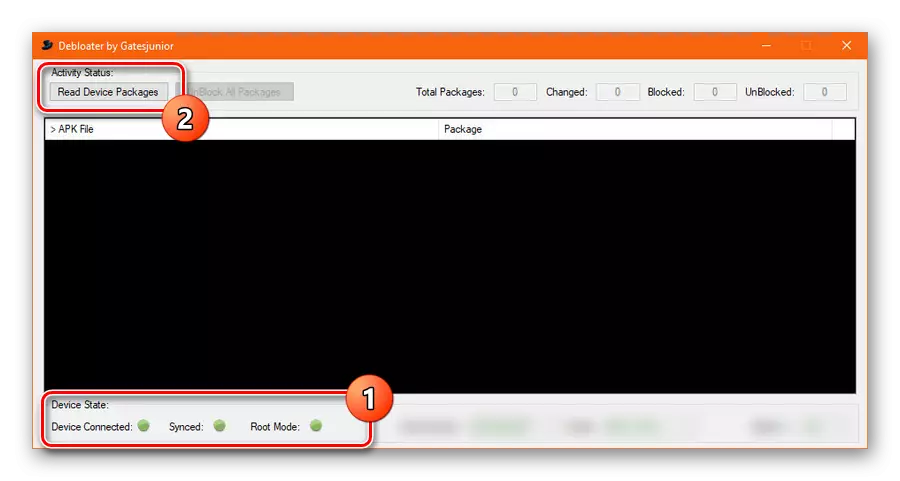
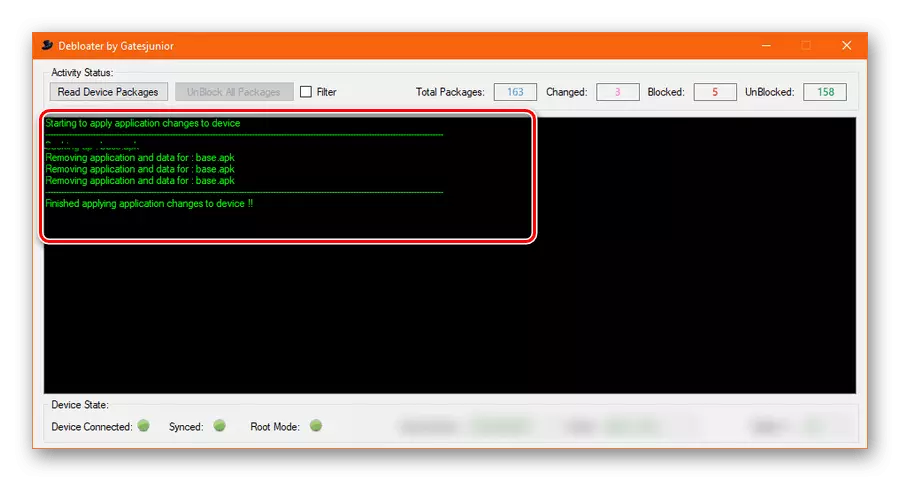
Για να αποφύγετε τυχόν σφάλματα κατά την απεγκατάσταση του λογισμικού συστήματος, βεβαιωθείτε ότι ακολουθείτε κάθε σημείο οδηγιών, ξεκινώντας από την ανάρτηση και τελειώστε με την αφαίρεση.
συμπέρασμα
Οι παρουσιασμένοι τρόποι πρέπει να είναι αρκετοί για να απενεργοποιήσετε και να διαγράψετε όχι μόνο τις υπηρεσίες Google Play, αλλά και οποιεσδήποτε άλλες αβάσιμες εφαρμογές. Εξετάστε - Κάθε εκτελεσμένη δράση θα επηρεάσει σίγουρα την απόδοση της συσκευής και η ευθύνη για αυτό βρίσκεται μόνο στους ώμους σας.
