
Το Adobe Photoshop αναφέρεται στους πιο "προηγμένους" συντάκτες εικόνας. Έχει το ευρύτερο λειτουργικό και σας επιτρέπει να κάνετε με εικόνες με τις εικόνες, οι οποίες θα έρθουν στο μυαλό. Σε αυτό το άρθρο θα κατεβάσετε και θα εγκαταστήσετε αυτό το πρόγραμμα στον εαυτό σας στον υπολογιστή.
Εγκατάσταση του Photoshop.
Photoshop, καθώς δεν είναι δύσκολο να μαντέψετε, είναι ένα πληρωμένο προϊόν, αλλά έχει μια δοκιμαστική πολυλειτουργική έκδοση που εγκαθιστάμε. Η διαδικασία δεν είναι πρακτικά διαφορετική από την εγκατάσταση άλλων προγραμμάτων, με εξαίρεση ένα πρόσθετο στάδιο ως καταχώριση λογαριασμού.Βήμα 1: Φόρτωση
- Μετά τη σύνδεση στο σύνδεσμο στο άρθρο που διατίθεται στον παραπάνω σύνδεσμο, αναζητούμε ένα μπλοκ με το λογότυπο του Photoshop και κάντε κλικ στο "Λήψη της δοκιμαστικής έκδοσης".

- Η λήψη θα ξεκινήσει αυτόματα και θα τελειώσει πολύ γρήγορα, καθώς αυτός είναι ένας μικρός εγκαταστάτης ιστού.

Βήμα 2: Εγκατάσταση
- Εκτελέστε το ληφθέν μετά τη λήψη αρχείου Photoshop_set-up.exe.

- Μέχρι σήμερα, ολόκληρη η εταιρεία λογισμικού Adobe εκτείνεται στη συνδρομή Creative Cloud (CC), οπότε κατά την εγκατάσταση της προϋπόθεσης προϋπόθεσης είναι η παρουσία του Adobe ID (Λογαριασμός), με την οποία είναι διαθέσιμη η πρόσβαση σε υπηρεσίες και προϊόντα. Εάν είναι διαθέσιμο, κάντε κλικ στο κουμπί "Σύνδεση" και εισάγετε την σύνδεση και τον κωδικό πρόσβασης. Διαφορετικά, πρέπει να εγγραφείτε. Μπορείτε να το κάνετε αυτό μέσω του Facebook ή στο Google χρησιμοποιώντας αυτούς τους κατάλληλους λογαριασμούς. Όλα είναι απλά εκεί, θα είναι αρκετό μόνο για να επιβεβαιώσετε την πρόσβαση του κωδικού πρόσβασης και να δώσετε το ραντεβού των σωστών δικαιωμάτων σε ένα κουμπί.

Θα πάμε διαφορετικοί τρόποι και θα εγγραφείτε κάνοντας κλικ στο κουμπί "Εγγραφή".

- Εισαγάγετε το όνομά σας, τη διεύθυνση ηλεκτρονικού ταχυδρομείου, δημιουργήστε τον κωδικό πρόσβασης (εφεύρεση), υποδείξτε τη χώρα, την ηλικία και κάντε κλικ στην επιλογή "Εγγραφή".

- Σε αυτό το στάδιο, πηγαίνετε στο γραμματοκιβώτιο, βρείτε μια επιστολή με πρόταση για να επιβεβαιώσετε την εγγραφή και ακολουθήστε τον σύνδεσμο. Κάνετε την ανάγκη να αποφύγετε προβλήματα με το δημιουργικό σύννεφο και την έναρξη του ίδιου του προγράμματος μετά την εγκατάσταση.

- Επιστρέψτε στον εγκαταστάτη. Εδώ δείχνουμε το επίπεδο των δεξιοτήτων εργασίας στο Photoshop, τον εκτιμώμενο είδος δραστηριότητας και ποιος θα χρησιμοποιήσει το πρόγραμμα, μόνο ένα άτομο ή ομάδα. Κάντε κλικ στην επιλογή "Συνέχεια".

- Στο επόμενο παράθυρο, διαβάστε την προειδοποίηση συλλογής δεδομένων και κάντε κλικ στην επιλογή "Έναρξη εγκατάστασης".

- Περιμένουμε την ολοκλήρωση της διαδικασίας, η διάρκεια της οποίας εξαρτάται τόσο από τη δύναμη του υπολογιστή, πόσο από την ταχύτητα του Διαδικτύου. Καθορίζεται από το γεγονός ότι κατά την εγκατάσταση λαμβάνονται όλα τα απαραίτητα αρχεία.

- Μετά την ολοκλήρωση της εγκατάστασης, αυτό το παράθυρο θα εμφανιστεί:

Θα ξεκινήσει αυτόματα το ίδιο το Photoshop.

- Μετά την εκκίνηση στο παράθυρο διαλόγου που ανοίγει, κάντε κλικ στην επιλογή "Εκτέλεση μιας δοκιμαστικής έκδοσης".

- Το κύριο παράθυρο είναι κάπως διαφορετικό από προηγούμενες εκδόσεις. Εδώ μπορείτε να εξοικειωθείτε με τις κύριες λειτουργίες, να περάσετε την προπόνηση ή να ξεκινήσετε αμέσως την εργασία.

Εκτέλεση προγράμματος
Αποφασίσαμε να προσθέσουμε αυτήν την παράγραφο, δεδομένου ότι σε ορισμένες περιπτώσεις δεν δημιουργείται μια πρόσθετη ετικέτα στην επιφάνεια εργασίας, η οποία μπορεί να οδηγήσει σε δυσκολίες με τις μεταγενέστερες εκτοξεύσεις του προγράμματος. Στην πραγματικότητα, όλα είναι αρκετά απλά: μπορείτε να ανοίξετε το μενού "Έναρξη" και να εκτελέσετε το Photoshop από εκεί.
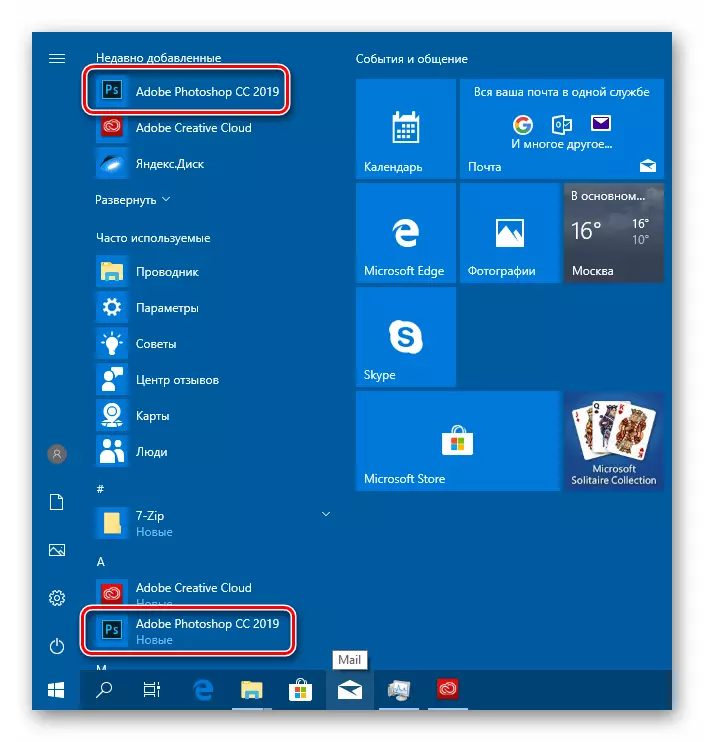
Εάν είναι άβολα να μεταβείτε στο μενού Έναρξη κάθε φορά, μπορείτε να δημιουργήσετε μια εφαρμογή συντόμευσης στον φάκελο εγκατάστασης στο δρόμο
C: \ Αρχεία προγράμματος \ Adobe \ Adobe Photoshop CC 2019
Εδώ πατάμε PCM στο εκτελέσιμο αρχείο Photoshop.exe (ή απλά photoshop, ανάλογα με τις ρυθμίσεις OS) και επιλέξτε "Δημιουργία συντόμευσης". Το ίδιο το σύστημα το τοποθετεί στην επιφάνεια εργασίας.

συμπέρασμα
Αποσυναρμολογήσαμε τα βήματα εγκατάστασης του Adobe Photoshop σε έναν υπολογιστή. Η διαδικασία δεν είναι περίπλοκη, αλλά έχει αρκετές αποχρώσεις. Πρώτον, αποφασίστε εκ των προτέρων τον τρόπο εγγραφής ενός λογαριασμού. Σε ορισμένες περιπτώσεις, θα είναι πιο βολικό να χρησιμοποιείτε δεδομένα Google ή Facebook, για παράδειγμα, αν δεν σας αρέσουν οι δυσκολίες κατά την είσοδο σε διάφορους λογαριασμούς. Μερικές φορές έχει νόημα να ξεκινήσετε ένα ξεχωριστό πλαίσιο ειδικά για την Adobe για να αποφύγετε τη σύγχυση και μόνο για να βελτιώσετε την ασφάλεια. Δεύτερον, μην ξεχάσετε να επιβεβαιώσετε το ηλεκτρονικό ταχυδρομείο πριν πατήσετε το κουμπί "Έναρξη εγκατάστασης". Εάν αυτό δεν γίνει, μπορεί να υπάρχουν σφάλματα σε δημιουργικό σύννεφο και προβλήματα με την έναρξη του προγράμματος.
