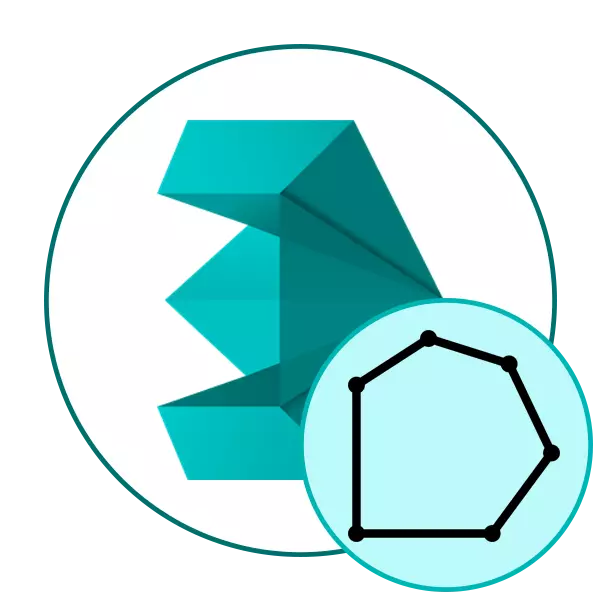
Τώρα υπάρχουν δύο γενικά αποδεκτοί τύποι μοντελοποίησης - εξαιρετικά ερωτηθέντων και χαμηλής πολυ. Συνεπώς, διαφέρουν στον αριθμό των πολυγώνων στο δημιουργημένο μοντέλο. Ωστόσο, ακόμη και όταν εκτελείτε ορισμένα έργα της πρώτης παραλλαγής, ο χρήστης προσπαθεί να μειώσει τον αριθμό των πολύγωνων, για να μην αναφέρουμε τους υποστηρικτές των χαμηλών πολυ, που σας επιτρέπει να βελτιστοποιήσετε το σχήμα ή τον χαρακτήρα. Τα πολυγώνες καλεί τη μονάδα ενός γεωμετρικού σχήματος (συχνότερα ένα ορθογώνιο ή τρίγωνο), με το οποίο δημιουργούνται αντικείμενα. Η μείωση της ποσότητας τους θα οδηγήσει σε πιο βολική διαχείριση και περαιτέρω αλληλεπίδραση με το σχήμα. Σήμερα θέλουμε να εξετάσουμε τις διαθέσιμες επιλογές για μια τέτοια βελτιστοποίηση στα γνωστά πολλά 3ds max από το Autodesk.
Μειώσαμε τον αριθμό των χώρων υγειονομικής ταφής στο 3ds max
Η ακόλουθη επιχείρηση θα εφαρμοστεί στο παράδειγμα της χρήσης τυποποιημένων και πρόσθετων βοηθητικών υπηρεσιών, επειδή η εργασία είναι να μειωθούν τα πολύγωνα στην ήδη τελειωμένη μορφή. Εάν απλά θα αναπτύξετε ένα μοντέλο και ενδιαφέρεστε να χρησιμοποιήσετε έναν ελάχιστο αριθμό συνδέσεων, απλά να απαλλαγείτε από περιττή ως τη ροή εργασίας. Πηγαίνουμε στην αναθεώρηση των τροποποιητών και plugins.Μέθοδος 1: Βελτιστοποίηση τροποποιητή
Ο πρώτος τρόπος είναι να εφαρμοστεί ο τροποποιητής βελτιστοποίησης, ο οποίος προορίζεται να σπάσει το πρόσωπο και τις άκρες και έχει επίσης μια παράμετρο που είναι υπεύθυνος για τον αριθμό των πολύγωνων. Σε ορισμένες περιπτώσεις, θα γίνει μια ιδανική λύση για βελτιστοποίηση και συμβαίνει ως εξής:
- Ανοίξτε το 3DS MAX και εκτελέστε το έργο με το επιθυμητό μοντέλο. Επισημάνετε όλα τα σημεία κλείνοντας τον συνδυασμό Ctrl + A.. Στη συνέχεια, μετακινηθείτε στην καρτέλα "Modifiers".
- Επεκτείνετε την αναδυόμενη λίστα που ονομάζεται "Λίστα τροποποιητή".
- Μεταξύ όλων των στοιχείων, το βρείτε και επιλέξτε Βελτιστοποίηση.
- Τώρα μπορείτε να διαμορφώσετε όλες τις παραμέτρους που είναι υπεύθυνοι για τον αριθμό των πολύγωνων. Παρακάτω θα εξετάσουμε λεπτομερώς κάθε ρύθμιση. Αλλάξτε τις τιμές καλύτερα σε ρεαλιστική λειτουργία, η μετάβαση στην οποία πραγματοποιείται πατώντας Shift + F3. Υπάρχει μια αξιολόγηση του μοντέλου ομαλότητας.
- Μετά από όλες τις αλλαγές, συνιστάται η εμφάνιση του συνολικού αριθμού των υπόλοιπων πολυγώνων. Για να το κάνετε αυτό, κάντε κλικ στο κάντε δεξί κλικ και επιλέξτε "Μετατροπή σε" - "Επεξεργάσιμη πολυ".
- Κάντε ξανά κλικ στο PCM και μεταβείτε στις ιδιότητες αντικειμένων.
- Η αξία "Faces" είναι υπεύθυνη για τον συνολικό αριθμό πολυγώνων.
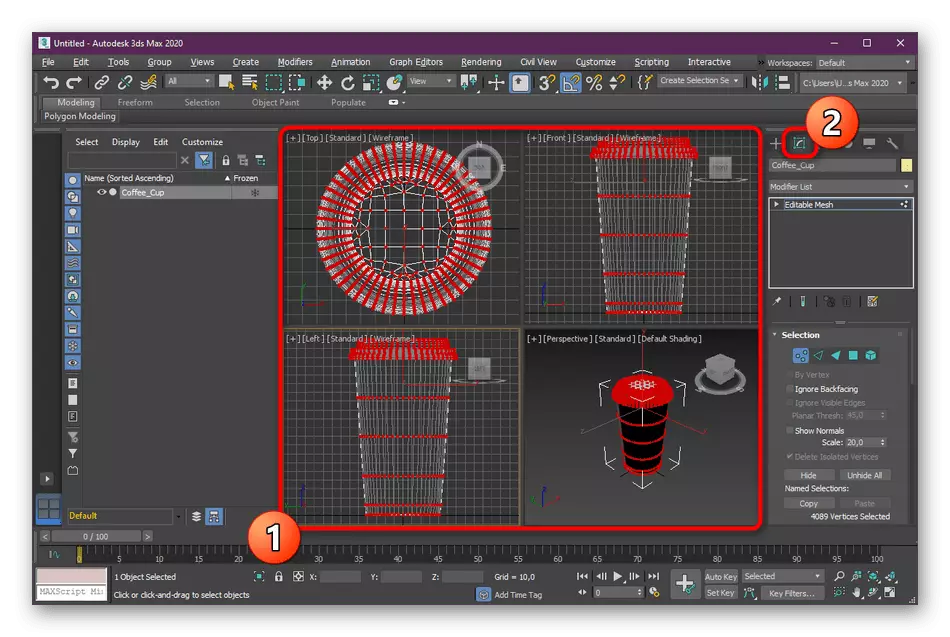
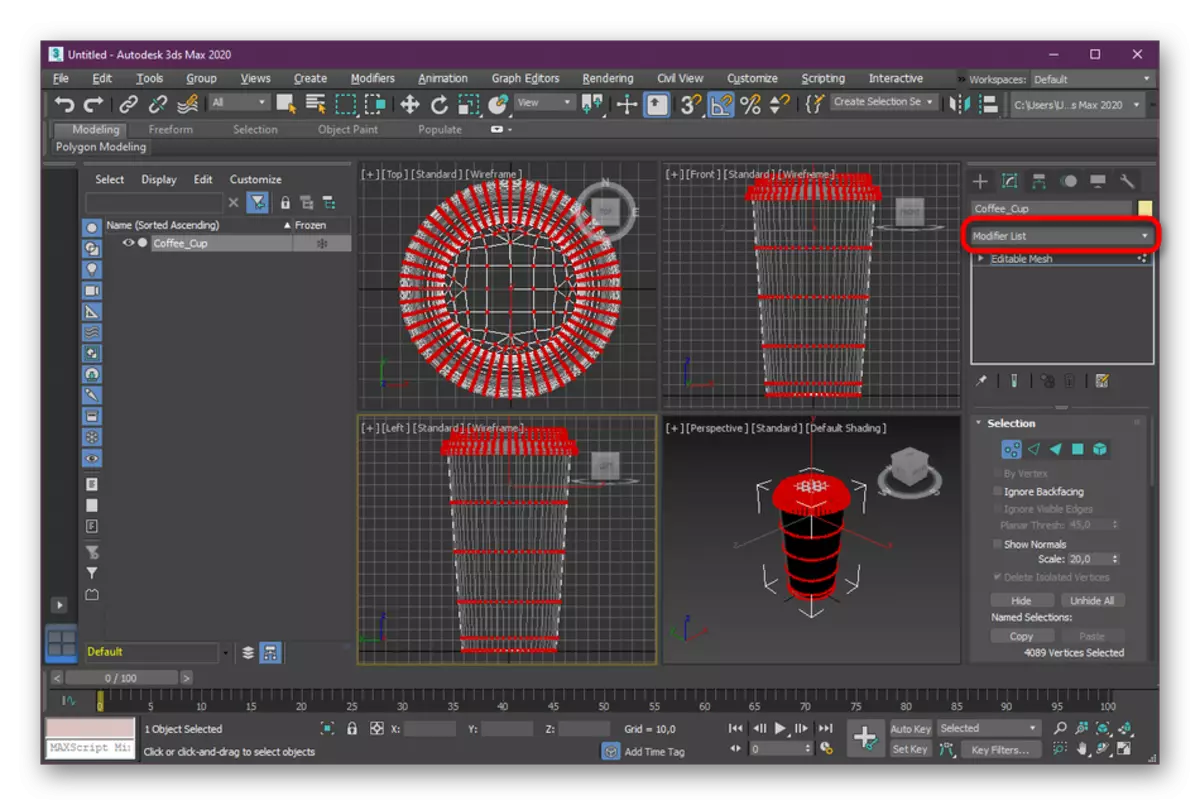
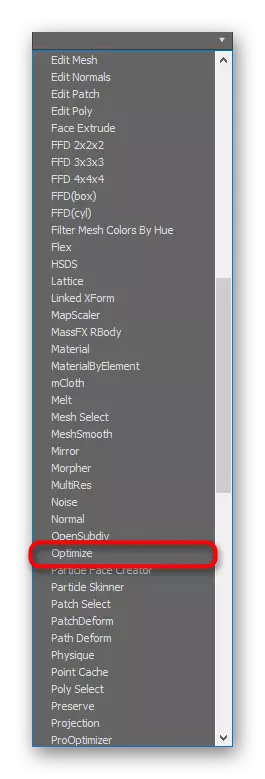
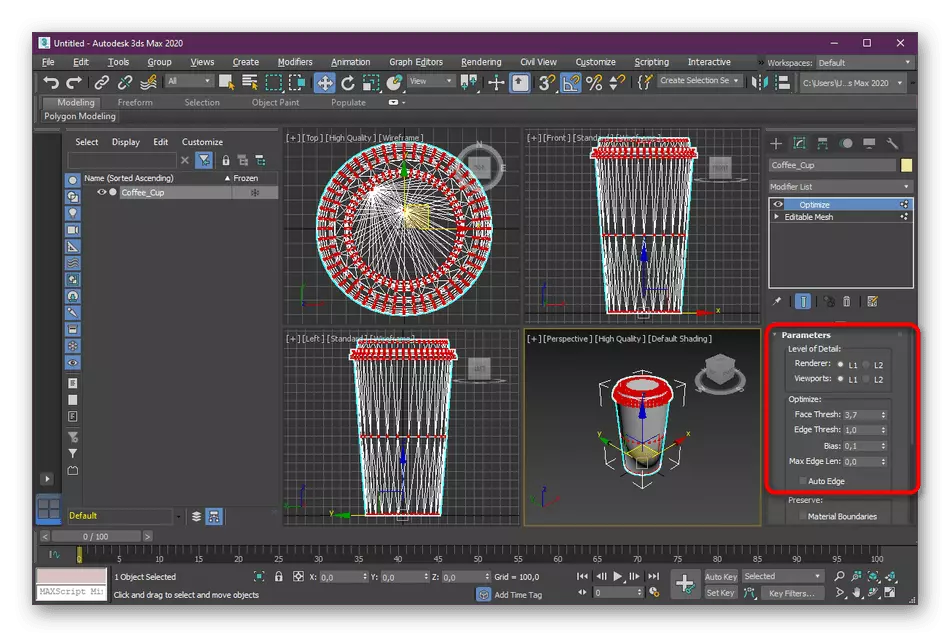
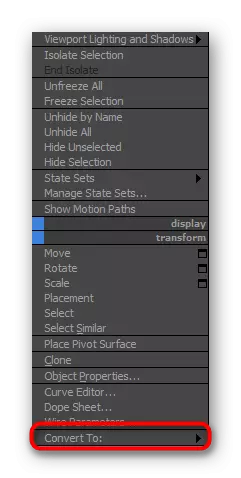
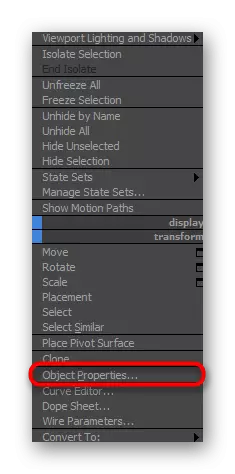
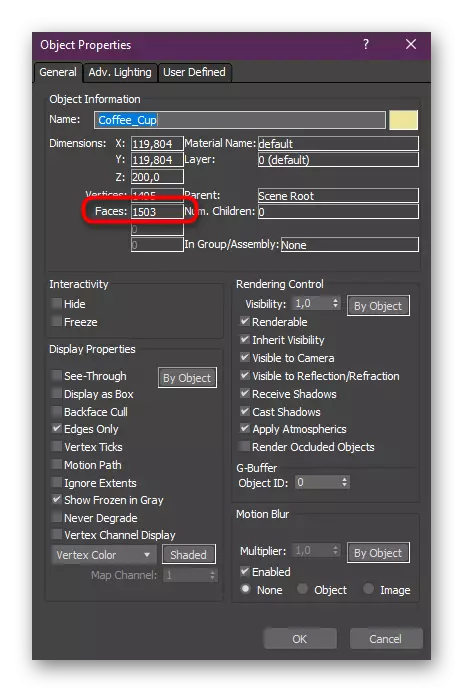
Τώρα ας συζητήσουμε όλες τις αξίες που μπορείτε να αλλάξετε στον τροποποιητή βελτιστοποίησης για να μειώσετε τους χώρους υγειονομικής ταφής του αντικειμένου:
- Το Fase Thresh - σας επιτρέπει να χωρίσετε το πρόσωπο ή να τις μειώσετε.
- Edge Thresh - το ίδιο πράγμα συμβαίνει, αλλά μόνο ήδη με νευρώσεις.
- Max Edge Len - αλλαγές επηρεάζουν το μέγιστο μήκος πλευράς.
- Αυτόματη άκρη - λειτουργία αυτόματης βελτιστοποίησης. Θα βοηθήσει σε περιπτώσεις όπου θέλετε να εκπληρώσετε το έργο σε δύο κλικ.
- Bias - Καθορίζει τον αριθμό των πολύγωνων της επιλεγμένης περιοχής.
Όπως μπορείτε να δείτε, ο τυπικός τροποποιητής λογισμικού βελτιστοποίησης λειτουργεί αρκετά καλά. Από τον χρήστη πρέπει να αλλάξετε μόνο λίγες τιμές για να επιτευχθεί το επιθυμητό αποτέλεσμα. Ωστόσο, η βελτιστοποίηση δεν είναι πάντα κατάλληλη. Εξαιτίας αυτού, σας συμβουλεύουμε να εξοικειωθείτε με άλλες διαθέσιμες επιλογές.
Μέθοδος 2: τροποποιητής prooptimizer
Ένας άλλος τυπικός τροποποιητής που σας επιτρέπει να βελτιστοποιήσετε το αντικείμενο ονομάζεται promtimizer και ενεργεί αυτόματα. Δεν είναι κατάλληλο για ιδιαίτερα πολύπλοκα σχήματα, διότι σε τέτοιες περιπτώσεις είναι αδύνατο να πούμε ακριβώς πώς συμπεριφέρεται ο αλγόριθμος στον προφυλακτήρα. Ωστόσο, τίποτα δεν σας εμποδίζει να δοκιμάσετε αυτό το plugin σε δράση για να δείτε την τελική έκδοση. Για να το κάνετε αυτό, απλά επιλέξτε το σχήμα και αναπτύξτε τη λίστα λίστας τροποποιητή.
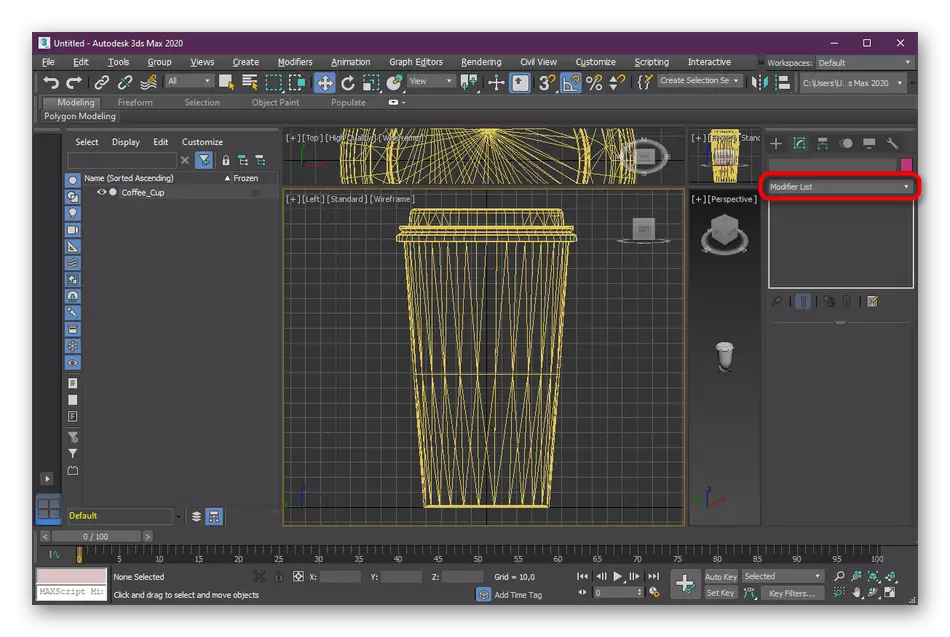
Επιλέξτε "Prooptimizer", και στη συνέχεια συγκρίνετε το αποτέλεσμα με το γεγονός ότι ήταν πριν από τον τροποποιητή.
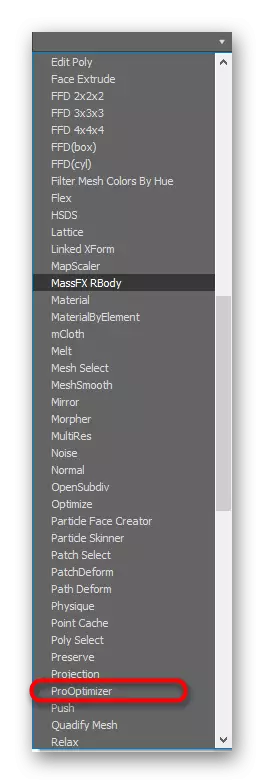
Εάν η εμφάνιση του τελικού σχήματος σας ταιριάζει, πηγαίνετε αμέσως στη διατήρηση ή την περαιτέρω εργασία. Διαφορετικά, μεταβείτε στις ακόλουθες μεθόδους.
Μέθοδος 3: Πολλαπλή τροποποιητή
Ο τελευταίος τροποποιητής στη λίστα μας έχει ρυθμιστεί με το χέρι και ονομάζεται multires. Η αρχή της λειτουργίας του είναι λίγο παρόμοια με τη βελτιστοποίηση, αλλά οι ρυθμίσεις είναι λίγες άλλες. Είναι ακονισμένο να συνεργάζεται με τις κορυφές και το ποσοστό. Η προσθήκη και η χρήση συμβαίνει με τον ίδιο τρόπο όπως και σε άλλες επιλογές:
- Ανοίξτε τη λίστα τροποποιημένων και επιλέξτε "Πολλαπλά".
- Στην ενότητα "Πολλαπλές παράμετροι", αλλάξτε τις τιμές όπως το χρειάζεστε προσωπικά, περιοδικά περιοδικά τις αλλαγές που έγιναν.
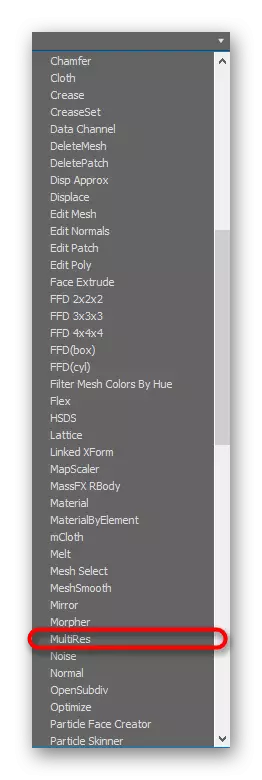
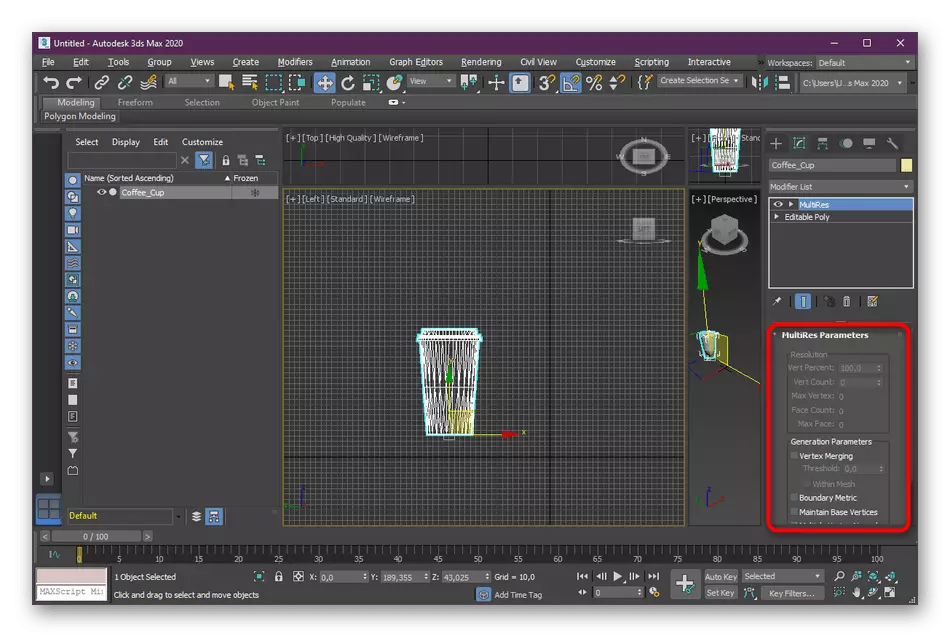
Ας, με την ίδια αρχή, όπως και με τη βελτιστοποίηση, εξετάστε τις βασικές ρυθμίσεις:
- Το ποσοστό vert - δηλώνει το ποσοστό των κορυφών και μπορεί να αλλάξει χειροκίνητα.
- Count vert - καθορίζει τον αριθμό των κορυφών του επιλεγμένου αντικειμένου.
- Fase Count - εμφανίζει τον συνολικό αριθμό κορυφών μετά την ολοκλήρωση της βελτιστοποίησης.
- Το Max Fase - δείχνει τις ίδιες πληροφορίες, αλλά πριν από τη βελτιστοποίηση.
Μέθοδος 4: Βοηθητικό πρόγραμμα Cruncher Polygon
Η Autodesk στην ιστοσελίδα της δημοσιεύει όχι μόνο προσωπική ανάπτυξη, αλλά και αποδεδειγμένες προσθήκες από ανεξάρτητους χρήστες. Σήμερα συνιστούμε να δώσουμε προσοχή στο βοηθητικό πρόγραμμα cruncher πολύγωνο, η βασική λειτουργικότητα του οποίου εστιάζεται μόνο στη βελτιστοποίηση των πολύγωνων ενός αντικειμένου. Διανέμεται έναντι αμοιβής, αλλά στον ιστότοπο μπορείτε να κατεβάσετε μια δοκιμαστική έκδοση για μια περίοδο τριών ημερών, την οποία προτείνουμε να κάνουμε.
Κατεβάστε το Polygon Cruncher από την επίσημη ιστοσελίδα
- Μεταβείτε στον παραπάνω σύνδεσμο για να πάρετε την απαιτούμενη σελίδα. Εκεί, βρείτε τη σύνδεση με τη δοκιμαστική έκδοση και κάντε κλικ σε αυτό.
- Μετά την ολοκλήρωση της λήψης, ανοίγει το πρότυπο παράθυρο του εγκαταστάτη. Ακολουθήστε τις οδηγίες μέσα σε αυτό για να ολοκληρώσετε την εγκατάσταση.
- Τώρα μπορείτε να ανοίξετε τον πολυγωνικό cruncher. Στο κύριο μενού, κάντε κλικ στο κουμπί "Βελτιστοποίηση ενός αρχείου".
- Ένας αγωγός θα ανοίξει στο οποίο θα επιλέξει το επιθυμητό αρχείο. Εάν δεν το έχετε αποθηκεύσει ακόμα, κάντε το. Μετά τη βελτιστοποίηση του αρχείου θα είναι διαθέσιμη για περαιτέρω εισαγωγή και επεξεργασία σε 3DS MAX.
- Το ίδιο το Polygon Cruncher προσφέρει μια επιλογή τριών τύπων βελτιστοποίησης. Ο αριθμός των πολύγωνων θα εμφανιστεί στο κάτω μέρος μετά την εφαρμογή των ρυθμίσεων. Επιλέξτε έναν από τους τύπους και, στη συνέχεια, κάντε κλικ στο Υπολογισμό Βελτιστοποίησης.
- Μετά από κάτω, η κλίμακα θα εμφανιστεί. Ρυθμίστε το για να ρυθμίσετε τον αριθμό των πολύγωνων και να δείτε αμέσως πώς αυτό θα επηρεάσει τη συνολική μορφή του αντικειμένου. Όταν το αποτέλεσμα είναι ικανοποιητικό, κάντε κλικ στο "Αποθήκευση".
- Επιλέξτε μια βολική μορφή αρχείου και μια θέση στον υπολογιστή όπου θέλετε να το αποθηκεύσετε.
- Καθορίστε πρόσθετες επιλογές αποθήκευσης, εάν είναι απαραίτητο.
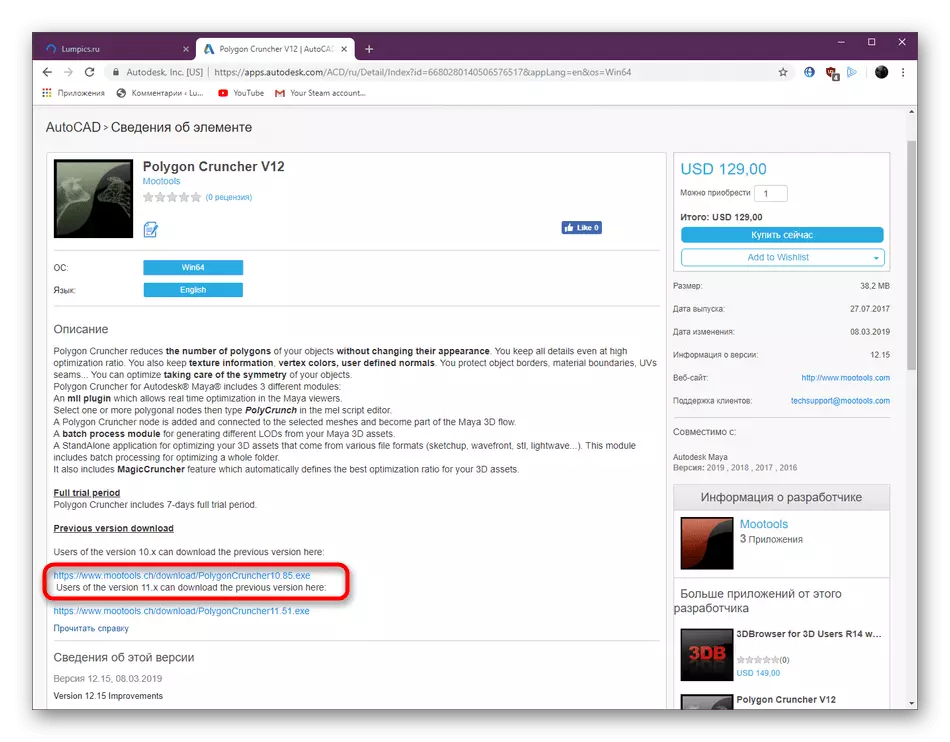
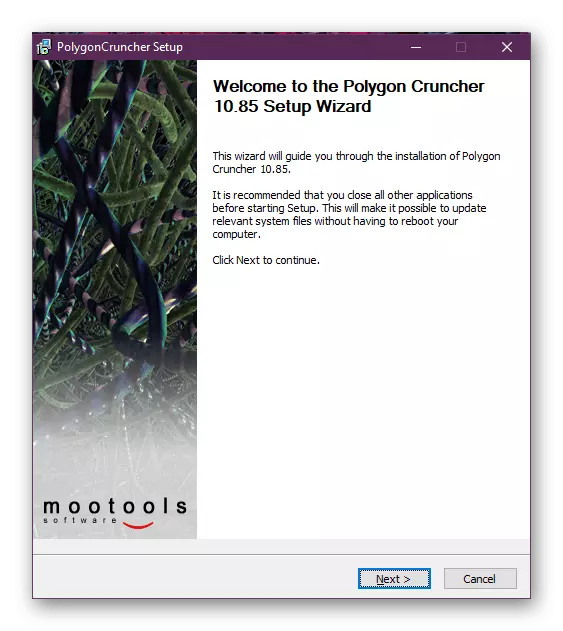
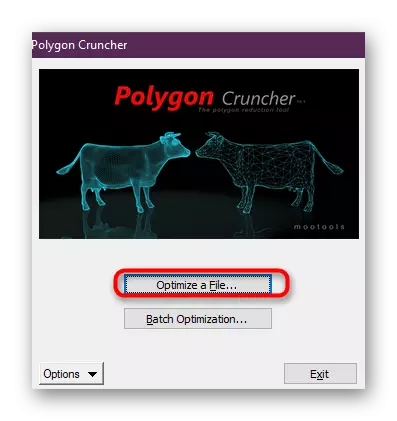
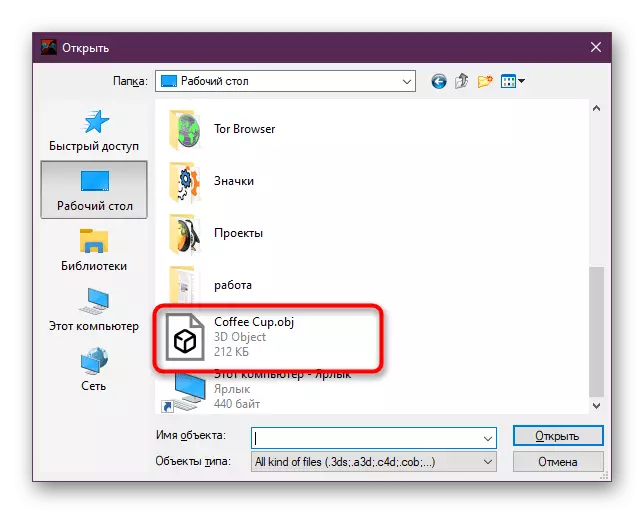
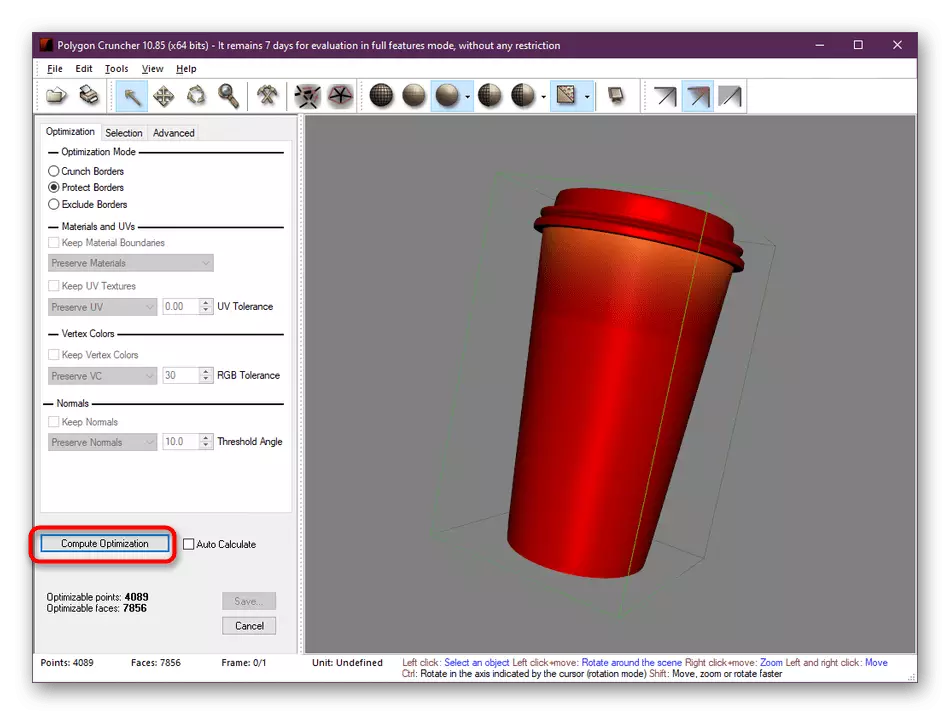
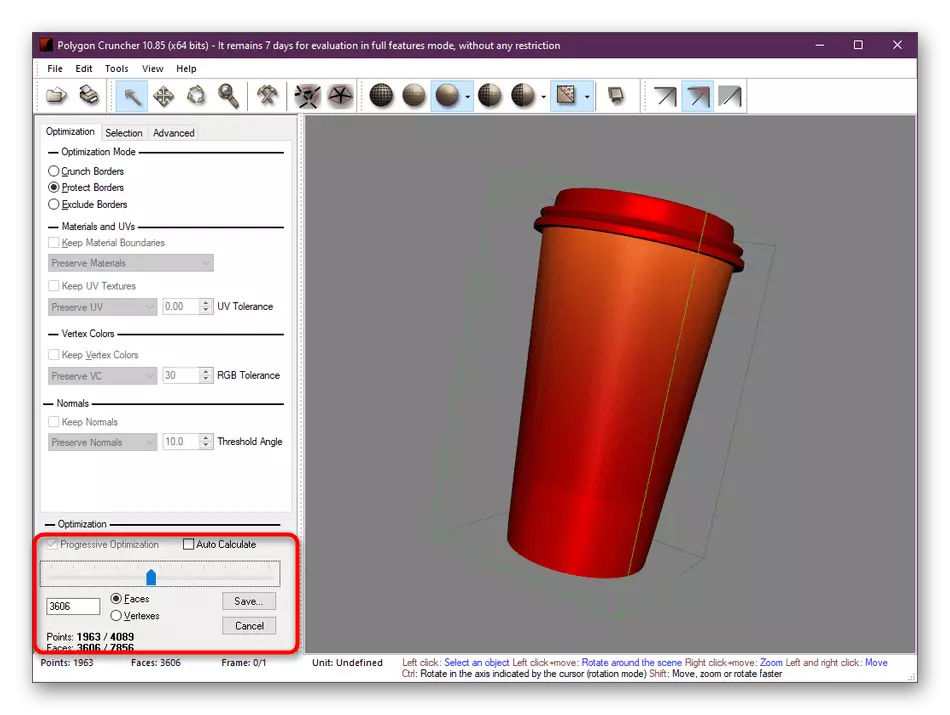
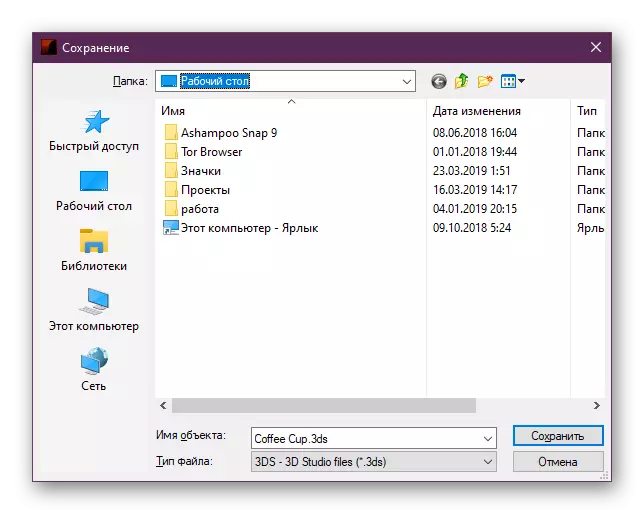
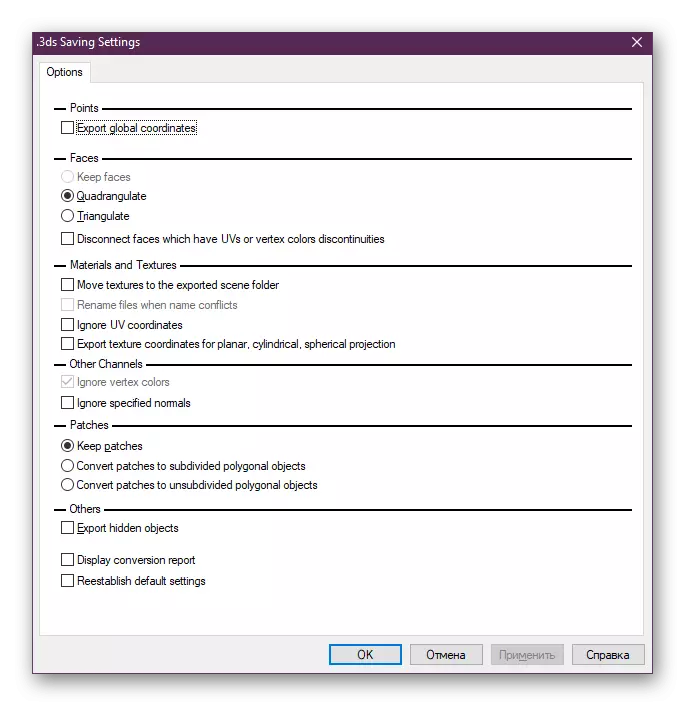
Σε αυτό, το άρθρο μας έρχεται να ολοκληρωθεί. Τώρα γνωρίζετε σχετικά με τέσσερις διαθέσιμες επιλογές για τη μείωση του αριθμού των πολύγωνων στο 3ds max. Φυσικά, σίγουρα θα υπάρξουν πολλά άλλα τροποποιητικά και πρόσθετα τρίτου μέρους, επιτρέποντας σε αυτές τις ενέργειες, αλλά είναι αδύνατο να εξεταστεί τα πάντα, επειδή έχουμε οδηγήσει μόνο τις πιο δημοφιλείς μεθόδους.
