
Ο επεξεργαστής κειμένου Microsoft Word παρέχει στους χρήστες του πρακτικά απεριόριστες λειτουργίες, τόσο απαραίτητες για να συνεργαστούν με έγγραφα γραφείου. Όσοι πρέπει να χρησιμοποιήσουν αυτό το πρόγραμμα είναι αρκετά συχνά, αναγνωρίζουν σταδιακά τα βασικά χαρακτηριστικά του έργου του και γνωρίζουν την αφθονία των χρήσιμων λειτουργιών. Αλλά σε κακές ακραίες χρήστες συχνά υπάρχουν ερωτήσεις σχετικά με τον τρόπο εκτέλεσης μιας ή άλλης λειτουργίας, για παράδειγμα, πώς να τοποθετήσετε τετράγωνα αγκύλες. Σε αυτό το άρθρο θα το πούμε.
Πλατεία αγκύλες στο Word
Σε αντίθεση με τα σπάνια σύμβολα, υπάρχουν τετράγωνα αγκύλες στο πληκτρολόγιο οποιουδήποτε υπολογιστή και ενός φορητού υπολογιστή, απλά πρέπει να ξέρετε σε ποια διάταξη γλωσσών και πώς να τα εισάγετε. Αλλά αυτό είναι μόνο ένας από τους πολλούς τρόπους για να γράψετε τους χαρακτήρες που σας ενδιαφέρουν σήμερα στο MS Word Editor, και στη συνέχεια θα εξετάσουμε όλα αυτά λεπτομερέστερα.Μέθοδος 1: Κλειδιά πληκτρολογίου
Οι τετράγωνες αγκύλες, τόσο το άνοιγμα όσο και το κλείσιμο, βρίσκονται στα κουμπιά πληκτρολογίου με ρωσικά γράμματα "X" και "Kommersant", αντίστοιχα, αλλά πρέπει να τα εισάγετε στη λατινική διάταξη, στην οποία ανήκουν οι αγγλικές και γερμανικές γλώσσες. Μπορείτε να μεταβείτε από τη ρωσική έως μια κατάλληλη γλώσσα για να λύσουμε την εργασία μας, μπορείτε να βασίσετε την "Ctrl + Shift" ή "Alt + Shift" (εξαρτάται από τις ρυθμίσεις που είναι εγκατεστημένες στο σύστημα), μετά από το οποίο θα τοποθετήσετε μόνο τον δείκτη δρομέα (μεταφορά ) στον τόπο όπου θα εισαχθούν σύμβολα και απλά πατήστε τα κουμπιά μαζί τους στο πληκτρολόγιο. Έτσι, εναλλάξτε πατώντας το "X" και "Kommersant", θα λάβετε μια καταχώρηση της φόρμας [].
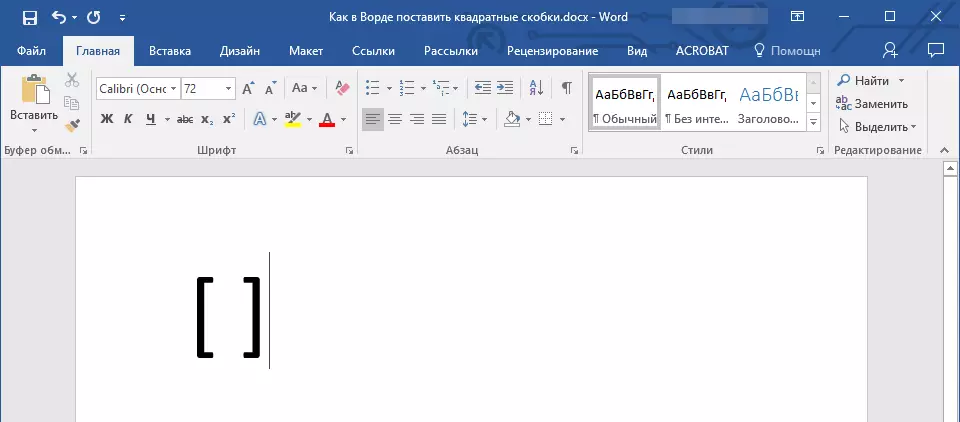
Μέθοδος 3: δεκαεξαδικά κώδικες
Κάθε σύμβολο που βρίσκεται στην ενσωματωμένη βιβλιοθήκη μιας εφαρμογής του Office από τη Microsoft έχει μια ονομασία κώδικα. Είναι αρκετά λογικό να υπάρχουν και οι δύο τετραγωνικές αγκύλες (το καθένα ξεχωριστά). Απευθείας για τη μετατροπή του κώδικα σε αυτά, πρέπει επίσης να χρησιμοποιήσετε από έναν ειδικό συνδυασμό κλειδιών. Εάν δεν θέλετε να κάνετε επιπλέον κίνηση και κλικ με το ποντίκι, επικοινωνήστε με την ενότητα "Σύμβολα", για να τοποθετήσετε τετράγωνα βραχίονες ως εξής:
- Σε ένα μέρος όπου θα πρέπει να τοποθετηθεί ο τετράγωνος βραχίονας, ρυθμίστε τον δείκτη του δρομέα και μεταβείτε στην αγγλική διάταξη ("Ctrl + Shift" ή "Alt + Shift", ανάλογα με το οποίο είναι εγκατεστημένο στις ρυθμίσεις του συστήματός σας).
- Εισαγάγετε τον κωδικό "005B" χωρίς αποσπάσματα.
- Μην αφαιρείτε τον δρομέα από τον τόπο όπου οι χαρακτήρες τελειώνουν το τέλος, πατήστε "ALT + X", μετά από την οποία θα εμφανιστεί αμέσως το ανοιχτό τετράγωνο βραχίονα.
- Για να τοποθετήσετε το βραχίονα κλεισίματος, στην αγγλική διάταξη, εισάγετε τους χαρακτήρες "005D" χωρίς αποσπάσματα.
- Μην αφαιρείτε τον κέρσορα από αυτό το μέρος, πατήστε "Alt + X" - ο κώδικας θα μετατραπεί στο τετραγωνικό βραχίονα κλεισίματος.
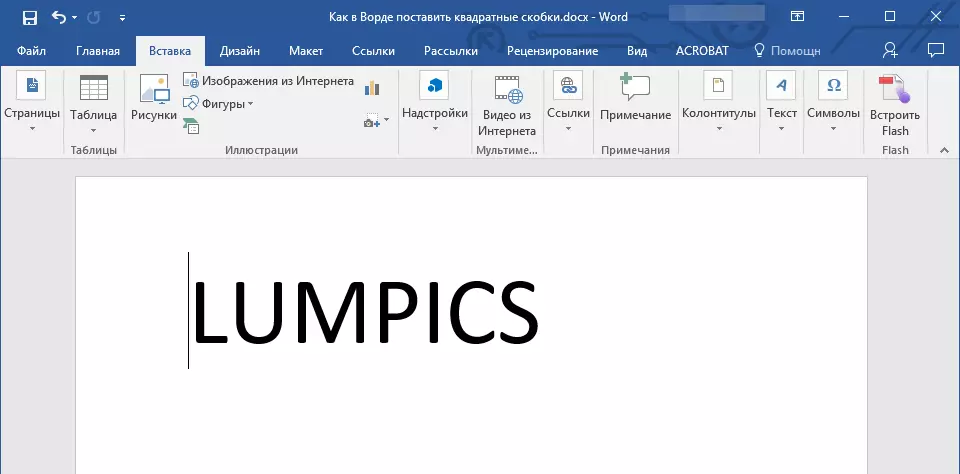
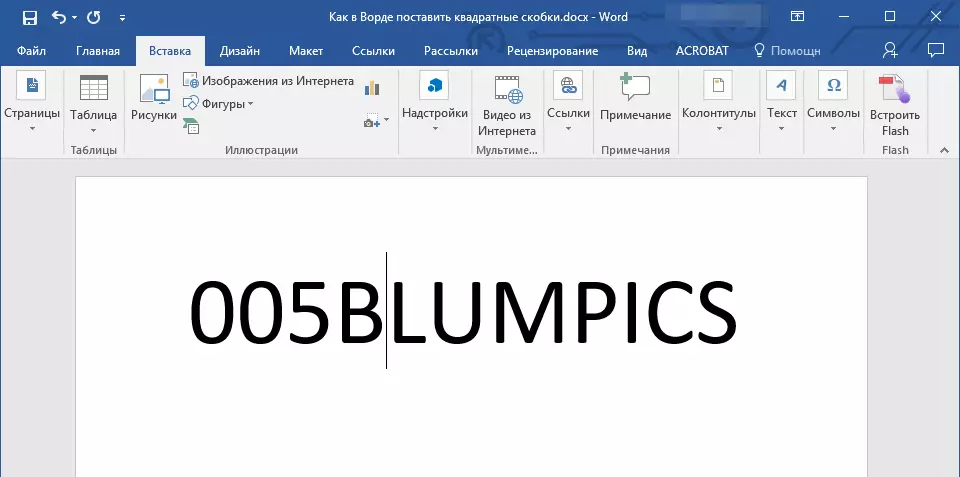
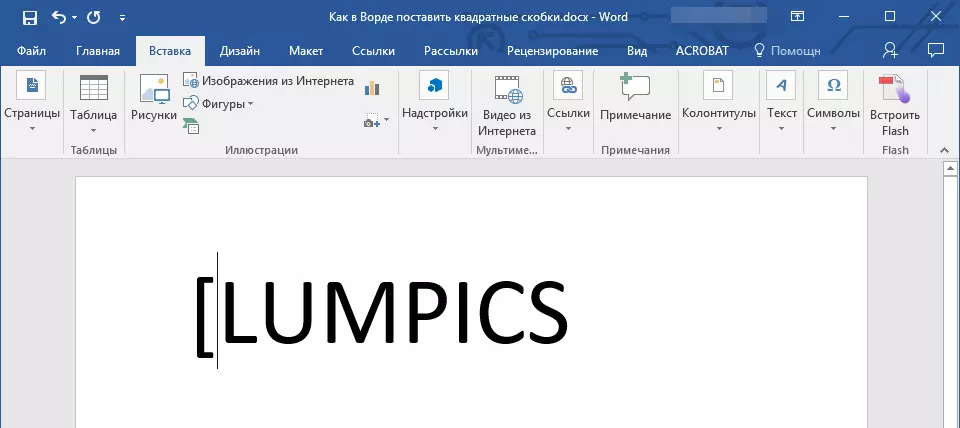
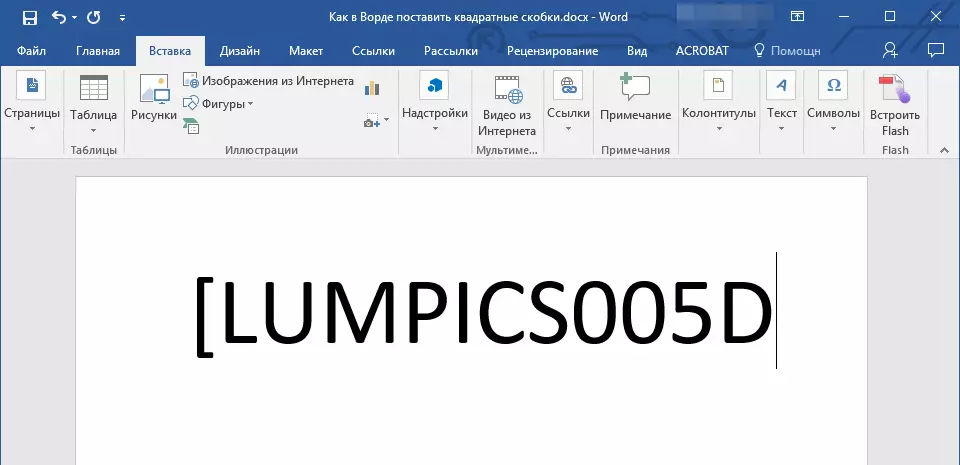
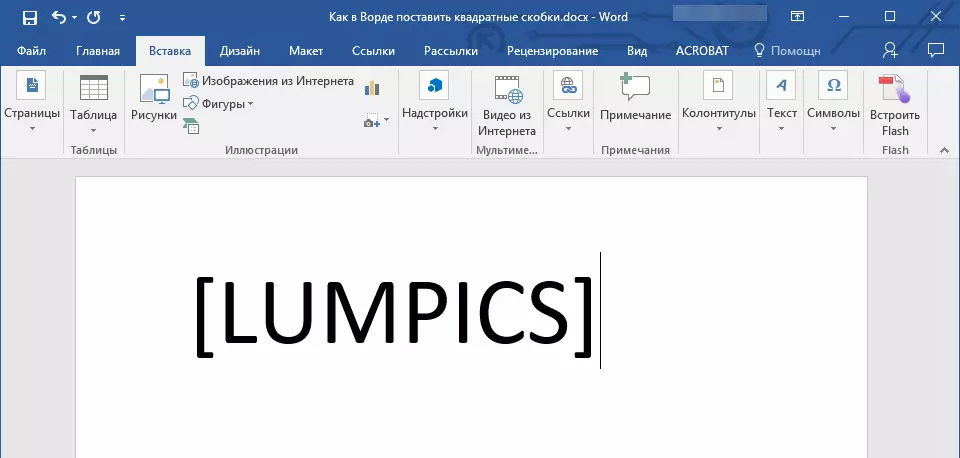
συμπέρασμα
Αυτό είναι όλο, τώρα ξέρετε πώς να τοποθετήσετε αγκύλες στο έγγραφο κειμένου Microsoft Word. Ποια από τις περιγραφείσες μεθόδους για να επιλέξετε, να σας λύσει. Το πρώτο είναι το πιο εύκολο και ταχύτερο, δύο που ακολουθούν να σας επιτρέψουν να εξοικειωθείτε με τα πρόσθετα χαρακτηριστικά του προγράμματος και πώς να προσθέσετε άλλους χαρακτήρες σε αυτό.
