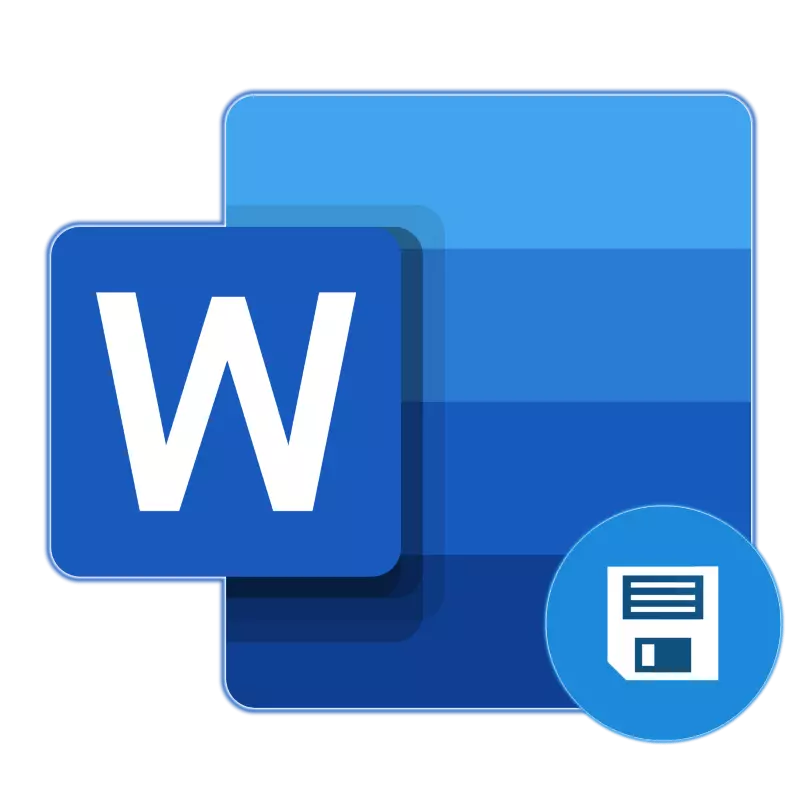
Το AutoSustry στο Microsoft Word είναι μια χρήσιμη λειτουργία που σας επιτρέπει να δημιουργείτε αντίγραφα ασφαλείας του εγγράφου που εργάζεστε επί του παρόντος σε μια δεδομένη χρονική περίοδο, καθώς και να διατηρήσετε την αρχική της έκδοση. Χάρη στη σωστή εργασία του ότι δεν μπορείτε να ανησυχείτε για την πιθανή απώλεια του διαγράμματος (τουλάχιστον, αν μιλάμε για μεγάλες ποσότητες δεδομένων) σε περίπτωση αποτυχιών, σφαλμάτων ή ολοκλήρωσης έκτακτης ανάγκης. Σήμερα θα πούμε πώς λειτουργούν τα αυτόματα αρχεία αποταμίευσης και πώς είναι καλύτερο να το ρυθμίσετε.
Επιλογή 2: Συνεχής συντήρηση στο παρασκήνιο
Η λύση που συζητήθηκε παραπάνω απλουστεύει σημαντικά τη ζωή εκείνων που συχνά εργάζονται ενεργά με έγγραφα κειμένου. Παρ 'όλα αυτά, είναι αδύνατο να το καλέσετε τέλειο - ακόμα και ένα λεπτό, το οποίο είναι ένα ελάχιστο διάστημα για την αυτόματη αποθήκευση, μπορείτε να γράψετε ένα σημαντικό κομμάτι του κειμένου και εάν μια αποτυχία, σφάλμα, κλείσιμο έκτακτης ανάγκης ή διακοπή ρεύματος, χάσετε. Ευτυχώς, οι σύγχρονες εκδόσεις του Microsoft Office θα ξεχάσουν για πάντα για μια τέτοια λειτουργία ως αποταμιεύοντας έγγραφα σε οποιαδήποτε από τις εφαρμογές που περιλαμβάνονται σε αυτό το πακέτο.
Λειτουργεί με το Word, το κύριο πράγμα είναι να συνδεθείτε στον λογαριασμό σας στη Microsoft και προτού αρχίσετε να εργάζεστε με το έγγραφο, αποθηκεύστε το σε οποιοδήποτε βολικό φάκελο στην αποθήκευση Cloud Onedrive.
Σημείωση: Αυτή η μέθοδος λειτουργεί σε αδειοδοτημένες εκδόσεις εφαρμογών από το πακέτο γραφείου, η χρήση της οποίας συνεπάγεται την παρουσία του λογαριασμού της Microsoft, παρέχει και εξασφαλίζει συγχρονισμό μεταξύ προγραμμάτων, εγγράφων και αποθήκευσης σύννεφων.
- Εκκινήστε το Microsoft Word και κάντε κλικ στην είσοδο που βρίσκεται στον επάνω πίνακα.
- Εισαγάγετε το email σας στο οποίο είναι συνδεδεμένος ο λογαριασμός της Microsoft και κάντε κλικ στο κουμπί Επόμενο.
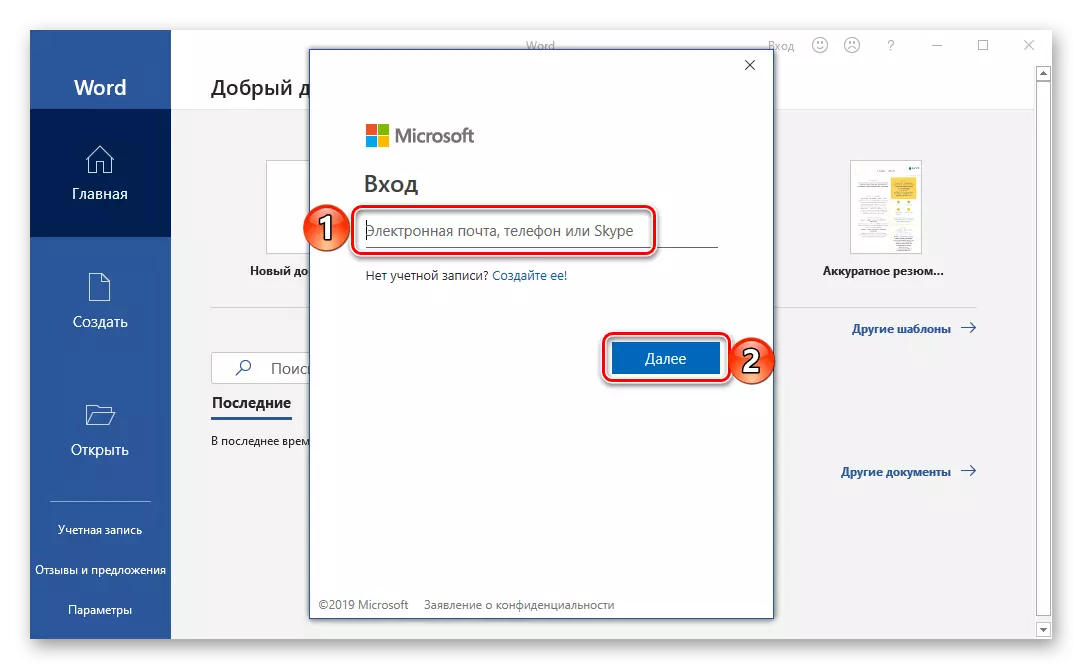
Εάν εργάζεστε στα Windows κάτω από τον ίδιο λογαριασμό και / ή χρησιμοποιήστε το OnEdrive, ο κωδικός πρόσβασης δεν απαιτείται. Αλλά αν εμφανιστεί το παράθυρο με το ερώτημα, καθορίστε το και κάντε κλικ στο "Σύνδεση".
- Σε ένα κενό έγγραφο, η λέξη θα πρέπει να συνδεθεί για να επιβεβαιώσει τι είστε ο ιδιοκτήτης άδειας ή συνδρομής στο Office 365 ή το 2019. Για να το κάνετε αυτό, κάντε κλικ στο κουμπί "Σύνδεση", που βρίσκεται στο τέλος της ειδοποίησης,
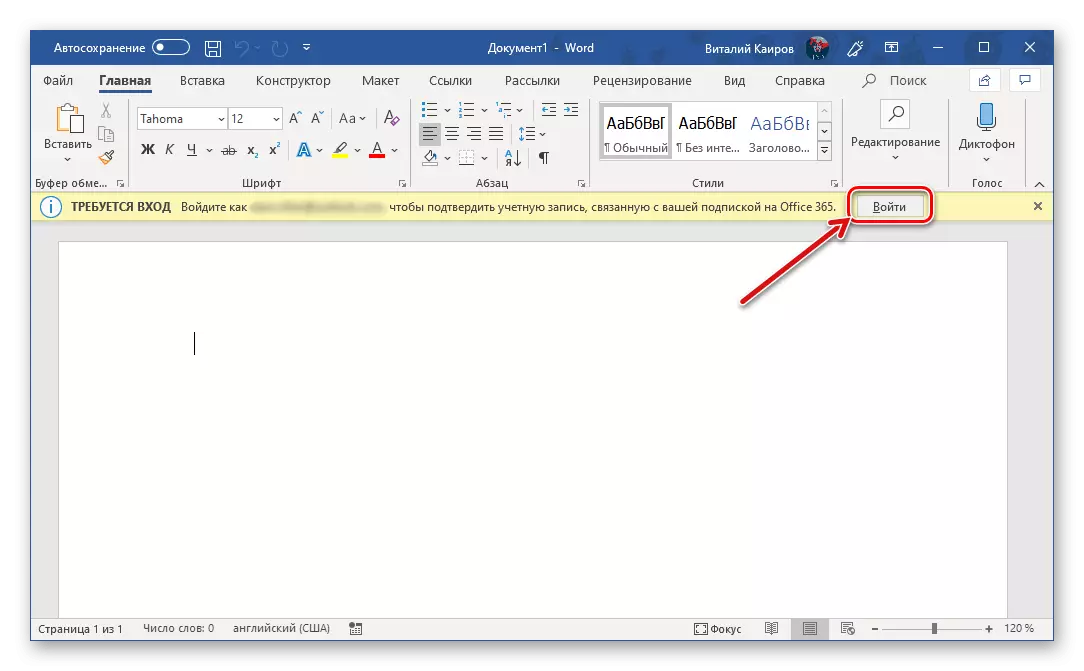
Και στη συνέχεια ο ένας τον άλλον, αλλά ήδη στο αναδυόμενο παράθυρο που εμφανίζεται.
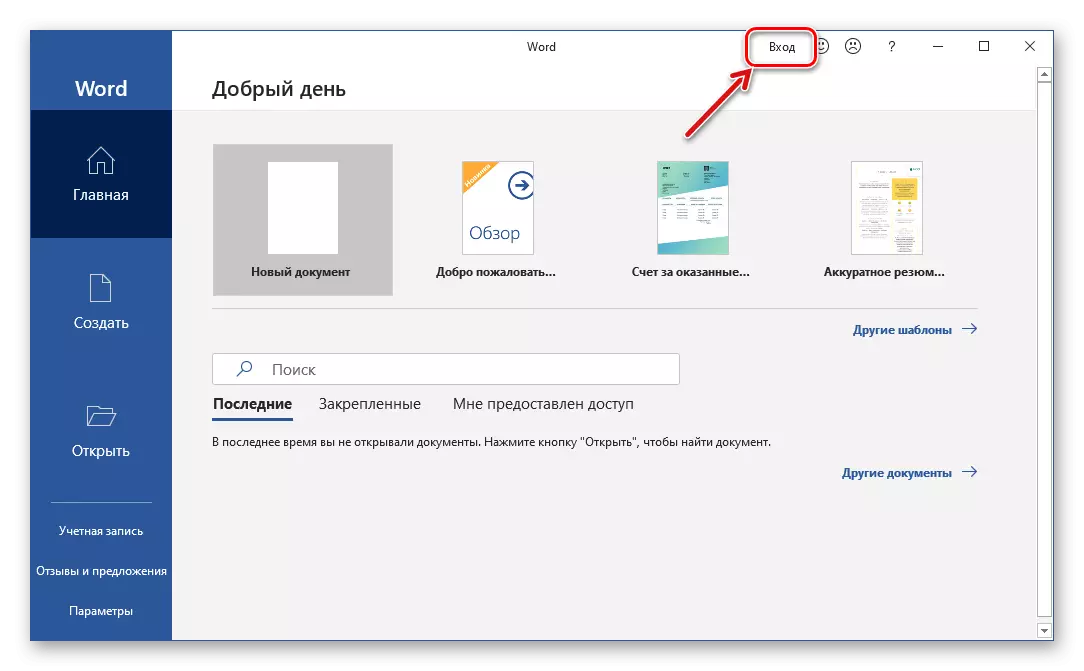
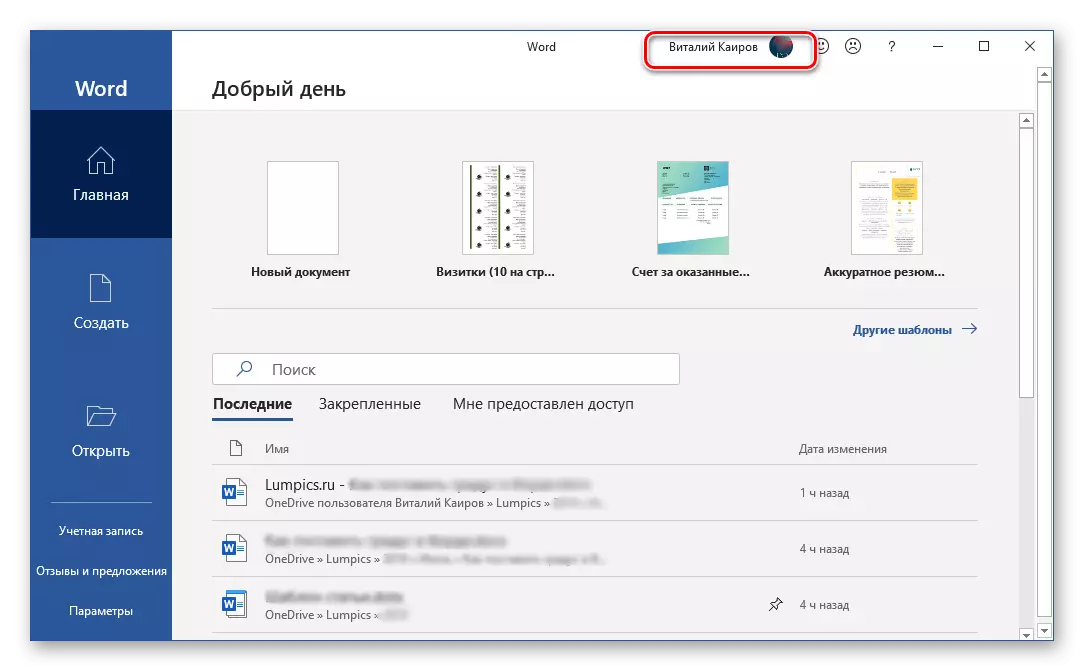
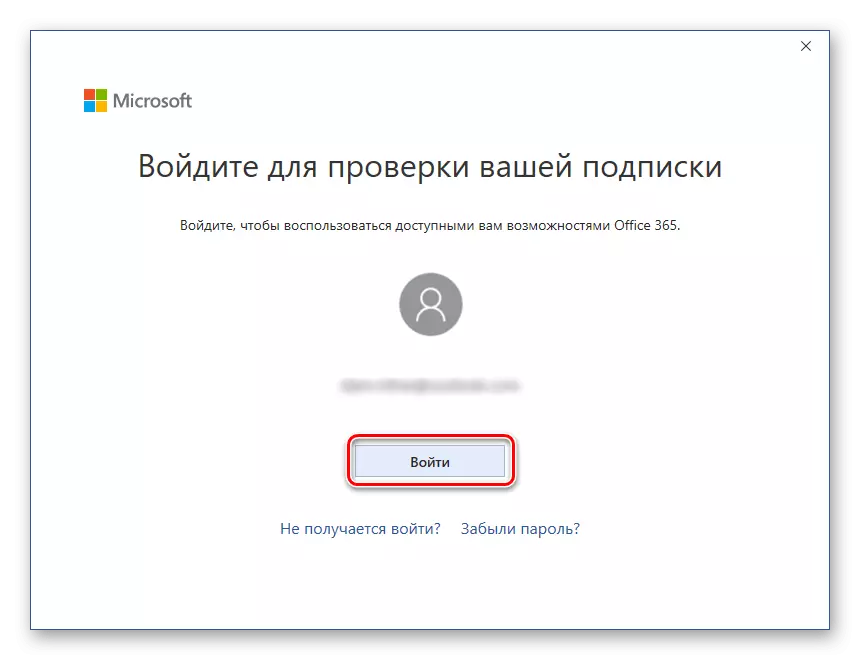
Από αυτό το σημείο, το Microsoft Word, όπως όλες οι εφαρμογές πακέτου εφαρμογών, θα είναι έτοιμες για κανονική λειτουργία και αυτόματη, ή μάλλον, τη σταθερά (φόντο) διατήρηση εγγράφων στο σύννεφο. Αλλά αυτή η διαδικασία πρέπει να διαμορφωθεί, και αυτό μπορεί να γίνει με έναν από τους δύο τρόπους.
Έτσι, αν θέλετε όλα τα έγγραφα με τα οποία εργάζεστε, έχετε αποθηκευτεί στο φάκελο "Έγγραφα" στο OneDrive, κάντε τα εξής:
- Βάλτε το διακόπτη στη ενεργή θέση που βρίσκεται στον επάνω πίνακα μεταξύ του κουμπιού Αποθήκευση και του κουμπιού αυτόματης αποθήκευσης.
- Στο αναδυόμενο παράθυρο, επιλέξτε το "OnEdrive: Personal" (προσανατολισμένο στη διεύθυνση ηλεκτρονικού ταχυδρομείου).
- Καθορίστε το όνομα του εγγράφου και κάντε κλικ στο OK.
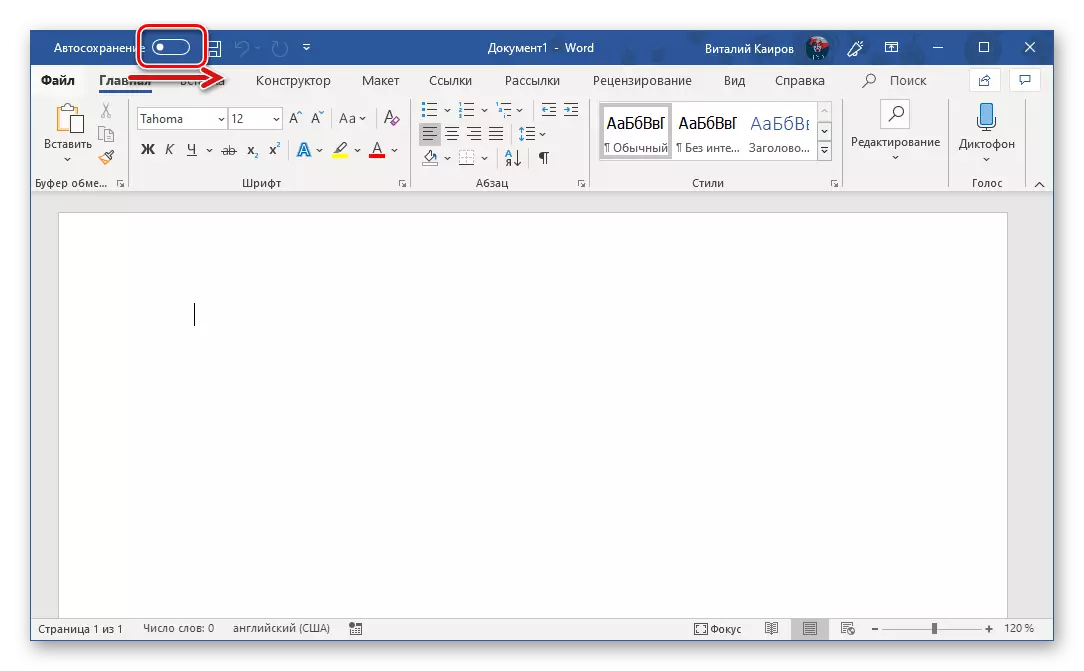
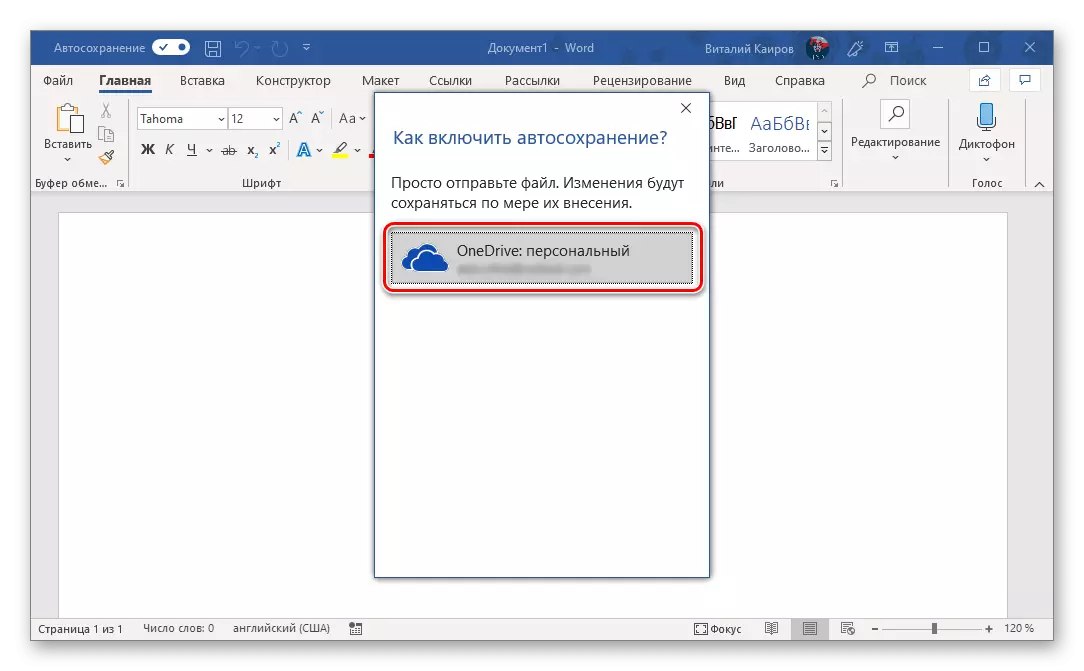
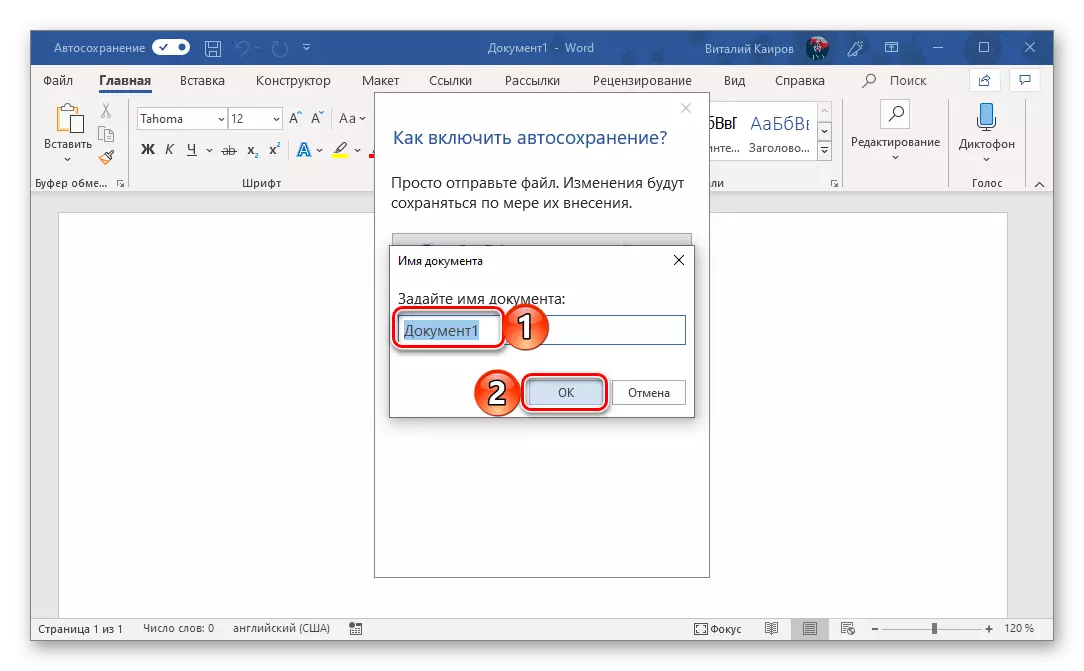
Θα χρειαστεί να κάνετε με κάθε επόμενο αρχείο. Δηλαδή, προκειμένου να γίνει η συνεχής αποταμίευση στο παρασκήνιο, είναι απαραίτητο να το ενεργοποιήσετε, καλέστε το έγγραφο και να το επιβεβαιώσετε.
Εάν θέλετε να αποθηκεύσετε έγγραφα κειμένου σε φακέλους εκτός από τα πρότυπα, αλλά ακόμα στο σύννεφο αποθήκευσης του OneDrive, πρέπει να ενεργήσετε λίγο διαφορετικό.
- Μεταβείτε στο μενού Αρχείο και επιλέξτε "Αποθήκευση ως" στην πλαϊνή γραμμή.
- Στη συνέχεια, μπορείτε να καθορίσετε οποιοδήποτε μέρος στο δίσκο του υπολογιστή σας κάνοντας κλικ στο κουμπί "Επισκόπηση" ή χρησιμοποιήστε την επιλογή της προσθήκης χώρου, η οποία σας επιτρέπει να συνδέσετε μια αποθηκευτική αποθήκη τρίτου μέρους στο Microsoft Office.
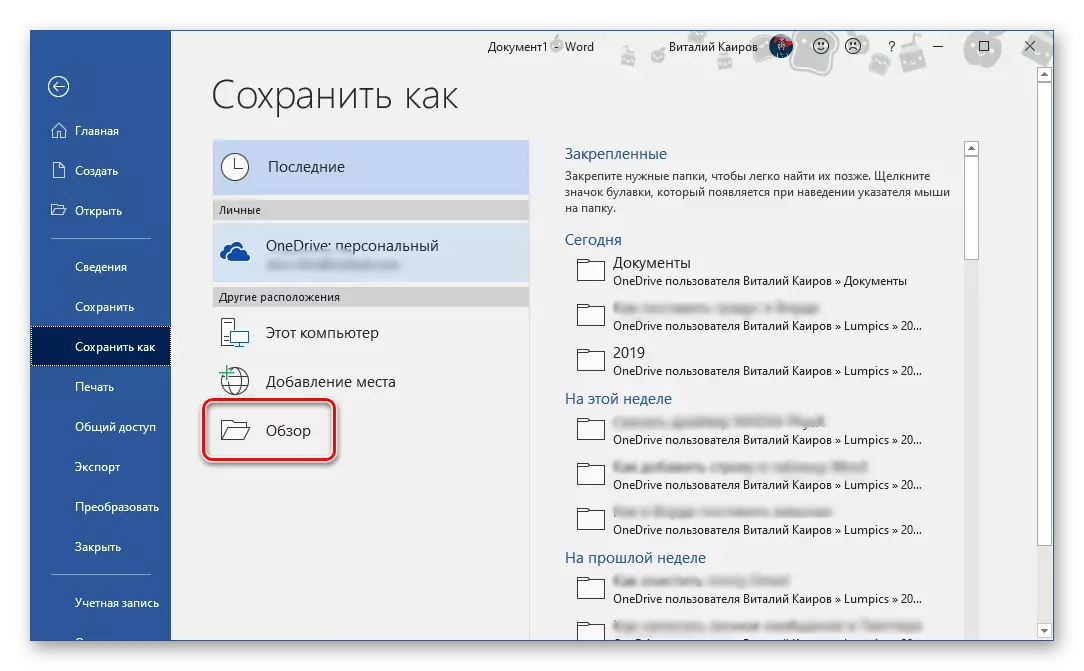
Για παράδειγμα, επιλέξτε την πρώτη επιλογή. Η "Επισκόπηση" ανοίγει το σύστημα "αγωγός", στο οποίο πρέπει απλώς να καθορίσετε ένα μέρος για να αποθηκεύσετε ένα έγγραφο κειμένου. Αλλά, δεδομένου ότι μας ενδιαφέρει η συνεχής διατήρησή του στο παρασκήνιο, θα πρέπει να είναι φάκελος στο Onedrive. Αποφασίστε με τη θέση, ρυθμίστε το αρχείο στο επιθυμητό όνομα και κάντε κλικ στο κουμπί Αποθήκευση.
- Θα επιστραφεί στο έγγραφο του Word. Δώστε προσοχή στην αριστερή πλευρά του κορυφαίου πίνακα του προγράμματος - ο διακόπτης κοντά στο σημείο αυτόματης αποθήκευσης είναι τώρα ενεργός και υπάρχει ένα εικονίδιο που σηματοδοτεί το εικονίδιο του ενεργού συγχρονισμού δεδομένων στο κουμπί Αποθήκευση. Τώρα μπορείτε να συνεργαστείτε ελεύθερα με το κείμενο (καθώς και με οποιαδήποτε άλλα δεδομένα που υποστηρίζονται από τον επεξεργαστή της Microsoft).
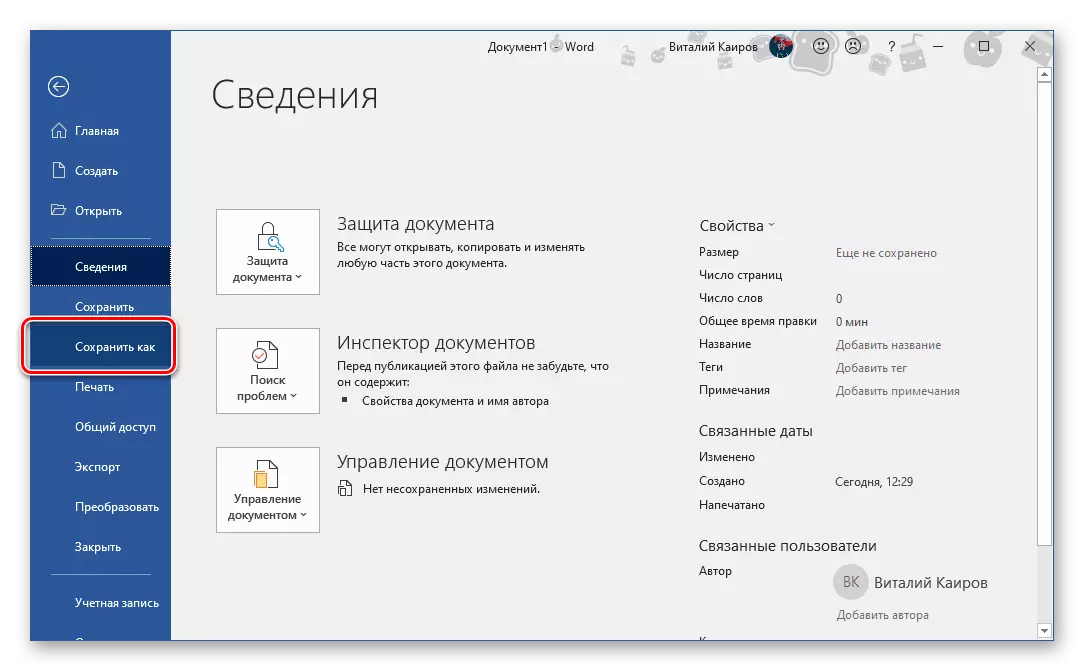
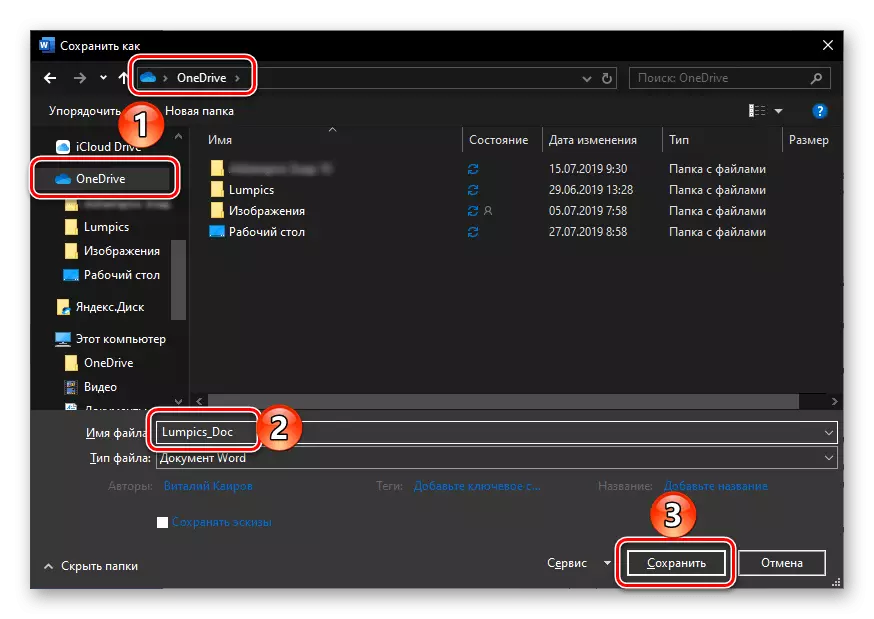
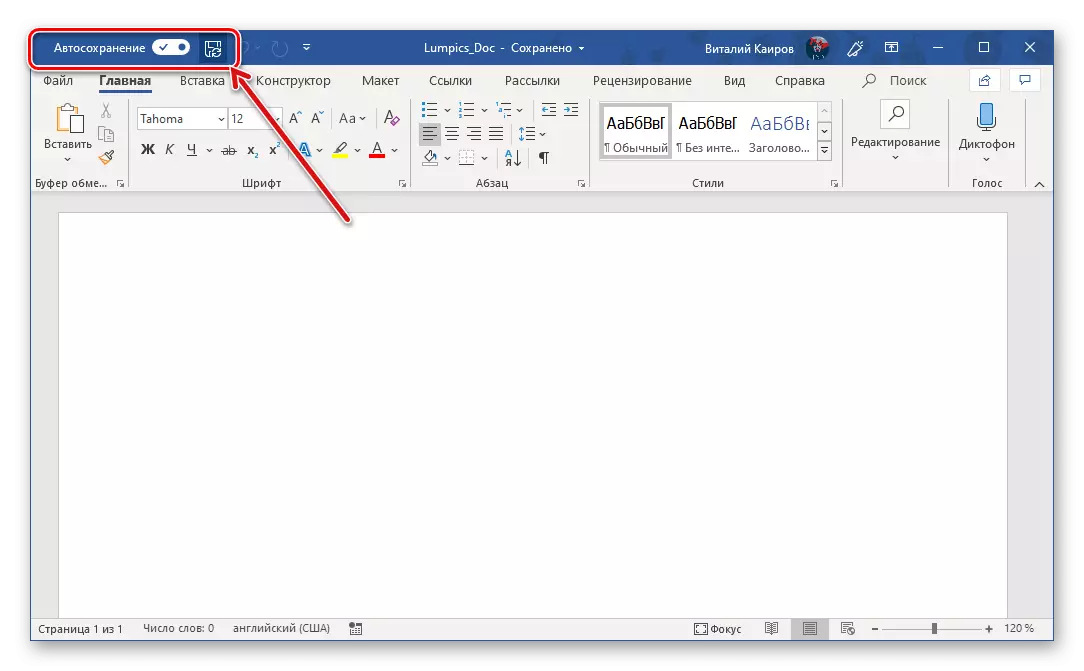
Βεβαιωθείτε ότι το αρχείο αποθηκεύεται, δεν μπορείτε όχι μόνο στα εικονίδια της κορδέλας, αλλά και μενού που ονομάζεται κάνοντας κλικ στο εικονίδιο αποθήκευσης Onedrive Cloud στο δίσκο συστήματος - εκεί θα δείτε ένα έγγραφο κειμένου και το χρόνο του τελευταίου συγχρονισμού του .
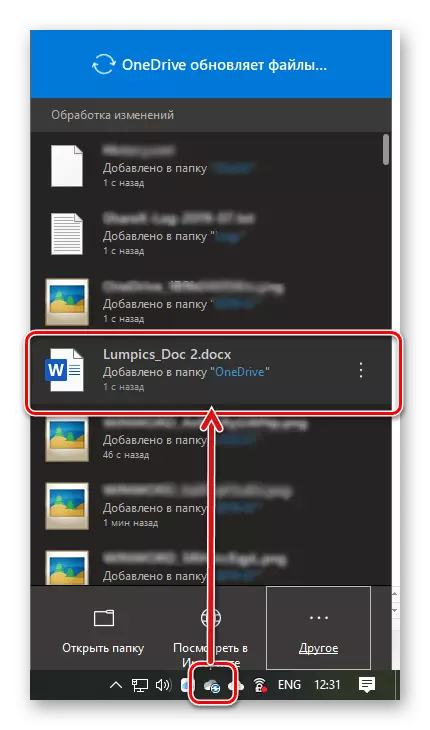
Το ίδιο έγγραφο μπορεί να βρεθεί στον φάκελο αποθήκευσης Cloud που καθορίσατε,
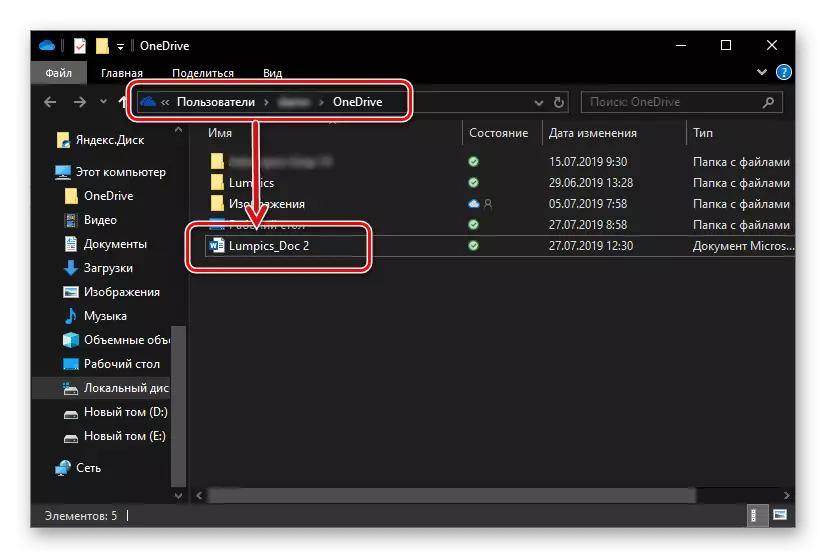
Και επίσης στην λίστα "τελευταίας", η οποία σας ανταποκρίνεται με κάθε έναρξη του Microsoft Word.
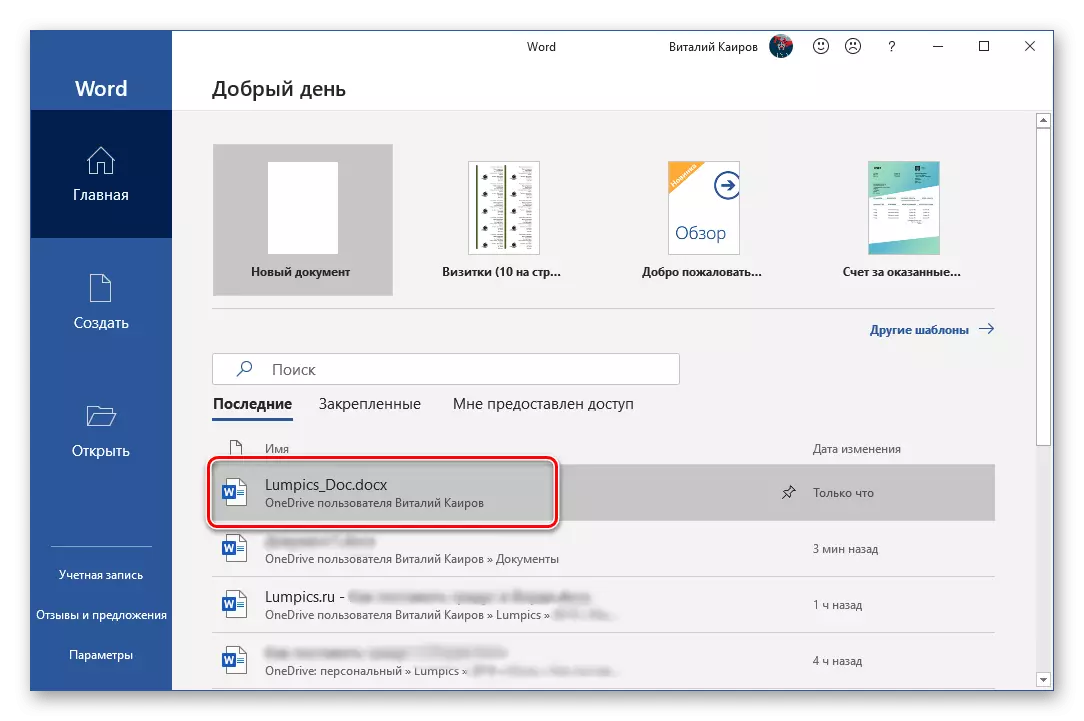
Σημείωση: Αν αρχίσετε να εργάζεστε με ένα έγγραφο κειμένου, θα ξεχάσετε να καθορίσετε ένα μέρος για να το αποθηκεύσετε και στη συνέχεια να αποφασίσετε να το κλείσετε, το ίδιο το πρόγραμμα θα προσφέρει να αποθηκεύσει αλλαγές. Απλά ρυθμίστε το όνομα του αρχείου και καθορίστε μια θέση στο σύννεφο ή στο δίσκο.
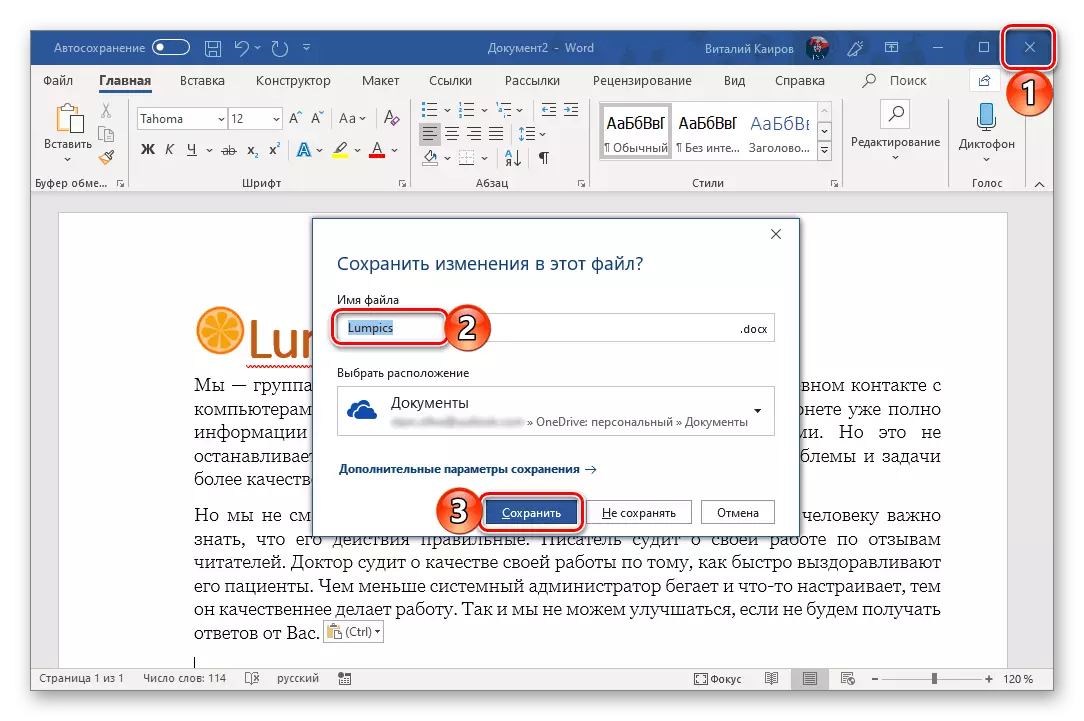
Ο συγχρονισμός των εγγράφων λέξεων με αποθήκευση σύννεφων του Vadraive μέσω του λογαριασμού της Microsoft είναι η βέλτιστη λύση για όλους αυτούς τους χρήστες που δεν είναι έτοιμοι να χάσουν το παραμικρό μέρος της εργασίας. Και ακόμα και αν κατά τη διάρκεια του συνόλου του κειμένου θα έχετε το Internet, μπορείτε πάντα να αποθηκεύετε το έγγραφο με μη αυτόματο τρόπο και κατά την επαναφορά της σύνδεσης στο δίκτυο, θα συγχρονιστεί αυτόματα.
συμπέρασμα
Εξετάσαμε τι είναι ένα στόλο αυτόματης αποθήκευσης στο Microsoft Word και πώς, χάρη στη σωστή διαμόρφωση της λειτουργίας του, μπορείτε να ελαχιστοποιήσετε τον κίνδυνο απώλειας δεδομένων. Εάν χρησιμοποιείτε την άδεια χρήσης του Microsoft Office σε συνδυασμό με την αποθήκευση Cloud Onedrive, μπορείτε ακόμη και να ξεχάσετε την ανάγκη εξοικονόμησης εγγράφων κειμένου.
