
Μερικές φορές ο χρήστης που οφείλεται στην απροσδόκητη ή τυχαία δράση χάνει σημαντικά αρχεία. Αφαιρούνται από το καλάθι και δεν υπόκεινται πλέον σε τυποποιημένη ανάκαμψη. Όταν θέλετε να επιστρέψετε τα χαμένα δεδομένα, δεν είναι καλύτερο να μην αναβάλουμε την εκτέλεση αυτής της επιχείρησης, αφού οι επαναλαμβανόμενες καταχωρήσεις στη μονάδα θα οδηγήσουν στο γεγονός ότι θα είναι πιο περίπλοκο για την επαναφορά των αρχείων. Ως εκ τούτου, συμβουλεύουμε αμέσως να επωφεληθείτε από τα ειδικά προγράμματα που σας επιτρέπουν να εφαρμόσετε την εργασία.
Επαναφέρετε απομακρυσμένα αρχεία στον υπολογιστή σας
Όπως αναφέρθηκε προηγουμένως, η ανάκτηση πραγματοποιείται χρησιμοποιώντας πρόσθετο λογισμικό, το οποίο πρέπει πρώτα να επιλεγεί και να εγκατασταθεί. Λειτουργεί ένα τέτοιο λογισμικό σε διαφορετικούς αλγορίθμους, έτσι μερικές φορές αξίζει να δοκιμάσετε διαφορετικές επιλογές. Στη συνέχεια, σας συνιστούμε να διαβάσετε τρία παρόμοια εργαλεία για να γνωρίζετε τις λειτουργίες επιστροφής. Αφού παραμείνει μόνο για να επιλέξετε έναν κατάλληλο τρόπο για να επιστρέψετε τα απαραίτητα στοιχεία.Μέθοδος 1: R.Saver
Ας ξεκινήσουμε με το πρόγραμμα R.Saver.
- Κατεβάστε, εγκαταστήστε και εκτελέστε το R.Saver. Στη συνέχεια στο αριστερό παράθυρο, επιλέξτε το διαμέρισμα ή το δίσκο στο οποίο θα ελέγξετε τα δεδομένα.
- Κάντε κλικ στο κουμπί Σάρωση που εμφανίζεται στα δεξιά.
- Επιλέξτε έναν από τους τύπους επαλήθευσης του συστήματος αρχείων. Στο παράθυρο, δείτε τις διαφορές τους για να καθορίσετε το κατάλληλο.
- Περιμένετε το τέλος της ανασυγκρότησης FS. Ο χρόνος αυτής της διαδικασίας εξαρτάται από τη δύναμη του υπολογιστή και το πεδίο εφαρμογής της επιλεγμένης μονάδας δίσκου.
- Μετά την ολοκλήρωση, μπορείτε να πάτε στη μελέτη των αρχείων που βρέθηκαν. Το αριστερό εμφανίζει όλους τους καταλόγους και στα δεξιά - τα στοιχεία τους.
- Επιλέξτε το απαραίτητο και, στη συνέχεια, κάντε κλικ στο "Αποθήκευση επιλεγμένου".
- Καθορίστε τη θέση στο πρόγραμμα περιήγησης όπου θέλετε να αποθηκεύσετε τις πληροφορίες.
- Μετακίνηση σε αυτό το πιο φάκελο για να ελέγξετε την απόδοση των διαθέσιμων αρχείων.
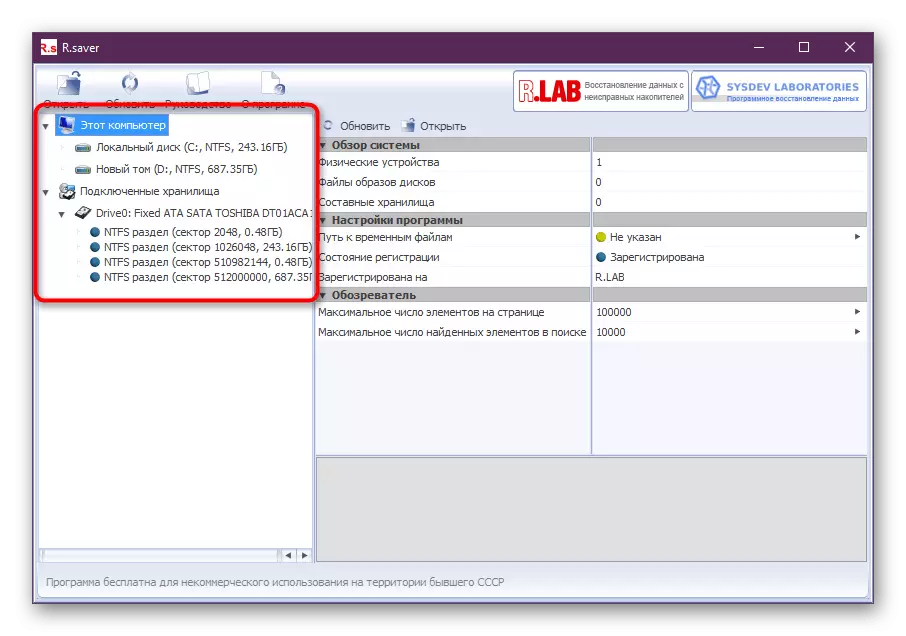
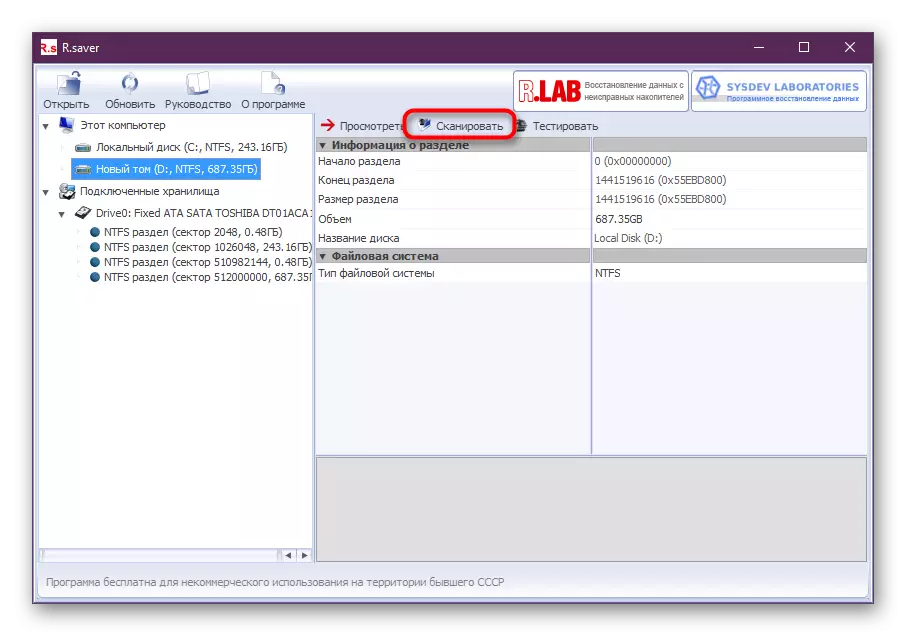
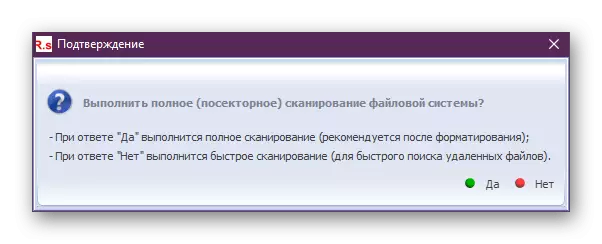
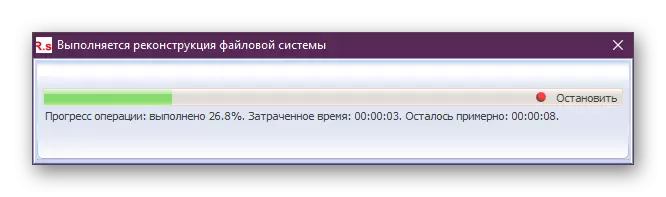
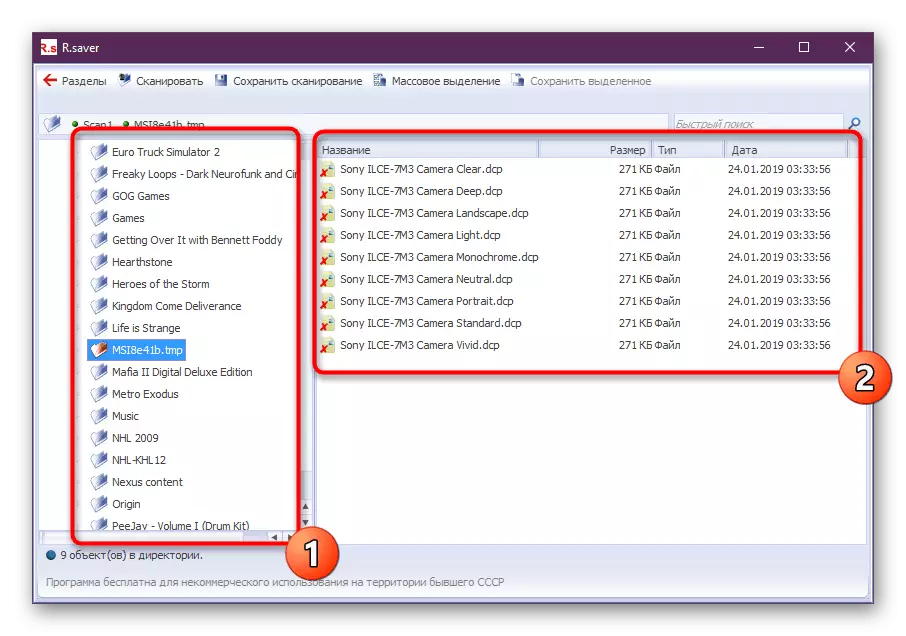
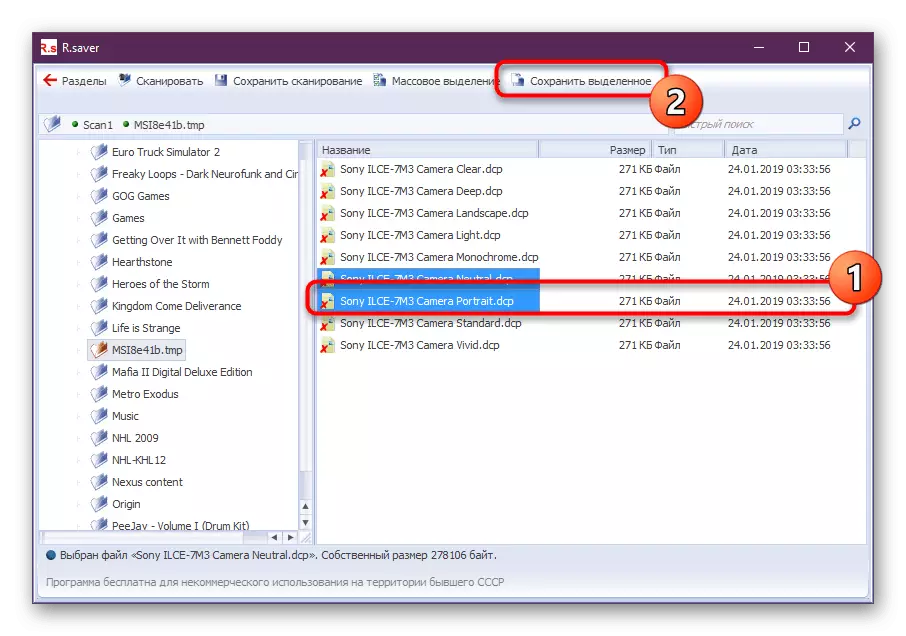
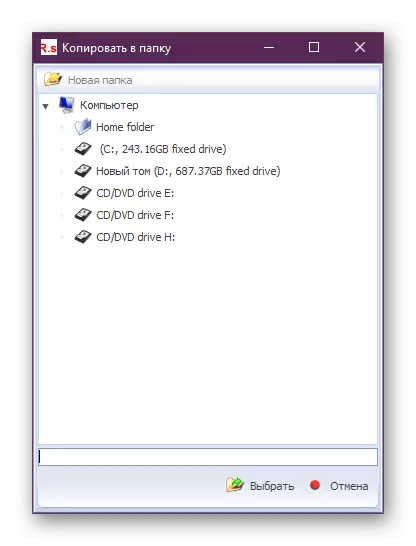
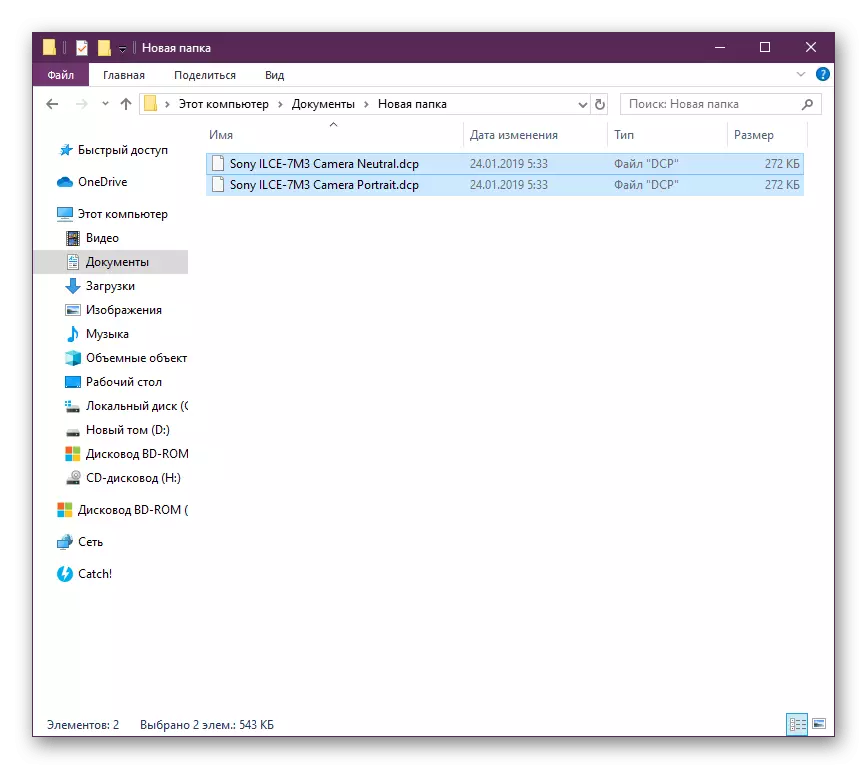
Μέθοδος 2: Recuva
Το Recuva είναι ένα από τα πιο δημοφιλή προγράμματα των οποίων η λειτουργικότητα επικεντρώνεται στην αποκατάσταση των χαμένων αρχείων. Υπάρχει μια δωρεάν έκδοση αυτού του λογισμικού που σας επιτρέπει να εκτελέσετε όλες τις απαιτούμενες ενέργειες.
- Εάν τα αρχεία αποκατασταθούν από αφαιρούμενα μέσα (Flash Drives, κάρτες SD, κλπ.), Στη συνέχεια, συνδέστε το στον υπολογιστή και, στη συνέχεια, εκτελέστε το παράθυρο προγράμματος Recuva.
- Μια πρόταση θα εμφανιστεί με την επιλογή του τι είδους αρχεία θα ανακτηθεί. Στην περίπτωσή μας, είναι MP3, οπότε γιορτάζουμε το στοιχείο "Μουσική" και προχωρήσουμε περαιτέρω.
- Σημειώστε τη θέση από πού διαγράφηκαν τα αρχεία. Έχουμε μια μονάδα flash, έτσι επιλέγουμε "στην κάρτα μνήμης".
- Σε ένα νέο παράθυρο, υπάρχει μια επιλογή "Ενεργοποίηση ανάλυσης σε βάθος". Όταν το αναλύετε για πρώτη φορά, δεν μπορείτε να συμπεριλάβετε, αλλά εάν το πρόγραμμα δεν ήταν σε θέση να ανιχνεύσει αρχεία, τότε αυτή η παράμετρος θα πρέπει να ενεργοποιηθεί.
- Όταν ολοκληρωθεί η σάρωση, εμφανίζεται αυτόματα ένα παράθυρο με εντοπισμένα αρχεία. Κοντά σε κάθε στοιχείο θα δείτε κύκλους τριών χρωμάτων: πράσινο, κίτρινο και κόκκινο. Το πράσινο σημαίνει ότι όλα είναι σε τάξη και μπορείτε να το αποκαταστήσετε, τα κίτρινα σήματα που μπορεί να καταστραφεί το αρχείο και, τέλος, το κόκκινο αρχείο αντικαθίσταται, η ακεραιότητά του χάνεται, επομένως σχεδόν δεν έχει νόημα να το αποκατασταθεί.
- Επιλέξτε τις θέσεις που θα αποκατασταθούν από το πρόγραμμα και να κάνετε κλικ στο κουμπί Επαναφορά.
- Εμφανίζεται το παράθυρο "Επισκόπηση φακέλου", όπου πρέπει να καθορίσετε τον τελικό δίσκο με τον οποίο δεν εκτελέστηκε η διαδικασία ανάκτησης. Είναι απαραίτητο για να μην είναι δυνατή η κατοχή νέων αρχείων, τα οποία, σύμφωνα με τις αρχές του HDD, καταγράφονται πάνω από οποιοδήποτε απομακρυσμένο, αγγίξτε την αποκατάσταση. Δεδομένου ότι ανακτήσαμε αρχεία από μια μονάδα flash, καθορίσαμε ελεύθερα οποιοδήποτε φάκελο στον υπολογιστή.
- Έτοιμη, αποκατασταθεί τα δεδομένα. Θα τα βρείτε στο φάκελο που δείχνει το προηγούμενο βήμα.
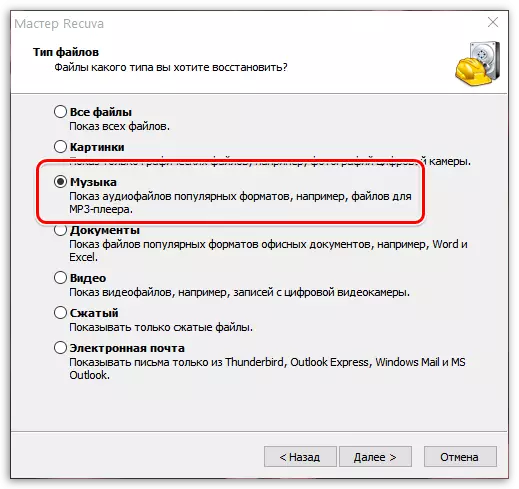
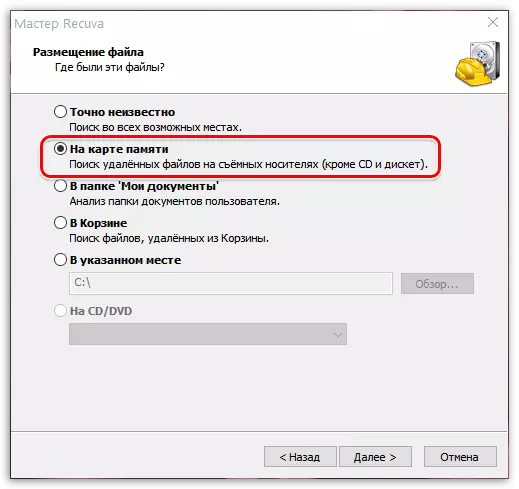
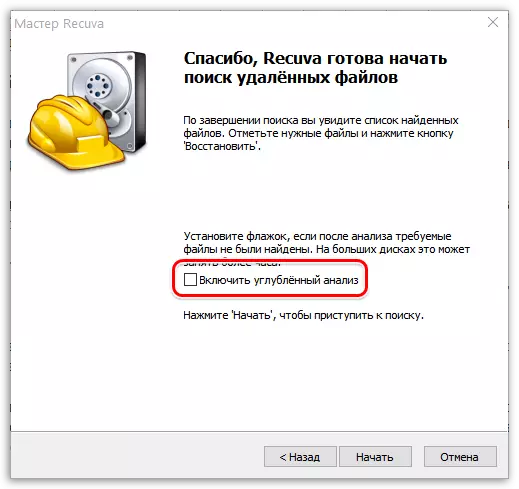
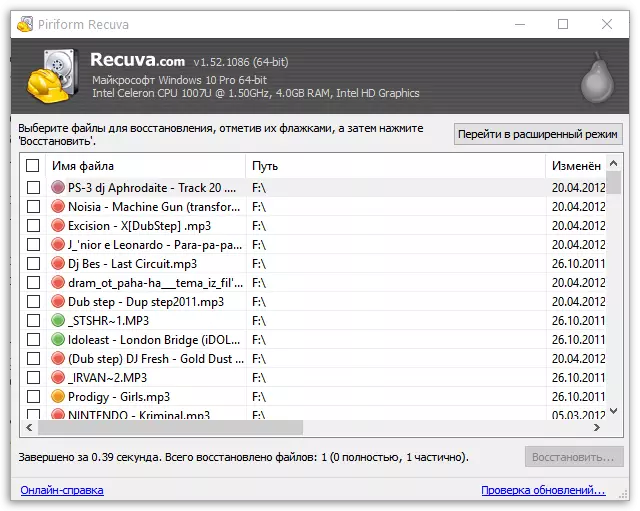
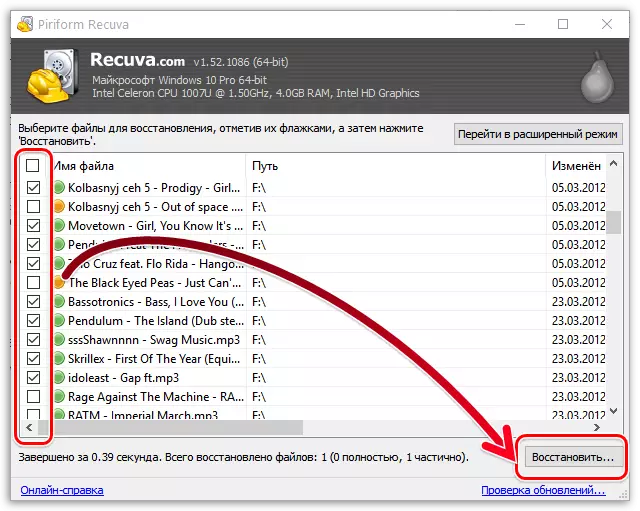
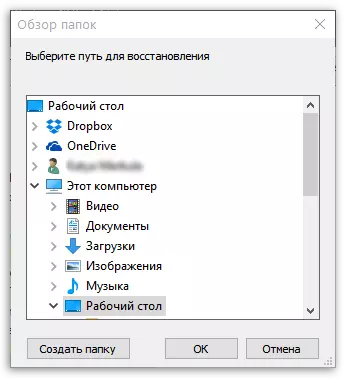
Μέθοδος 3: DMDE
Το σημερινό μας υλικό θα ολοκληρώσει το εργαλείο που ονομάζεται DMDE (DID επεξεργαστή δίσκων DM και λογισμικό αποκατάστασης στοιχείων). Αυτό είναι ένα άλλο δημοφιλές εργαλείο που σας επιτρέπει να επαναφέρετε ακόμα και τα παλαιότερα αρχεία. Ωστόσο, όπως συμβαίνει συχνά, δεν είναι πάντοτε δυνατό να επιστρέψουν πληροφορίες για εκατό τοις εκατό. Ορισμένα αντικείμενα μπορεί να καταστραφούν, τα οποία θα οδηγήσουν στην αδυναμία ανάγνωσης. Παρά το γεγονός αυτό, προσπαθήστε να το αποκαταστήσετε ακόμα, αλλά γίνεται έτσι:
- Πηγαίνετε στον παραπάνω σύνδεσμο για να κατεβάσετε το DMDE από την επίσημη ιστοσελίδα. Εκεί, πατήστε το κουμπί για να κάνετε λήψη της έκδοσης 64-bit ή παρακάτω, βρείτε το GUI για τα Windows (αυτή η συναρμολόγηση λειτουργεί σε OS 32-bit).
- Αναμείνετε τη λήψη για να κατεβάσετε το αρχείο και να το ανοίξετε.
- Ακριβώς εδώ μπορείτε να ξεκινήσετε αμέσως το εκτελέσιμο αρχείο του προγράμματος, καθώς δεν απαιτεί προκαταρκτική εγκατάσταση.
- Για να ανακτήσετε, πρέπει να ελέγξετε το στοιχείο "Λογικές δίσκοι".
- Στη συνέχεια, επιλέξτε ένα από τα διαμερίσματα στα οποία θέλετε να σαρώσετε.
- Κάντε κλικ στο κουμπί "OK" για να ολοκληρώσετε την προπαρασκευαστική εργασία.
- Μετά την εμφάνιση του παραθύρου με τμήματα, μπορείτε να ξεκινήσετε αμέσως την πλήρη σάρωση ή να επιλέξετε κάποια ένταση.
- Καθορίστε πρόσθετες ρυθμίσεις σάρωσης. Αφήστε τις προεπιλεγμένες τιμές εάν χρησιμοποιείτε μια τυπική μονάδα δίσκου και θέλετε να το ελέγξετε εντελώς.
- Η λειτουργία ελέγχου θα ξεκινήσει. Στο παράθυρο, μπορείτε να παρακολουθείτε αμέσως την κατάσταση, επειδή εμφανίζονται το χαμηλότερο ενδιαφέρον και τον αριθμό των αποδεδειγμένων τομέων.
- Μετά την ολοκλήρωση, κάντε κλικ στο κουμπί "Open Tom".
- Όλα τα αντικείμενα που βρέθηκαν θα εμφανιστούν στα αριστερά. Μεταξύ αυτών είναι επίσης εκείνοι που δεν καταργούνται τώρα. Επομένως, πρέπει να βρείτε τα επιθυμητά συστατικά εδώ.
- Κάντε δεξί κλικ στο φάκελο ή το αρχείο για να το επαναφέρετε.
- Επιλέξτε μια τοποθεσία όπου θέλετε να τοποθετήσετε το αντικείμενο και ορίστε πρόσθετες ρυθμίσεις.
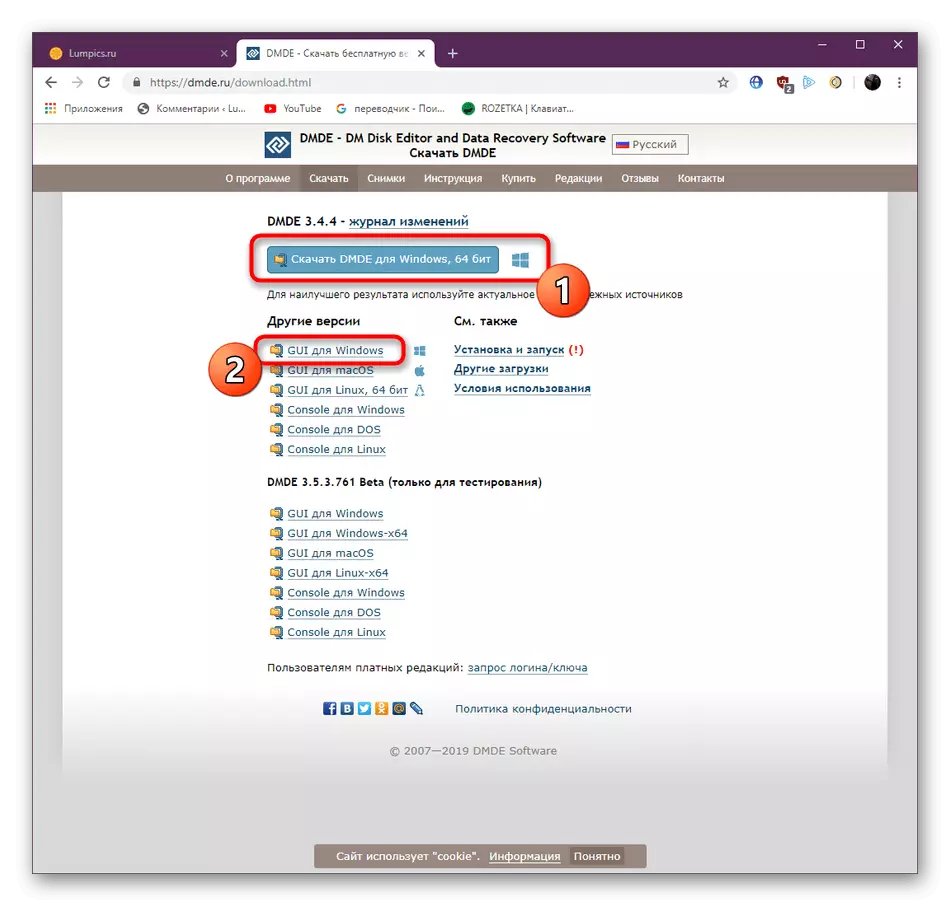
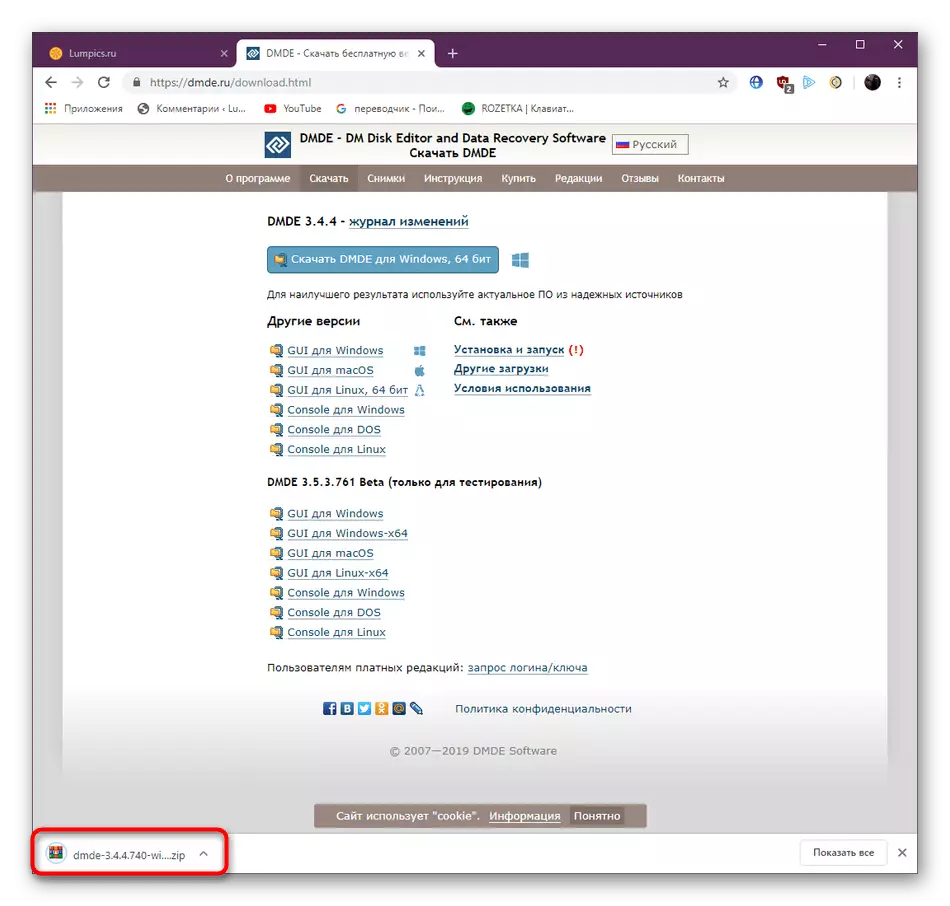
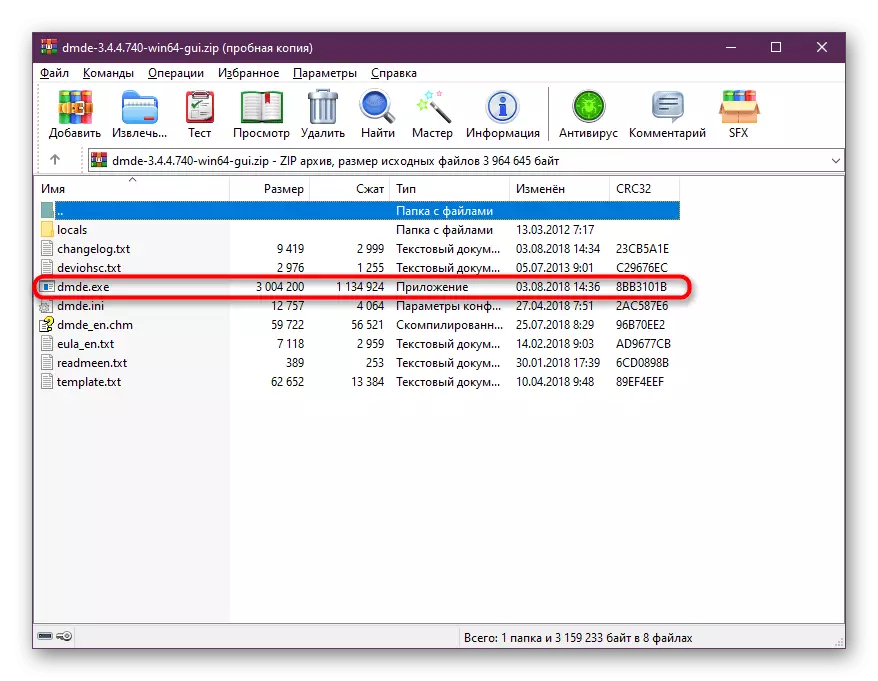
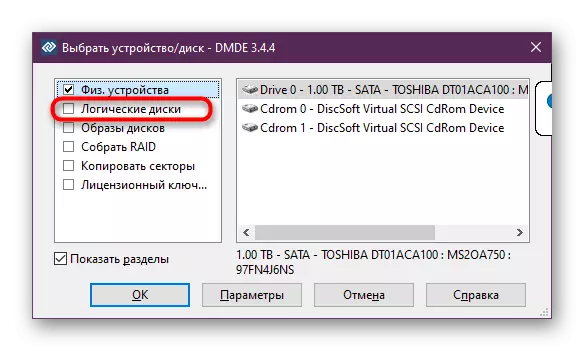
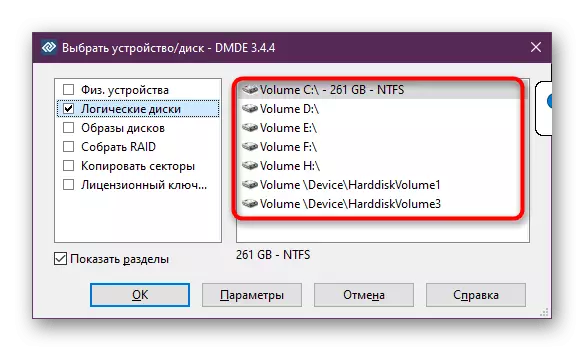
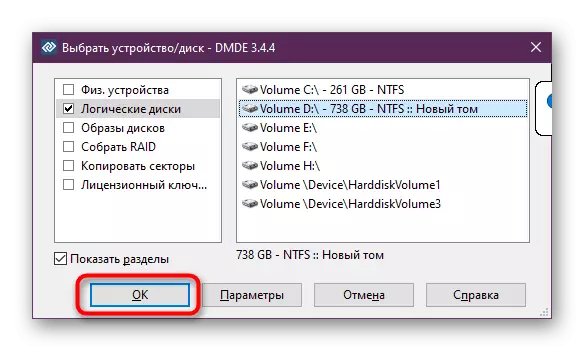
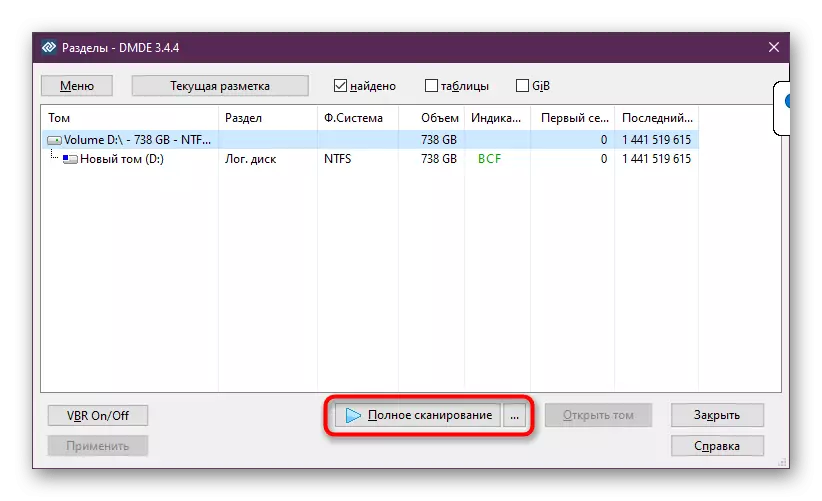

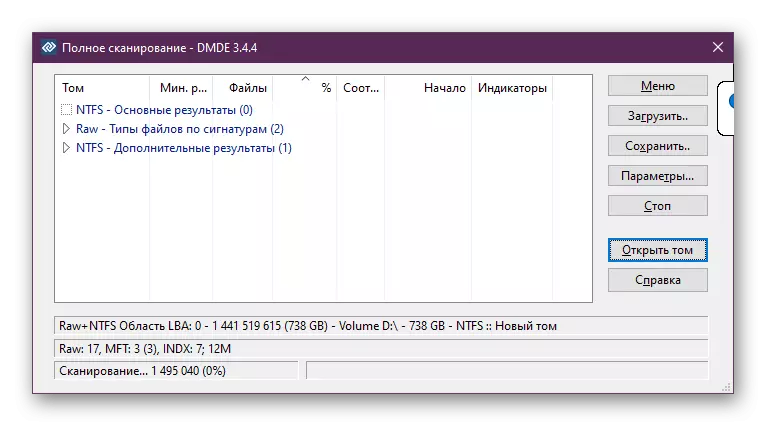
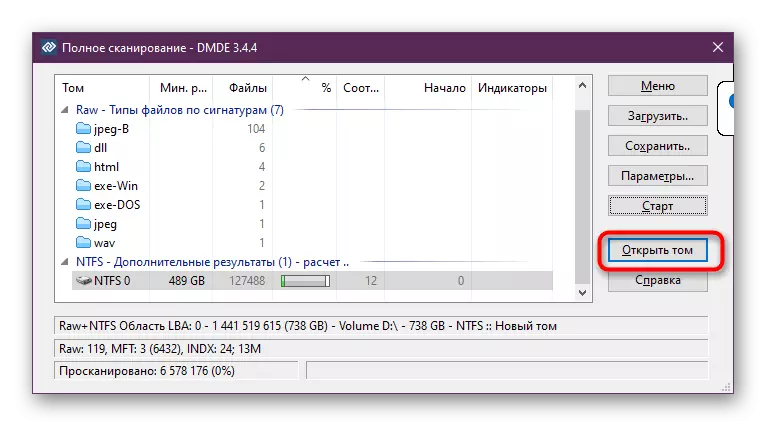
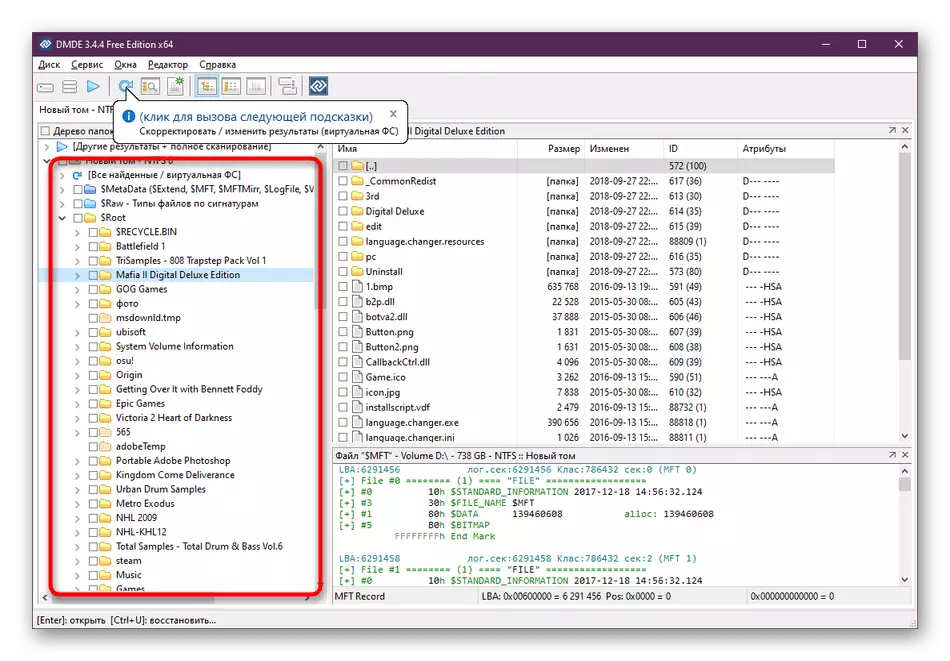
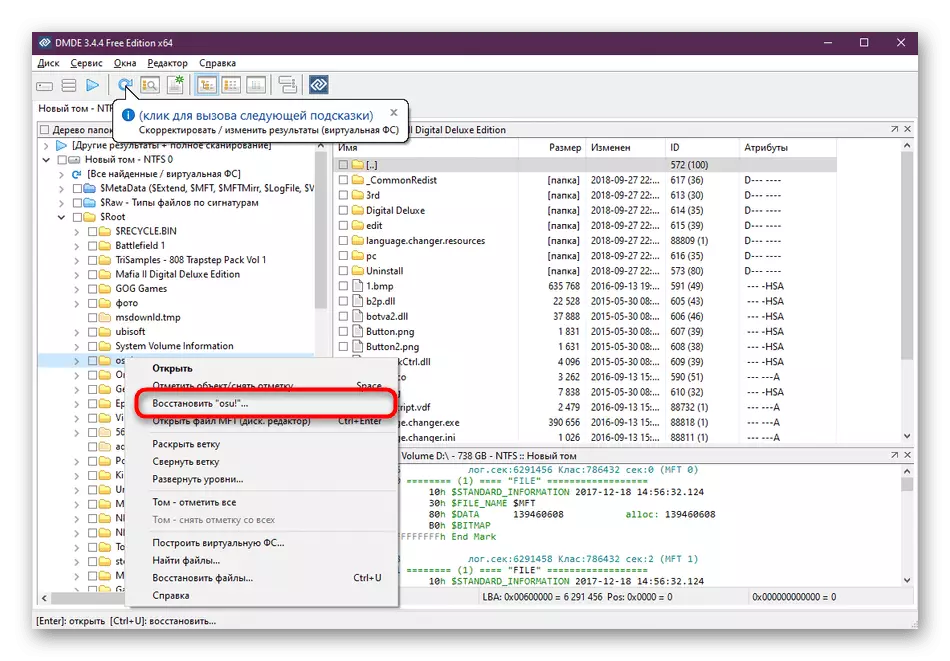
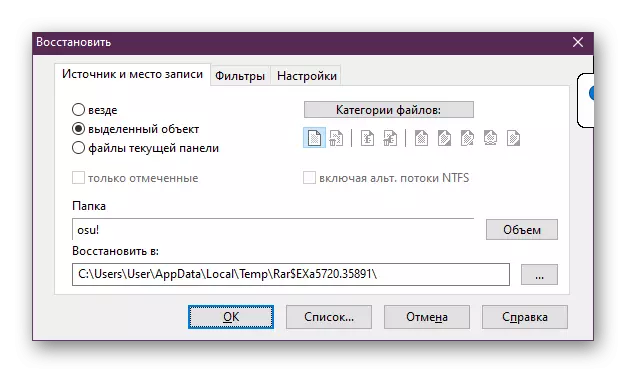
Όπως μπορείτε να δείτε, τίποτα δεν περίπλοκο για τον έλεγχο της κίνησης και της ανάκτησης. Το μόνο snag είναι ότι η DMDE κατάφερε να βρει τα απαραίτητα δεδομένα στη μονάδα δίσκου. Εάν αυτό δεν συμβεί, αξίζει να δοκιμάσετε μια άλλη μέθοδο.
Τώρα υπάρχουν ακόμα πολλές πληρωμένες και δωρεάν λύσεις στο διαδίκτυο, επιτρέποντάς σας να επιστρέψετε διαγραμμένα αρχεία σε έναν υπολογιστή. Η εφαρμογή της επιθυμητής επιχείρησης πραγματοποιείται παντού περίπου εξίσου, αλλά μην ξεχνάτε ότι τα βοηθητικά προγράμματα λειτουργούν με διαφορετικούς τρόπους. Επομένως, σας συμβουλεύουμε να διερευνήσετε περαιτέρω άλλες δημοφιλείς λύσεις κάνοντας κλικ στον παρακάτω σύνδεσμο. Ίσως κάτι από αυτό θα συμβάλει στην αποκατάσταση των απαραίτητων πληροφοριών.
Διαβάστε περισσότερα: Τα καλύτερα προγράμματα για την επαναφορά απομακρυσμένων αρχείων
Σε αυτό, το άρθρο μας έρχεται στο λογικό συμπέρασμα. Από αυτό μάθατε για το λογισμικό τρίτου μέρους που σας επιτρέπει να επαναφέρετε τα απομακρυσμένα αντικείμενα στον υπολογιστή. Όπως μπορείτε να δείτε, όλα αυτά μπορούν να γίνουν μόνοι σας, που δεν αναφέρονται στους ειδικούς.
Δείτε επίσης: Επαναφέρετε το απομακρυσμένο λογισμικό στον υπολογιστή σας
