
Για την πλήρη εργασία των περισσότερων εσωτερικών εξαρτημάτων του υπολογιστή, απαιτείται το κατάλληλο λογισμικό. Μερικές φορές αυτό μπορεί να καταστραφεί (από το σφάλμα του χρήστη ή λόγω της δραστηριότητας κακόβουλων προγραμμάτων) και απαιτείται επανεγκατάσταση. Επιπλέον, αυτή η διαδικασία συνιστάται να κάνει μετά την αντικατάσταση του εξοπλισμού. Στη συνέχεια, εξετάστε τη μεθοδολογία για την επανεγκατάσταση του λογισμικού συστήματος για τις κάρτες βίντεο του κατασκευαστή NVIDIA.
Επανεγκατάσταση του προγράμματος οδήγησης GPU
Η διαδικασία αποτελείται από δύο στάδια - την αφαίρεση της παλιάς έκδοσης των οδηγών και την εγκατάσταση του νέου. Κάθε ένα από αυτά μπορεί να πραγματοποιηθεί με διάφορες μεθόδους.Στάδιο 1: Κατάργηση της εγκατάστασης της παλιάς έκδοσης
Πριν εγκαταστήσετε το νέο Svidia Graphic Adapters Drive, συνιστάται η διαγραφή, προκειμένου να αποφύγετε τις αποτυχίες λογισμικού. Μπορείτε να απεγκαταστήσετε περισσότερα άσχετο λογισμικό με δύο τρόπους: μέσω ειδικού χρησιμότητας ή χειροκίνητα, μέσω του Snap System.
Μέθοδος 1: Οθόνη απεγκατάστασης οδήγησης οθόνης
Ο οδηγός στην οικογένεια Windovs μπορεί να αφαιρεθεί αρκετά δύσκολο να αφαιρεθεί, οπότε οι ενθουσιώδεις ήρθαν να βοηθήσουν τους χρήστες που παρουσίασαν το βοηθητικό πρόγραμμα απεγκατάστασης προγράμματος απεγκατάστασης οθόνης που διευκολύνει τη διαδικασία.
- Το βοηθητικό πρόγραμμα έρχεται με τη μορφή ενός αρχείου - όταν ξεκινάτε για πρώτη φορά, θα χρειαστεί να επιλέξετε ένα μέρος για να αποσυσκευάσετε.
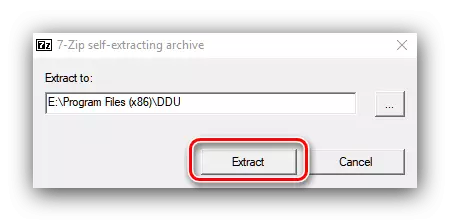
Στη συνέχεια, μεταβείτε στο φάκελο στο οποίο αποσυμπιέστε το αρχείο, και ανοίξτε το αρχείο exe.
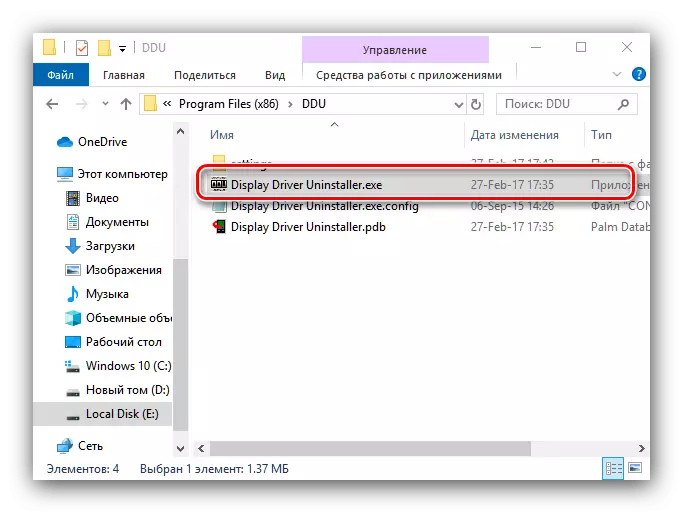
Προσοχή! Εργασία με την απεγκατάσταση του προγράμματος οδήγησης οθόνης στα Windows 8 και άνω γίνεται καλύτερα σε ασφαλή λειτουργία, οπότε προτού η έναρξη θα πρέπει να πάτε σε αυτό!
Διαβάστε επίσης : Ενεργοποίηση της ασφαλούς λειτουργίας των Windows 8, Windows 10
- Βεβαιωθείτε ότι η λειτουργία εφαρμογής έχει οριστεί στη θέση "Κανονική" και στη συνέχεια χρησιμοποιήστε το κουμπί λειτουργίας λειτουργίας εκτέλεσης.
- Στη δεξιά πλευρά του παραθύρου υπάρχει μια λίστα με τους κατασκευαστές, πρέπει να επιλέξετε την επιλογή "nvidia".
- Στη συνέχεια, χρησιμοποιήστε το κουμπί "Διαγραφή και επανεκκίνηση" - είναι απαραίτητο να εφαρμόσετε αλλαγές μετά την εγκατάσταση των οδηγών.
- Το βοηθητικό πρόγραμμα απενεργοποιεί την αυτόματη φόρτωση των προγραμμάτων οδήγησης από το Κέντρο Ενημέρωσης των Windows, το οποίο αναφέρεται από τον χρήστη. Κάντε κλικ στο OK.

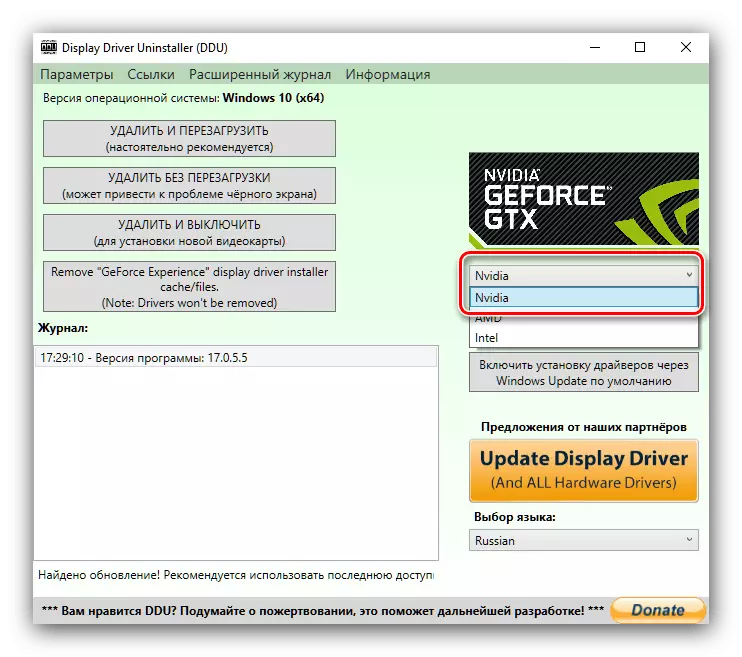


Παραμένει μόνο να περιμένετε μέχρι να διαγραφεί το λογισμικό και ο υπολογιστής επανεκκινείται. Μετά από αυτό, μπορείτε να μετακινηθείτε στο δεύτερο στάδιο.
Μέθοδος 2: "Προγράμματα και εξαρτήματα"
Μπορείτε επίσης να κάνετε χωρίς κεφάλαια τρίτων - οι τελευταίες εκδόσεις του λογισμικού NVIDIA μπορούν να αφαιρεθούν και τα εργαλεία συστήματος. Χρησιμοποιούμε για αυτό με ένα Snap "Προγράμματα και εξαρτήματα".
- Καλέστε το παράθυρο συνδυασμού πλήκτρων WIN + R και, στη συνέχεια, πληκτρολογήστε το Appwiz.cpl στη συμβολοσειρά κειμένου και κάντε κλικ στο OK.
- Βρείτε μια εγγραφή με το όνομα "Γραφικό πρόγραμμα οδήγησης NVIDIA" στη λίστα εγκατεστημένων εφαρμογών.
Σημείωση! Ο αριθμός έκδοσης του λογισμικού μπορεί να διαφέρει!
Επισημάνετε αυτό το στοιχείο και κάντε κλικ στο κουμπί "Διαγραφή / επεξεργασία" στη γραμμή εργαλείων.
- Τα μέσα αφαίρεσης NVIDIA θα ξεκινήσουν. Κάντε κλικ στο κουμπί Διαγραφή.
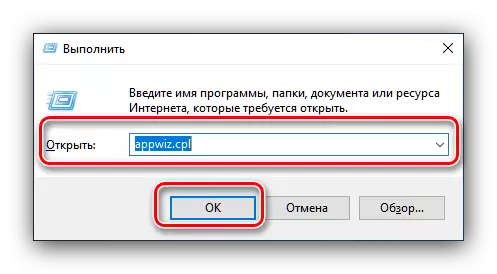


Περιμένετε για το τέλος του έργου του οδηγού στην απεγκατάσταση της εγκατάστασης, μετά την επανεκκίνηση αμέσως στον υπολογιστή.
Στάδιο 2: Εγκατάσταση νέας έκδοσης οδηγών
Μετά την επιτυχή διακοπή της αποτυχίας ή του ξεπερασμένου λογισμικού, θα πρέπει να μεταβείτε στην εγκατάσταση της νέας έκδοσης. Αυτή η διαδικασία μπορεί επίσης να γίνει με διάφορες μεθόδους.Μέθοδος 1: Επίσημη Ιστοσελίδα
Η βέλτιστη επιλογή για τη λήψη προγραμμάτων οδήγησης είναι η φόρτωση ενός πακέτου από τον επίσημο πόρο του κατασκευαστή, στην περίπτωσή μας είναι η NVIDIA.
Ανοικτή θέση NVIDIA
- Στη σελίδα Driver θα πρέπει να εισάγετε διαδοχικά τις πληροφορίες προσαρμογέα βίντεο: μια σειρά μοντέλων και μια σειρά συσκευών, ένα λειτουργικό σύστημα και μια προτιμώμενη γλώσσα ρύθμισης. Έχοντας κάνει αυτό, κάντε κλικ στο κουμπί "Αναζήτηση" και στην επόμενη σελίδα "Λήψη τώρα".
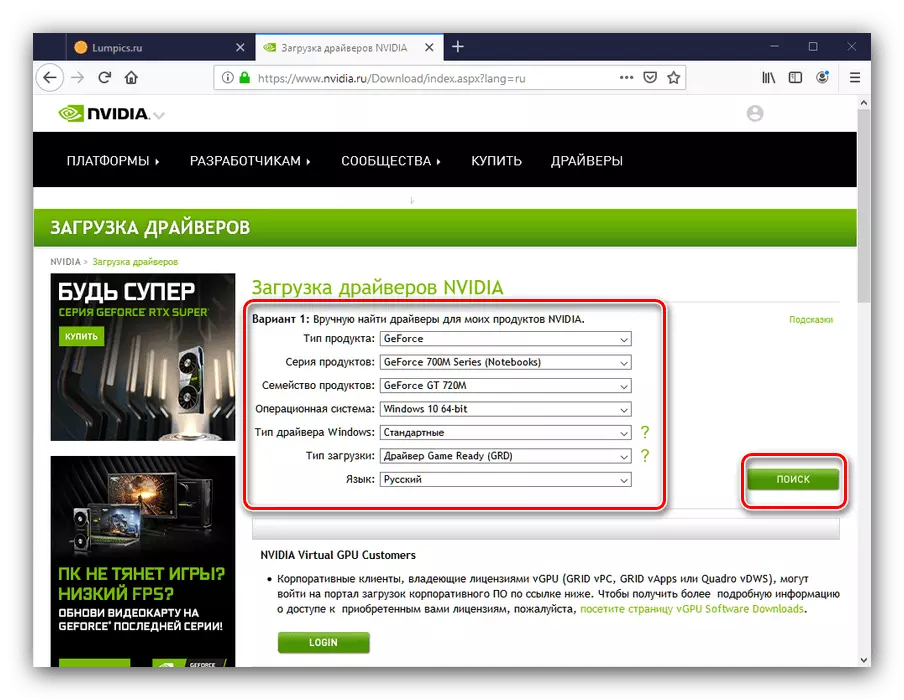
Διαβάστε περισσότερα: Ορισμός παραμέτρων κάρτας γραφικών
- Στη συνέχεια, κάντε κλικ στο κουμπί με το ίδιο όνομα.
- Τοποθετήστε το πρόγραμμα εγκατάστασης σε οποιοδήποτε μέρος στην εγχώρια μονάδα δίσκου του υπολογιστή ή του φορητού υπολογιστή, στη συνέχεια ξεκινήστε τον εγκαταστάτη. Πρώτον, η χρησιμότητα θα ελέγξει τη συμβατότητα του συστήματος.
- Θα σας ζητηθεί να επιλέξετε τον τύπο εγκατάστασης - μόνο ο οδηγός ή με την επώνυμη εμπειρία GeForce. Σημειώστε την κατάλληλη επιλογή και κάντε κλικ στο κουμπί "Αποδοχή / συνέχιση".
- Σε αυτό το βήμα πρέπει να επιλέξετε μια επιλογή εγκατάστασης. Το "επιλεκτικό" προορίζεται για έμπειρους χρήστες, Express - για αρχάριους. Συνιστούμε να χρησιμοποιήσετε το τελευταίο.
- Περιμένετε μέχρι να εγκατασταθεί το λογισμικό και στη συνέχεια να επανεκκινήσετε ξανά το μηχάνημα.
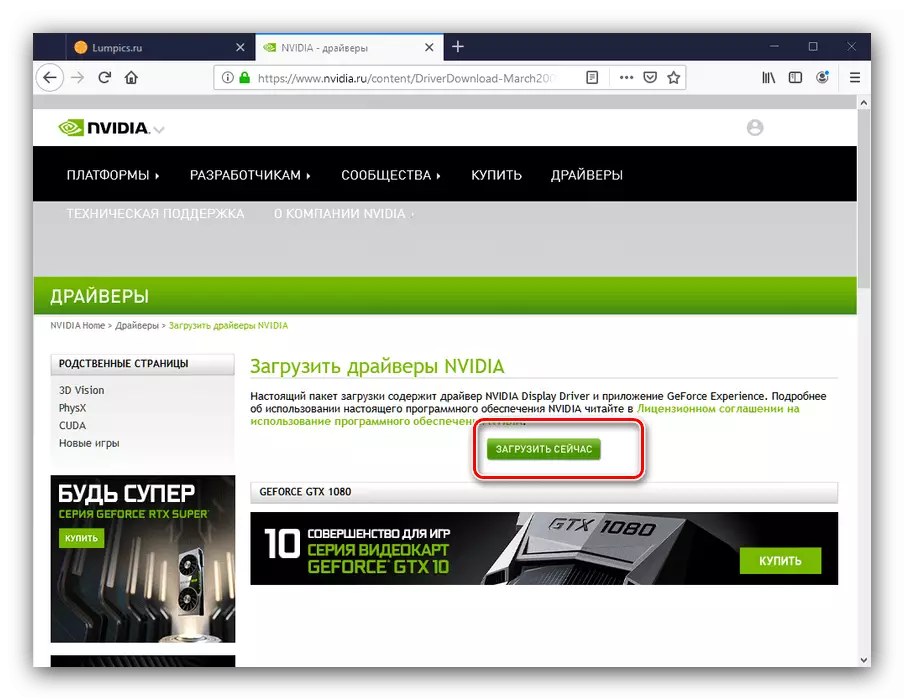


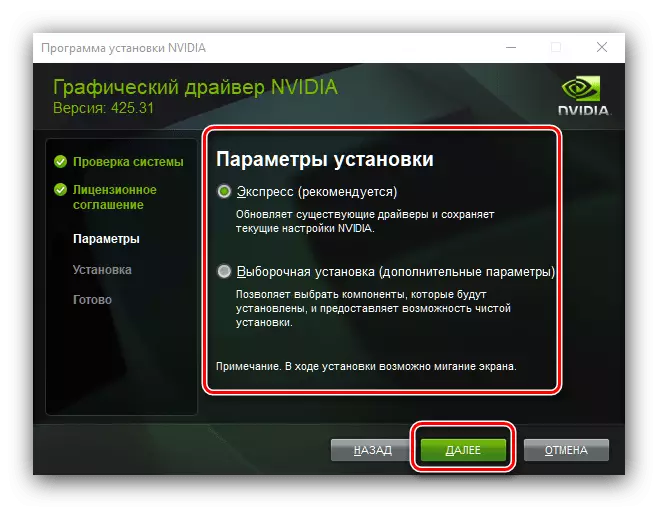
Μέθοδος 2: εμπειρία geforce
Είναι δυνατό να διευκολυνθεί το καθήκον της απόκτησης οδηγών για το GPU από τον κατασκευαστή της Ταϊβάν με την προαναφερθείσα εφαρμογή Geforce Experient - επώνυμη εφαρμογή για τον έλεγχο της κάρτας βίντεο. Έχουμε ήδη πει για το πώς να εγκαταστήσετε προγράμματα οδήγησης για την κάρτα γραφικών χρησιμοποιώντας αυτό το βοηθητικό πρόγραμμα, οπότε ανατρέξτε στον οδηγό σύνδεσης στη συνέχεια.

Μάθημα: Εγκατάσταση οδηγών για προσαρμογείς βίντεο NVIDIA μέσω εμπειρίας GeForce
Επίλυση ορισμένων προβλημάτων
Μερικές φορές η διαδικασία επανεγκατάστασης των οδηγών συνοδεύεται από αυτά ή άλλα προβλήματα και λάθη. Σκεφτείτε το πιο συχνό από αυτά.Πρέπει να εγκαταστήσετε την προηγούμενη έκδοση των προγραμμάτων οδήγησης
Δυστυχώς, αλλά μερικές φορές οι προγραμματιστές της NVIDIA δεν δοκιμάζουν προσεκτικά τους οδηγούς και τα προβληματικά προϊόντα μπαίνουν στην απελευθέρωση. Συνήθως, τα προβλήματα καθορίζονται έγκαιρα, αλλά μερικές φορές η εξάλειψη των σφαλμάτων καθυστερεί, ως αποτέλεσμα της οποίας οι χρήστες θέλουν να μεταφέρουν πίσω στην προηγούμενη, αποτελεσματική έκδοση των οδηγών. Η επανεγκατάσταση σε κλασική μορφή δεν είναι πάντοτε δυνατή, οπότε συμβουλεύουμε τέτοιους χρήστες να ανατρέξτε στο άρθρο σχετικά με τον παρακάτω σύνδεσμο.
Διαβάστε περισσότερα: Πώς να μεταφέρετε πίσω τους οδηγούς καρτών βίντεο NVIDIA
Το μήνυμα "δεν μπορούσε να εγκαταστήσει το λογισμικό NVIDIA"
Μια δυσάρεστη έκπληξη για τον χρήστη μπορεί να είναι μια έκτακτη ολοκλήρωση της εγκατάστασης των προγραμμάτων οδήγησης με το μήνυμα "Αποτυχία εγκατάστασης λογισμικού NVIDIA". Ευτυχώς, αυτό το πρόβλημα έχει αρκετές λύσεις - οι διαθέσιμες επιλογές μπορούν να βρεθούν στο υλικό στον παρακάτω σύνδεσμο.
Μάθημα: Επιλογές επίλυσης προβλημάτων κατά την εγκατάσταση του οδηγού NVIDIA
συμπέρασμα
Αυτό ολοκληρώνει την ανάλυση της διαδικασίας για την επανεγκατάσταση των προγραμμάτων οδήγησης για τους προσαρμογείς βίντεο NVIDIA. Η λειτουργία μπορεί να φανεί εγκαίρως, αλλά στην πραγματικότητα δεν υπάρχει τίποτα περίπλοκο σε αυτό και τα πιθανά προβλήματα λυθούν πάντοτε.
