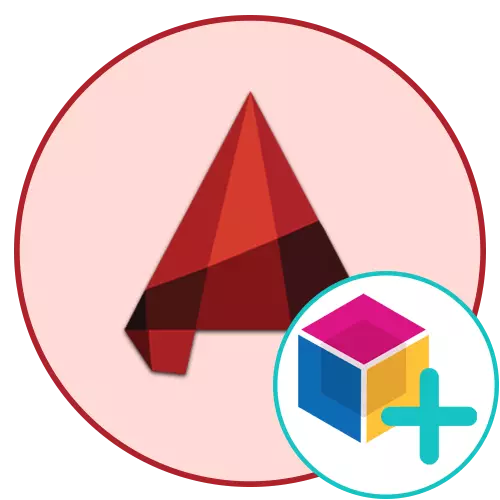
Τα μπλοκ στο AutoCAD είναι τα κύρια στοιχεία που αντιπροσωπεύουν μια ομάδα πρωτοτύπων. Εάν το έργο σας χρησιμοποιείται συχνά τα ίδια στοιχεία, δηλαδή, έχει νόημα να δημιουργήσετε ένα μπλοκ από αυτά και να το προσθέσετε γρήγορα ανάλογα με τις ανάγκες. Οι επαγγελματίες σχεδιαστές και οι συντάκτρια συστήνουν αρχάριους χρήστες το συντομότερο δυνατόν να βουτήξουν στον κόσμο της αλληλεπίδρασης με τα μπλοκ, αφού είναι η πιο σημαντική πτυχή ολόκληρης της ροής εργασίας. Εμείς, με τη σειρά τους, θέλουμε να επιδείξουμε τις μεθόδους δημιουργίας μπλοκ, ενώ παίζετε λεπτομερώς κάθε βήμα.
Δημιουργήστε μπλοκ στο πρόγραμμα AutoCAD
Θα εξετάσουμε απολύτως όλες τις διαθέσιμες επιλογές για την εκτέλεση της εργασίας, καθώς και να αποδείξουμε μία από τις κύριες λεπτότητες, οι οποίες θα βοηθήσουν σημαντικά την επιταχύνουμε τη διαδικασία για την εφαρμογή των αναφερθέντων αντικειμένων. Κάθε μέθοδος περιλαμβάνει την εφαρμογή ενός διαφορετικού αλγορίθμου δράσης, επομένως έχει νόημα να τα εξετάσουμε όλα αυτά ώστε στο μέλλον ανά πάσα στιγμή να χρησιμοποιήσετε μια συγκεκριμένη μέθοδο.Μέθοδος 1: Δημιουργία γρήγορου μπλοκ
Αυτή η επιλογή πρέπει να εφαρμόζεται μόνο σε περιπτώσεις όπου γνωρίζετε εκ των προτέρων ότι το μπλοκ δεν θα χρησιμοποιηθεί πολλές φορές και είναι έτοιμοι για το γεγονός ότι το σημείο βάσης μπορεί να μετατοπιστεί σε μια πολύ βολική απόσταση. Το πλεονέκτημα αυτής της επιλογής είναι ότι γίνεται κυριολεκτικά δύο κλικ και μοιάζει με αυτό:
- Κρατήστε το αριστερό πλήκτρο του ποντικιού σε οποιοδήποτε κενό χώρο εργασίας και επιλέξτε όλα τα στοιχεία που πρέπει να συμπεριληφθούν στο μπλοκ.
- Σφιγκτήρας που διατίθεται με το δεξί κουμπί του ποντικιού και μετακινηθείτε για μικρή απόσταση.
- Αφήστε το κουμπί και περιμένετε το μενού περιβάλλοντος. Σε αυτό, βρείτε το στοιχείο "Επικόλληση ως μπλοκ".
- Τώρα έχετε μόνο μια ομάδα στοιχείων και στα δεξιά ή αριστερά από αυτό - το δημιουργημένο μπλοκ.
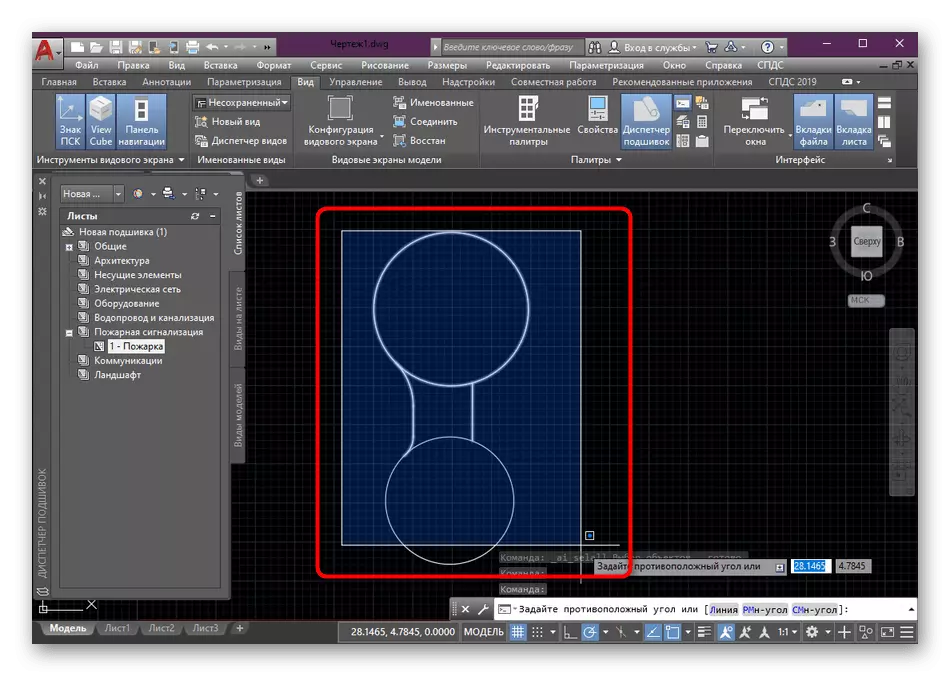
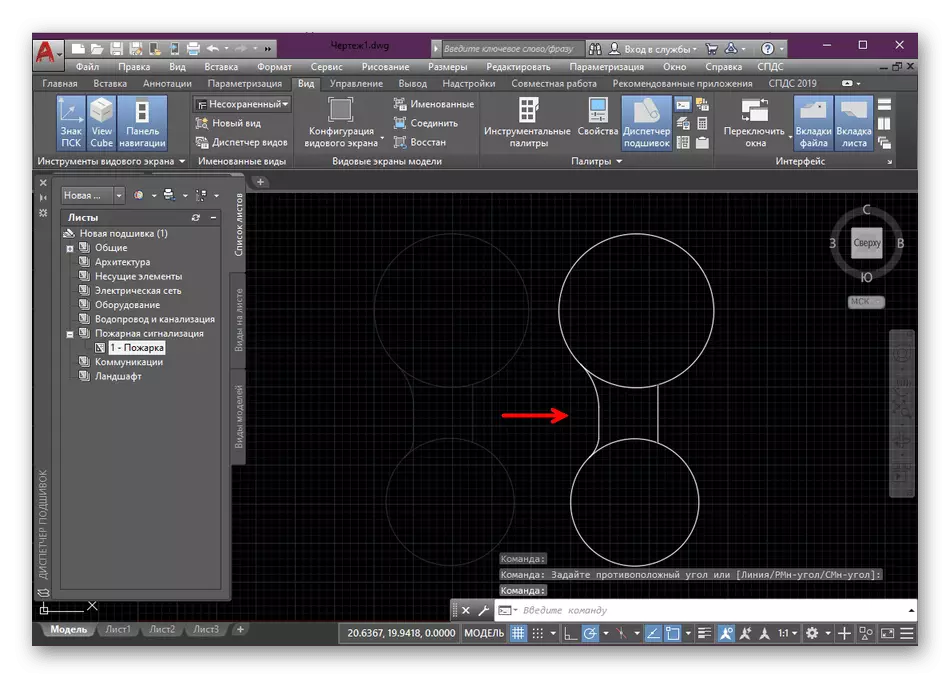
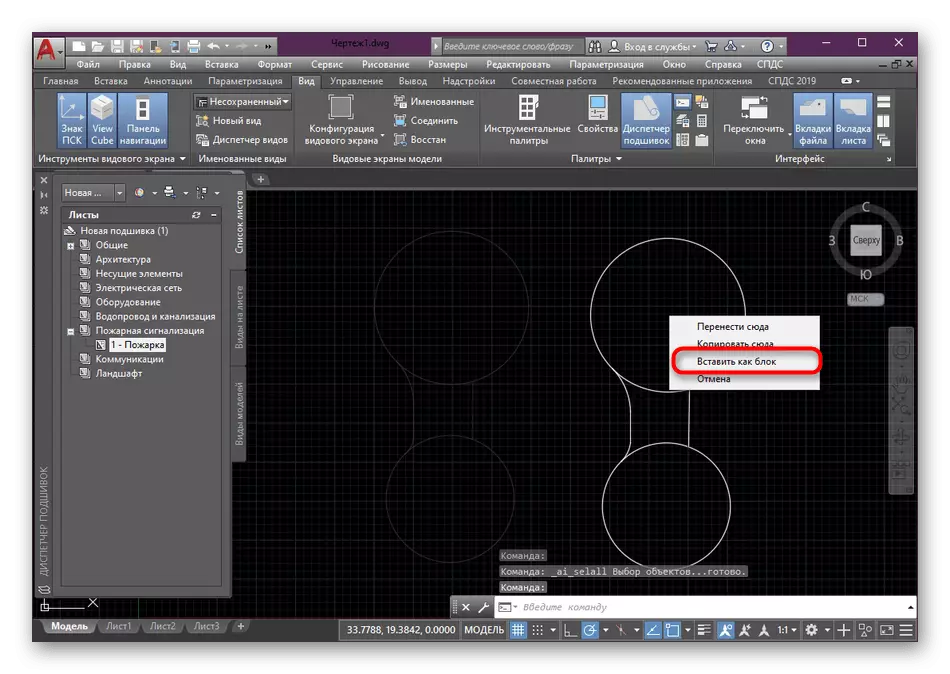
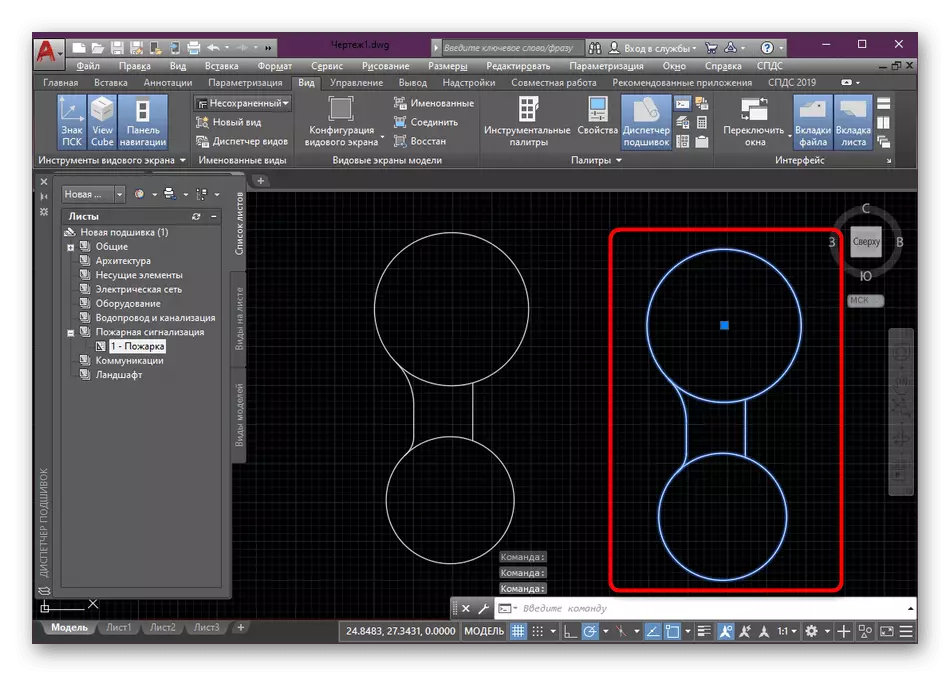
Η έλλειψη μιας τέτοιας μεθόδου στην μετατόπιση του σημείου βάσης, την οποία έχουμε ήδη μιλήσει νωρίτερα, αλλά και στο γεγονός ότι το νέο μπλοκ έχει εκχωρηθεί ένα τυχαίο όνομα από το συνηθισμένο σύνολο χαρακτήρων, το οποίο δεν είναι πάντα βολικό. Επομένως, συνιστούμε να χρησιμοποιήσετε τα παρακάτω, τα καλύτερα, αλλά τον ίδιο απλό τρόπο.
Μέθοδος 2: Εργαλείο δημιουργίας μπλοκ
Πιο βολικό, αλλά ταυτόχρονα μια αρκετά εύκολη έκδοση της δημιουργίας ενός μπλοκ είναι να χρησιμοποιήσετε το κατάλληλο πρότυπο εργαλείο που βρίσκεται στην κύρια ταινία. Μπορείτε να επιλέξετε τα στοιχεία για την ομάδα εκ των προτέρων και να τις καθορίσετε αργότερα. Θα το κάνουμε αμέσως, επειδή πιστεύουμε ότι είναι τόσο λίγο πιο βολικό.
- Επιλέξτε τα πρωτεύοντα και στη συνέχεια στην καρτέλα Αρχική σελίδα, κάντε κλικ στην ενότητα "Μπλοκ".
- Στην κατηγορία ανοίγει, βρείτε το κουμπί «Δημιουργία» και κάντε κλικ σε αυτό.
- Περιμένετε για το νέο μενού με τον ορισμό του μπλοκ. Σωστά ζητήσει από τον ένα όνομα.
- Ας ορίσετε το σημείο βάσης για λόγους ευκολίας, το οποίο θα είναι το κυριότερο. Για να το κάνετε αυτό, επιλέξτε «Καθορισμός».
- Θα μετακινηθούν αυτόματα στο χώρο εργασίας, όπου το αριστερό κλικ του ποντικιού απλά δείχνουν το dot θέλετε να κάνετε τη βάση.
- Μένει μόνο να καθορίσετε ποια ενέργεια που θέλετε να εφαρμόσουν με αντικείμενα μετά τη δημιουργία του μπλοκ. Για να το κάνετε αυτό, δείκτης θα πρέπει να επισημαίνονται με ένα κατάλληλο σημείο.
- Μετά την ολοκλήρωση, επιβεβαιώστε τις ρυθμίσεις κάνοντας κλικ στο «OK».
- Μετά από αυτό, μπορείτε να εισάγετε ένα μπλοκ μέσα στο χώρο εργασίας, ανά πάσα στιγμή, επιλέγοντας το στην ενότητα «Εισαγωγή».
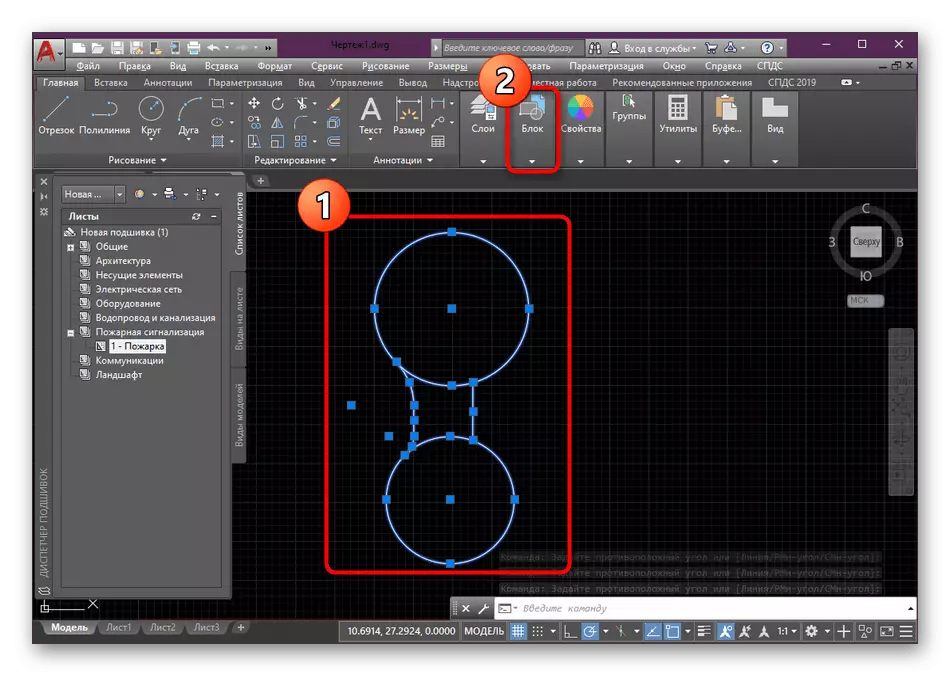
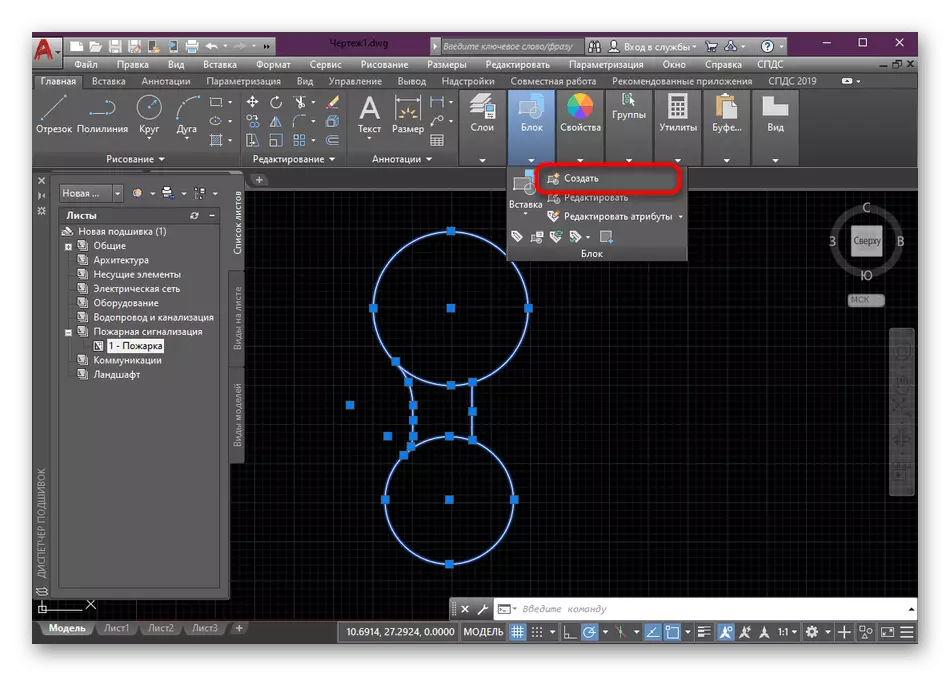
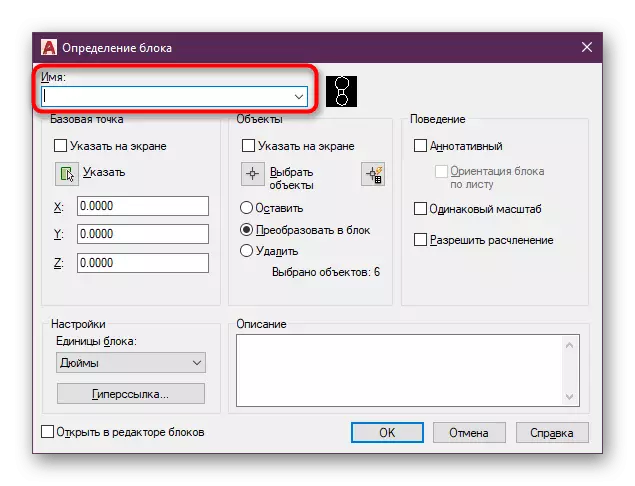
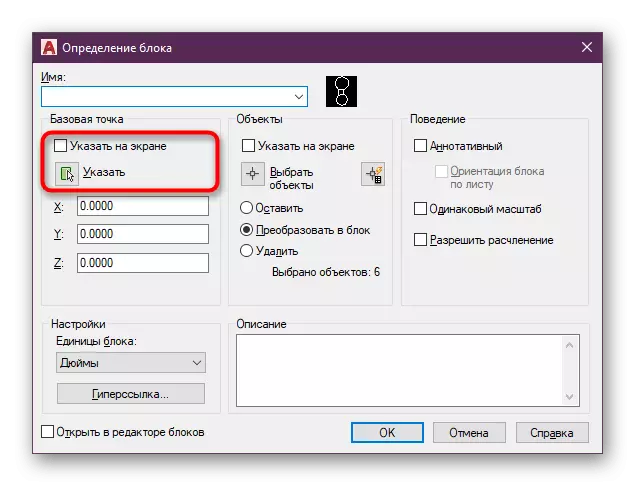
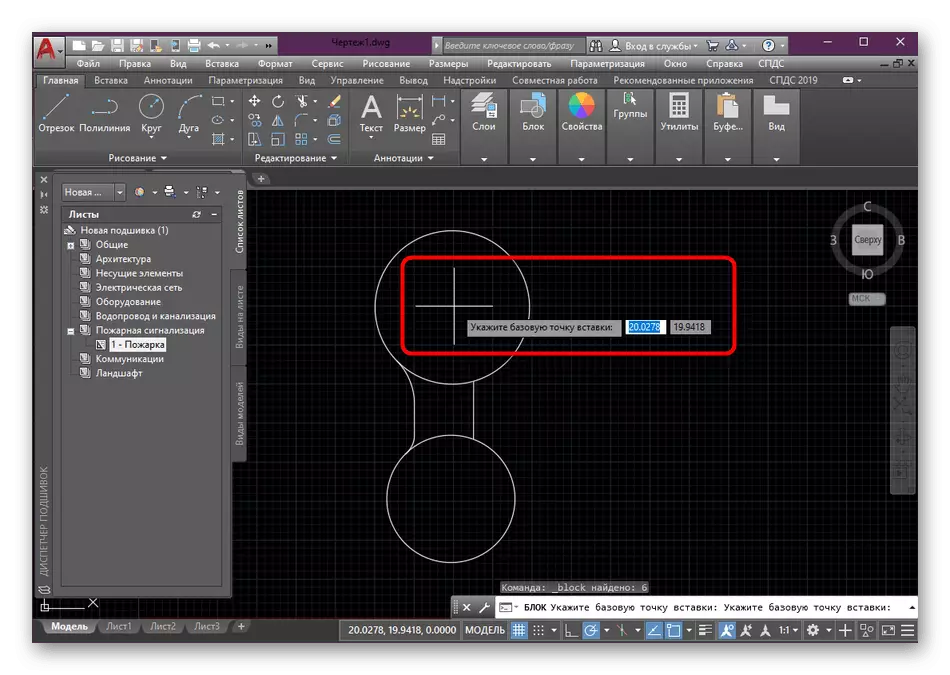
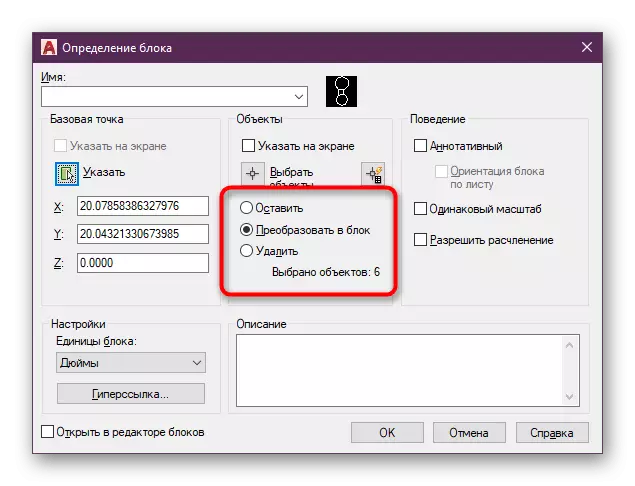
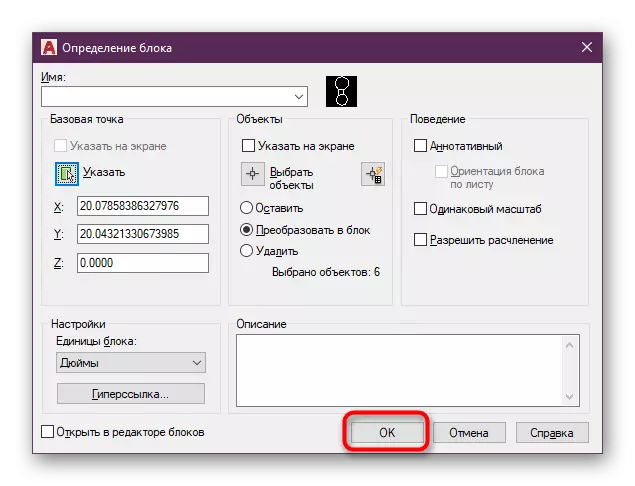
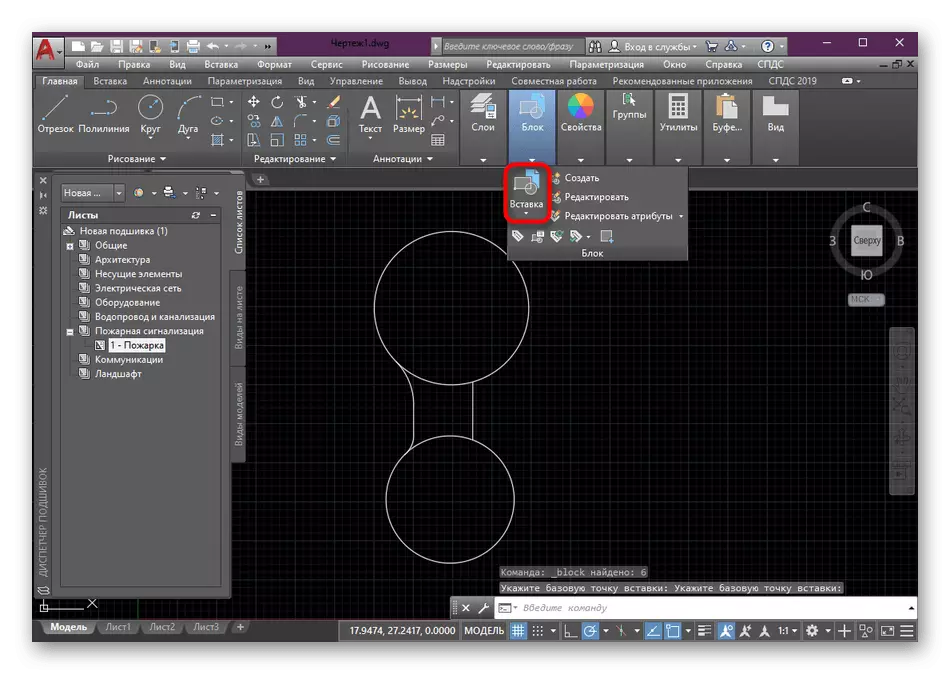
Όπως μπορείτε να δείτε, τίποτα περίπλοκο στην δημιουργία του μπλοκ δεν θεωρείται. Ο κύριος στόχος είναι να επιλέξετε όλα τα απαραίτητα πρωτόγονων, καθώς και στην εγκατάσταση των σωστών παραμέτρων.
Μέθοδος 3: Δημιουργία ενός instrumental παλέτα με μπλοκ
Η οργανική παλέτα είναι μια ομάδα λειτουργιών και επιμέρους κουμπιά συλλέγονται σε ένα Χειροκίνητο παλέτα. Δηλαδή, αυτό είναι ένα πλήρως παραμετροποιήσιμο βιβλιοθήκη που μπορεί να περιέχει τις απαραίτητες πληροφορίες, συμπεριλαμβανομένων όλων των απαραίτητων μπλοκ. Εάν εργάζεστε με ένα μεγάλο έργο, είναι λογικό να δημιουργήσετε μια ξεχωριστή παλέτα με μπλοκ μπλοκ για την εφαρμογή τους ανά πάσα στιγμή για να επεξεργαστείτε ή απλά να τα δείτε.
- Ρίξτε μια ματιά στο κύριο ταινία. Εδώ θα πρέπει να προχωρήσουμε σε καρτέλα «Προβολή».
- Κάντε κλικ στο κουμπί «Οργανική Παλέτες».
- Ένα πρόσθετο παράθυρο θα εμφανιστεί, το οποίο είναι καλύτερο να δεσμεύονται σε κάθε πλευρά του προγράμματος. Θα είναι αρκετό για να κρατήσει μόνο την άκρη LKM του παραθύρου και να κινούνται στη σωστή κατεύθυνση.
- Μετά από αυτό, κάντε κλικ στην παλέτα με το δεξί πλήκτρο του ποντικιού και επιλέξτε «Δημιουργία παλέτα».
- Ζητήστε της το όνομα, έτσι ώστε να μην συγχέουμε σε ένα μεγάλο αριθμό των καρτελών και πάντα να γνωρίζει ποια είναι η παλέτα είναι υπεύθυνος για τι.
- Επισημάνετε τη μονάδα και με τη βοήθεια ενός PCM, μετακινήστε το στον χώρο της παλέτας όπου πιέζετε LKM για να προσθέσετε.
- Τώρα θα δείτε το όνομα του μπλοκ και της μικρογραφίας του. Ανά πάσα στιγμή, μπορείτε να το επιλέξετε και να το τοποθετήσετε στον απαιτούμενο αριθμό στο έργο ή σε οποιοδήποτε άλλο έργο.
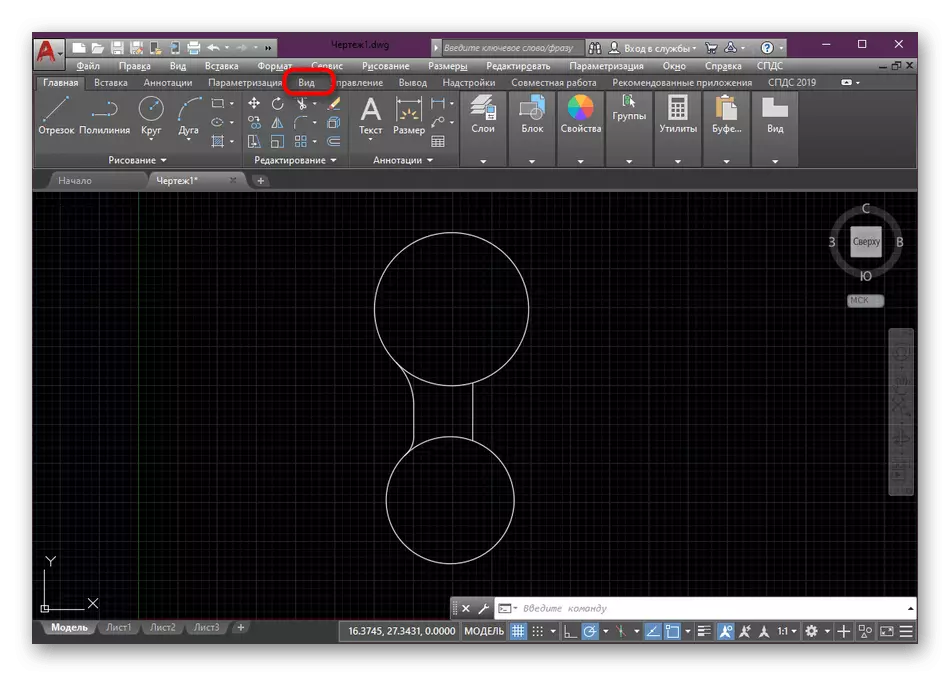
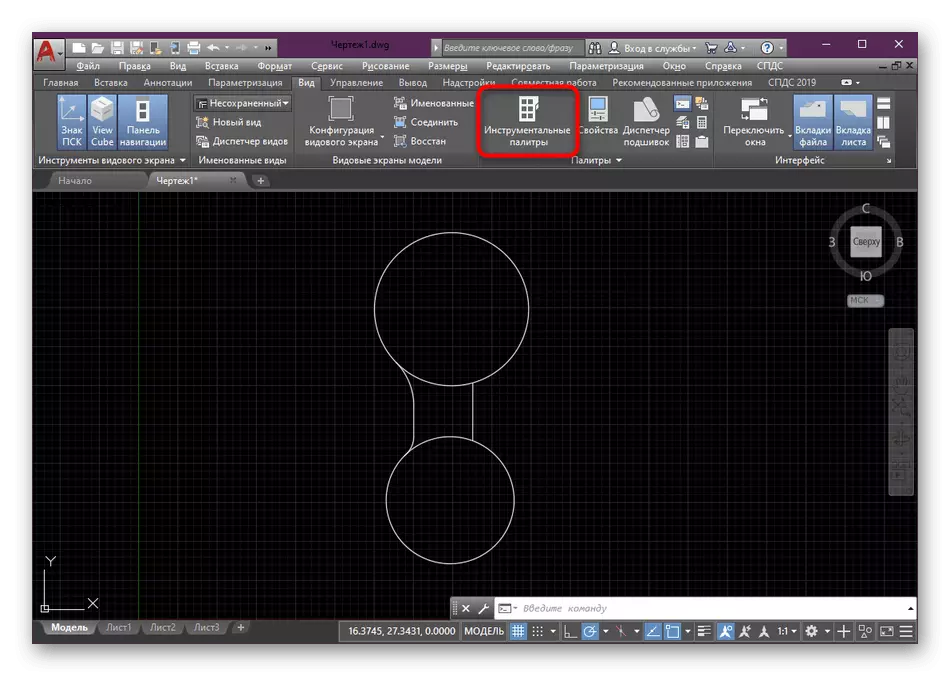
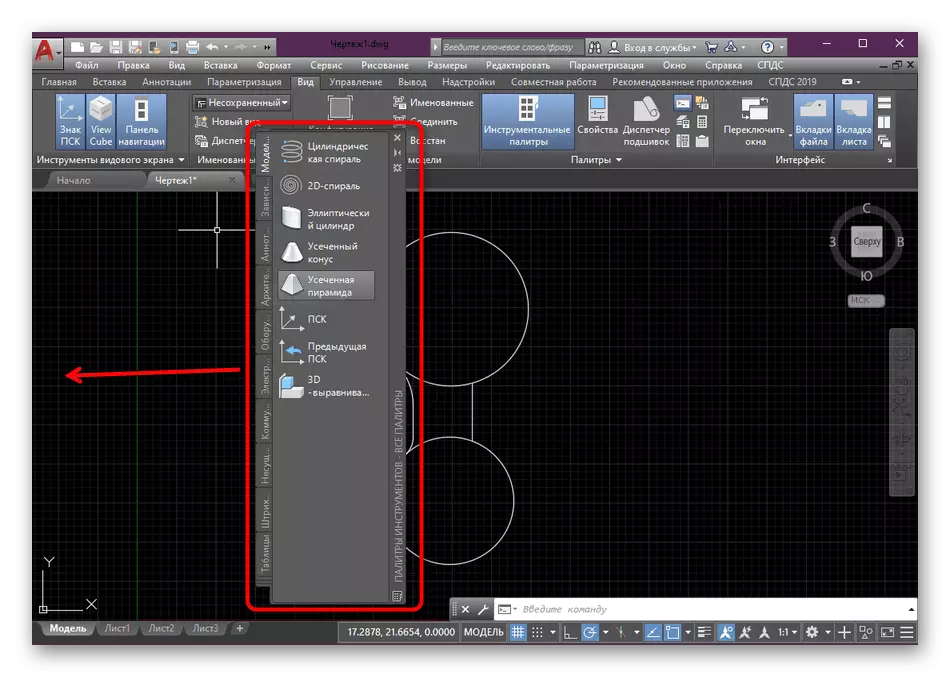
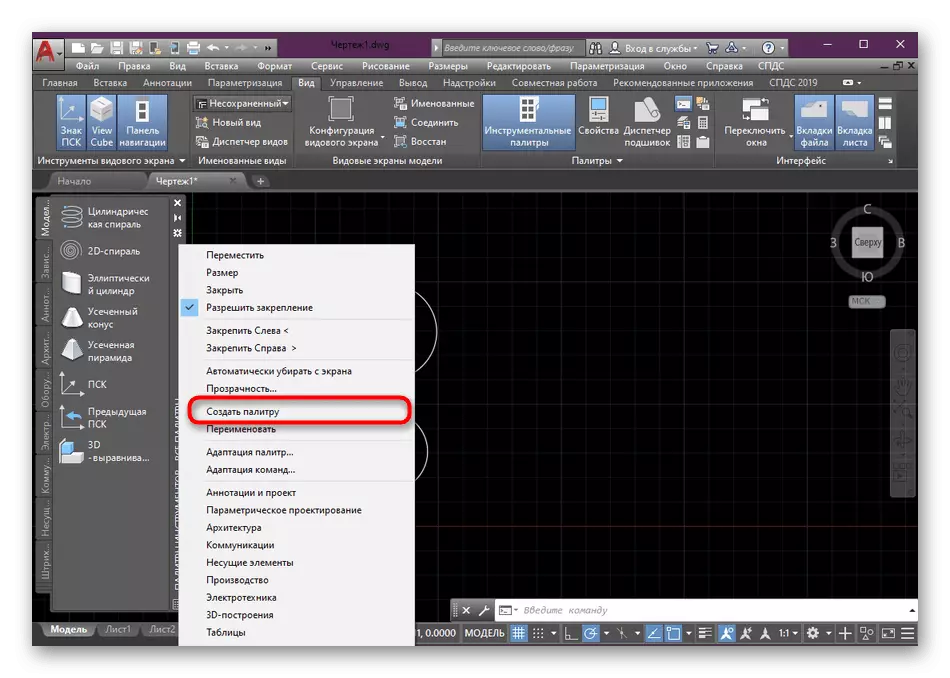
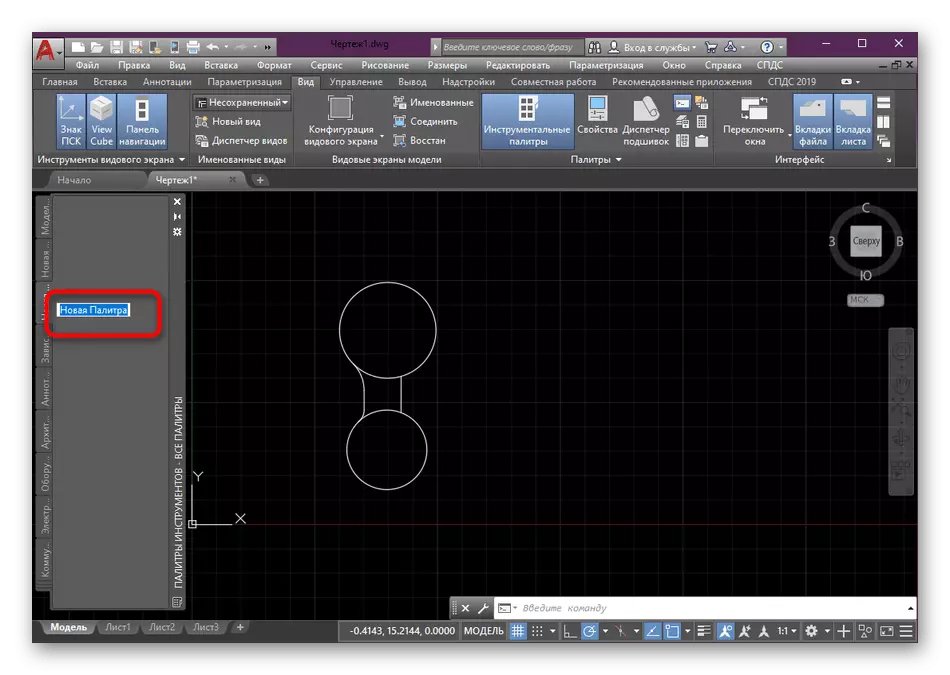
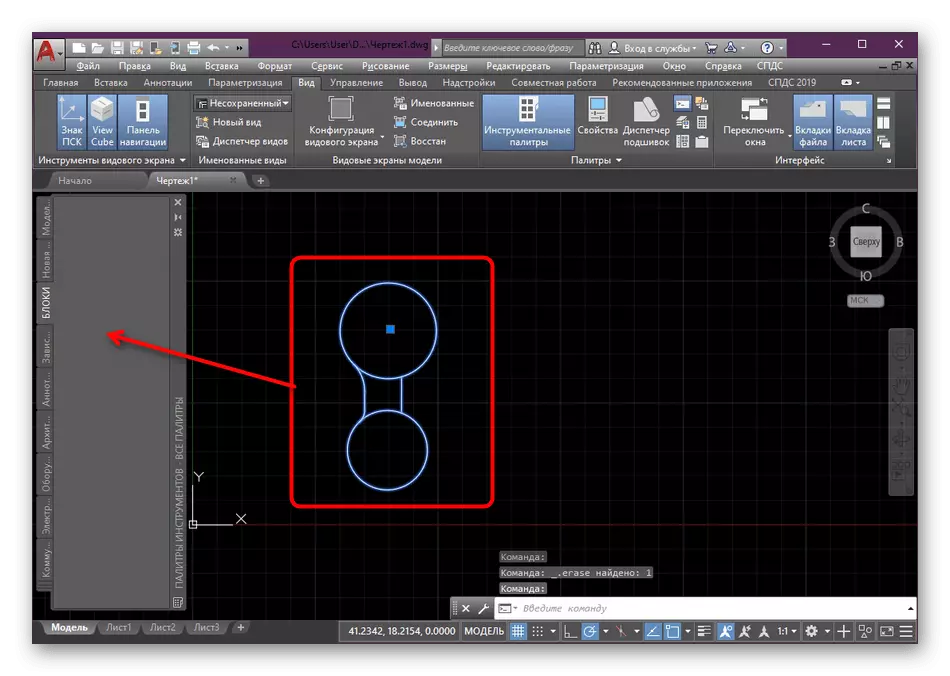
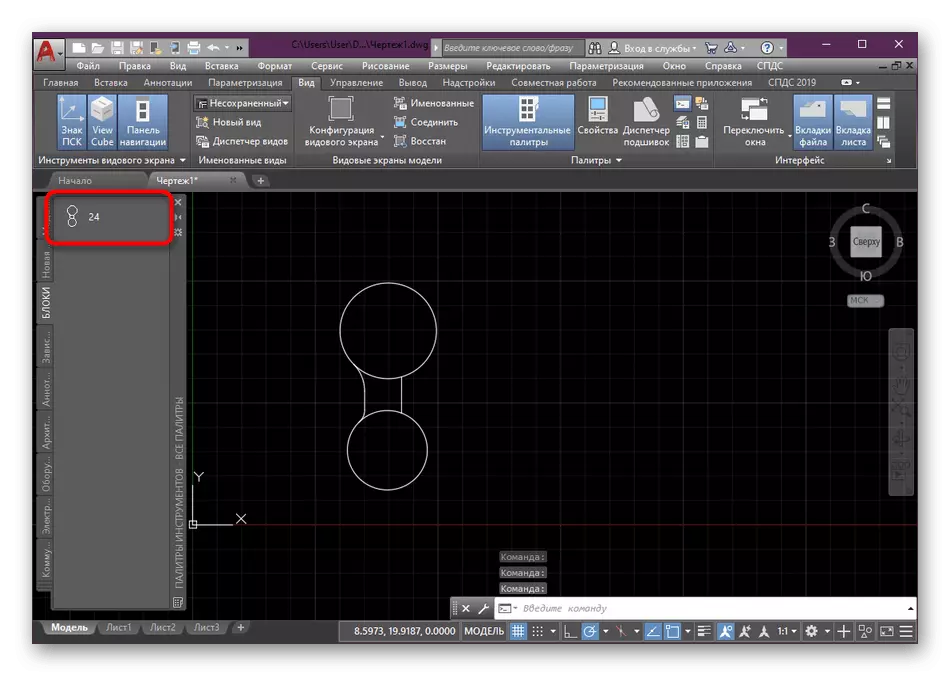
Τώρα είστε εξοικειωμένοι με την έννοια της δημιουργίας μπλοκ στο AutoCAD. Όσο γνωρίζετε, μπορείτε να χρησιμοποιήσετε τρεις διαφορετικές επιλογές, το τελευταίο από το οποίο απευθύνεται περισσότερο στη δημιουργία μπλοκ από το μηδέν, αλλά στην τοποθέτηση αυτών στις σχετικές ομάδες για να απλοποιήσει την εργασία με το σχέδιο. Εάν ενδιαφέρεστε για την υλοποίηση άλλων ενεργειών με μπλοκ, σας συμβουλεύουμε να διαβάσετε ειδικά υλικά σε αυτό το θέμα κάνοντας κλικ στους συνδέσμους που αναφέρονται παρακάτω. Εκεί θα βρείτε όλες τις λεπτομερείς οδηγίες και εξηγήσεις ορισμένων σημαντικών σημείων.
Διαβάστε περισσότερα:
Πώς να σπάσετε το μπλοκ στο AutoCAD
Εφαρμογή δυναμικών μπλοκ στο AutoCAD
Πώς να μετονομάσετε το μπλοκ στο AutoCAD
Αφαίρεση μπλοκ στο AutoCAD
Όσον αφορά την εφαρμογή άλλων ενεργειών στο υπό εξέταση λογισμικό, οι αρχάριοι πρέπει να μελετήσουν το αντίστοιχο υλικό που αφιερώνεται στην ανάλυση των πιο κύριων εργαλείων και λειτουργιών. Στον ιστότοπό μας, υπάρχει ένα τέτοιο άρθρο όπου συλλέγονται όλες οι απαραίτητες πληροφορίες και διαχείριση.
Διαβάστε περισσότερα: Χρήση του προγράμματος AutoCAD
