
Για να μετατρέψετε το GPT στο MBR, μπορείτε να χρησιμοποιήσετε τα τυποποιημένα εργαλεία των Windows (συμπεριλαμβανομένης κατά τη διάρκεια της εγκατάστασης) ή ειδικών προγραμμάτων που έχουν σχεδιαστεί για τους σκοπούς αυτούς. Σε αυτή την εντολή θα παρουσιάσω διάφορες μεθόδους μετατροπής. Επίσης στο τέλος των οδηγιών υπάρχουν βίντεο με τους οποίους οι τρόποι αποδεικνύονται ότι μετατρέπουν το δίσκο στο MBR, συμπεριλαμβανομένης της απώλειας δεδομένων. Επιπλέον, οι μέθοδοι αντίστροφης μετατροπής από το MBR σε GPT, συμπεριλαμβανομένης της απώλειας δεδομένων, περιγράφονται στο εγχειρίδιο: Στο επιλεγμένο δίσκο είναι ο πίνακας διαμερισμάτων MBR. Προσοχή: Εάν θέλετε να μετατρέψετε το δίσκο από το MBR σε GPT με το εγκατεστημένο σύστημα, χρησιμοποιήστε τη μέθοδο: μετατροπή MBR σε GPT χρησιμοποιώντας mbr2gpt.exe
Μετατρέψτε στο MBR κατά την εγκατάσταση των Windows μέσω της γραμμής εντολών
Αυτή η μέθοδος είναι κατάλληλη εάν, όπως περιγράφεται παραπάνω, βλέπετε ένα μήνυμα ότι η εγκατάσταση των Windows 7 σε αυτό το δίσκο δεν είναι δυνατή λόγω των τμημάτων GPT. Ωστόσο, ο ίδιος τρόπος μπορεί να χρησιμοποιηθεί όχι μόνο κατά την εγκατάσταση του λειτουργικού συστήματος, αλλά απλώς όταν εργάζεστε σε αυτό (για μη σύστημα HDD).
Σας υπενθυμίζω: όλα τα δεδομένα από τον σκληρό δίσκο θα διαγραφούν. Έτσι, αυτό είναι που πρέπει να κάνετε για να αλλάξετε το στυλ των χωρισμάτων από το GPT στο MBR χρησιμοποιώντας τη γραμμή εντολών (παρακάτω υπάρχει μια εικόνα με όλες τις εντολές):
- Κατά την εγκατάσταση των Windows (για παράδειγμα, στη φάση επιλογής επιλογής, μπορεί επίσης να είναι σε άλλο μέρος) Πατήστε τα πλήκτρα Shift + F10 στο πληκτρολόγιο, η γραμμή εντολών θα ανοίξει. Εάν κάνετε το ίδιο στα Windows, πρέπει να εκτελέσετε τη γραμμή εντολών για λογαριασμό του διαχειριστή.
- Εισαγάγετε την εντολή DiskPart και, στη συνέχεια, - Λίστα δίσκου για να εμφανιστεί μια λίστα με φυσικούς δίσκους συνδεδεμένους σε έναν υπολογιστή.
- Καταχωρίστε τον επιλογέα δίσκου N, όπου το n είναι ο αριθμός δίσκου που θα μετατραπεί.
- Τώρα μπορείτε να κάνετε με δύο τρόπους: Εισαγάγετε την καθαρή εντολή για να καθαρίσετε πλήρως το δίσκο (όλα τα τμήματα διαγράφονται) ή διαγράψτε τα διαμερίσματα ένα προς ένα με το μη αυτόματο τρόπο χρησιμοποιώντας δίσκο λεπτομερειών, επιλέξτε ένταση ήχου και διαγραφή εντολών έντασης ήχου (αυτή η μέθοδος χρησιμοποιείται στην οθόνη SCREENSHOT, Αλλά απλά εισάγετε καθαρά θα είναι ταχύτερη).
- Εισαγάγετε την εντολή Μετατροπή MBR για να μετατρέψετε το δίσκο στο MBR.
- Χρησιμοποιήστε την έξοδο για έξοδο από το DiskPart και, στη συνέχεια, κλείστε τη γραμμή εντολών και συνεχίστε την εγκατάσταση των Windows - τώρα το σφάλμα δεν θα εμφανιστεί. Μπορείτε επίσης να δημιουργήσετε χωρίσματα κάνοντας κλικ στο κουμπί "Ρύθμιση δίσκου" στο παράθυρο επιλογής επιλογής για εγκατάσταση.
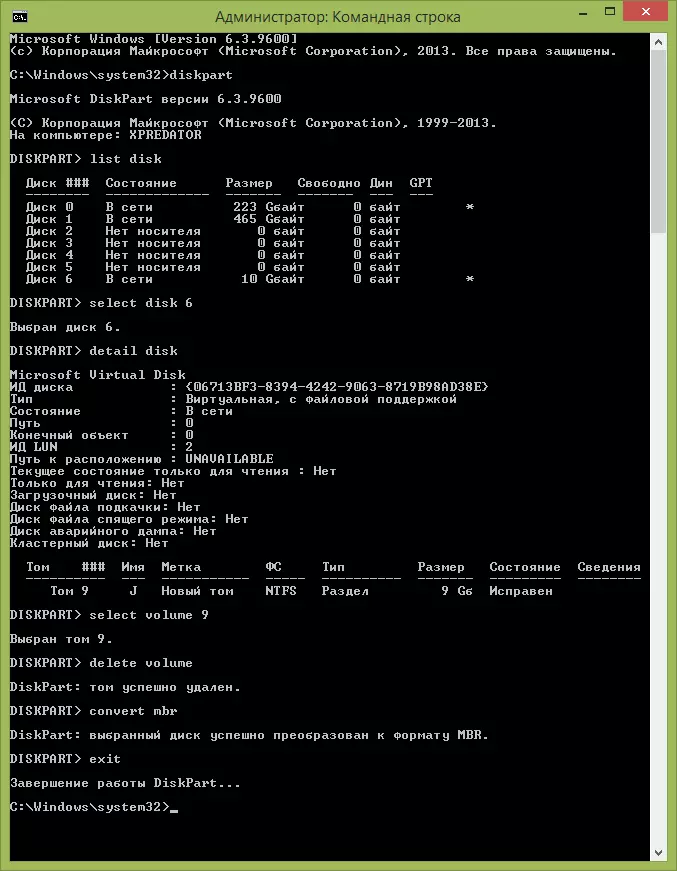
Όπως μπορείτε να δείτε, τίποτα δεν είναι δύσκολο να μετατρέψετε το δίσκο. Εάν προκύψουν οποιεσδήποτε ερωτήσεις, ρωτήστε στα σχόλια.
Μετασχηματισμός GPT σε δίσκο MBR χρησιμοποιώντας δίσκους των Windows
Η ακόλουθη μέθοδος μετατροπής του στυλ διαμερισμού απαιτεί ένα λειτουργικό σύστημα λειτουργίας των Windows 7 ή 8 (8.1) σε έναν υπολογιστή και ως εκ τούτου ισχύει μόνο για έναν φυσικό σκληρό δίσκο που δεν είναι συστηματικό.
Πρώτα απ 'όλα, πηγαίνετε στη διαχείριση του δίσκου, γι' αυτό είναι πιο εύκολο να πατήσετε τα πλήκτρα Win + R στο πληκτρολόγιο του υπολογιστή και πληκτρολογήστε το DiskMGMT.MSC
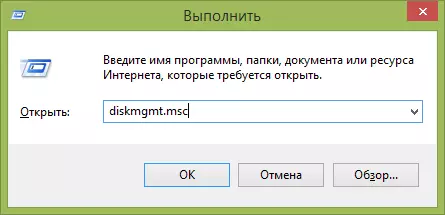
Στο Drive Control, βρείτε τον σκληρό δίσκο που θέλετε να μετατρέψετε και να διαγράψετε όλα τα διαμερίσματα από αυτό: για να το κάνετε αυτό, κάντε δεξί κλικ στην ενότητα και επιλέξτε "Διαγράψτε το TOM" στο μενού περιβάλλοντος. Επαναλάβετε για κάθε ένταση σε δίσκο HDD.
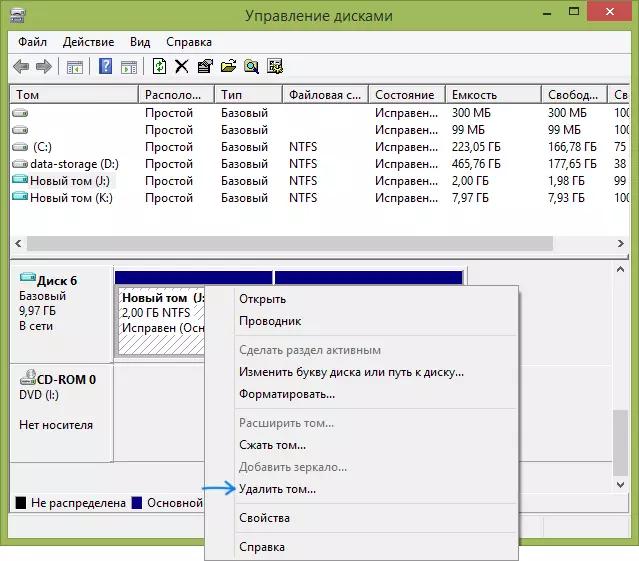
Και τελευταίο: κάντε κλικ στο όνομα του δίσκου με το δεξί κλικ και στο μενού, επιλέξτε "Μετατροπή σε δίσκο MBR".
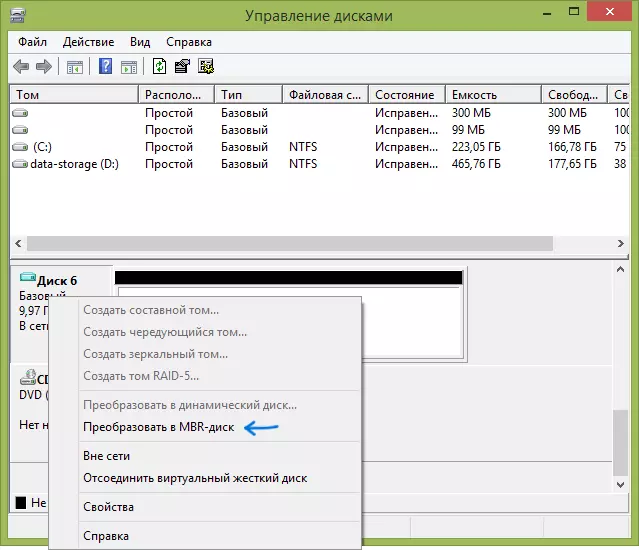
Μετά την ολοκλήρωση της λειτουργίας, μπορείτε να δημιουργήσετε ξανά την απαραίτητη δομή διαμερισμάτων στο σκληρό δίσκο.
Προγράμματα για μετασχηματισμό μεταξύ GPT και MBR, συμπεριλαμβανομένης της απώλειας δεδομένων
Εκτός από τους συνήθεις τρόπους που εφαρμόζονται στα Windows, για να μετατρέψετε δίσκους GPT στο MBR και BACK, μπορείτε να χρησιμοποιήσετε προγράμματα για τη διαχείριση των διαμερισμάτων και του σκληρού δίσκου. Μεταξύ αυτών των προγραμμάτων, μπορείτε να επισημάνετε τον Διευθυντή Disk Acronis και τον Οδηγό διαμερισμάτων Minitool. Ωστόσο, πληρώνονται. Εκσυγχρονίζω: Στο πρόγραμμα Diskgenius, ο μετασχηματισμός GPT στο MBR λειτουργεί δωρεάν.
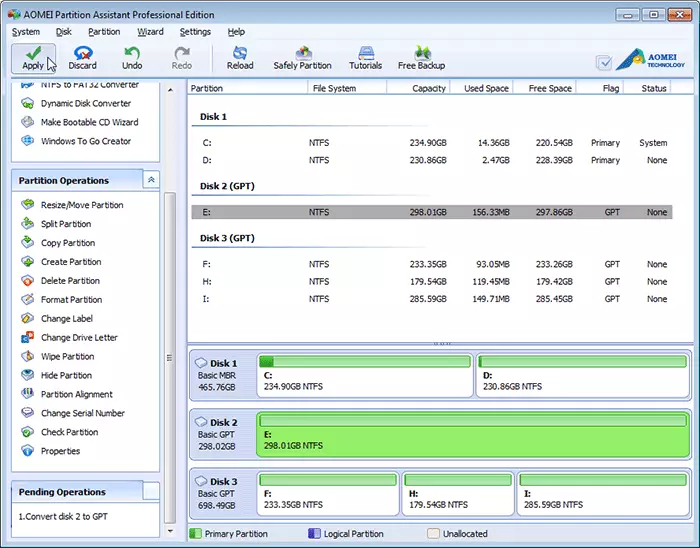
Είμαι επίσης εξοικειωμένος με ένα δωρεάν πρόγραμμα που μπορεί να μετατρέψει το δίσκο στο MBR χωρίς να χάσει δεδομένα - βοηθός διαμερίσματος Aomei, αλλά δεν το μελετάσα λεπτομερώς, αν και όλα μιλούν υπέρ αυτού που θα έπρεπε να λειτουργήσει. Λίγο αργότερα θα προσπαθήσω να γράψω μια επισκόπηση αυτού του προγράμματος, νομίζω ότι θα είναι χρήσιμο, εκτός από, δεν περιορίζεται στην αλλαγή του στυλ των χωρισμάτων στο δίσκο, μπορείτε να μετατρέψετε το NTFS στο Fat32, να εργαστείτε με τμήματα, Δημιουργήστε μονάδες εκκίνησης και πολλά άλλα. Ενημέρωση: Ένας άλλος οδηγός ενός μικρού διαμερίσματος.
Βίντεο: Δίσκος μετατροπής GPT στο MBR (συμπεριλαμβανομένης της απώλειας δεδομένων)
Λοιπόν, στο τέλος του βίντεο, το οποίο δείχνει τον τρόπο μετατροπής του δίσκου στο MBR κατά την εγκατάσταση των Windows χωρίς προγράμματα ή χρησιμοποιώντας το πρόγραμμα ΔΩΡΕΑΝ Minitool Minitool Wizard χωρίς να χάσετε δεδομένα.
Εάν έχετε κάποιες ερωτήσεις σχετικά με αυτό το θέμα, ρωτήστε - θα προσπαθήσω να βοηθήσω.
