
Κατά τη διάρκεια της ενεργού εργασίας στο πρόγραμμα AutoCAD, ορισμένοι χρήστες αντιμετωπίζουν την ανάγκη εισαγωγής του υποστρώματος PDF στο σχέδιο τους για την περαιτέρω διαδρομή ολόκληρου του σχεδίου ή μόνο ορισμένων εξαρτημάτων. Η εργασία είναι κυριολεκτικά σε διάφορα κλικ, θα χρειαστεί να ορίσετε ειδικές παραμέτρους που θα απλοποιήσουν την αλληλεπίδραση με το υπόστρωμα στο μέλλον. Ως μέρος του σημερινού υλικού, θέλουμε να αποκαλύψουμε αυτό το θέμα με τις πιο λεπτομέρειες, ώστε ακόμη και οι περισσότεροι χρήστες που αρχίζουν να μην έχουν ερωτήσεις σχετικά με αυτό.
Τοποθετήστε το υπόστρωμα PDF στο AutoCAD
Αμέσως, θέλουμε να σημειώσουμε ότι ακόμα και η τελευταία έκδοση του αυτόματου καναλιού δεν είναι κατάλληλη για να επεξεργαστεί τα υπάρχοντα αντικείμενα στο σχέδιο PDF, καθώς απλά δεν μετατρέπονται όταν εισάγονται. Είναι εξαιτίας αυτού ότι η εκτέλεση τέτοιων ενεργειών επιτρέπει μόνο την προσθήκη ενός υποστρώματος που θα επεξεργαστεί χρησιμοποιώντας τα ενσωματωμένα εργαλεία προγράμματος. Ωστόσο, υπάρχει μια μέθοδος για τη μετατροπή του PDF στο DWG, το οποίο θα επιτρέψει μετά το άνοιγμα να προχωρήσει αμέσως να επεξεργαστεί. Όλες οι λεπτομερείς οδηγίες σε αυτό το θέμα μπορούν να βρεθούν σε άλλα υλικά στην ιστοσελίδα μας, ενώ μετακινούνται κάτω από τους παρακάτω συνδέσμους.Διαβάστε περισσότερα:
Μετατρέψτε το αρχείο PDF στο DWG
Μετατρέψτε το PDF στο dwg online
Έγινε κατανοητό με αυτή την ερώτηση, οπότε ας αρχίσουμε να εξετάζουμε το θέμα του άρθρου. Αυτό το διαιρέσαμε συμβατικά σε τρία απλά βήματα, έτσι ώστε οι αρχάριοι να μην εμπλέκονται σε όλες τις ενέργειες και θα μπορούσαν να αποσυναρμολογήσουν λεπτομερώς κάθε στάδιο.
Βήμα 1: Επιλογή αρχείου για εισαγωγή
Το πρώτο στάδιο είναι το πρότυπο. Τώρα από τον χρήστη πρέπει να επιλέξετε ένα αρχείο PDF που βρίσκεται σε τοπική ή αφαιρούμενη αποθήκευση. Αυτό γίνεται σε ένα ειδικά καθορισμένο μενού στο AutoCAD και μοιάζει με αυτό:
- Χρησιμοποιώντας την κύρια ταινία, θα πρέπει να μετακινηθείτε στην καρτέλα "Εισαγωγή".
- Αναπτύξτε το τμήμα σύνδεσης. Εάν εργάζεστε σε πλήρη οθόνη σε υπολογιστή με μεγάλη ανάλυση, αυτή η ενότητα θα είναι ήδη στην αναπτυγμένη μορφή.
- Σε αυτό, επιλέξτε το εργαλείο "Επισύναψη" κάνοντας κλικ σε αυτό με το αριστερό πλήκτρο του ποντικιού.
- Ανοίγει το ενσωματωμένο πρόγραμμα περιήγησης. Για ευκολία αναζήτησης αρχείων στη λίστα αναδυόμενων παραθύρων τύπου αρχείου, ρυθμίστε την παράμετρο PDF (* PDF)).
- Μεταβείτε στο φάκελο όπου αποθηκεύεται το επιθυμητό έγγραφο και κάντε διπλό κλικ σε αυτό για να ανοίξετε.
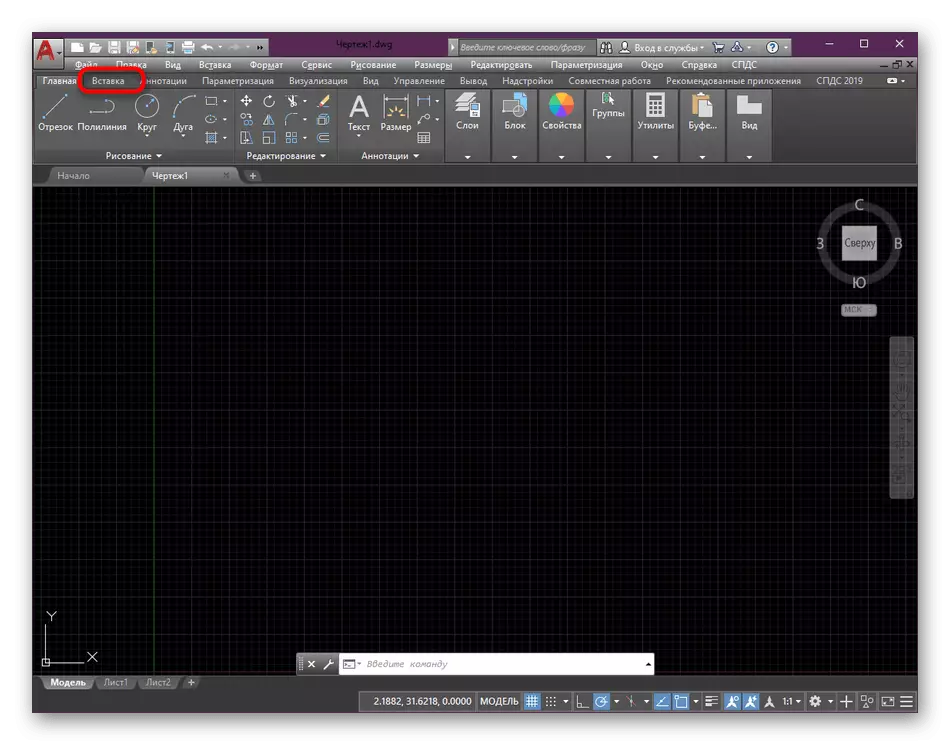
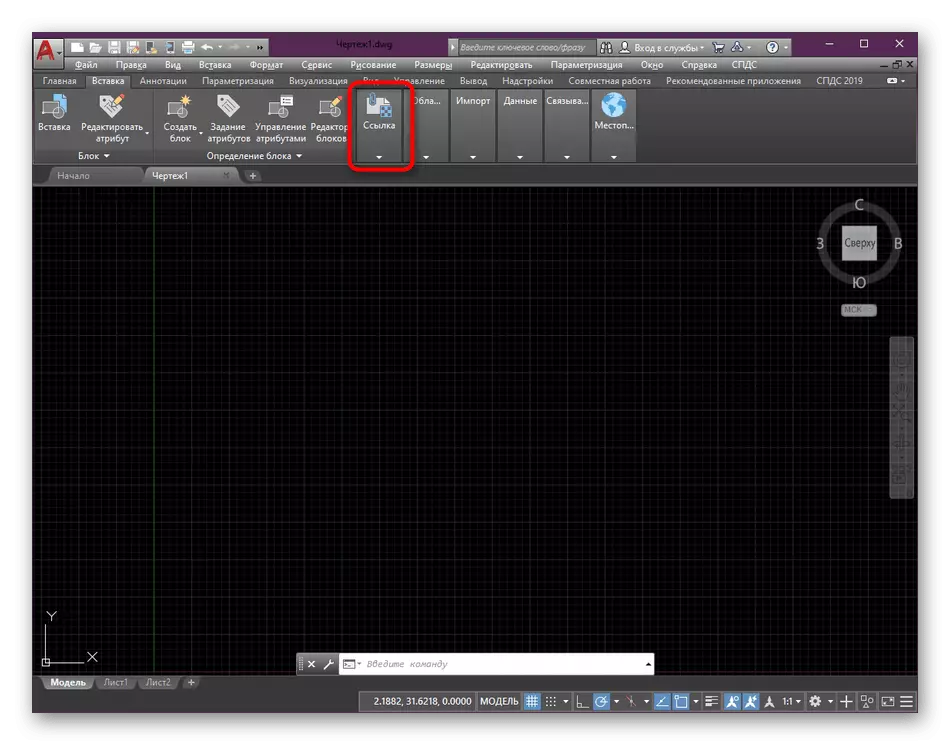
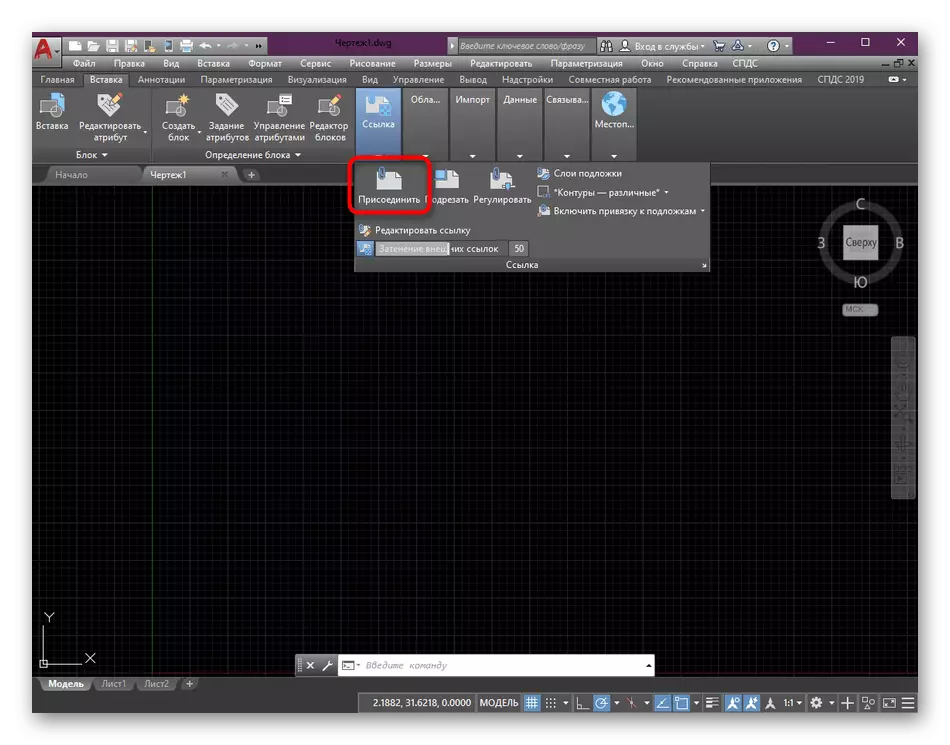
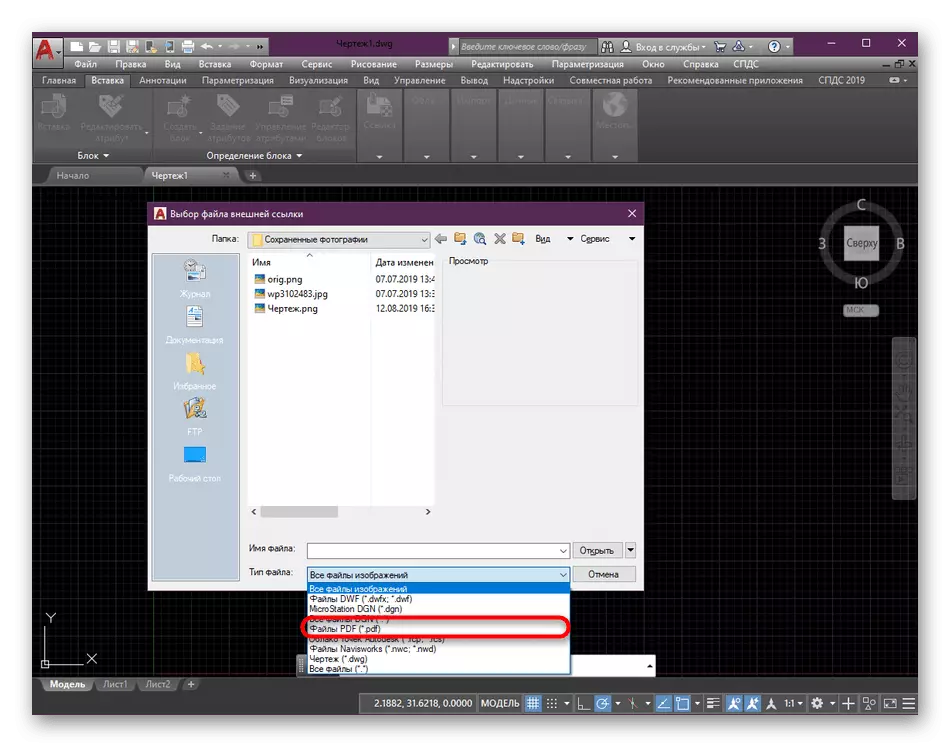
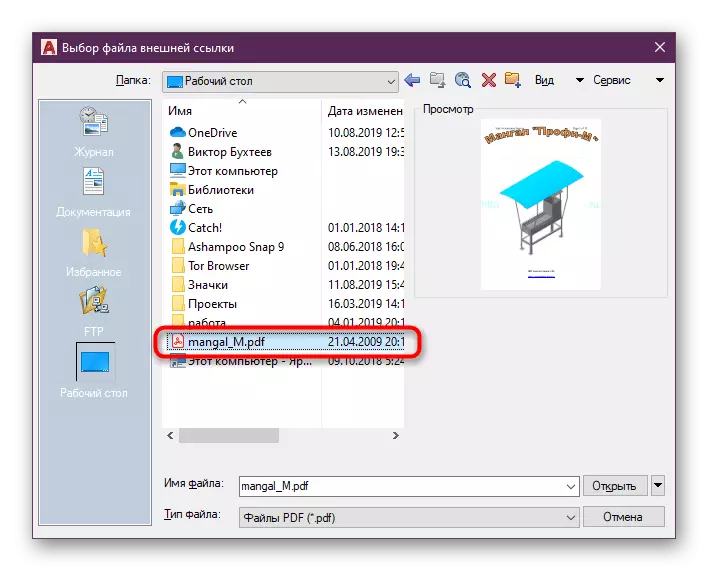
Απολύτως με τον ίδιο τρόπο το άνοιγμα και άλλα είδη αρχείων, όπως εικόνες ή θυγατρικά σχέδια DWG, DXF. Θυμηθείτε την ακολουθία των ενεργειών για γρήγορη αντιμετώπιση της εργασίας στο μέλλον.
Διαβάστε περισσότερα:
Πώς να ανοίξετε ένα αρχείο με την επέκταση .bak στο AutoCAD
Εισαγωγή και διαμόρφωση εικόνας στο AutoCAD
Βήμα 2: Ρύθμιση παραμέτρων εισαγωγής
Μετά την επιτυχή επιλογή, το έγγραφο εισαγωγής θα εμφανίσει ένα πρόσθετο παράθυρο που ονομάζεται "Σύνδεση του υποστρώματος PDF". Τώρα πρέπει να συγκεντρώσετε όλη την προσοχή σε αυτό να μην χάσετε σημαντικά στοιχεία διαμόρφωσης.
- Πρώτον, δώστε προσοχή στην ενότητα "Επιλέξτε μία ή περισσότερες σελίδες από το αρχείο PDF". Εάν υπάρχουν πολλά φύλλα στο έγγραφο, θα πρέπει να καθορίσετε αυτά που θέλετε να προσθέσετε. Εκτελείται χρησιμοποιώντας το αριστερό κλικ στη σελίδα με το Ctrl διατηρείται.
- Στη συνέχεια ρυθμίζει τον τύπο της διαδρομής. Εάν έχει επιλεγεί η παράμετρος "άμεσης διαδρομής", σημαίνει ότι το πρόγραμμα θα αναζητήσει πάντα το PDF στον κατάλογο στον οποίο είναι τώρα. Όταν κινείται, θα εμφανιστεί ένα σφάλμα στο σχέδιο. Επομένως, συνιστάται πάντα να επιλέξετε μια σχετική διαδρομή και να τοποθετήσετε το PDF στον ίδιο φάκελο όπου αποθηκεύεται το σχέδιο. Εάν πρέπει να μεταφέρετε, θα πρέπει πάντα να μετακινήσετε και τα δύο αρχεία, τότε δεν θα προκύψουν προβλήματα ανακάλυψης.
- Οι υπόλοιπες παραμέτρους στις περισσότερες περιπτώσεις παραμένουν προεπιλογές. Ωστόσο, μπορείτε εύκολα να καθορίσετε ένα συγκεκριμένο σημείο στο χάρτη, έτσι ώστε το έγγραφο να έχει εισαχθεί ακριβώς. Εάν αφήσετε αυτές τις τιμές χωρίς αλλαγές, αφού επιβεβαιώσετε την εισαγωγή, το σχέδιο θα εμφανιστεί στο κέντρο.

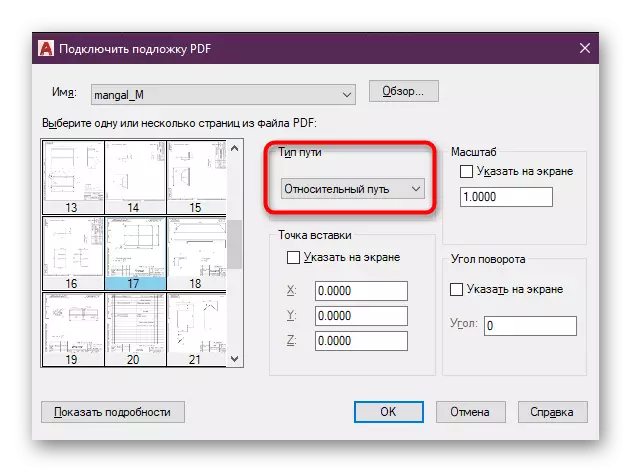
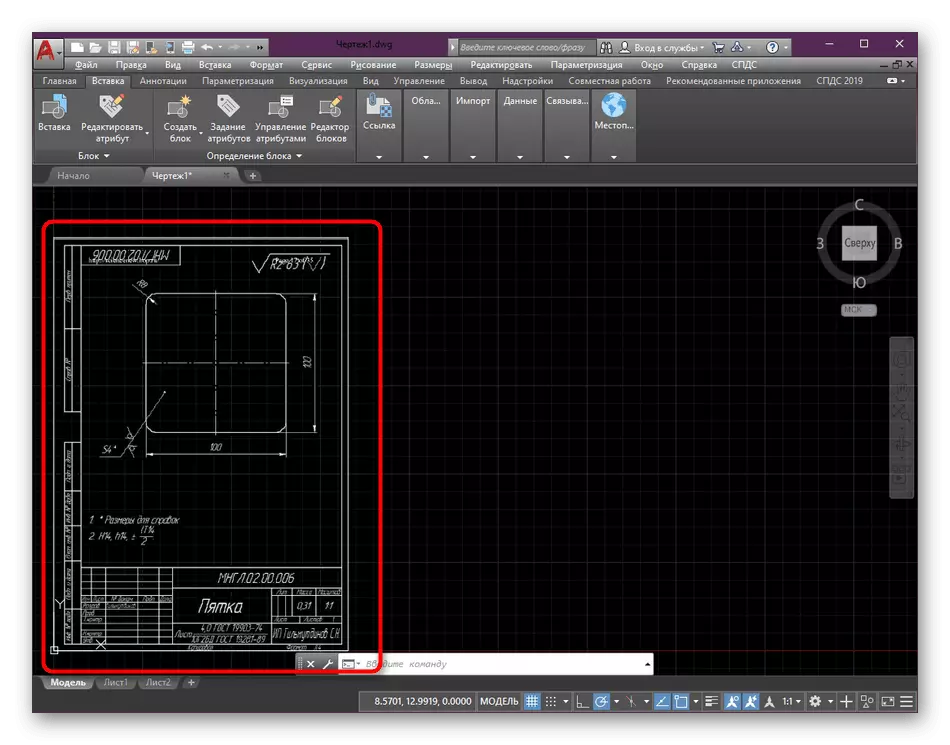
Όπως μπορείτε να δείτε, δεν υπάρχει τίποτα στο δωμάτιο του αρχείου PDF στο σχέδιο. Μετά από αυτό, μπορείτε να μετακινηθείτε αμέσως στη δημιουργία του εγκεφαλικού επεισοδίου, σας συνιστούμε να παραμείνετε σε πρόσθετες ρυθμίσεις που θα είναι ακριβείς χρήσιμες κατά τη διάρκεια της αλληλεπίδρασης με το έργο.
Βήμα 3: Συγχώνευση με φόντο
Από προεπιλογή, το υπόστρωμα προστίθεται στο αρχικό χρώμα, το οποίο είναι πιο συχνά λευκό. Σε αυτή την περίπτωση, δεν είναι πάντα βολικό να δημιουργηθεί ένα εγκεφαλικό επεισόδιο, επειδή οι επιβαλλόμενες γραμμές είναι ανεπαρκώς ορατές. Υπάρχει μια μέθοδος για τη διόρθωση αυτής της κατάστασης με αύξηση του επιπέδου συγχώνευσης με το φόντο, το οποίο συμβαίνει όπως αυτό:
- Πατήστε το αριστερό πλήκτρο του ποντικιού κατά μήκος της άκρης του εισαγόμενου σχεδίου για να το επισημάνετε.
- Βρείτε στην ταινία στην κορυφαία παράμετρο "Συγχώνευση με το φόντο" και μετακινήστε το δεξιά σε έναν ορισμένο αριθμό τιμών.
- Στο κάτω μέρος μπορείτε να παρατηρήσετε αμέσως το αποτέλεσμα της αλλαγής. Ρυθμίστε την ορατότητα έτσι ώστε να είναι βολικό να παρακολουθείτε τις γραμμές και να προσθέσετε νέα τμήματα.
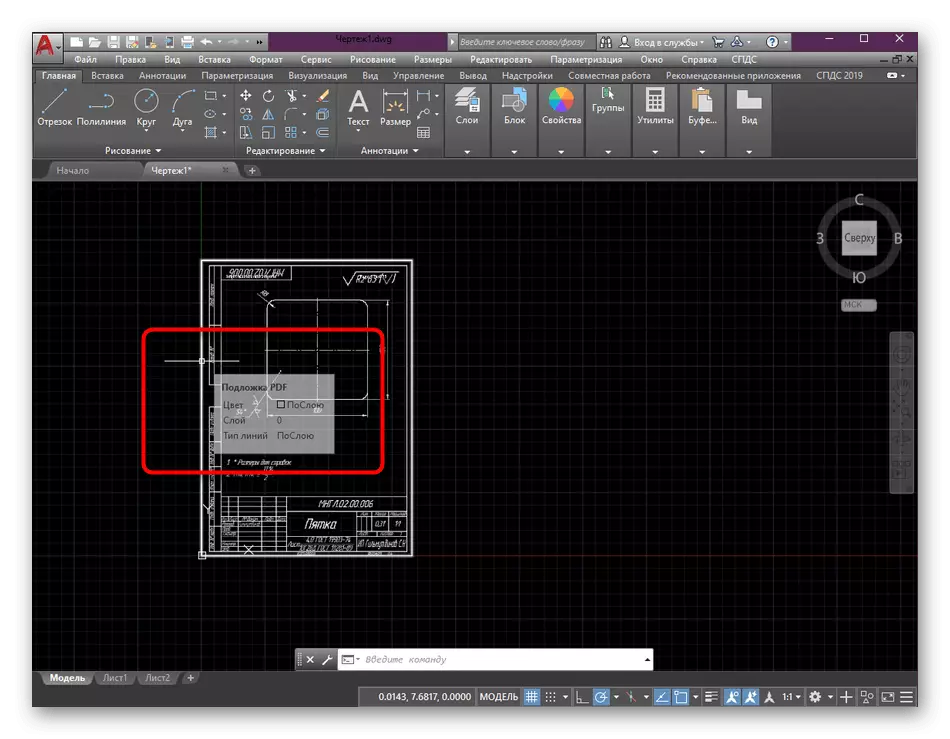
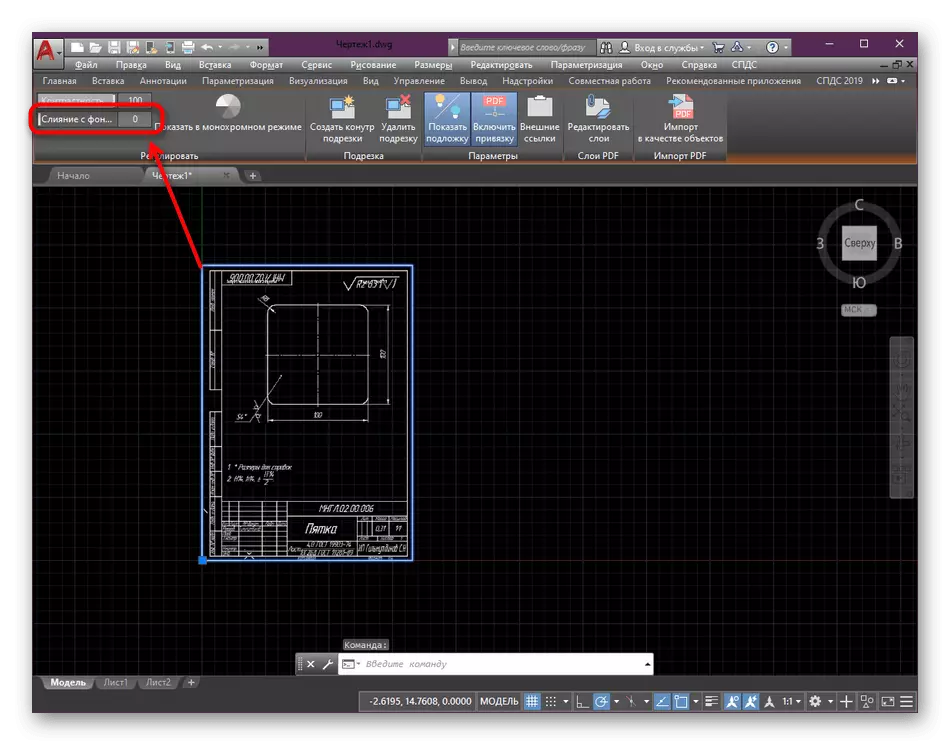
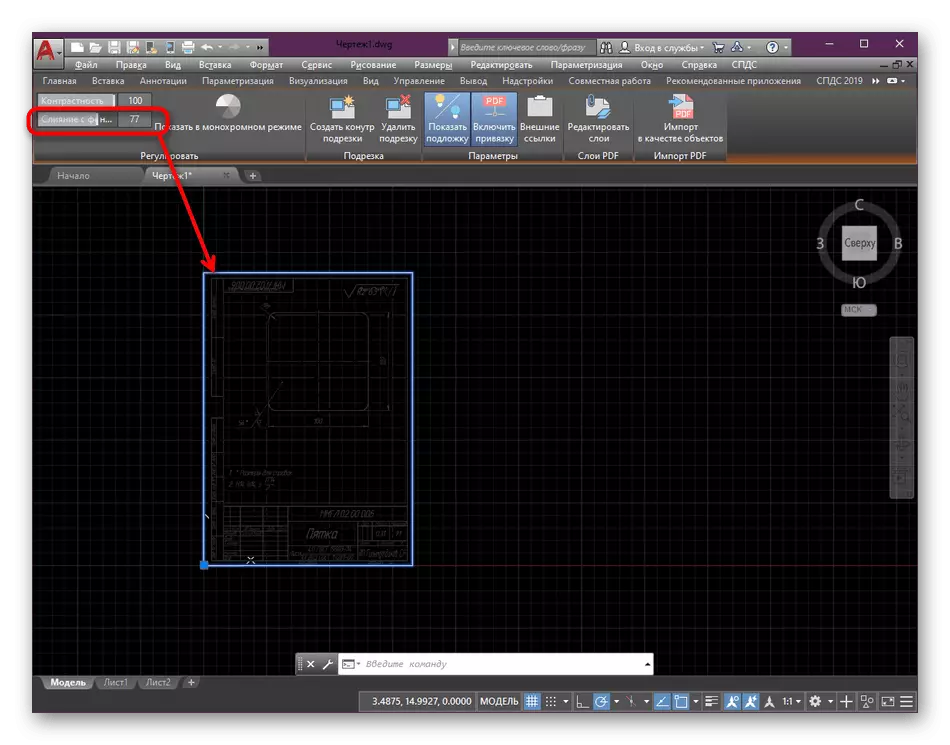
Βήμα 4: Ρύθμιση της κλίμακας PDF με το κύριο σχέδιο
Οι περισσότεροι χρήστες όταν εργάζονται στο διάστημα "μοντέλο" χρησιμοποιούν την αρχική κλίμακα, δηλαδή, 1: 1. Ήδη όταν σχεδιάζετε ένα σχέδιο σε "φύλλο" μια αλλαγή στην επιθυμητή σχέση. Ωστόσο, το προστιθέμενο υπόστρωμα δεν αντιστοιχεί πάντοτε στην απαιτούμενη κλίμακα, η οποία προκαλεί την ανάγκη αλλαγής. Είναι πιο σωστό να το κάνετε αυτό χρησιμοποιώντας την ενσωματωμένη λειτουργία.
- Βρείτε μια γραμμή στο υπόστρωμα με τις διαστάσεις που έχουν οριστεί για να το σπρώξετε μακριά από αυτό.
- Επιλέξτε το εργαλείο "Cut", το οποίο βρίσκεται στην ενότητα "Σχέδιο".
- Δημιουργήστε μια γραμμή που επαναλαμβάνεται ανάλογα με τον αριθμό των χιλιοστών.
- Τώρα θα το χρησιμοποιήσουμε για να ταιριάζει σε όλη την κλίμακα του σχεδίου κάτω από το επιλεγμένο τμήμα.
- Για να το κάνετε αυτό, επισημάνετε το υπάρχον υπόστρωμα κάνοντας κλικ στο πλαίσιο του με το αριστερό πλήκτρο του ποντικιού.
- Χρησιμοποιώντας το PCM, καλέστε το μενού περιβάλλοντος όπου βρίσκετε το στοιχείο "Κλίμακα".
- Καθορίστε την αρχή του τμήματος που δημιουργήθηκε ως σημείο βάσης.
- Ως λόγος κλίμακας, επιλέξτε τη λειτουργία "Κόψτε το δάνειο" στη γραμμή εντολών.
- Μετά από αυτό, καθορίστε ολόκληρο το μήκος του τμήματος για να το υποδείξετε αναφορά.
- Το τελευταίο βήμα είναι να δημιουργήσετε ένα νέο μήκος. Στην περίπτωσή σας, πρέπει να επιλεγεί το τελικό σημείο της γραμμής.
- Το αποτέλεσμα θα εφαρμοστεί αμέσως. Μπορείτε να βεβαιωθείτε ότι η κλίμακα του υποστρώματος αντιστοιχεί πλήρως στη συνολική αναλογία των τιμών στο σχέδιο.
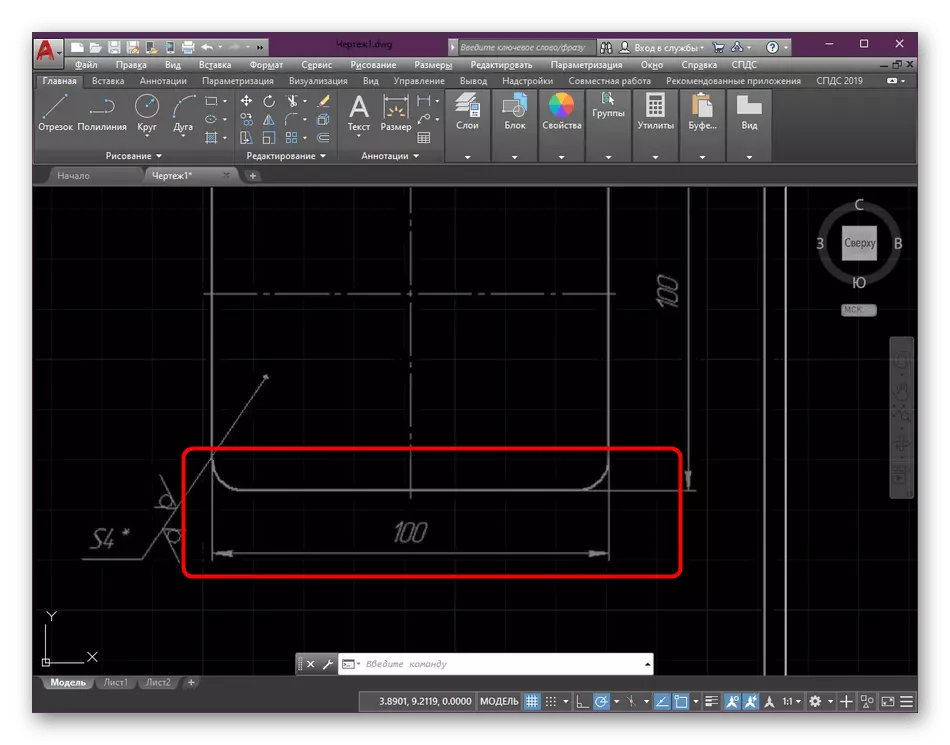
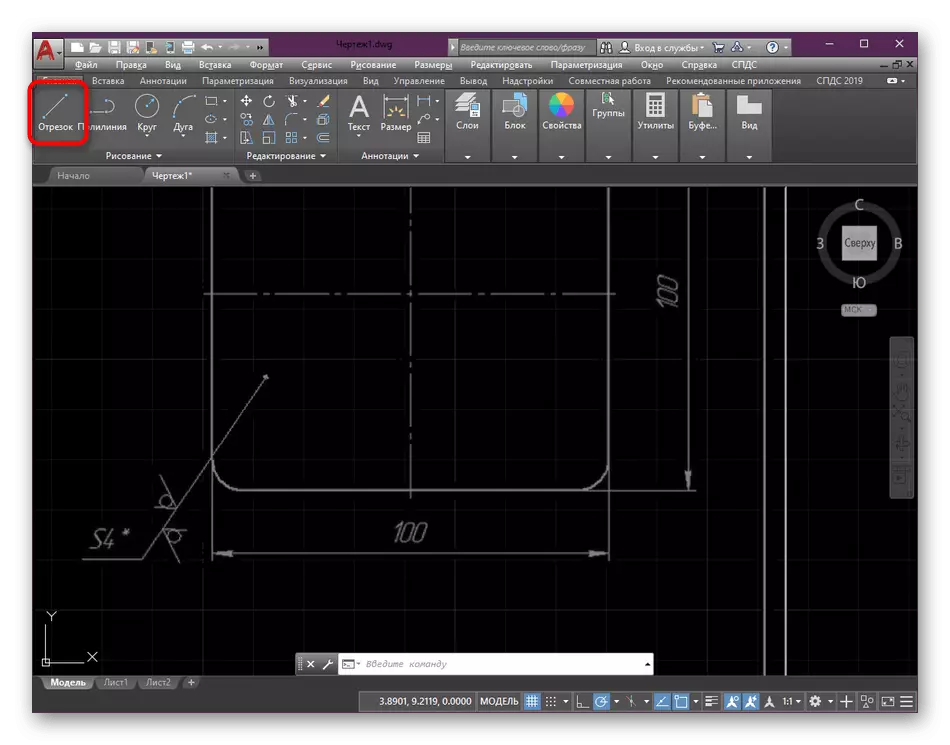
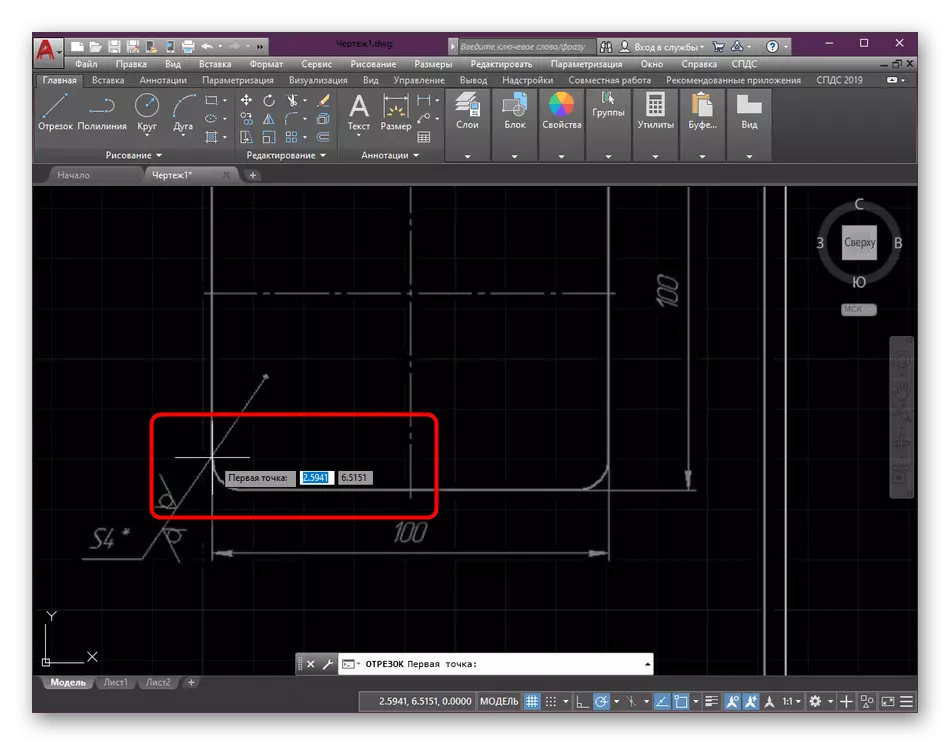
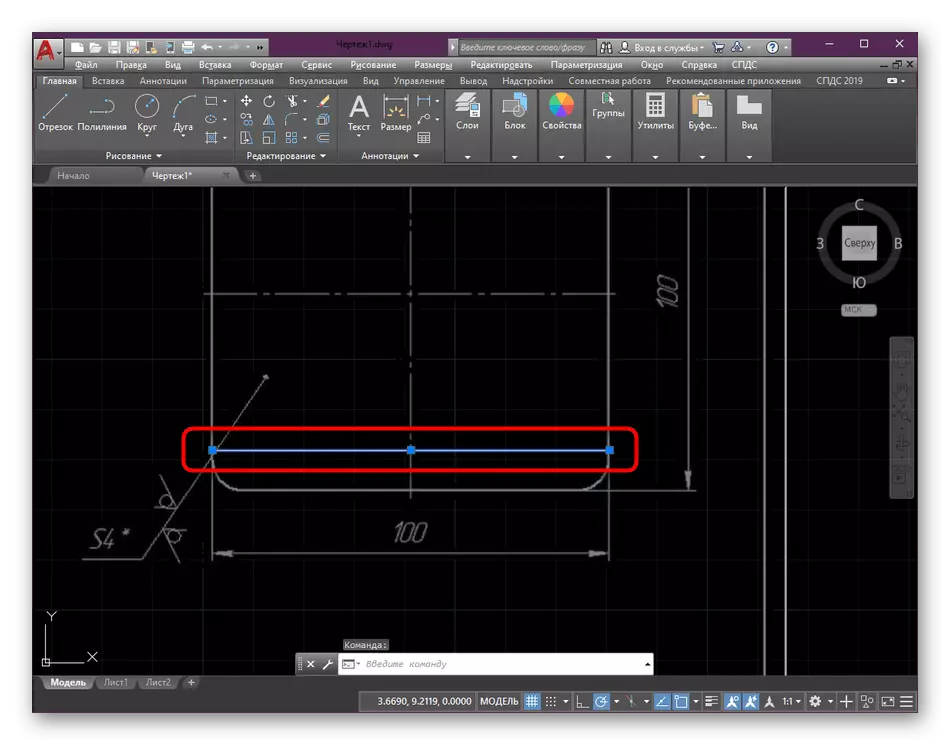
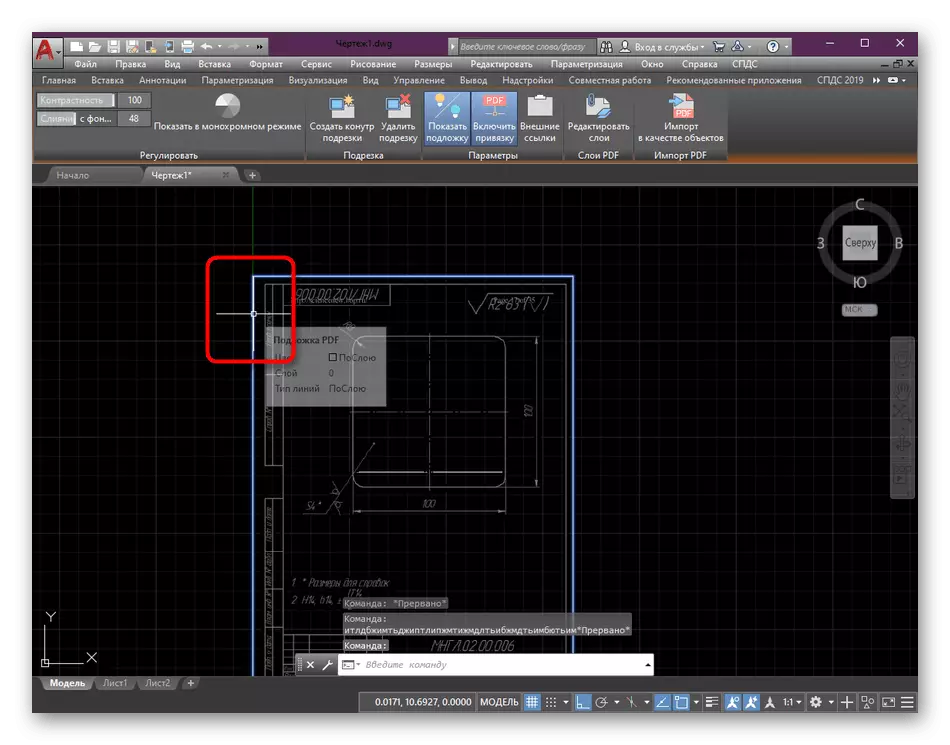
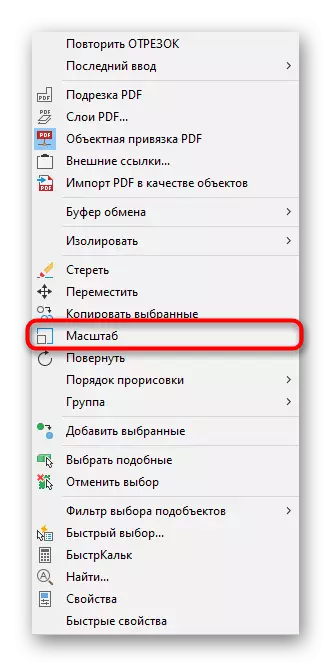
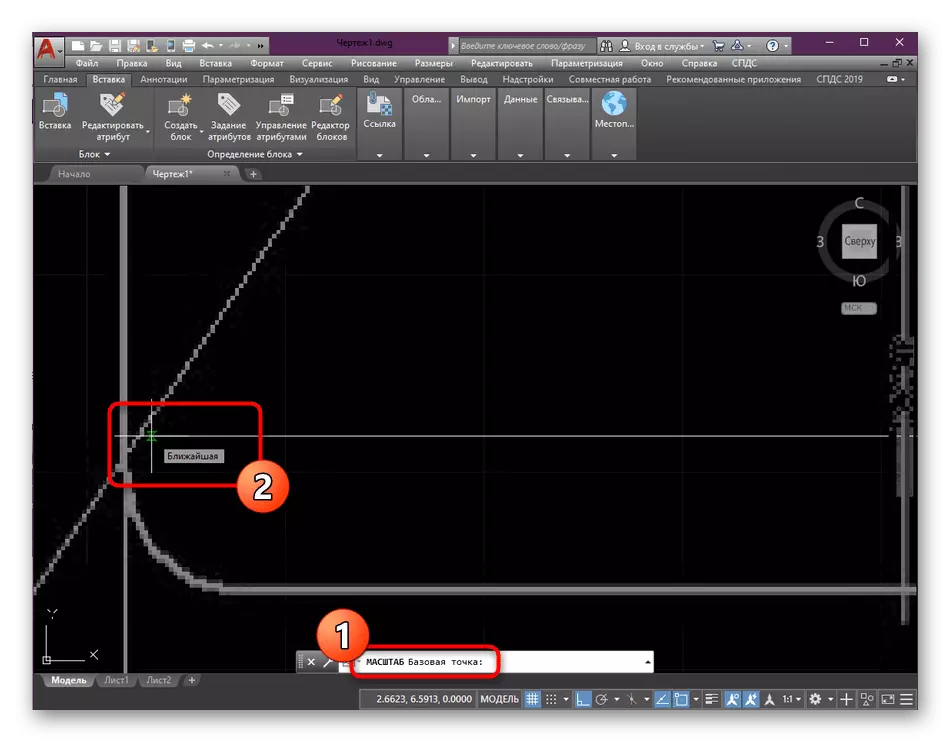
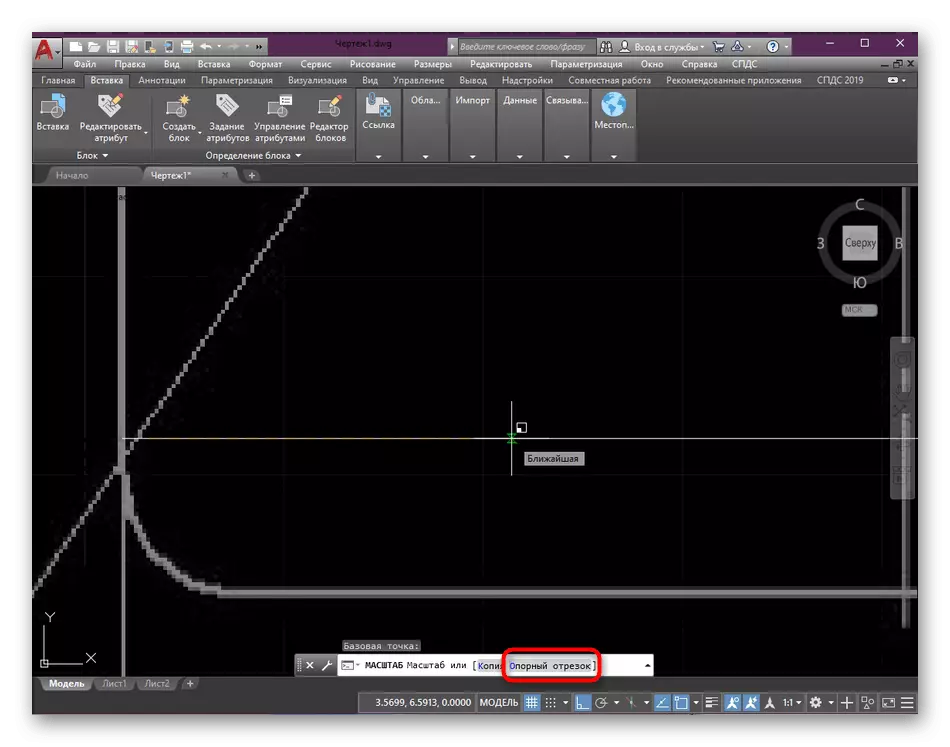
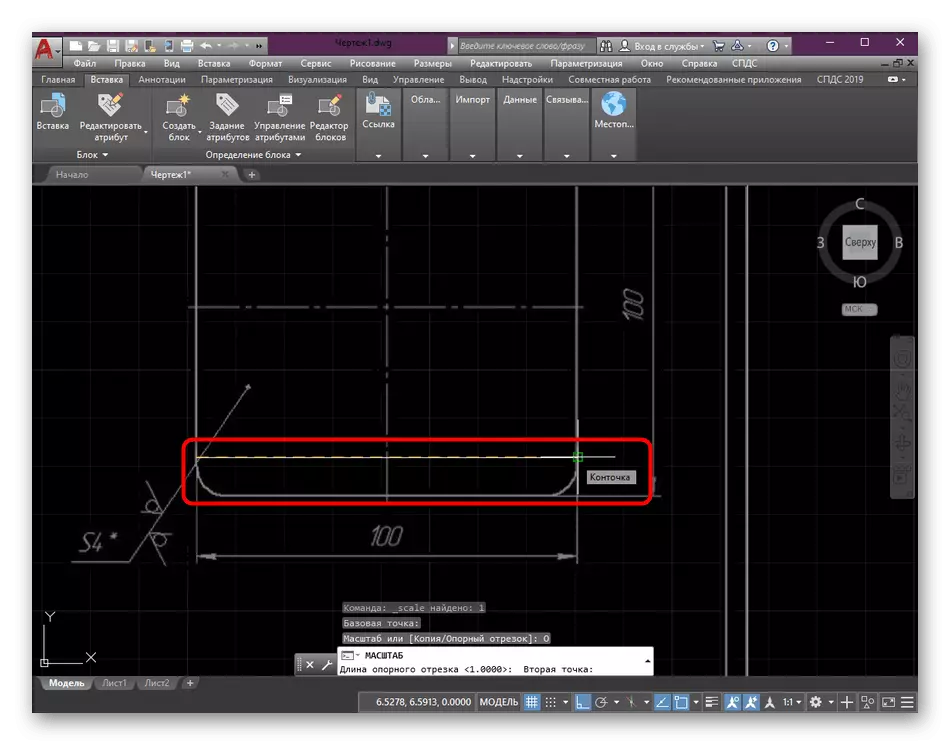
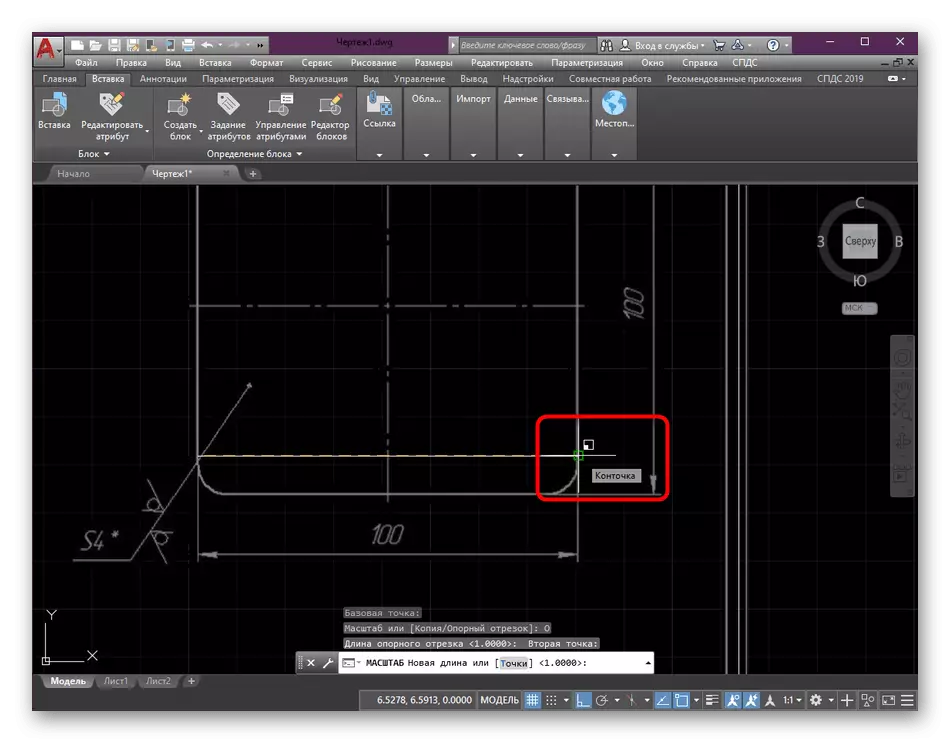

Βήμα 5: Δημιουργία περιγράμματος κοπής
Μερικές φορές ένα φύλλο pdf περιέχει πολλά ξεχωριστά αντικείμενα ή ένα χρήστη για να λειτουργήσει μόνο ένα μέρος του σχεδίου. Σε αυτή την περίπτωση, τα περιττά συστατικά μπορούν απλά να αφαιρεθούν με τη δημιουργία του περιγράμματος κοπής. Αυτό θα βοηθήσει να απαλλαγείτε από επιπλέον λεπτομέρειες.
- Επισημάνετε το υπάρχον υπόστρωμα κάνοντας κλικ στο περίγραμμα του LKM.
- Θα υπάρξει αυτόματη μετακίνηση στην ενότητα επεξεργασίας. Σε αυτό μέσω της ταινίας, επιλέξτε το εργαλείο "Δημιουργία κοπής περιγράμματος".
- Χρησιμοποιώντας το πρότυπο πλαίσιο, ρυθμίστε την περιοχή που παραμένει ορατή. Όλα τα άλλα θα είναι κρυμμένα.
- Ανά πάσα στιγμή, μπορείτε να αφαιρέσετε το περίγραμμα ή να το ρυθμίσετε ξανά, επειδή η περιοχή ήταν απλά κρυμμένη και δεν καθαρίστηκε πλήρως.
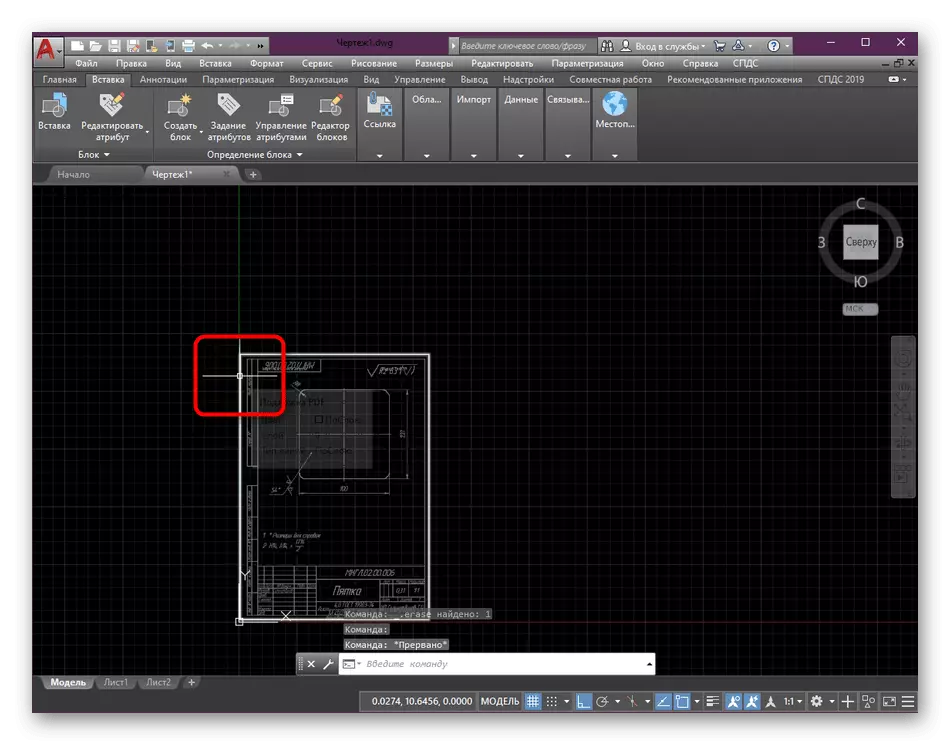
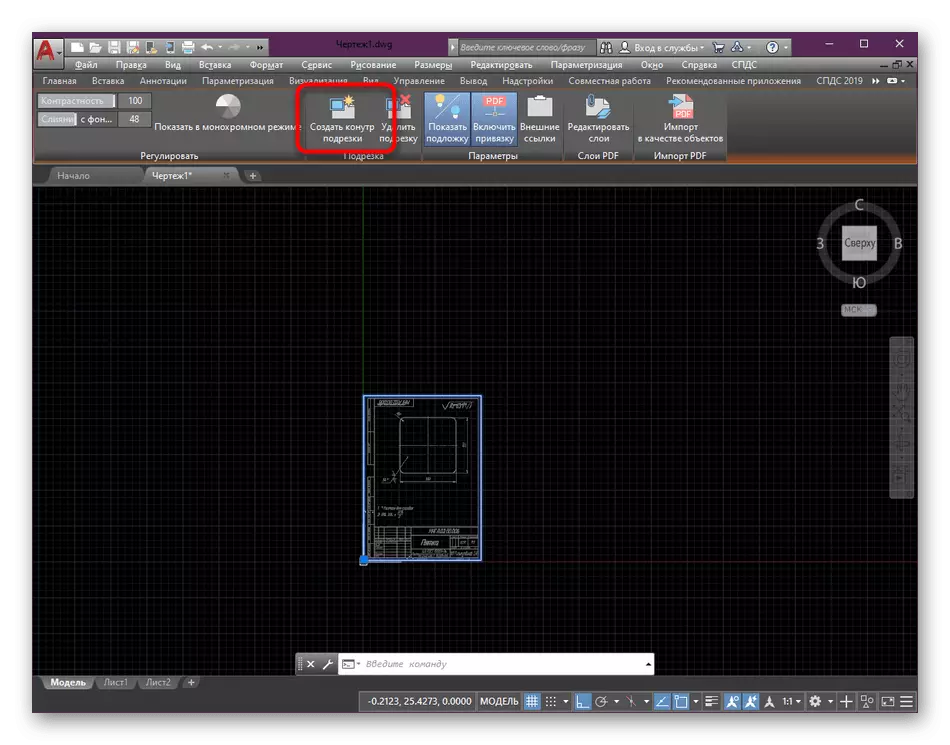

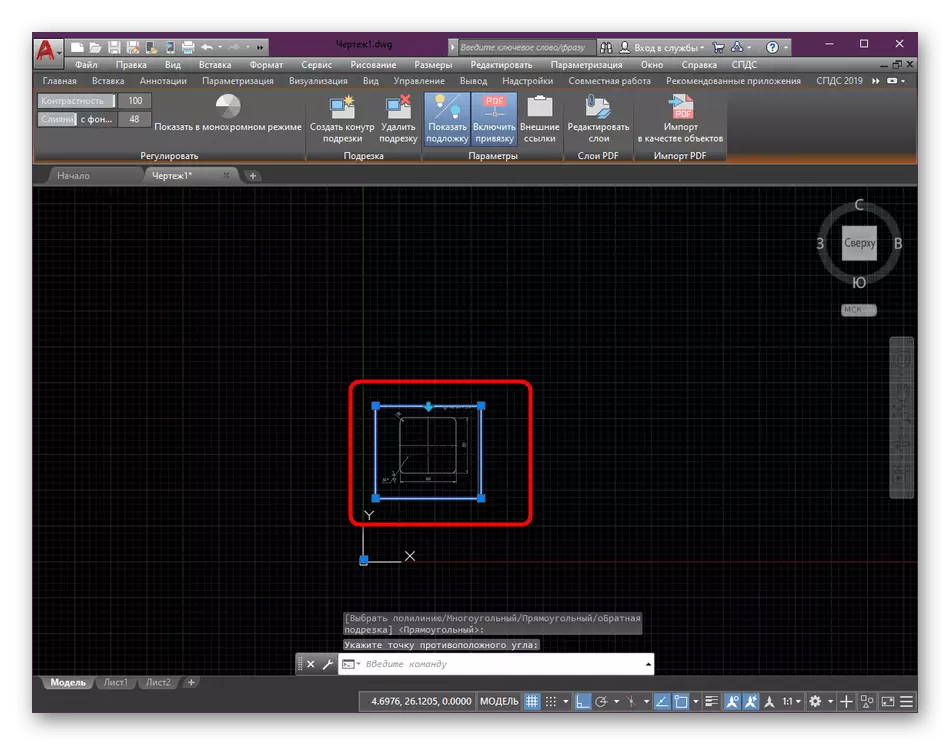
Βήμα 6: Στρέφοντας το αντικείμενο
Πάντα το υπάρχον υπόστρωμα είναι πλήρως ομαλό και δεν χρειάζεται πρόσθετη επεξεργασία. Ωστόσο, όλοι οι χρήστες έχουν διαφορετικές απαιτήσεις, προτείνουμε να εξοικειωθείτε με τη διαδικασία ταχείας στροφής του μέρους του σχεδίου.
- Επισημάνετε το περίγραμμα και, στη συνέχεια, κάντε το δεξί κλικ του ποντικιού.
- Στο μενού περιβάλλοντος, χρησιμοποιήστε το στοιχείο "Περιστροφή".
- Στη συνέχεια, πρέπει να καθορίσετε το σημείο βάσης γύρω από το οποίο θα γυρίσει.
- Μπορείτε να εκτελέσετε ανεξάρτητα μια στροφή ή να ενεργοποιήσετε βαθμούς σε μια θετική ή αρνητική τιμή.
- Αφού κάνετε κλικ στο πλήκτρο Enter, το αποτέλεσμα θα είναι ορατό αμέσως.
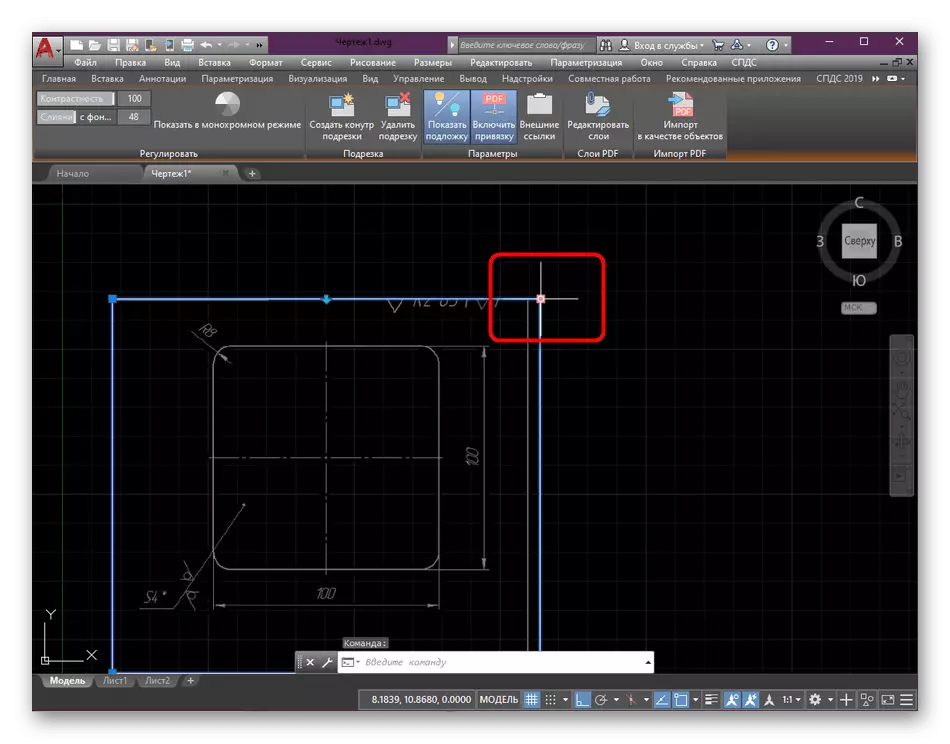
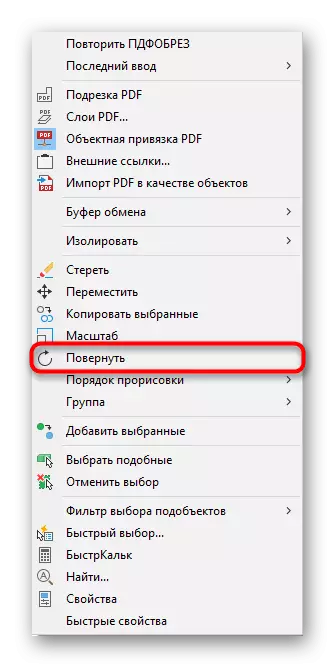
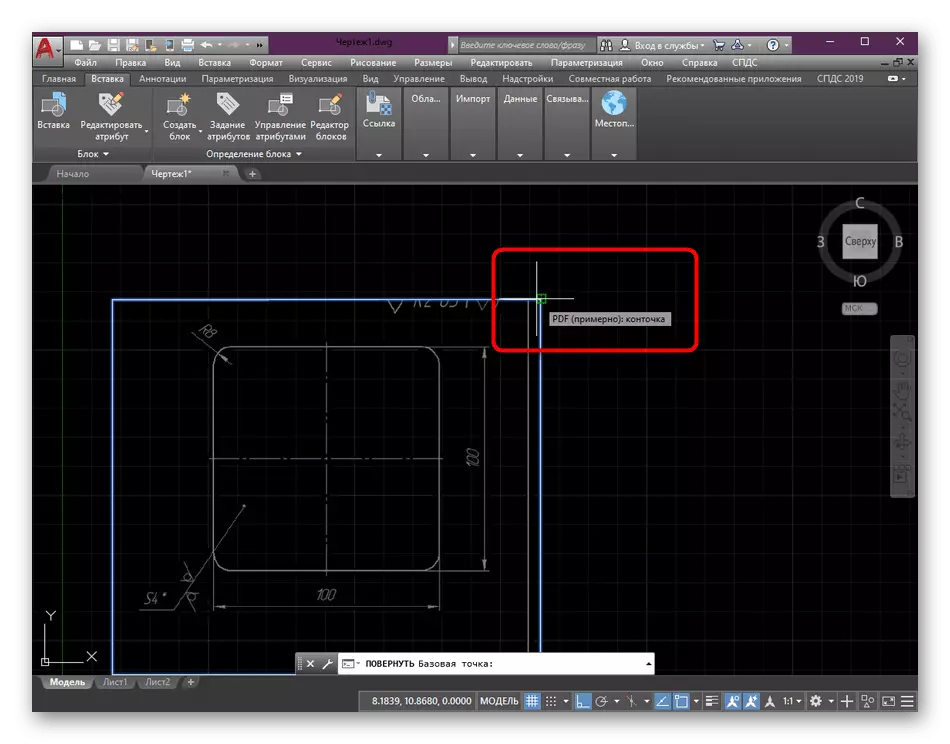
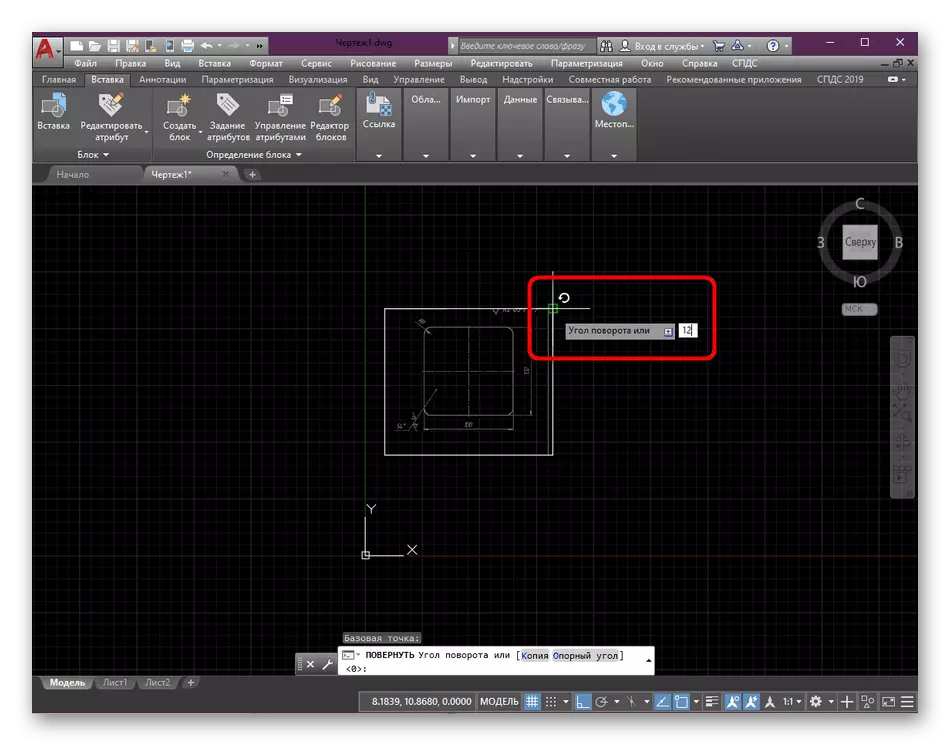

Βήμα 7: Επεξεργασία προβολής περιγράμματος
Ως τελευταία ρύθμιση, θα αυξήσουμε την επεξεργασία της ορατότητας του περιγράμματος στο σχέδιο και κατά την εκτύπωση. Οποιαδήποτε εικόνα ή άλλη εισαγωγή από προεπιλογή έχει ένα μικρό λευκό περίγραμμα, το οποίο εμφανίζεται στο σχέδιο με την ίδια μορφή και στην εκτύπωση εμφανίζεται σε μαύρο χρώμα. Εάν είναι απαραίτητο, μπορείτε να το επεξεργαστείτε, να ρυθμίσετε διαφορετικές τιμές.
- Στην κύρια κορδέλα, μετακινηθείτε στην ήδη γνωστή καρτέλα που ονομάζεται "Εισαγωγή".
- Αναπτύξτε την κατηγορία συνδέσμων.
- Εδώ ενδιαφέρεστε για την αναδυόμενη λίστα των "contours - διαφορετικά".
- Μπορείτε να διαμορφώσετε την απεικόνιση του κυκλώματος κατά την κρίση σας - ορατότητα στο σχέδιο και κατά την εκτύπωση, μόνο στο σχέδιο ή ένα πλήρες απόκρυψης.
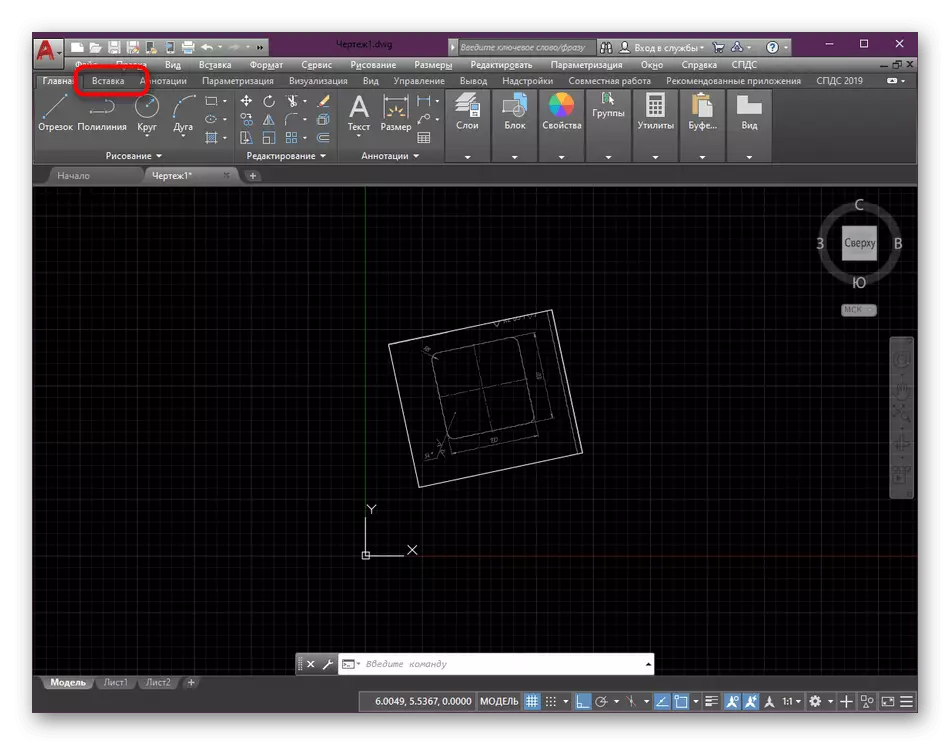
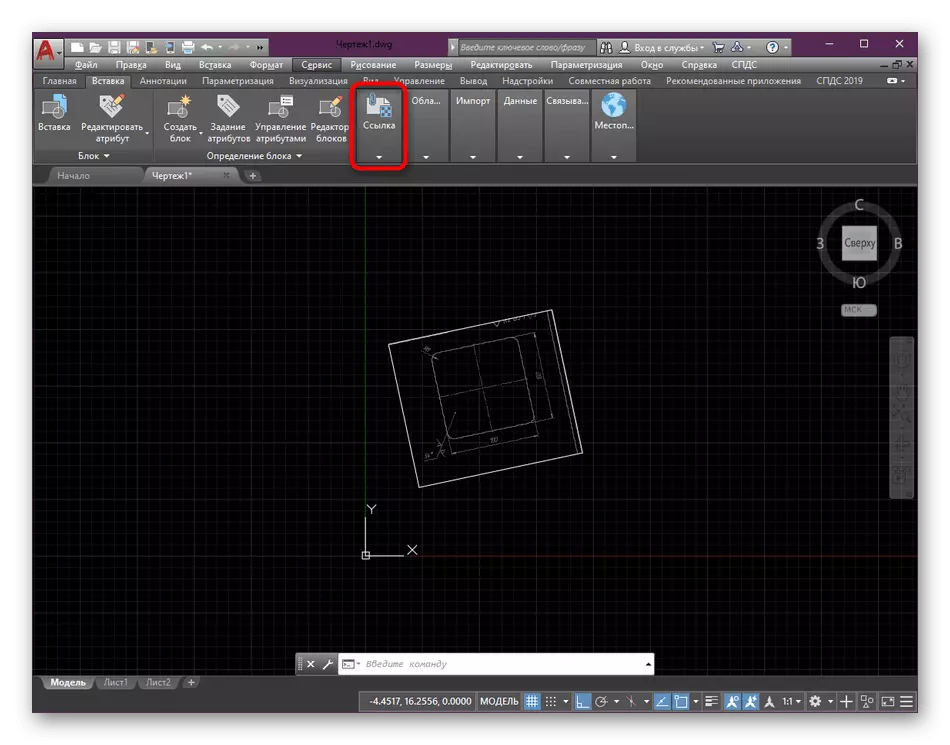

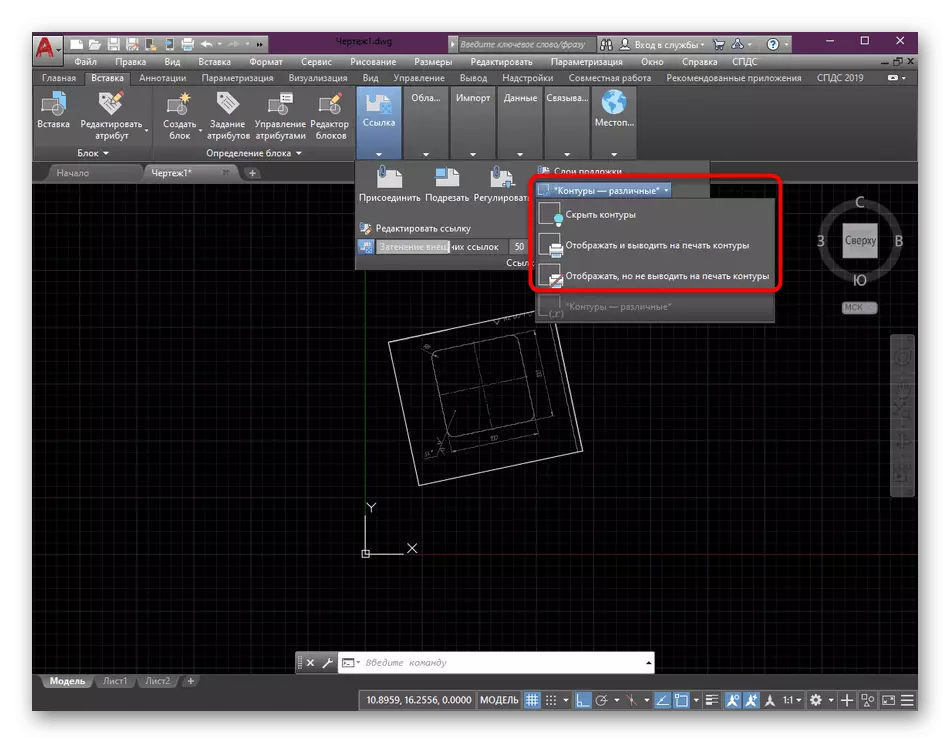
Όσον αφορά τις πρόσθετες ρυθμίσεις εκτύπωσης, ένα ξεχωριστό άρθρο στην ιστοσελίδα μας είναι αφιερωμένη σε αυτό το θέμα, για να διαβάσει το οποίο προσφέρουμε, πηγαίνοντας στον παρακάτω σύνδεσμο.
Διαβάστε περισσότερα: Πώς να εκτυπώσετε το σχέδιο στο AutoCAD
Πάνω από εσάς είστε εξοικειωμένοι με απολύτως όλα τα βήματα του ενθέματος και των ρυθμίσεων του υποστρώματος PDF στο AutoCAD. Μετά την εφαρμογή όλων των παραμέτρων, μπορείτε να μεταβείτε με ασφάλεια στη διαδρομή ή την εκτέλεση οποιωνδήποτε άλλων ενεργειών. Οι χρήστες αρχάρινων συνιστούν επιπλέον να μάθετε το εκπαιδευτικό υλικό σχετικά με το θέμα της αλληλεπίδρασης με τα βασικά εργαλεία και τις λειτουργίες του υπό εξέταση λογισμικού.
Διαβάστε περισσότερα: Χρήση του προγράμματος AutoCAD
