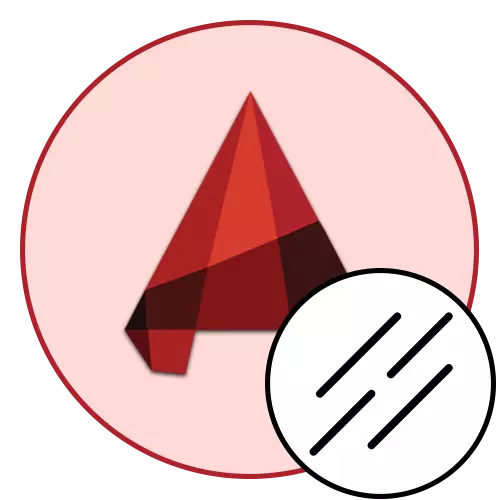
Εάν ξεκινήσετε απλώς τη γνωριμία σας με το λογισμικό AutoCAD, θα μπορούσε να παρατηρήσει ότι κατά τη δημιουργία ενός τμήματος ή πολυγονίνης, επιλέγεται ένας στερεός τύπος ρυζιού με μια τυποποιημένη γραμμή ζύγισης. Φυσικά, συχνά σε σχέδια που χρησιμοποιούνται τέτοιες γραμμές στυλ, ωστόσο, υπάρχουν πρόσθετα στοιχεία που υποδεικνύουν ορισμένα εγκεφαλικά επεισόδια ή διακεκομμένους τομείς. Στο πλαίσιο του σημερινού άρθρου, θέλουμε να αγγίξουμε το θέμα της πληκτρολόγησης, καθώς και να αποδείξουμε τη δημιουργία των δικών μας απλών και σύνθετων γραμμών.
Χρησιμοποιούμε τους τύπους γραμμών στο AutoCAD
Όπως αναφέρθηκε προηγουμένως, σε διαφορετικά έργα υπό ορισμένες συνθήκες, χρησιμοποιούνται μια μεγάλη ποικιλία τύπων γραμμών, οι οποίες διαφέρουν από το πρότυπο στερεό. Αυτό οφείλεται στο γεγονός ότι σύμφωνα με το GOST, είναι συνηθισμένο να χρησιμοποιείτε τις προϋποθέσεις υπό όρους διαφορετικών αντικειμένων, έτσι ώστε να μην δημιουργηθεί σύγχυση. Στο Auto Channel, αρκετοί τύποι τμημάτων ολοκληρώθηκαν αρχικά, αλλά δεν ικανοποιούν πάντα τις ανάγκες των χρηστών. Επομένως, σήμερα, εκτός από τις γενικές πληροφορίες, θα δείξουμε και ένα παράδειγμα δημιουργίας του στυλ σας μέσω ενός απλού κώδικα.Γενικές έννοιες γραμμών σχεδίασης στο AutoCAD
Η κυρίαρχη πλειοψηφία των σχεδίων αποτελείται από πρωτίστια, τα οποία περιλαμβάνουν τμήματα και πολυγραμμές. Μπορούν να δημιουργήσουν ομάδες ή πιο σύνθετες μορφές, αλλά συχνά χρησιμοποιούνται στην ονομασία των τοίχων και άλλων παρόμοιων αντικειμένων. Δημιουργώντας ένα πρωτόγονο συμβαίνει όπως αυτό:
- Μετακίνηση στην κύρια γλωττίδα των κορδέλων, όπου στην ενότητα "Σχέδιο", επιλέξτε ένα από τα κατάλληλα εργαλεία.
- Δημιουργήστε το πρώτο σημείο του τμήματος κάνοντας κλικ στην επιθυμητή περιοχή του σχεδίου με το αριστερό πλήκτρο του ποντικιού.
- Συνεχίστε να προσθέτετε γραμμές, χωρίζοντας πόντους πιέζοντας το LKM.
- Μετά την ολοκλήρωση, κάντε κλικ στο πλήκτρο ENTER. Εάν δημιουργήσατε διάφορα τμήματα, το καθένα από αυτά θα παρουσιαστεί ως ξεχωριστό στοιχείο, αλλά η πολυγραμική σχηματίζει ένα μπλοκ.
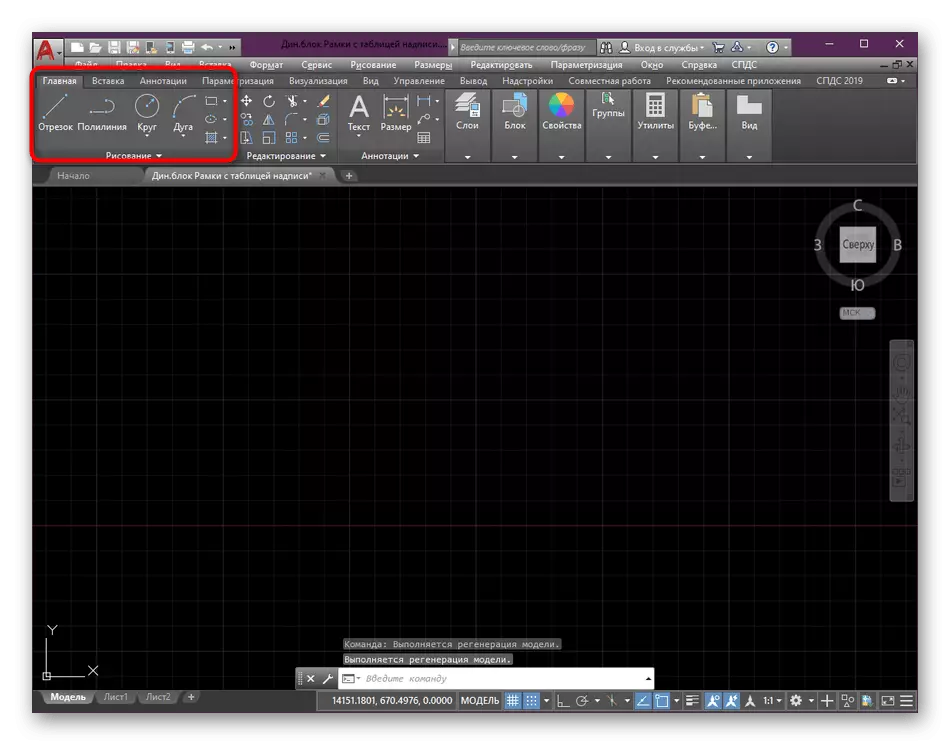

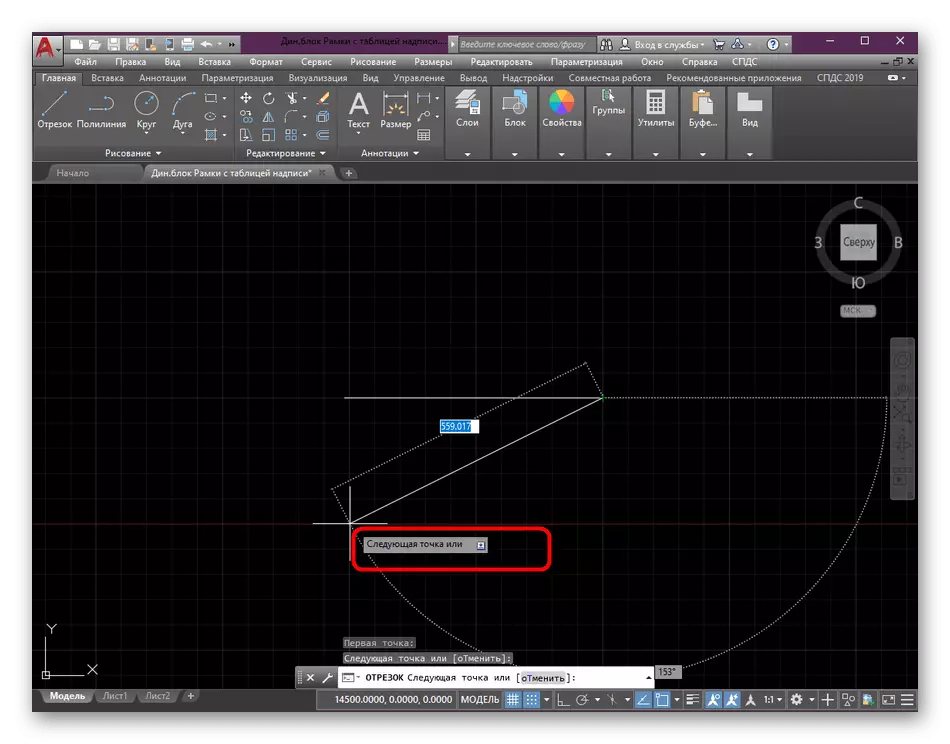
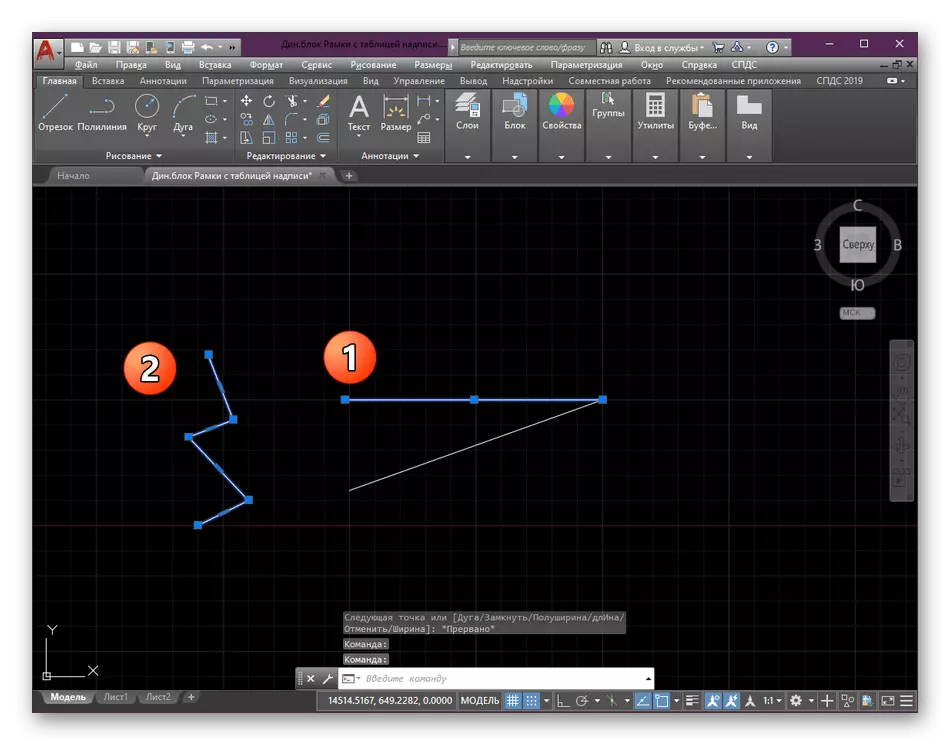
Πάρτε ένα ορθογώνιο για παράδειγμα. Μετά την προσθήκη του, μπορεί να διαπιστώσετε ότι είναι μια ξεχωριστή μονάδα και στην πραγματικότητα εκτελεί τις ίδιες ιδιότητες με τη συνήθη πολικίνη. Σε αυτή την περίπτωση, όλα τα στοιχεία έχουν δημιουργηθεί τώρα χρησιμοποιώντας το στυλ Standard Lines, το οποίο έχει οριστεί από προεπιλογή. Προσφέρουμε πιο λεπτομερείς πληροφορίες σχετικά με τις περικοπές, τις πολυγραμμές και το σχέδιο για να μάθουμε σε άλλα υλικά στην ιστοσελίδα μας και τώρα θα στραφούμε στο σημερινό άρθρο μας σήμερα.
Διαβάστε περισσότερα:
Σχεδιάζοντας τα δισδιάστατα αντικείμενα στο AutoCAD
Μετασχηματισμός των τμημάτων στην πολυλίνη στο AutoCAD
Αλλαγή τύπου τύπου
Πάνω, έχουμε ήδη μιλήσει για το γεγονός ότι πολλοί τύποι γραμμών είναι ενσωματωμένοι σε αυτόματη θέση που μπορούν να χρησιμοποιηθούν χωρίς προβλήματα. Πάρτε ως παράδειγμα το ίδιο πρότυπο διακεκομμένο τμήμα, το οποίο χρησιμοποιείται συχνά σε έργα που εκτελούνται σύμφωνα με το GOST. Η αλλαγή στο συνηθισμένο στυλ είναι πολύ εύκολο και πρέπει να γνωρίζετε τα εξής:
- Όντας στην κύρια ταινία του προγράμματος, επεκτείνετε την ενότητα "Ιδιότητες" εάν κλείσει αυτή τη στιγμή.
- Σε αυτό, βρείτε μια παράγραφο που ονομάζεται "τύποι γραμμών". Θα φέρετε επαρκώς το δρομέα σε οποιοδήποτε εργαλείο, έτσι ώστε να έχει εμφανιστεί μια λεπτομερής περιγραφή μετά από ένα δευτερόλεπτο με το όνομα και τις ιδιότητές του. Ανοίξτε μια λίστα με τους διαθέσιμους τύπους κάνοντας κλικ στο κατάλληλο βέλος κάτω.
- Εδώ μπορείτε να επιλέξετε μία από τις συμβουλές GOST κάνοντας κλικ στην LCM με την απαιτούμενη επιλογή. Όπως μπορείτε να δείτε, η μινιατούρα της γραμμής είναι παρούσα στα αριστερά και η περιγραφή του εμφανίζεται στα δεξιά. Θα μιλήσουμε περισσότερο για τις αριθμητικές αξίες στον τίτλο περαιτέρω στη σκηνή όταν δημιουργούμε το δικό σας τύπο. Εάν διαχειριστείτε μια τέτοια λίστα, είστε άβολα, κάντε κλικ στο κουμπί "Άλλα" για να εμφανιστεί αυτό το μενού σε ένα ξεχωριστό παράθυρο.
- Τώρα μπορείτε να επιλέξετε απολύτως οποιαδήποτε έκδοση του stylization, κοιτάξτε την εμφάνιση και να εξοικειωθείτε με την περιγραφή.
- Εξετάστε σύντομα τη διαδικασία δημιουργίας ενός νέου τμήματος με το επιλεγμένο στυλ. Για να ξεκινήσετε, καθορίστε το κατάλληλο εργαλείο που θα χρησιμοποιηθεί για το σχέδιο. Ο τύπος του δεν έχει σημασία, δεδομένου ότι οι ιδιότητες εφαρμόζονται σε όλες τις γραμμές.
- Ορίστε ένα απλό τμήμα και επιβεβαιώστε τη δράση κάνοντας κλικ στο πλήκτρο Enter.
- Όπως μπορείτε να δείτε στο παρακάτω στιγμιότυπο οθόνης, η πληκτρολόγηση των γραμμών έχει αλλάξει. Τώρα είναι ένα διακεκομμένο χαρακτηριστικό με κάθετες λωρίδες σε κάθε τμήμα.
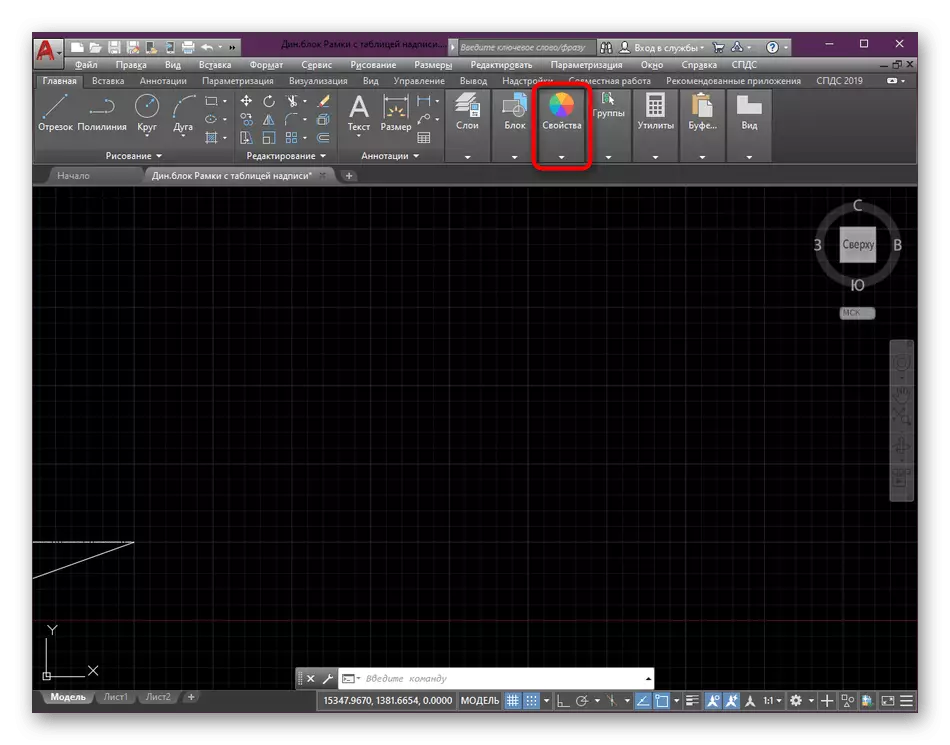

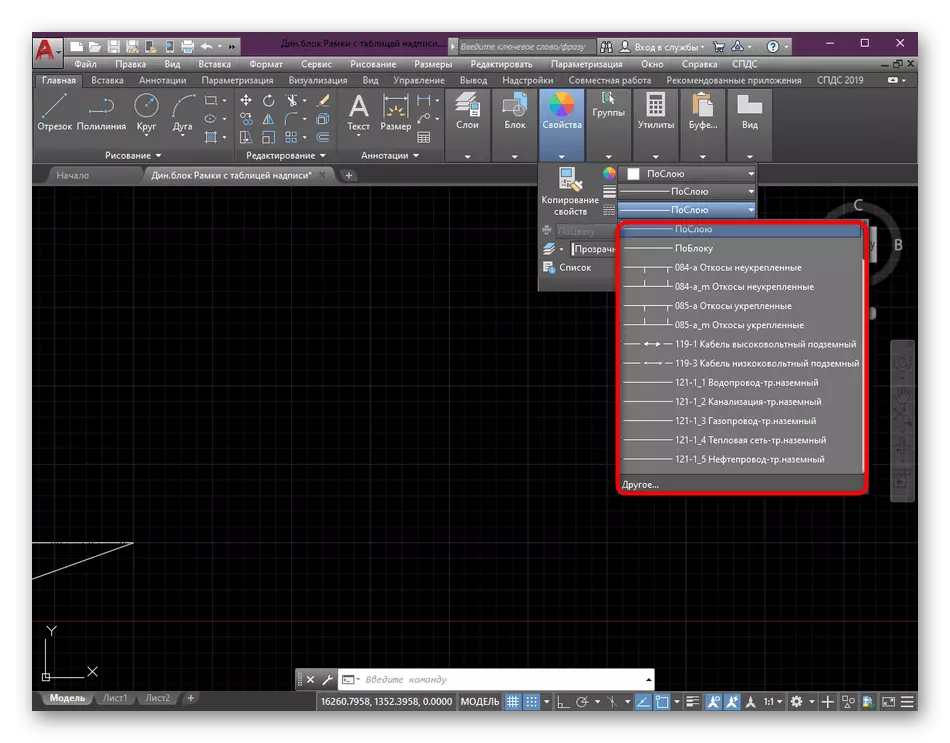
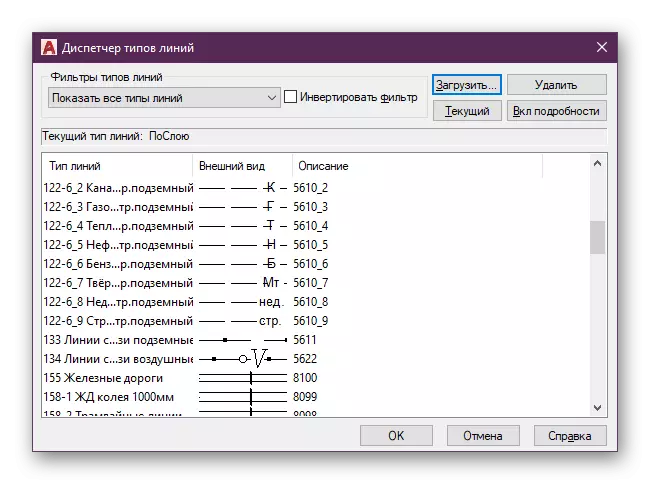

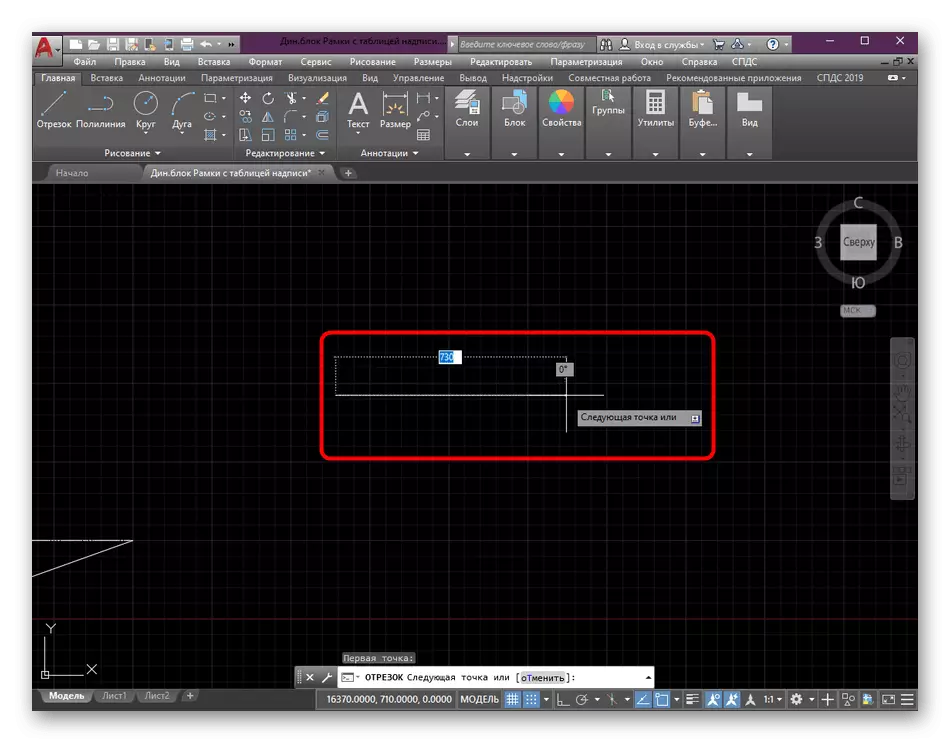
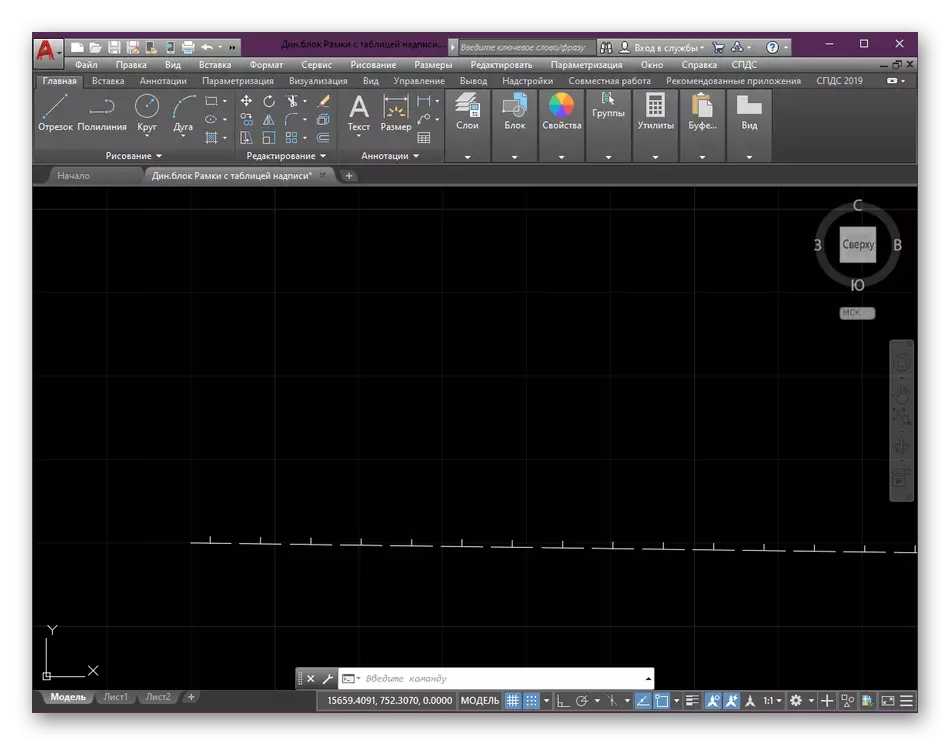
Μετά την πραγματοποίηση τέτοιων αλλαγών, οποιοδήποτε τμήμα θα δημιουργηθεί στην καθορισμένη μορφή. Αλλάζει στις ίδιες ενέργειες - είναι απαραίτητο να επιστρέψουμε σε ιδιότητες και να επιλέξετε έναν άλλο τύπο, για παράδειγμα, πρότυπο. Δεν υπάρχει τίποτα περίπλοκο σε αυτό, όλες οι προσαρμογές πραγματοποιούνται κυριολεκτικά σε μερικά δευτερόλεπτα.
Ας επαναλάβουμε και πάλι την ίδρυση του τύπου κωδικοποίησης των γραμμών. Οποιαδήποτε θετική τιμή ορίζεται ως γραμμές, όπου ο αριθμός υποδεικνύεται από τον αριθμό των χιλιοστών. Ο χώρος πάντα έχει σημασία -2, και το σημείο είναι 0. Γρήγορα σκεφτείτε δύο ακόμα παραδείγματα:
- __. __. . __. __ ___, όπου έχουμε διαφορετικά τμήματα 2, 5 και 7 mm. Στην περίπτωση αυτή, ο κώδικας θα προβάλλεται Α, 5, -2,0, -2,5, -2,0, -2,0, -2,5, -2,0, -2,2, -2,7.
- . . . . ___. . . ., όπου το χαρακτηριστικό είναι 3. Α, 0, -2,0, -2,0, -2,0, -2,3, -2,0, -2,0, -2,0, -2, 0.
Αναπτύχθηκαν πληροφορίες σχετικά με τη δημιουργία απλών και σύνθετων τύπων γραμμών παρουσίασαν τους προγραμματιστές στην επίσημη ιστοσελίδα τους. Επομένως, αν ενδιαφέρεστε να αναπτύξετε περαιτέρω τέτοια στυλ, σας συνιστούμε να μελετήσετε τα υποβληθέντα υλικά για να γνωρίζετε όλες τις αποχρώσεις.
Σχετικά με απλά προσαρμοσμένα Linetypes
Τύποι φόρτωσης γραμμών στο AutoCAD
Τώρα έχετε το δικό σας είδος γραμμών, αλλά θα απαιτήσει την ολοκλήρωση στο Auto Channel να συνεργαστεί με αυτό. Απολύτως το ίδιο γίνεται με όλα τα άλλα στυλ που έχουν μεταφορτωθεί από το Διαδίκτυο ή λαμβάνονται με διαφορετικό τρόπο. Πρέπει να εκτελέσετε τέτοιες ενέργειες:
- Μετακίνηση στο AutoCAD και επεκτείνετε την ενότητα που ονομάζεται "Ιδιότητες".
- Αναπτύξτε τη λίστα με όλους τους τύπους γραμμών.
- Στη συνέχεια, πρέπει να ανοίξετε το μενού ελέγχου στυλ. Για να το κάνετε αυτό, κάντε κλικ στην "Άλλη" σειρά.
- Κάντε κλικ στο κουμπί "Λήψη".
- Στα αριστερά, βρείτε το αρχείο και στη συνέχεια κάντε κλικ σε αυτό το κουμπί.
- Ανοίγει το ενσωματωμένο πρόγραμμα περιήγησης. Σε αυτό, μεταβείτε στο φάκελο όπου έχει αποθηκευτεί το αρχείο γραμμής. Επιλέξτε το, κάνοντας κλικ στο LKM δύο φορές.
- Εάν υπάρχουν αρκετοί τύποι σε ένα αρχείο ταυτόχρονα, θα σας ζητηθεί να επιλέξετε μερικά από αυτά. Στην περίπτωσή μας, υπάρχει ένας κώδικας μόνο ενός στυλ, οπότε θα το επισημάνουμε.
- Συνήθως, οι νέοι τύποι γραμμών χρήστη προστίθενται στο τέλος της λίστας. Τοποθετήστε την κατάλληλη επιλογή και επιλέξτε την για να εφαρμόσετε.
- Θα χτίσουμε μια πολυγραμμή, για να βεβαιωθούμε ότι η αποτελεσματικότητα του κώδικα που δημιουργήθηκε νωρίτερα.
- Όπως μπορείτε να δείτε, έχει δημιουργηθεί το ύφος με την κυκλική επανάληψη των γραμμών και των σημείων.
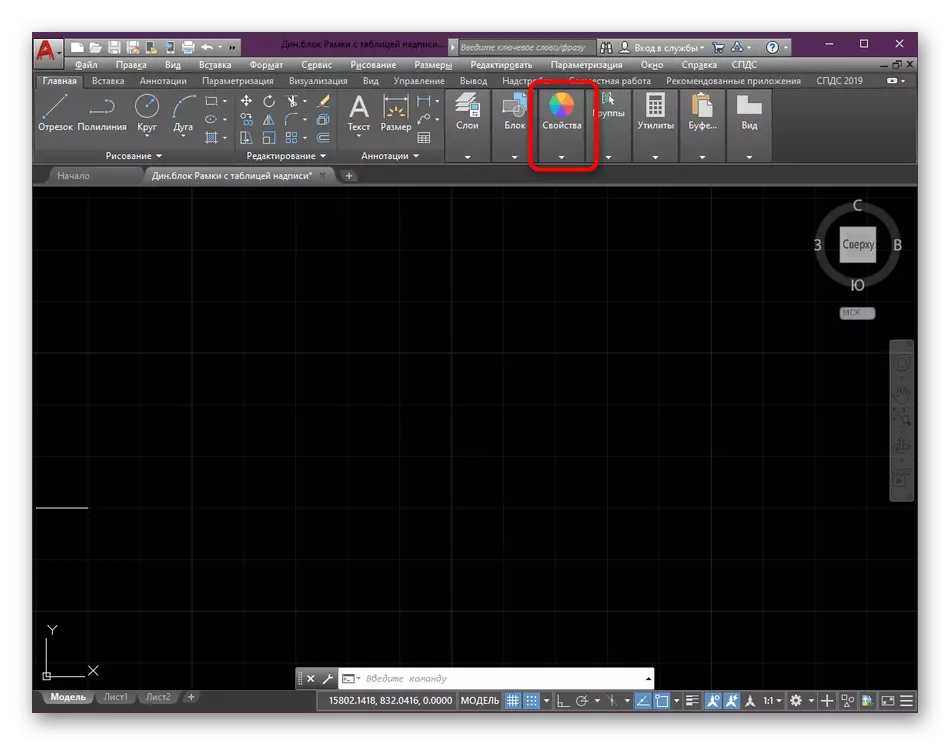
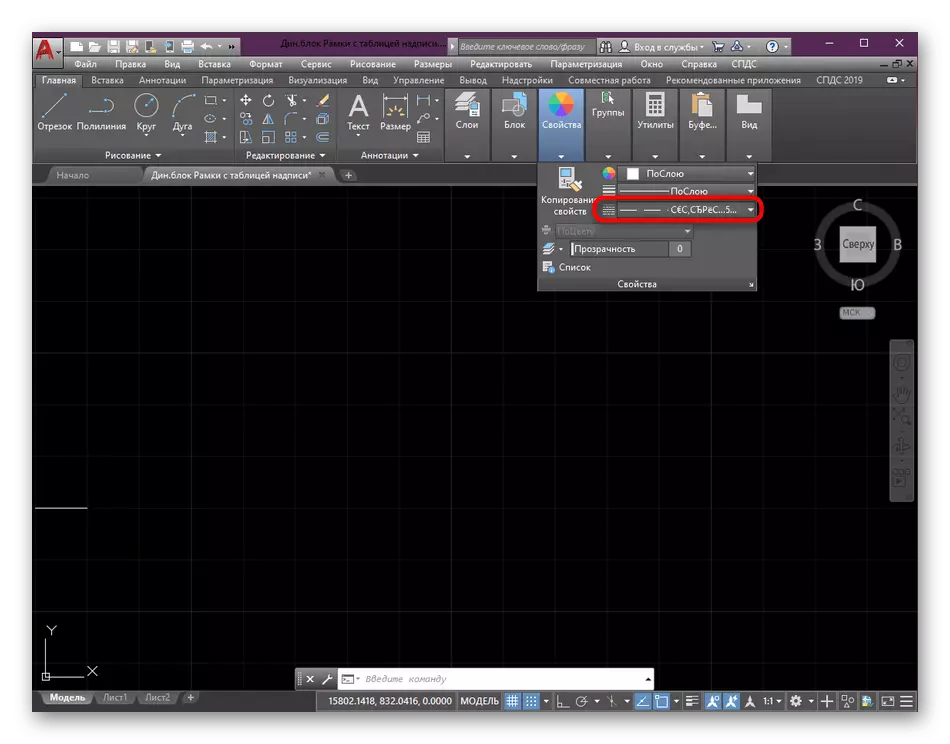
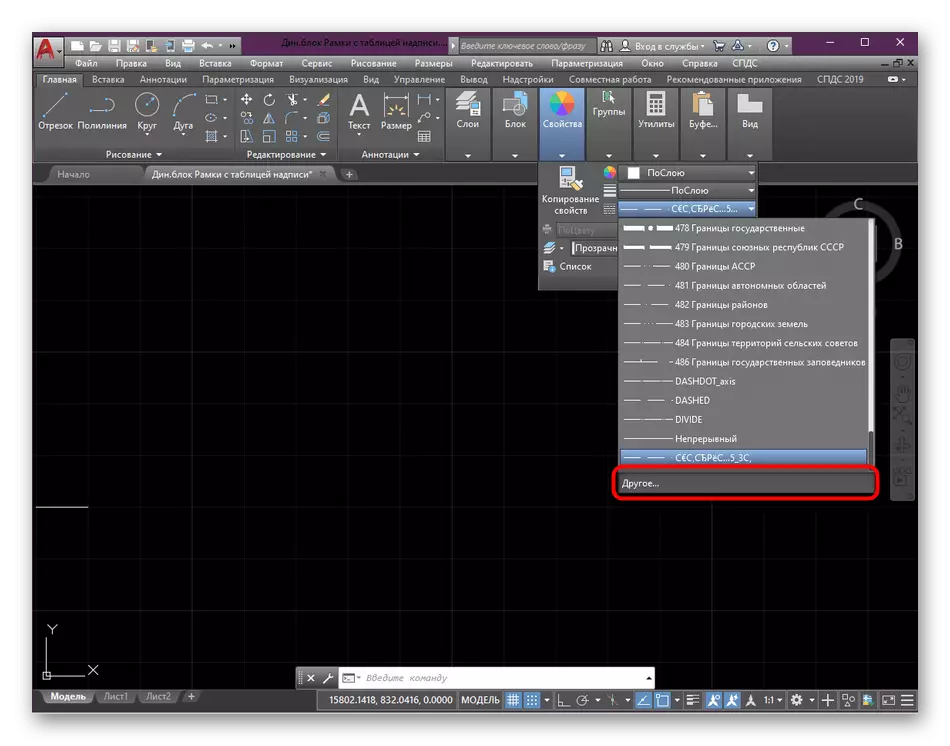
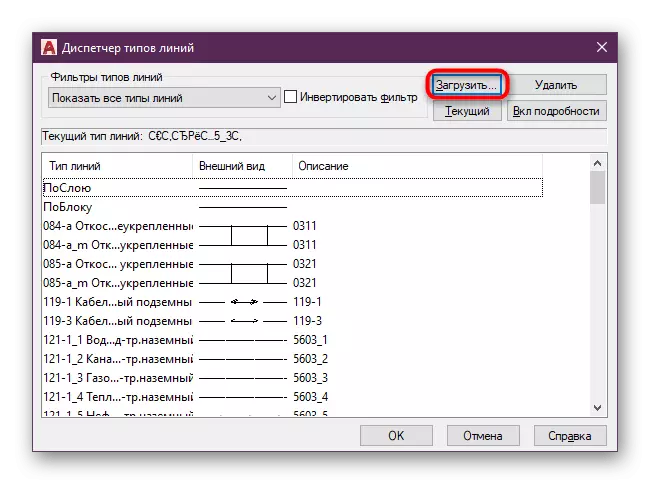
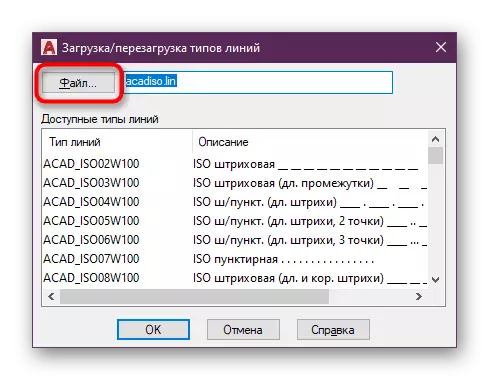
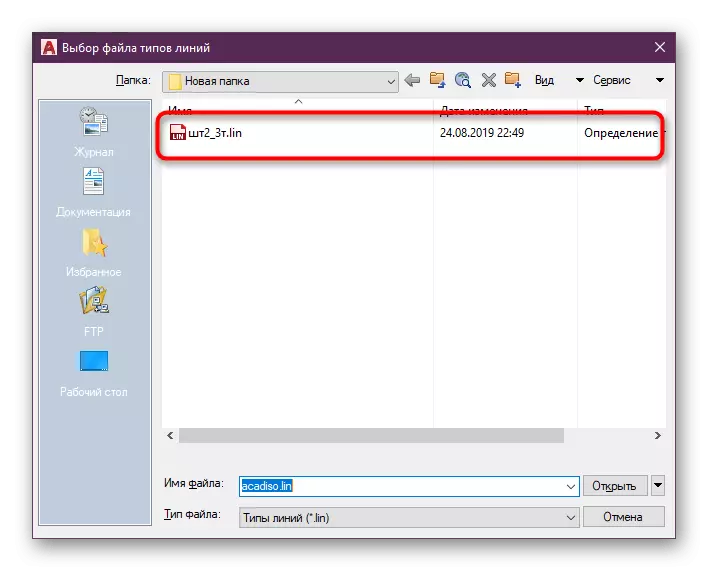
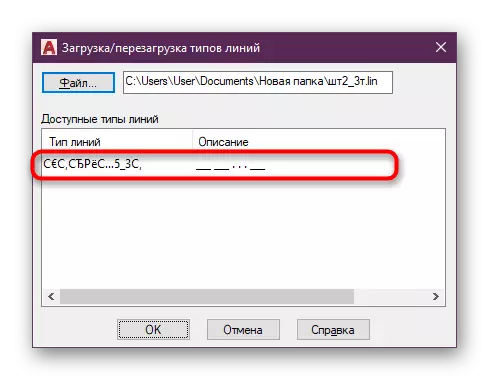
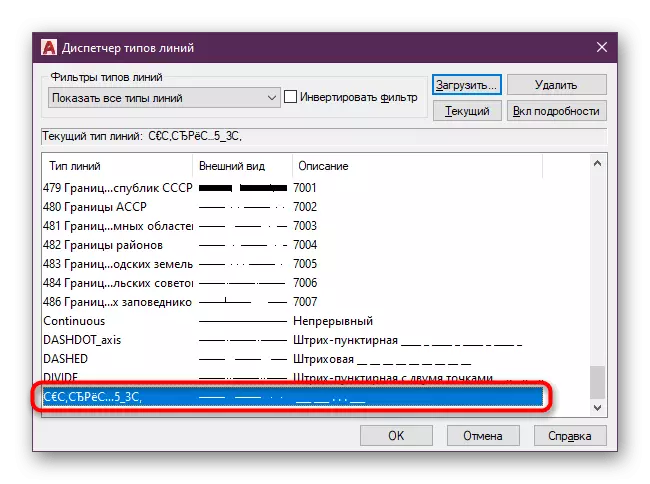

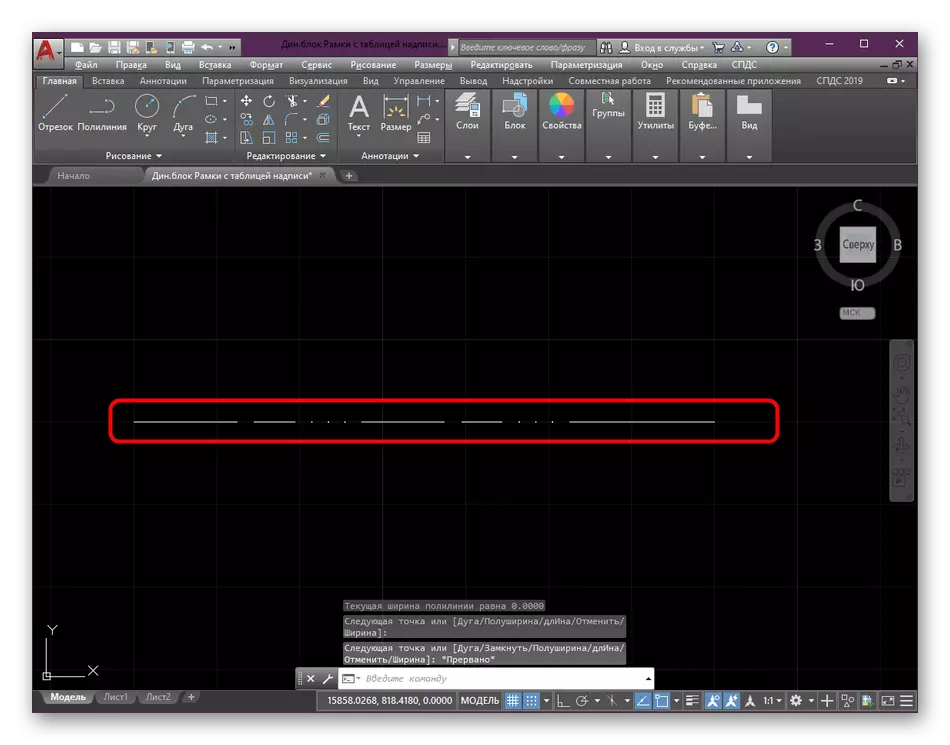
Όσον αφορά την αλλαγή του πάχους της γραμμής, αυτό δεν περιλαμβάνεται πλέον στον τύπο του τύπου και ρυθμίζεται ξεχωριστά. Λεπτομερείς πληροφορίες σχετικά με αυτό το θέμα μπορούν να βρεθούν σε άλλο υλικό στον ιστότοπό μας κάνοντας κλικ στον παρακάτω σύνδεσμο.
Διαβάστε περισσότερα: Αλλάξτε το πάχος της γραμμής στο AutoCAD
Από αυτό το άρθρο μάθατε τα πάντα για τη χρήση τύπων γραμμών στο πρόγραμμα AutoCAD. Όπως μπορείτε να δείτε, σας επιτρέπει να διευκολύνετε σημαντικά την εφαρμογή ορισμένων καθηκόντων και η δυνατότητα δημιουργίας προσωπικών επιλογών στυλ θα επιτρέψει με κάθε τρόπο αναβάθμισης των σχεδίων. Στην ίδια μορφή μάθησης, γράφονται πολλά άλλα υλικά για το θέμα αυτόματου καναλιού στην ιστοσελίδα μας. Εάν είστε χρήστης αρχάριος, θα είναι χρήσιμο να εξοικειωθείτε με τις βασικές έννοιες για να αντιμετωπίσετε εύκολα την κύρια λειτουργικότητα αυτού του λογισμικού.
Διαβάστε περισσότερα: Χρήση του προγράμματος AutoCAD
