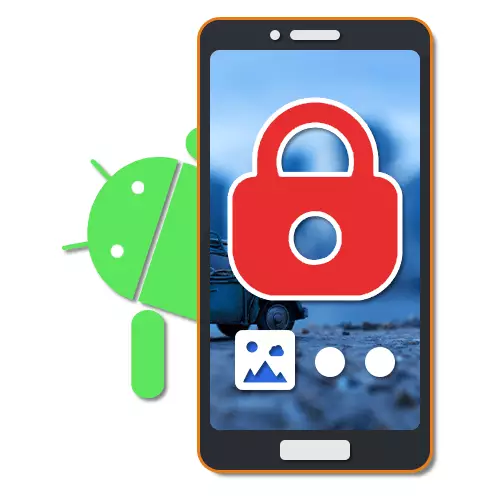
Η οθόνη κλειδώματος τόσο στο Android OS παίζει σημαντικό ρόλο, μιλώντας όχι μόνο η συσκευή για την προστασία της συσκευής από την ακούσια χρήση, αλλά και ένα διακοσμητικό στοιχείο. Για να το διαφοροποιήσετε σημαντικά, μπορείτε να εγκαταστήσετε προσαρμοσμένους ταπετσαρίες. Κατά τη διάρκεια του άρθρου, περιγράφουμε λεπτομερώς αυτή τη διαδικασία.
Εγκατάσταση ταπετσαρίας για οθόνη κλειδώματος Android
Αρχική σελίδα και, στην πραγματικότητα, η μόνη δυσκολία κατά την εγκατάσταση ταπετσαριών στην οθόνη κλειδώματος αποτελείται από τις διαφορές διαφορετικών συσκευών Android ανάλογα με το εγκατεστημένο κέλυφος. Λόγω τέτοιων χαρακτηριστικών, οι παράμετροι που είναι διαθέσιμες στο τηλέφωνό σας ενδέχεται να μην μοιάζουν σε αυτό το άρθρο. Ταυτόχρονα, θα προσπαθήσουμε ακόμα να ενημερώσουμε για όλες τις σημαντικές διαφορές.Μέθοδος 1: Ρυθμίσεις οθόνης
Μπορείτε να αλλάξετε την καθορισμένη ταπετσαρία των περισσότερων τηλεφώνων απευθείας από την κύρια οθόνη χρησιμοποιώντας την ειδική ενότητα των ρυθμίσεων. Ως επί το πλείστον, αυτό αναφέρεται στα smartphones της Samsung και συγκεκριμένα ένα μοντέλο γαλαξίας με ένα τυποποιημένο εταιρικό κέλυφος.
- Στην αρχική οθόνη, κρατήστε πατημένο και κρατήστε μια κενή περιοχή χωρίς εικονίδια για λίγα δευτερόλεπτα. Όταν το μενού εμφανίζεται στο κάτω μέρος της σελίδας, επιλέξτε "Ταπετσαρίες" ή "Wallpapers". Το όνομα του στοιχείου μπορεί να διαφέρει σε διαφορετικές συσκευές, αλλά το εικονίδιο είναι συνήθως πάντα το ίδιο.
- Μέσω ενός πρόσθετου μενού, που βρίσκεται συνήθως στην κορυφή της σελίδας, επιλέξτε μία από τις επιλογές για τις οποίες θέλετε να εγκαταστήσετε ταπετσαρίες. Στην περίπτωσή μας, πρέπει να χτυπηθείτε στη γραμμή "Lock Screen".
- Περαιτέρω χρησιμοποιώντας το κάτω πλαίσιο, επιλέξτε μία από τις κλασικές επιλογές ταπετσαρίας ή χρησιμοποιήστε το στοιχείο της γκαλερί. Για να ολοκληρώσετε τη διαδικασία, κάντε κλικ στο κουμπί "Εγκατάσταση".

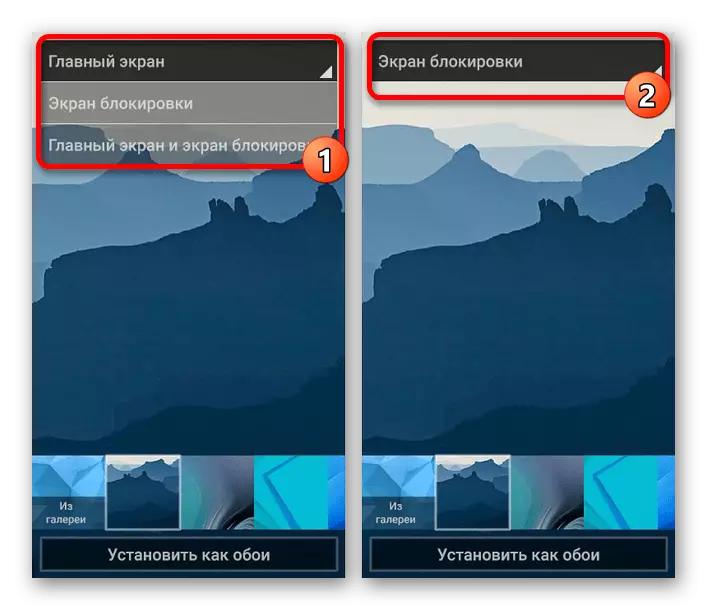
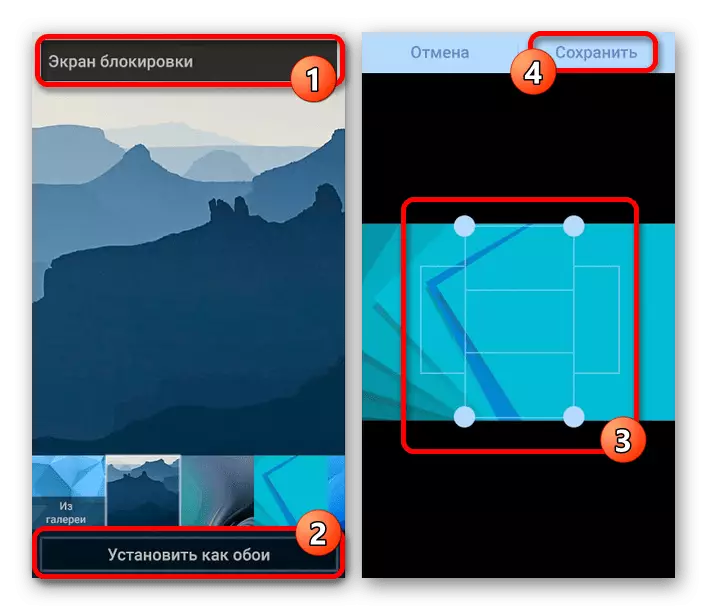
Μερικές φορές το τηλέφωνο μπορεί να χρησιμοποιήσει την ταπετσαρία που έχει εγκατασταθεί ως το κύριο. Σε τέτοιες περιπτώσεις, παραμένει η χρήση λογισμικού μόνο τρίτων.
Με την ταυτόχρονη χρήση της συσκευής σε καθαρό Android και εκτοξευτήρες, που φορτώνονται ξεχωριστά από την αγορά παιχνιδιού, το πρόβλημα με την αλλαγή της οθόνης κλειδώματος εμφανίζεται περιοδικά. Σε τέτοιες περιπτώσεις, διαγράψτε ή απλά απενεργοποιήστε την εφαρμογή κατά τη χρονική επεξεργασία των παραμέτρων. Επιπλέον, μερικές φορές παρόμοιες εκτοξευτές, αντίθετα, μπορούν να βοηθήσουν με την αλλαγή ταπετσαρίας.
Μέθοδος 2: Αλλαγή ρυθμίσεων
Στις συσκευές Android, είναι πλεονεκτικό με τα επώνυμα κοχύλια, η ταπετσαρία αλλάζει στην οθόνη αποκλεισμού μέσω τυπικών "ρυθμίσεων". Η εντολή είναι σχεδόν πανομοιότυπη με τις περισσότερες εκδόσεις της πλατφόρμας, ξεκινώντας από το τέταρτο και τελειώνοντας το τελευταίο. Ως το κύριο παράδειγμα, θα χρησιμοποιήσουμε το κλασικό κέλυφος Miui από το Xiaomi.
- Ανοίξτε τις "Ρυθμίσεις" και στο παρουσιασμένο μενού Βρείτε το στοιχείο "ταπετσαρίες". Σε τέτοια smartphones, όπως το Meizu ή το Huawei, το επιθυμητό διαμέρισμα μπορεί να υπογραφεί με εξατομίκευση.
- Αγγίξτε το κουμπί "Επεξεργασία" κάτω από το μπλοκ "Κλείδωμα οθόνης", μεταβείτε σε μία από τις καρτέλες και επιλέξτε την επιθυμητή εικόνα. Ως αποτέλεσμα, η προεπισκόπηση στη σελίδα "Wallpapers" πρέπει να αλλάξει.
Σημείωση: Είναι καλύτερο να χρησιμοποιήσετε τη γκαλερί ως πηγή λόγω πρόσβασης στη βιβλιοθήκη πλήρους εικόνας.
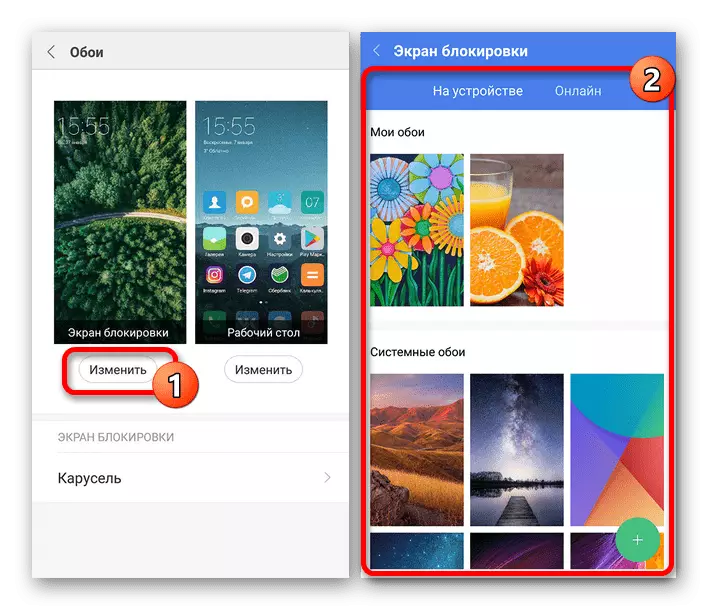
Εάν χρησιμοποιείτε τη συσκευή Huawei, πιθανότατα η υπογραφή σε όλες τις περιπτώσεις θα αντικατασταθεί από "Αρχική οθόνη" . Εξετάστε αυτή τη λειτουργία κατά την αναζήτηση σημείων.
- Χρησιμοποιώντας το Miui στο Xiaomi, δεν μπορείτε να αντικαταστήσετε μόνο την εικόνα φόντου, αλλά επίσης να διακοσμήσετε την οθόνη προσθέτοντας το αποτέλεσμα "καρουσέλ", το οποίο σας επιτρέπει να αλλάξετε αυτόματα την προεπιλεγμένη ταπετσαρία. Αυτό βρίσκεται επίσης σε άλλες εκδόσεις των κελυφών, αλλά όχι πάντα.
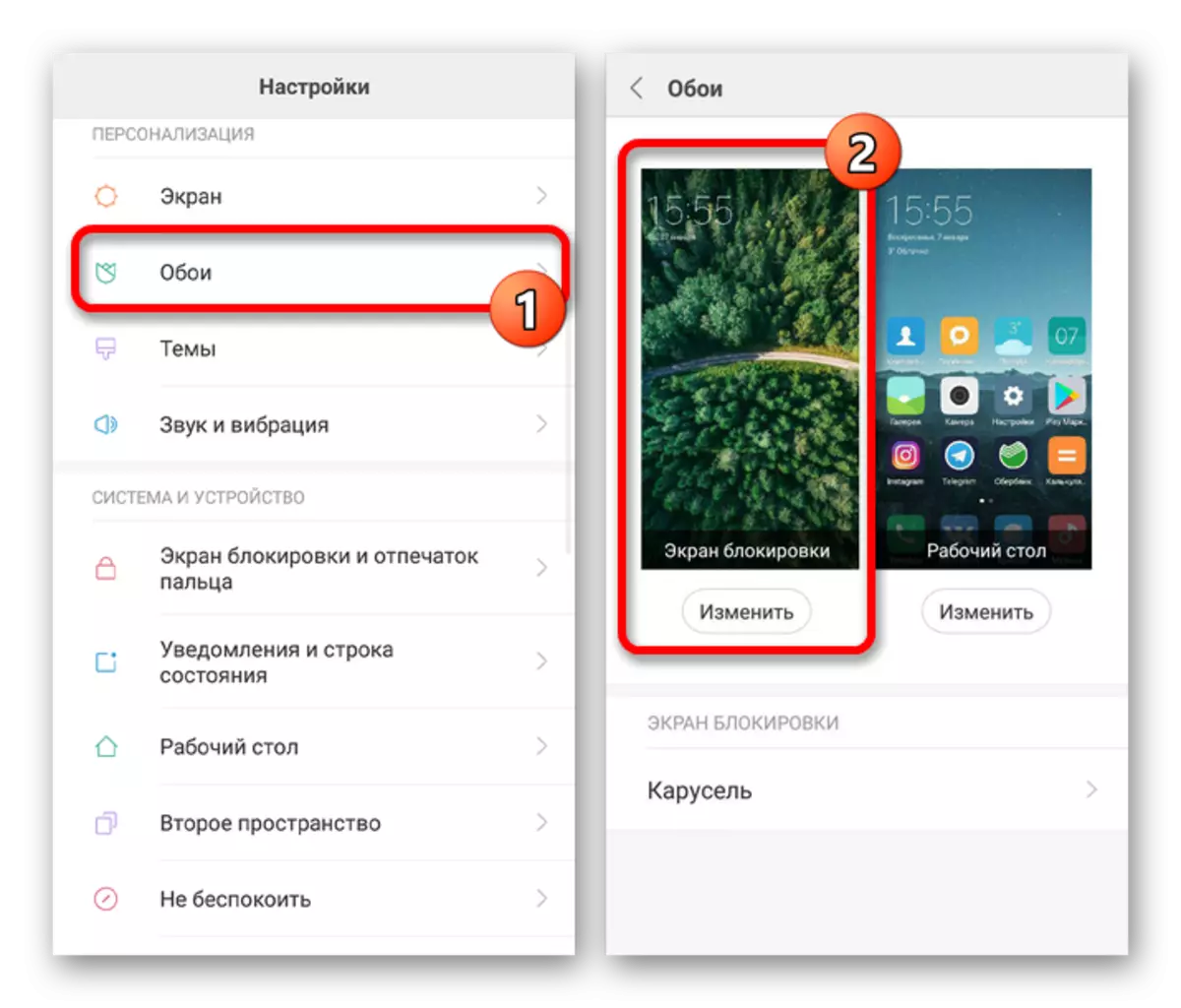
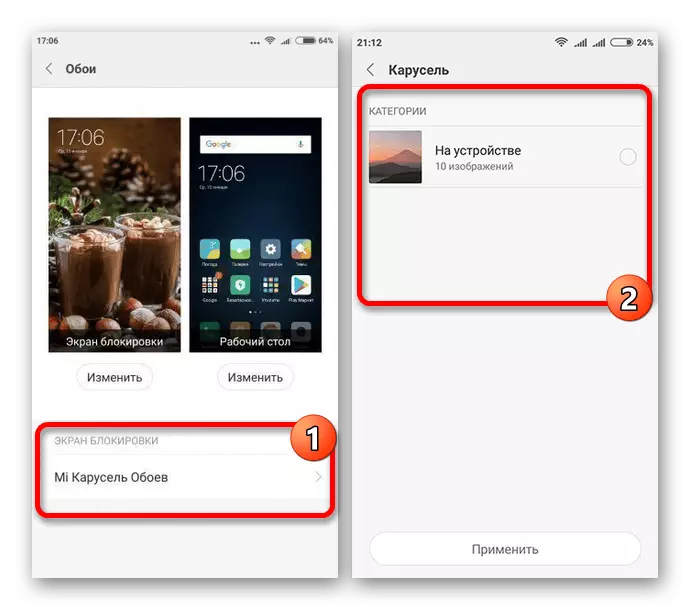
Όπως ήδη αναφέρθηκε, χρησιμοποιήθηκε η έκδοση της έκδοσης Shell Miui, η οποία δεν είναι πολύ διαφορετική από άλλα επώνυμα ανάλογα. Εξαιτίας αυτού, ορισμένες διαφορές μπορούν ακόμη να είναι, ειδικά από την άποψη της θέσης των αντικειμένων. Επιπλέον, η μέθοδος μπορεί να συνδυαστεί με άλλες μεθόδους.
Μέθοδος 3: Επιλογή ταπετσαρίας από τη γκαλερί
Στις περισσότερες smartphones, μπορείτε να επιλέξετε την ταπετσαρία για την οθόνη κλειδώματος όχι μόνο στις ρυθμίσεις, αλλά και μέσω της εφαρμογής Standard / Third Parts "Gallery". Η μέθοδος κατανέμεται τόσο στο καθαρό Android οποιασδήποτε έκδοσης όσο και στα επώνυμα κελύφη των κατασκευαστών.
- Μεταβείτε στην εφαρμογή Gallery και βρείτε την εικόνα που θέλετε να αντιστοιχίσετε στο Lock. Είναι επιθυμητό η εικόνα στις αναλογίες να αντιστοιχεί στην οθόνη του τηλεφώνου.
- Τώρα ανοίξτε το μενού με τρία σημεία στην επάνω δεξιά γωνία της σελίδας και επιλέξτε "Ρυθμίστε ως". Μερικές φορές η υπογραφή περιέχει τη λέξη "εικόνα" ή "ταπετσαρία".
- Στο παράθυρο που εμφανίζεται, επιλέξτε την επιλογή "Κλείδωμα οθόνης" ή "Αρχική" επιλογή, επεξεργαστείτε την εικόνα μέσω του πλαισίου και επιβεβαιώστε την εγκατάσταση. Σε αυτή τη διαδικασία παραμένει να ολοκληρωθεί.
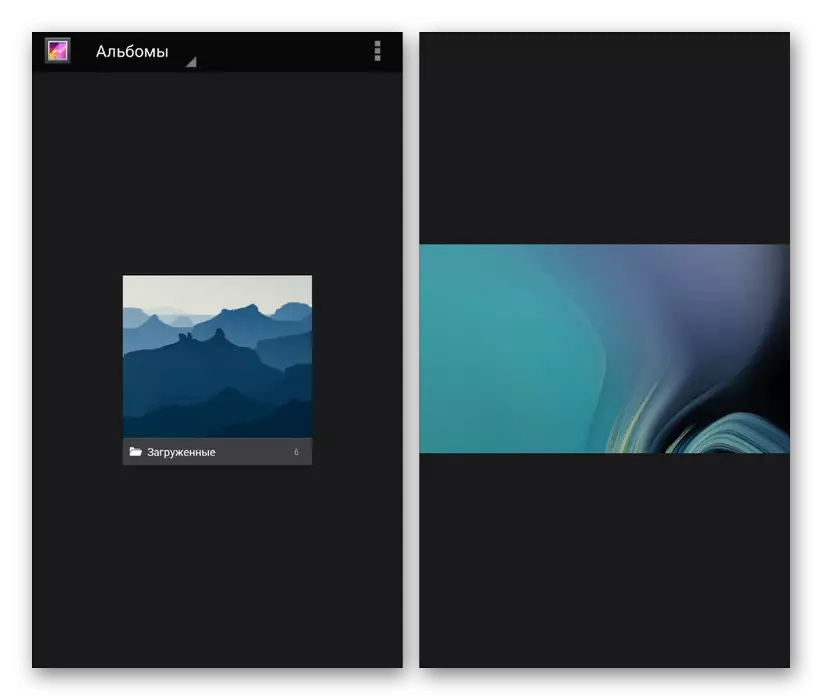
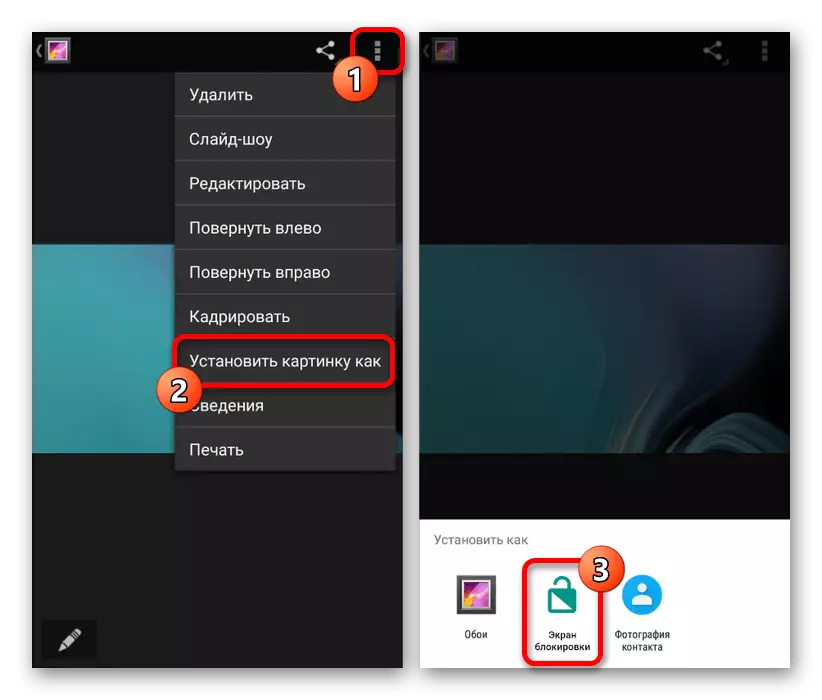
Αυτή η μέθοδος είναι η πιο απλή και συνιστάται, καθώς εξοικονομεί μεγάλο χρονικό διάστημα για να αναζητήσει τις απαραίτητες παραμέτρους. Ωστόσο, υπάρχει η δυνατότητα αλλαγής της εικόνας μακριά από όλες τις συσκευές.
Μέθοδος 4: CM Locker
Ως οριστικοποίηση των επιλογών, αξίζει να δώσουμε προσοχή σε εφαρμογές τρίτων από την αγορά παιχνιδιού, οι οποίες απαιτούν πρόσθετες άδειες, αλλά ταυτόχρονα επιτρέπουν πλήρως την οθόνη κλειδώματος εντελώς ή μερικώς. Αυτή η μέθοδος είναι τέλεια σε αυτές τις σπάνιες καταστάσεις όπου ο κατασκευαστής για κάποιο λόγο εξάλειψε την επιθυμητή επιλογή από τις τυπικές ρυθμίσεις τηλεφώνου. Η πρώτη από αυτές τις επιλογές θα είναι το CM Locker.
Κατεβάστε το CM Locker από την αγορά Google Play
- Χρησιμοποιήστε τον υποβληθέντα σύνδεσμο για να κάνετε λήψη της εφαρμογής στο τηλέφωνο. Μετά από αυτό, ανοίξτε το CM Locker και κάντε κλικ στο κουμπί "Προστατέψτε" για να ενεργοποιήσετε τις βασικές λειτουργίες του προγράμματος.
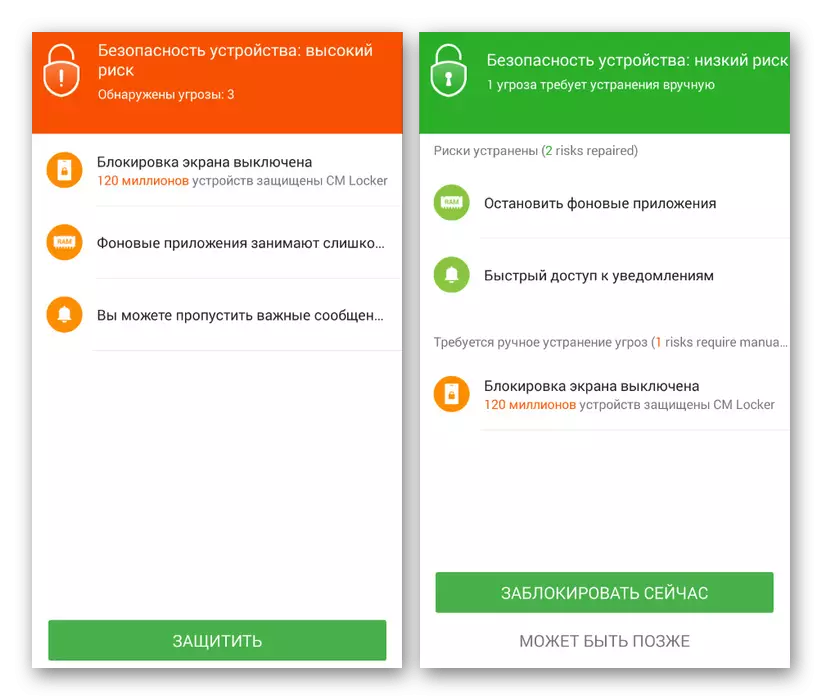
Στη διαδικασία της ένταξης, το Locker CM μπορεί να βρεθεί από μόνο του και να απαιτεί αλλαγή ρυθμίσεων συστήματος. Αυτό οφείλεται στο γεγονός ότι ανάλογα με όχι μόνο την ταπετσαρία στην οθόνη κλειδώματος, αλλά ελέγχει επίσης την παραλλαγή της προστασίας.
- Θα μεταφερθείτε αυτόματα στην κύρια σελίδα μετά την επιλογή σας με τις βασικές ρυθμίσεις. Όντας στην ενότητα "Θέματα", μπορείτε να επιλέξετε και να κατεβάσετε μία από τις επιλογές σχεδιασμού για το τηλέφωνο.
- Χρησιμοποιώντας το κάτω πάνελ, μεταβείτε στη δεύτερη καρτέλα "ταπετσαρίες" και επιλέξτε μία από τις παραλλαγές των τυπικών εικόνων του προγράμματος. Αυτό είναι χρήσιμο αν δεν είχατε χρόνο να αποφασίσετε για την εικόνα.
- Για να προσθέσετε τη δική σας εικόνα από τη μνήμη της συσκευής, ανοίξτε την τελευταία σελίδα "I" και πηγαίνετε στην καρτέλα "My". Αρχικά, θα υπάρχει μια εικόνα, που αντιστοιχεί στην εφαρμογή και το κουμπί "+" για να κατεβάσετε νέα αρχεία.
- Αφού κάνετε κλικ στο μπλοκ με το εικονίδιο "+", ανοίγει η γκαλερί. Επιλέξτε την επιθυμητή εικόνα ή τη φωτογραφία ανοίγοντας το αρχείο και κάνοντας κλικ στο "Εφαρμογή" στον επάνω πίνακα.

Μετά από αυτό, η οθόνη θα μπλοκαριστεί αυτόματα και μπορείτε να δείτε πώς θα εξετάσει το ταπετσαρία στο μέλλον. Ταυτόχρονα, κατά τη διάρκεια του ξεκλείδωμα στην εικόνα, εφαρμόζεται η επίδραση θολώματος.
- Προαιρετικά, μπορείτε να αλλάξετε γρήγορα μεταξύ της ταπετσαρίας στην εφαρμογή επιλέγοντας το αρχείο και κάνοντας κλικ στο κουμπί "SET". Κατά τη διάρκεια της αλλαγής, μπορεί να καθοριστεί τόσο απλά μπλοκάρισμα όσο και με την αρχική οθόνη.
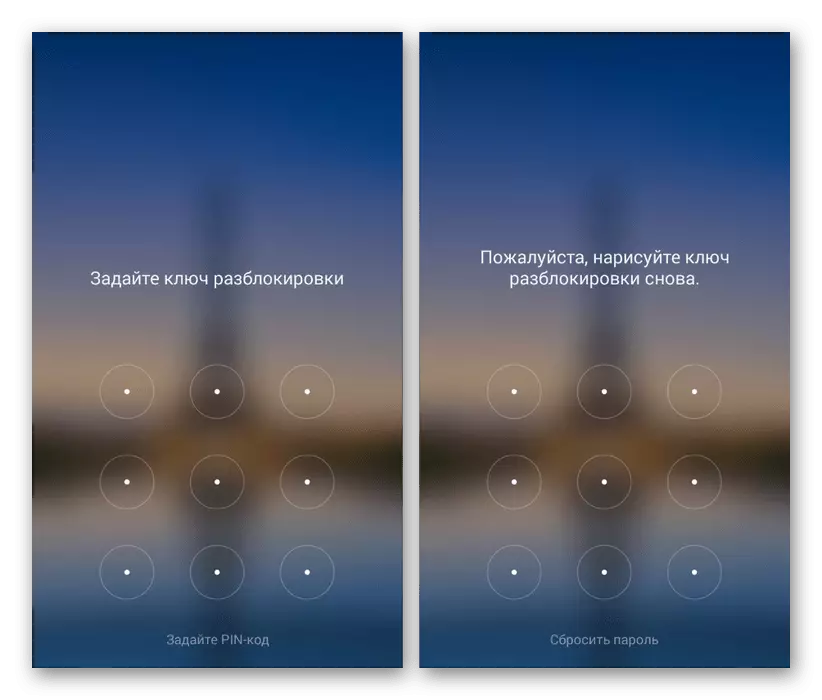

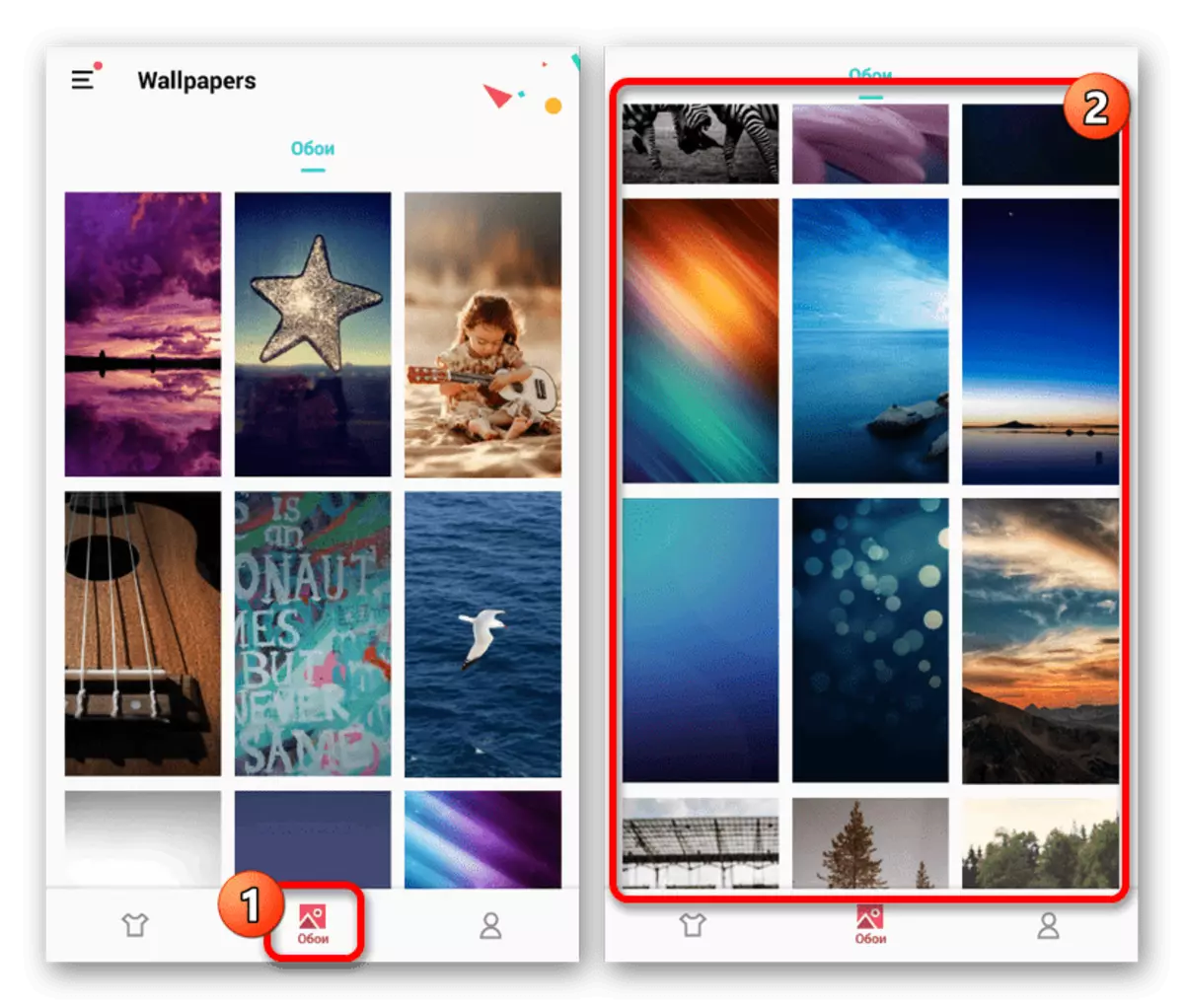
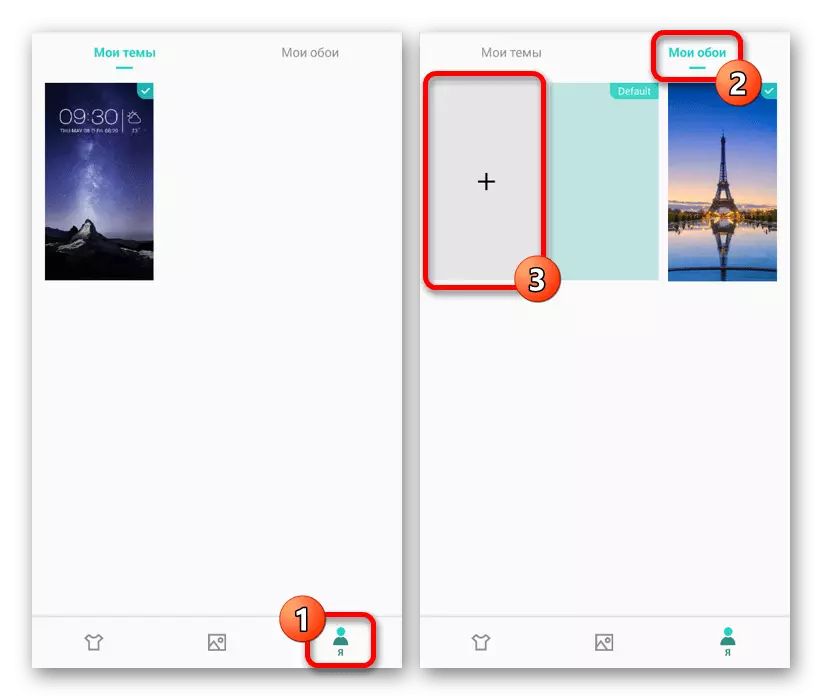

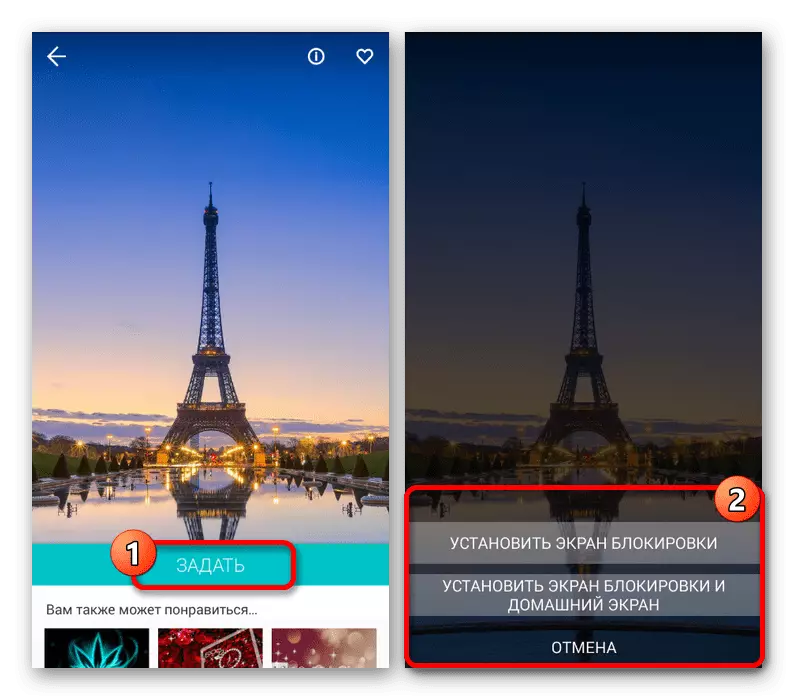
Αυτή η εφαρμογή αλλάζει πλήρως το κλασικό σύστημα προστασίας συσκευών, εξαιτίας του οποίου μπορεί να υπάρχουν δυσκολίες στην πρόσβαση. Ταυτόχρονα, εάν συγκρίνετε με τις ενσωματωμένες λειτουργίες τηλεφώνου, το CM Locker σάς επιτρέπει να ελέγχετε προσεκτικά την κλειδαριά, εξασφαλίζοντας προστασία υψηλής ποιότητας με δυνατότητα αποκατάστασης της πρόσβασης.
Μέθοδος 5: Κλείδωμα οθόνης
Μια άλλη λύση για την οθόνη κλειδώματος με το όνομα ομιλίας παρέχει λιγότερες λειτουργίες, αλλά σας επιτρέπει να εγκαταστήσετε ζωντανή ταπετσαρία. Επιπλέον, το πρόγραμμα υποστηρίζεται από μια διαδοχική αυτόματη αλλαγή στα στατικά πρότυπα όταν επιλέγετε έναν από τους φακέλους και αρκετοί τύπους αποκλεισμού.
Κατεβάστε την οθόνη κλειδώματος από την αγορά Google Play
- Με τη λήψη και το άνοιγμα της εφαρμογής, χρησιμοποιήστε το ρυθμιστικό "Ενεργοποίηση οθόνης κλειδώματος". Αυτή η επιλογή είναι ενεργοποιημένη από προεπιλογή.
- Επιπλέον, πρέπει να μεταβείτε στην ενότητα Ασφάλεια και να επιλέξετε μία από τις επιλογές. Μπορείτε να παραλείψετε αυτό το βήμα αν έχετε ήδη κλειδαριά.
- Μέσω του κύριου μενού, μεταβείτε στην ενότητα "Ρυθμίσεις" και ρυθμίστε τις παραμέτρους κατά την κρίση σας. Εδώ μπορείτε να ενεργοποιήσετε και να απενεργοποιήσετε τα αποτελέσματα, με πολλούς τρόπους τον απαιτητικό συσσωρευτή.
- Στη σελίδα "Έναρξη", κάντε κλικ στην ενότητα "Αλλαγή ταπετσαρίας" και στο επόμενο στάδιο, επιλέξτε Πηγή. Στην περίπτωση του στοιχείου "ταπετσαρίας", μπορείτε να επιλέξετε μία από τις εικόνες του προγράμματος που συνδυάζονται βέλτιστα με πρόσθετα εφέ.
- Όταν καθορίζετε μια από τις επιλογές, επιβεβαιώστε την αποθήκευση χρησιμοποιώντας το κουμπί "Εγκατάσταση". Μετά από αυτό, η επιλεγμένη εικόνα και τα αντίστοιχα εφέ θα εμφανίζονται πάντα στην οθόνη κλειδώματος.
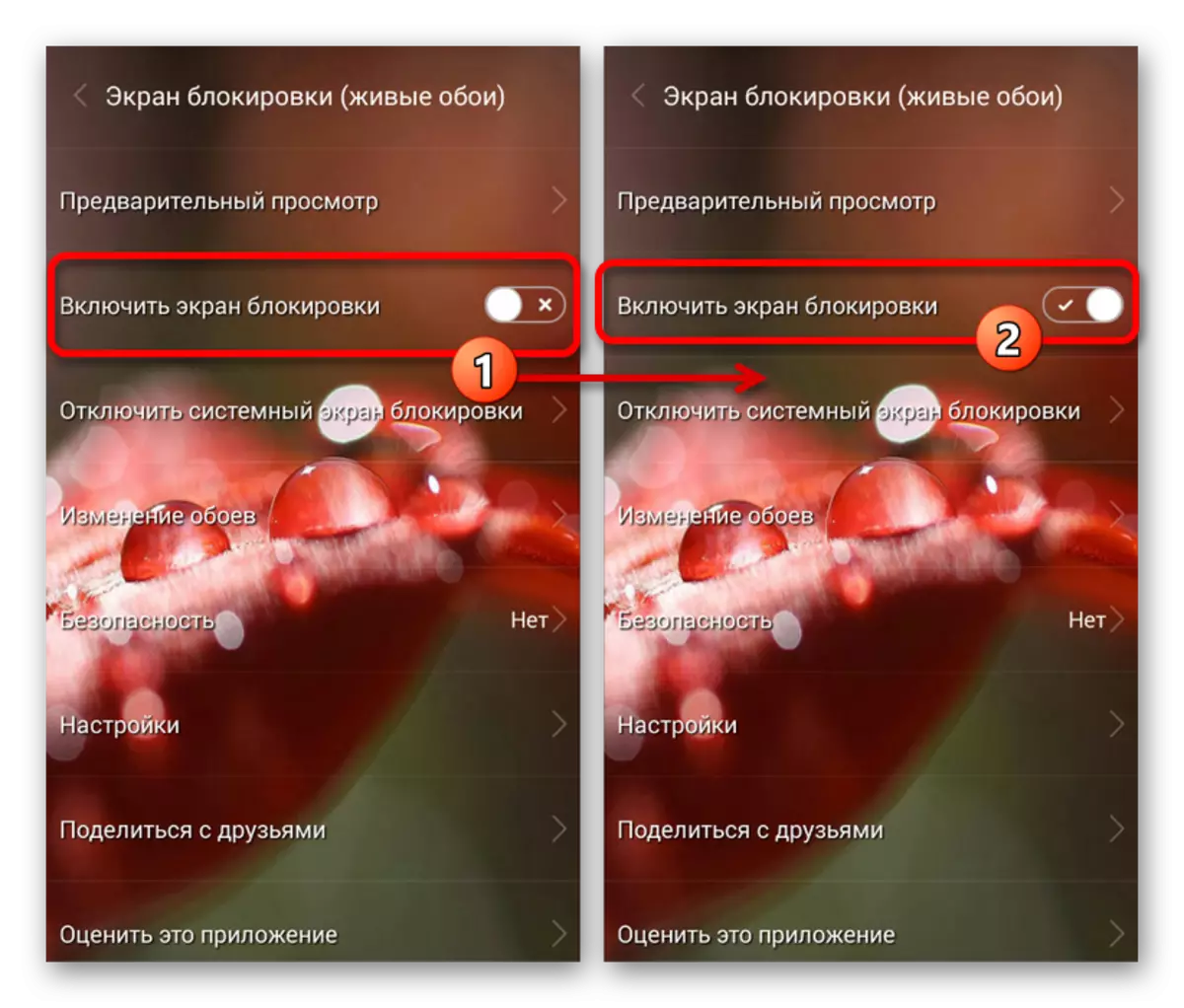
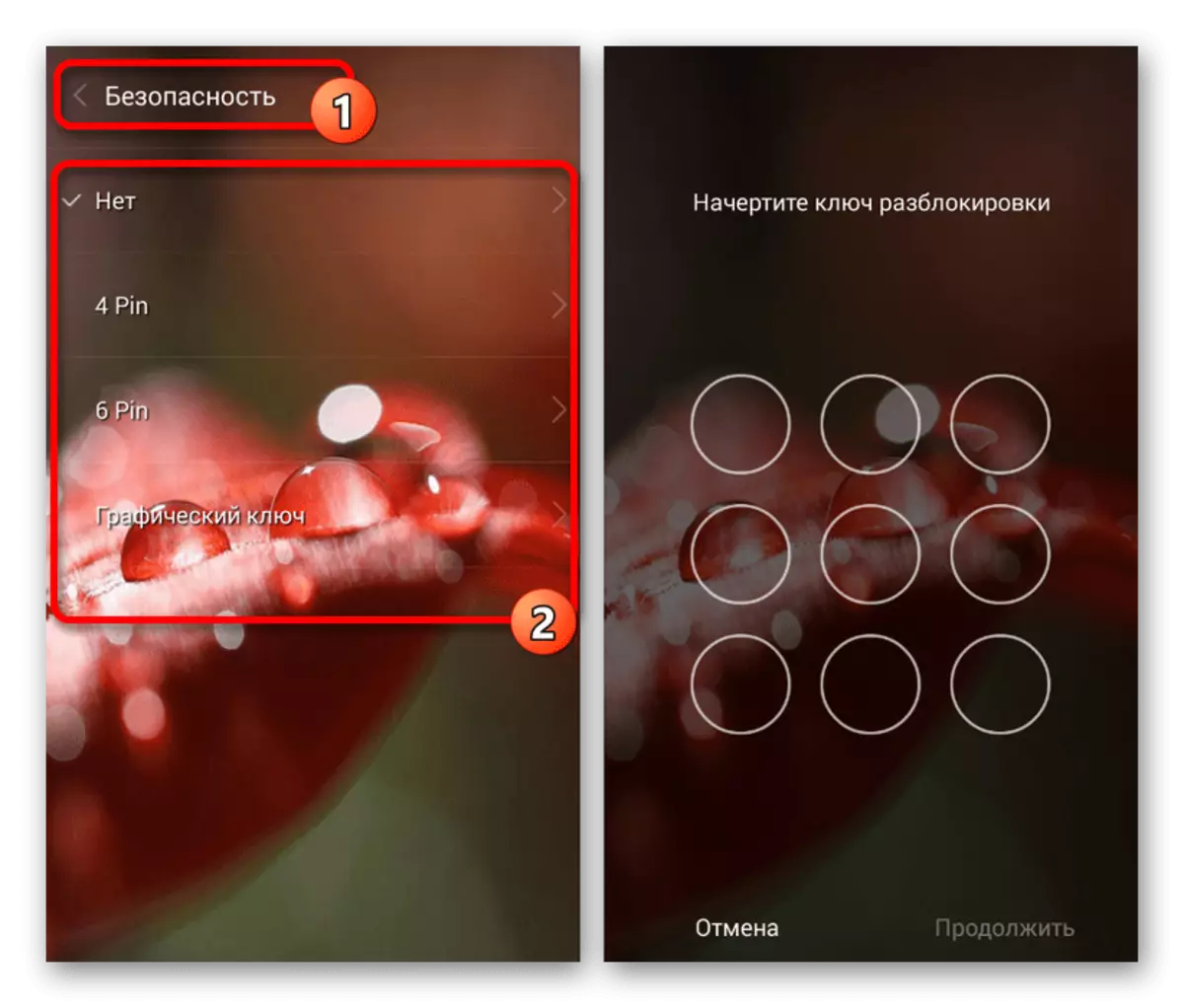
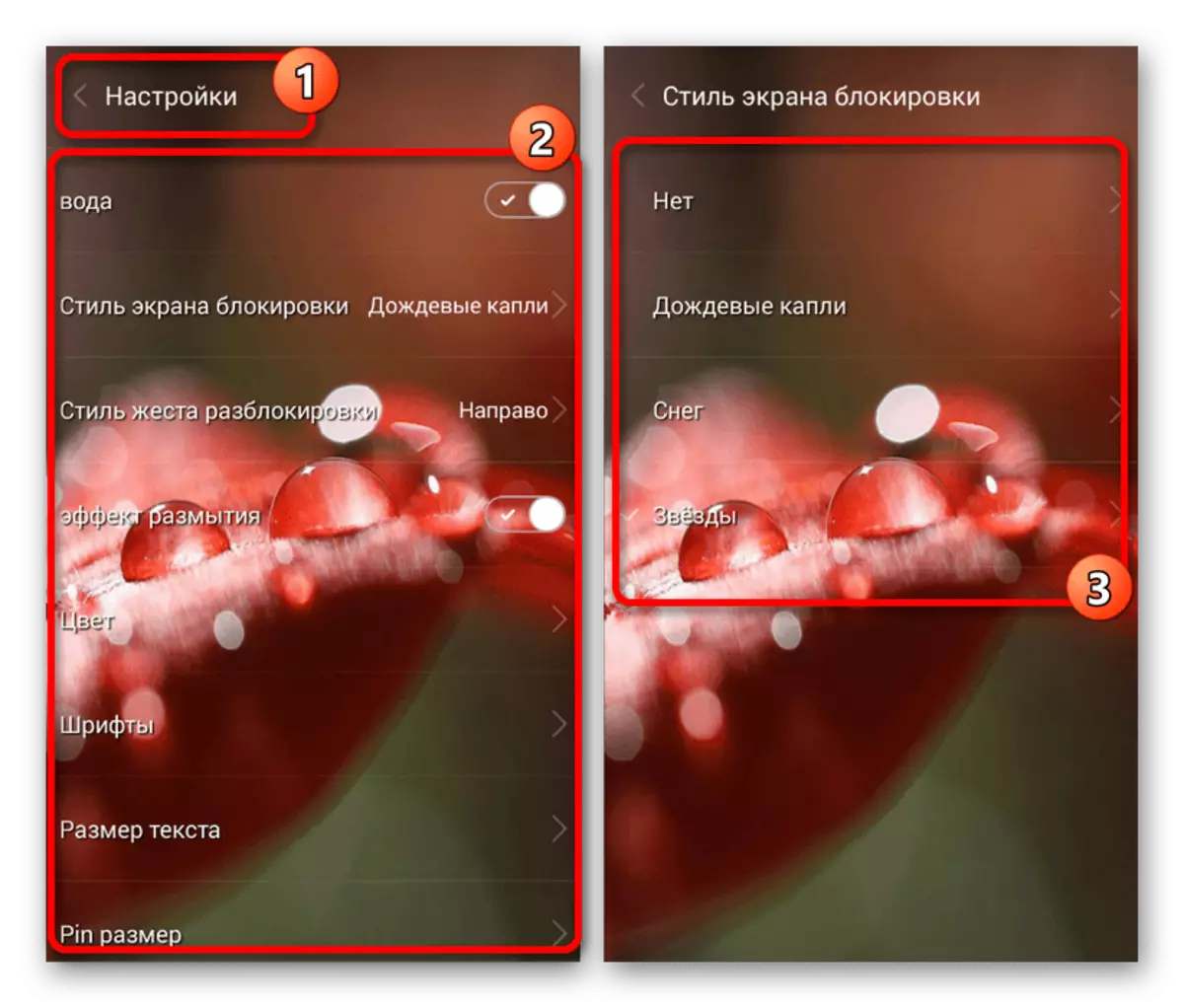
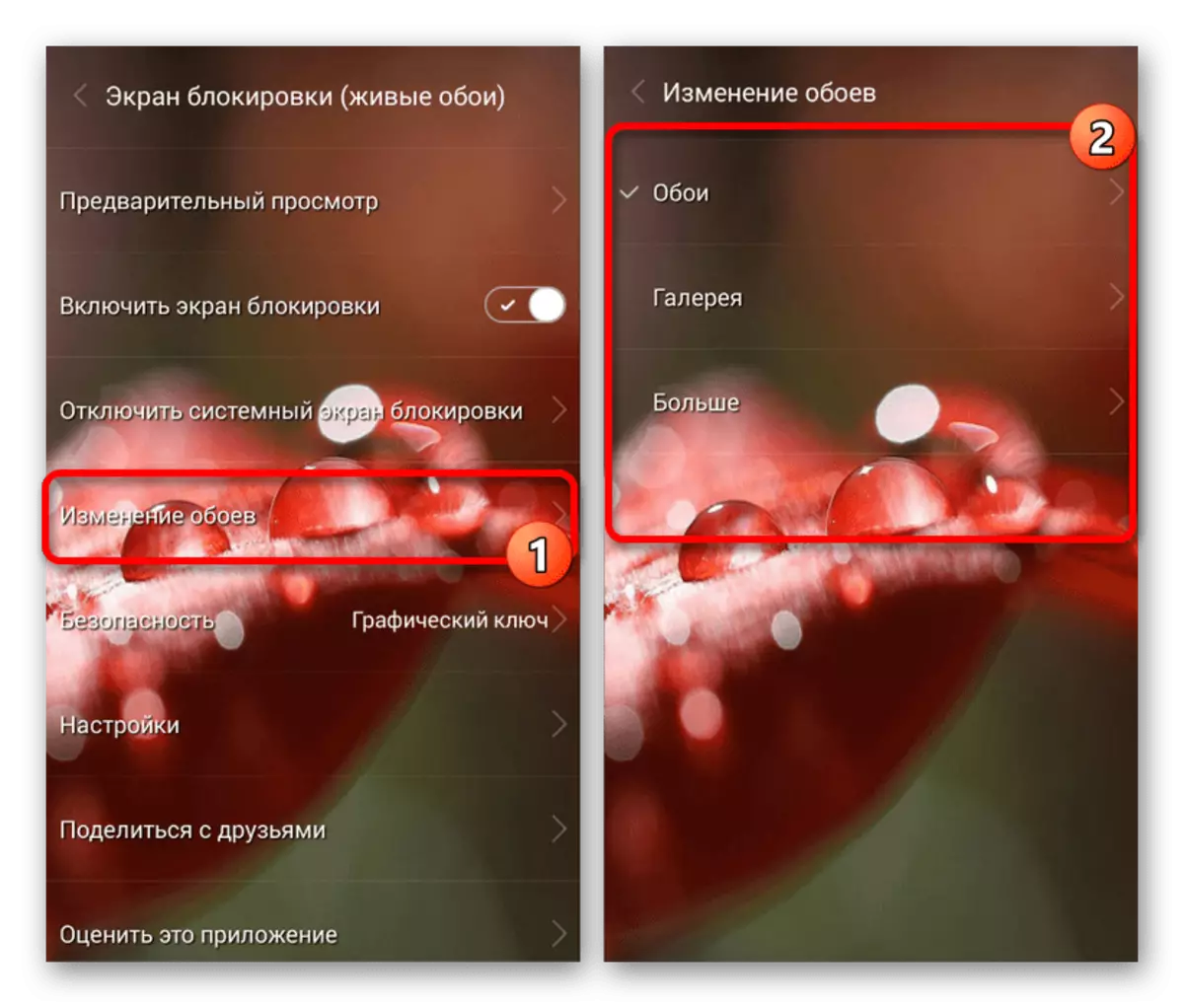
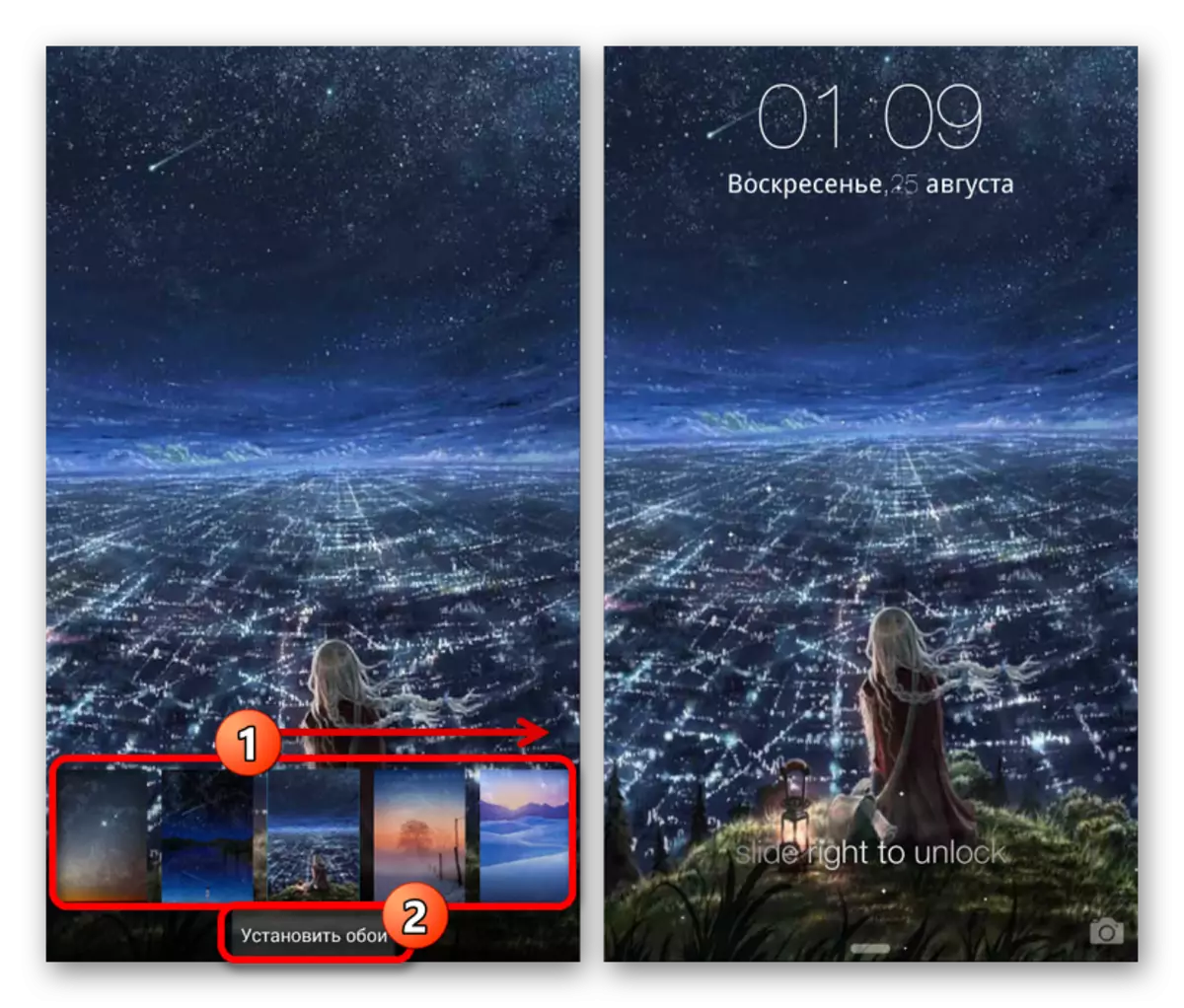
Εξετάσαμε μόνο δύο αρμόδιες εφαρμογές για τις περισσότερες συσκευές συσκευών αποκλειστικά ως παράδειγμα. Εάν δεν σας ταιριάζουν για κάποιο λόγο ή δεν λειτουργούν καθόλου, ελέγξτε άλλες επιλογές στο επίσημο κατάστημα.
Η αλλαγή της οθόνης κλειδώματος ταπετσαρίας στο Android συνήθως δεν προκαλεί δυσκολίες, καθώς οι κατασκευαστές και η διαδικασία της Google απλοποιούνται για χρήστες που είναι εξοικειωμένοι με το λειτουργικό σύστημα. Επομένως, αν μετά από μια γρήγορη προβολή των ρυθμίσεων σύμφωνα με τις οδηγίες, δεν βρήκατε τις απαραίτητες παραμέτρους, τον ευκολότερο τρόπο να εγκαταστήσετε αμέσως μια εφαρμογή τρίτου μέρους.
