
Σχεδόν κάθε χρήστης του υπολογιστή από καιρό σε καιρό αντιμετωπίζει την ανάγκη εκκίνησης του παιχνιδιού ή οποιουδήποτε λογισμικού από έναν κατασκευαστή τρίτων. Ωστόσο, μερικές φορές σφάλματα που μπορούν να τρομάξουν έναν χρήστη να εμφανίζονται κατά τη διάρκεια αυτής της τυπικής λειτουργίας. Ένας από αυτούς είναι ένα σφάλμα με το κείμενο "Αυτό το αρχείο στο πρόγραμμα σχετίζεται". Συγκεκριμένα, το σύστημα απλά δεν μπορεί να καταλάβει τι είδους λογισμικό πρέπει να εκτελέσετε όταν κάνετε κλικ σε αυτό το εικονίδιο. Αυτό το πρόβλημα επιλύεται από διάφορες μεθόδους που θα αναλύσουμε στο άρθρο.
Διορθώστε το σφάλμα "Αυτό το αρχείο δεν συγκρίνεται με το πρόγραμμα" στα Windows 7
Το πλήρες κείμενο του υπό εξέταση του προβλήματος μοιάζει με αυτό: "Αυτό το αρχείο δεν ταιριάζει με το πρόγραμμα για την εκτέλεση αυτής της ενέργειας. Εγκαταστήστε το πρόγραμμα ή αν είναι ήδη εγκατεστημένο, δημιουργήστε μια χαρτογράφηση χρησιμοποιώντας το στοιχείο ελέγχου "προεπιλεγμένα προγράμματα". Φυσικά, η εκπλήρωση αυτών των συστάσεων απλώς έχει νόημα, διότι δεν φέρνει ποτέ δείκτη ισχύ. Ως εκ τούτου, είναι απαραίτητο να εφαρμοστούν πρόσθετες μέθοδοι που θα συζητηθούν παρακάτω. Θα ξεκινήσουμε με τις ευκολότερες και αποτελεσματικότερες επιλογές, ώστε να είστε ευκολότερο να περάσετε από τους προτεινόμενους τρόπους και να τις ελέγξετε στην αποδοτικότητα.Μέθοδος 1: Έλεγχος της ακεραιότητας του συστήματος αρχείων
Κατά τη συντριπτική πλειοψηφία των περιπτώσεων, ένα σφάλμα με τη σύγκριση του προγράμματος σχετίζεται με αποτυχίες στον επεξεργαστή μητρώου ή αρχεία συστήματος που έχουν αλλάξει ή διαγραφεί κατά την εκτέλεση ορισμένων ενεργειών. Για παράδειγμα, θα μπορούσατε να εγκαταστήσετε το λογισμικό και στη συνέχεια να το αφαιρέσετε αμέσως, πράγμα που οδήγησε στην εμφάνιση του προβλήματος. Είναι εξαιτίας αυτού, συνιστάται να ελέγχετε την ακεραιότητα των αρχείων συστήματος και την παρουσία άλλων σφαλμάτων. Μια τέτοια ανάλυση πραγματοποιείται χρησιμοποιώντας τους ενσωματωμένους Windovs 7, που ξεκίνησε μέσω της κονσόλας. Λεπτομερείς οδηγίες σε αυτό το θέμα μπορούν να βρεθούν σε άλλο άρθρο κάνοντας κλικ στον παρακάτω σύνδεσμο.
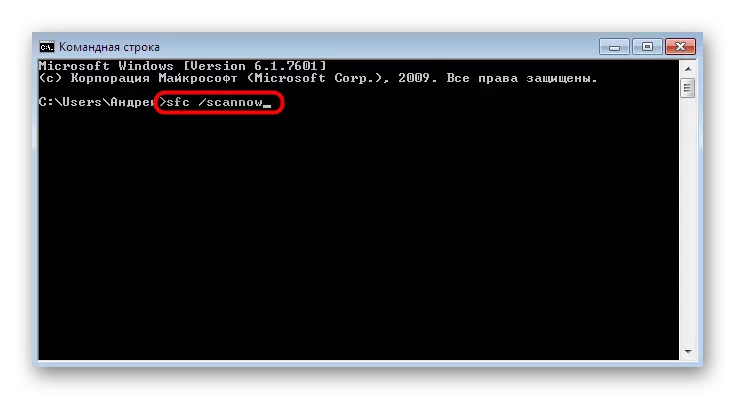
Διαβάστε περισσότερα: Ελέγξτε έναν υπολογιστή με παράθυρα για σφάλματα
Μέθοδος 2: Ελέγξτε τη διαθεσιμότητα
Μερικές φορές η αφαίρεση οποιουδήποτε λογισμικού συνεπάγεται και επαναφέρει τις πρόσφατες αλλαγές. Ταυτόχρονα, διαγράφονται εγκατεστημένες ενημερώσεις. Η έλλειψη αρχείων καινοτομίας συμβάλλει απλώς στην εμφάνιση του προβλήματος "Αυτό το αρχείο δεν συσχετίζεται με το πρόγραμμα". Μπορεί να διορθωθεί από την εγκατάσταση του Banal των τελευταίων ενημερώσεων, το οποίο συμβαίνει:
- Ανοίξτε το "Έναρξη" και μεταβείτε στο μενού "Πίνακας ελέγχου".
- Εκεί, βρείτε την ενότητα "Κέντρο" Windows Update Center ".
- Κάντε κλικ στο κουμπί Ελέγξτε το κουμπί Ενημέρωση και ακολουθήστε τις οδηγίες που εμφανίζονται στην οθόνη.
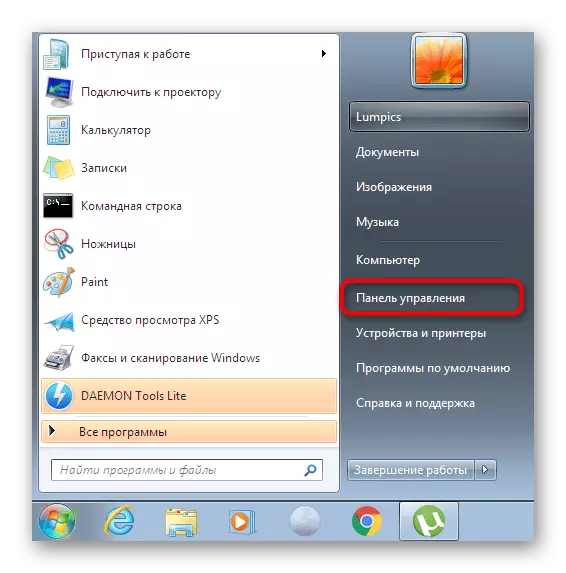
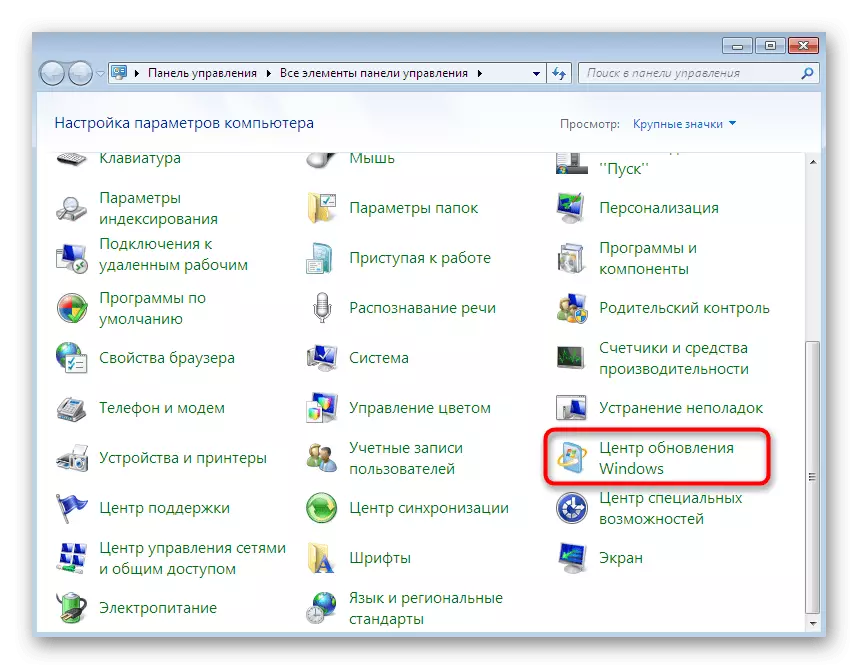
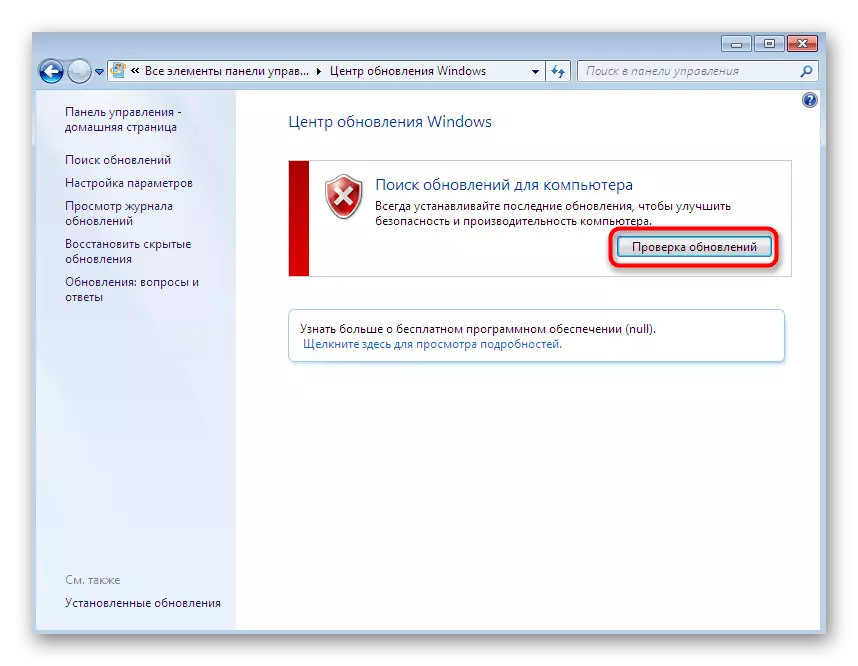
Επιπλέον, πρέπει να σημειωθεί ότι ορισμένες ενημερώσεις πρέπει να εγκατασταθούν χειροκίνητα, καθώς και τυχόν σφάλματα ενδέχεται να εμφανιστούν κατά τη διάρκεια αυτής της λειτουργίας. Εάν ξαφνικά αντιμετωπίζετε δυσκολίες κατά τη διάρκεια αυτής της διαδικασίας, διαβάστε τα μεμονωμένα υλικά στην ιστοσελίδα μας όπου θα βρείτε πλήρεις οδηγούς για να λύσετε τις ερωτήσεις που προέκυψαν.
Διαβάστε περισσότερα:
Windows 7 Ενημέρωση για το Service Pack 1
Ενεργοποίηση αυτόματης ενημέρωσης στα Windows 7
Χειροκίνητη εγκατάσταση ενημερώσεων στα Windows 7
Επίλυση προβλημάτων με την εγκατάσταση της ενημερωμένης έκδοσης των Windows 7
Μέθοδος 3: Έλεγχος της σύνδεσης αρχείων στις ρυθμίσεις μητρώου
Το μητρώο Windovs αποθηκεύει πολλές ποικίλες παραμέτρους που απολαμβάνουν ορισμένες τιμές διαμόρφωσης. Μερικοί από αυτούς επηρεάζουν τις ενώσεις αρχείων. Η παράμετρος μιας συμβολοσειράς είναι ιδιαίτερα διαφορετική και η απουσία του και προκαλεί την εμφάνιση του προβλήματος που εξετάζεται. Πρέπει να ελέγξετε αν το στοιχείο αυτό βρίσκεται στο μητρώο και απουσία θα χρειαστεί να δημιουργήσετε τον εαυτό σας.
- Ανοίξτε το βοηθητικό πρόγραμμα "Εκτέλεση" κρατώντας το συνδυασμό πλήκτρων Win + R. Στο παράθυρο που εμφανίζεται, γράψτε regedit και πατήστε το πλήκτρο ENTER.
- Όταν οι ειδοποιήσεις από τον έλεγχο των λογαριασμών, σας επιτρέπουν να κάνετε αλλαγές.
- Ο συνηθισμένος συντάκτης θα ανοίξει, στην οποία πηγαίνουν κατά μήκος της διαδρομής hkey_classes_root \ lnkfile.
- Σε αυτόν τον φάκελο, εντοπίστε την παράμετρο String "Isshortcut".
- Εάν λείπει, θα χρειαστεί να το προσθέσετε με το χέρι. Για να το κάνετε αυτό, κάντε κλικ στο PCM σε ένα κενό μέρος στη δεξιά πλευρά του παραθύρου. Στο μενού περιβάλλοντος που εμφανίζεται, το ποντίκι πάνω στο "Δημιουργία" του δρομέα και επιλέξτε "Παράμετρος String". Καθορίστε το με το κατάλληλο όνομα.
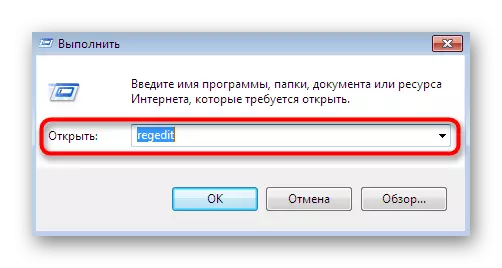
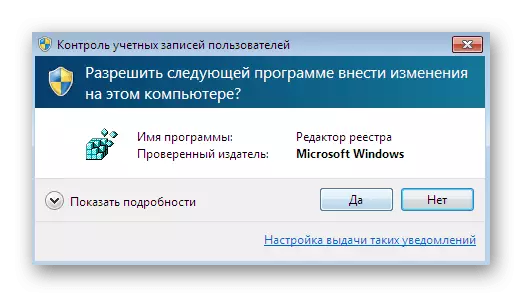
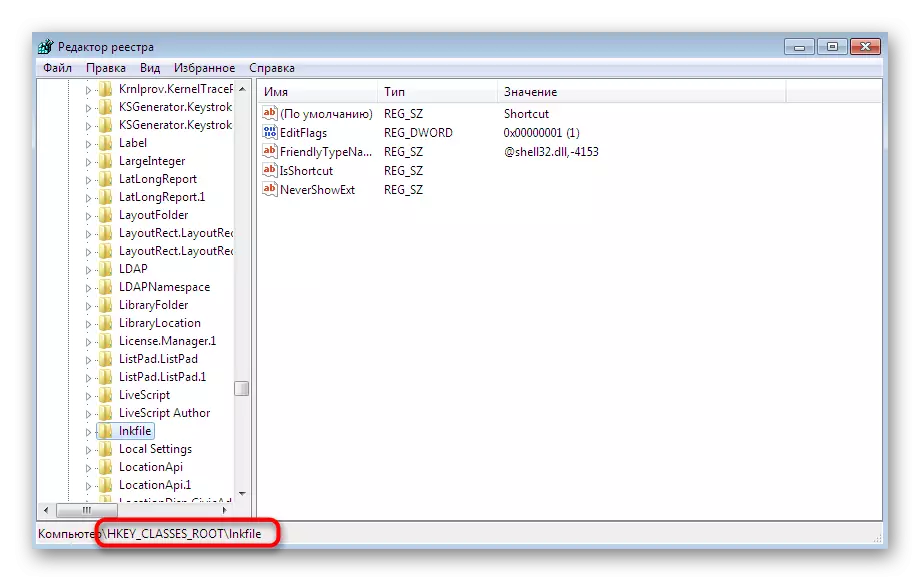
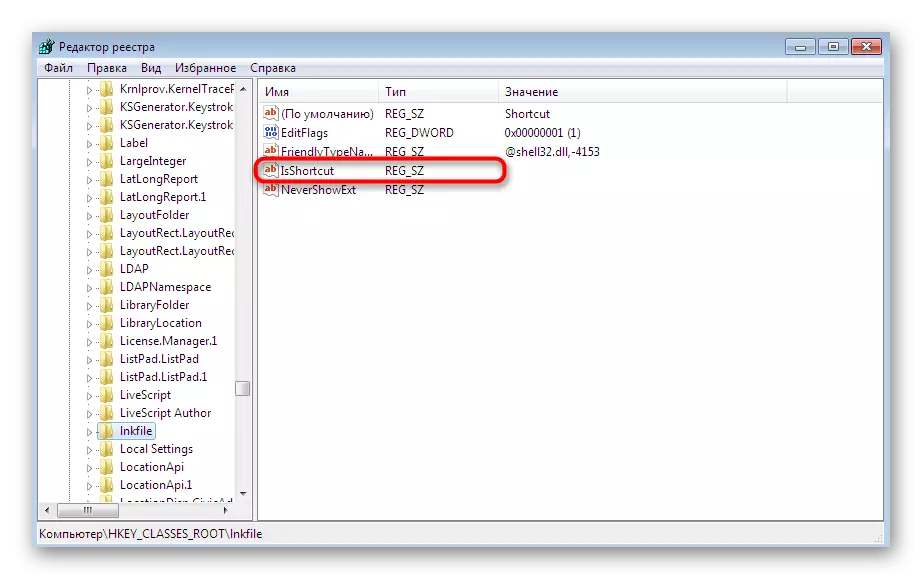
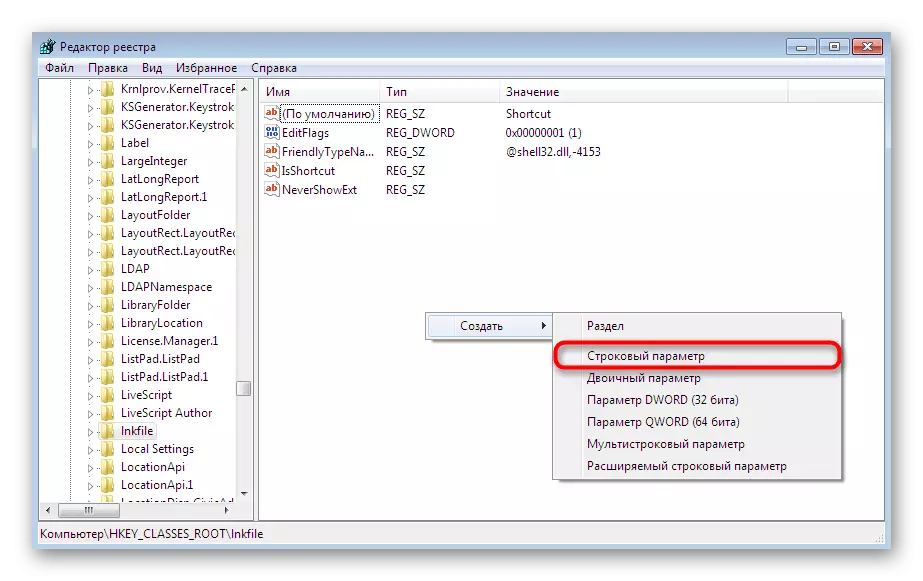
Αφού κάνετε όλες τις αλλαγές, βεβαιωθείτε ότι έχετε επανεκκινήσει τον υπολογιστή έτσι ώστε να τεθεί σε ισχύ η νέα διαμόρφωση. Εάν υπάρχει αυτή η παράμετρος συμβολοσειράς ή η προσθήκη του δεν φέρει κανένα αποτέλεσμα, μεταβείτε στις ακόλουθες μεθόδους.
Μέθοδος 4: Αποκατάσταση του αγωγού
Όπως γνωρίζετε, ο αγωγός είναι ο κύριος διαχειριστής αρχείων της οικογένειας λειτουργικών συστημάτων. Είναι υπεύθυνος για την εξασφάλιση ότι ο χρήστης μπορεί ελεύθερα να μεταφέρει αντικείμενα, να τα εκτελέσει, να αντιγράψει και να βρει. Εάν αυτό το συστατικό λειτουργεί εσφαλμένα, εμφανίζονται διαφορετικά σφάλματα, μεταξύ των οποίων το πρόγραμμα δεν συσχετίζεται με αυτό το αρχείο. " Αυτό επιλύεται με την αποκατάσταση της λειτουργίας του διαχειριστή αρχείων. Διαβάστε το στο υλικό περαιτέρω.Διαβάστε περισσότερα: Επαναφορά της εργασίας "Explorer" στα Windows 7
Μέθοδος 5: Αφαίρεση των παραμέτρων που παρέχουν τη λειτουργία του αγωγού
Μερικές φορές το λογισμικό τρίτου μέρους εισάγει πρόσθετες παραμέτρους μέσω του επεξεργαστή μητρώου στο Explorer.exe. Αρχικά, λειτουργούν σωστά, αλλά αφού αφαιρέσουν το ίδιο το λογισμικό, τα προβλήματα μπορούν να προκαλέσουν προβλήματα. Για να βεβαιωθείτε ότι αυτές οι ρυθμίσεις λείπουν, κάνουν τέτοιες ενέργειες:
- Ανοίξτε τον επεξεργαστή μητρώου μέσω "Εκτέλεση" ή αναζητήστε στο μενού Έναρξη.
- Πηγαίνετε κατά μήκος της διαδρομής του HKEY_CLASSES_ROOT \ Directory \ Shell.
- Επεκτείνετε αυτόν τον φάκελο και βρείτε εκεί δύο καταλόγους "CMD" και "Find".
- Κάντε δεξί κλικ σε κάθε ένα από αυτά και επιλέξτε την επιλογή "Διαγραφή".
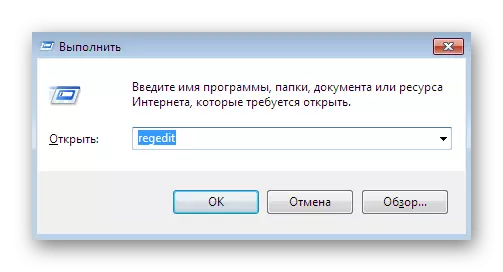
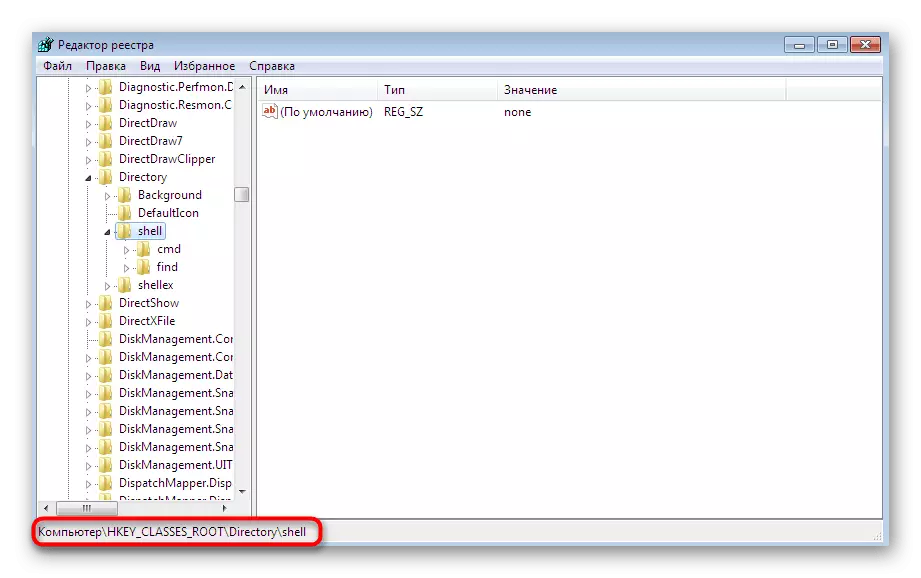
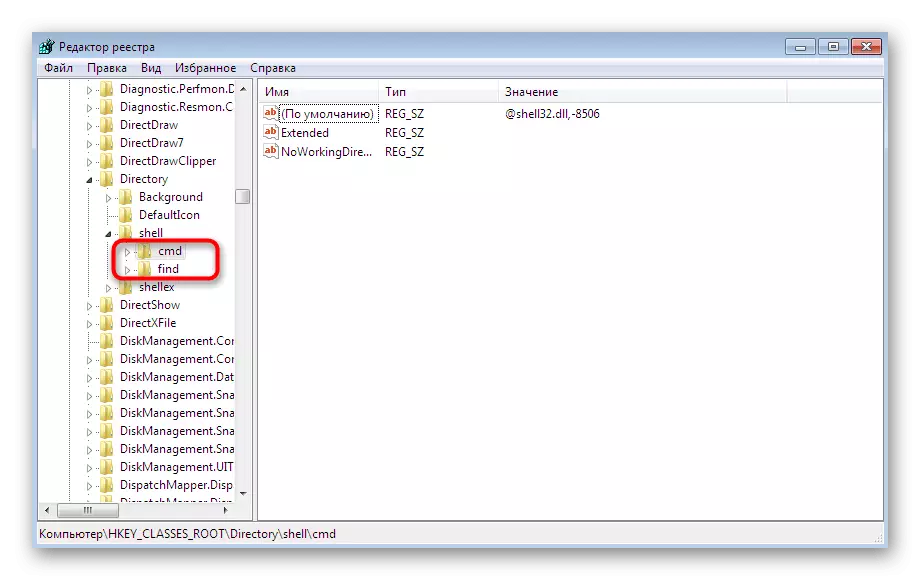
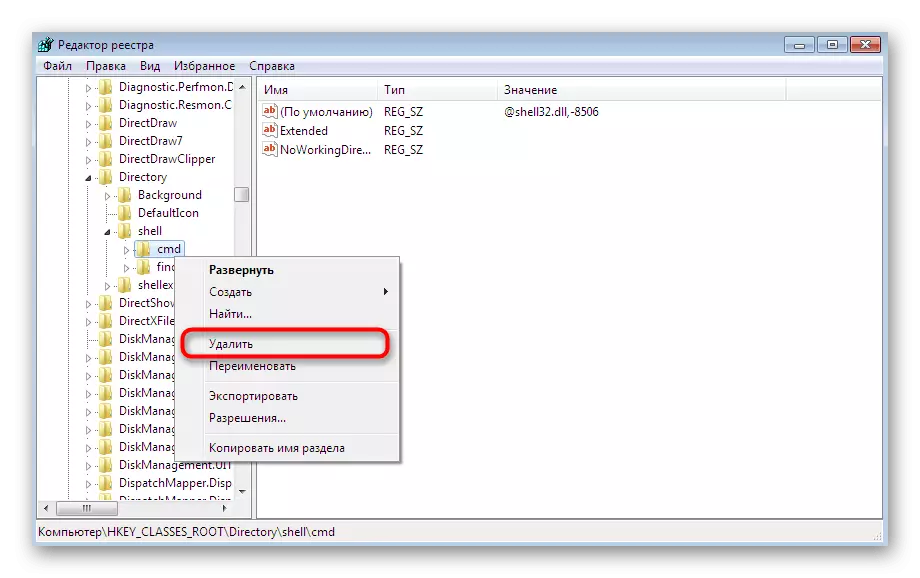
Αυτό θα μπορούσε να ολοκληρωθεί, αλλά προτείνουμε να κάνετε τον μέγιστο καθαρισμό από εσφαλμένες ρυθμίσεις χρησιμοποιώντας ένα τρίτο μέρος. Τώρα θα χρησιμοποιήσουμε για αυτό το γνωστό εργαλείο που ονομάζεται CCleaner.
- Μεταβείτε στον παραπάνω σύνδεσμο για να εξοικειωθείτε με αυτό το λογισμικό και να το κατεβάσετε από την επίσημη ιστοσελίδα. Μετά την εγκατάσταση και την πρώτη διαδρομή, μετακινήστε την ενότητα "Εργαλεία".
- Ανοίξτε την καρτέλα Μενού περιβάλλοντος.
- Βεβαιωθείτε ότι τα αρχεία "CMD" και "Find" λείπουν μεταξύ της λίστας όλων των πλήκτρων. Εάν τα βρείτε, αλλάξτε τις δύο τιμές για να "απενεργοποιήσετε".
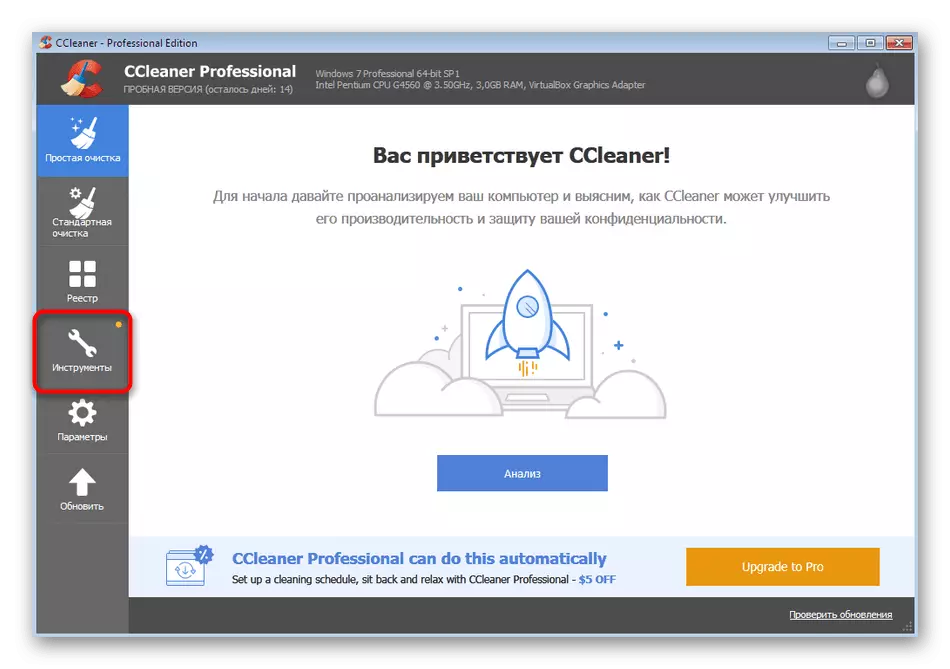
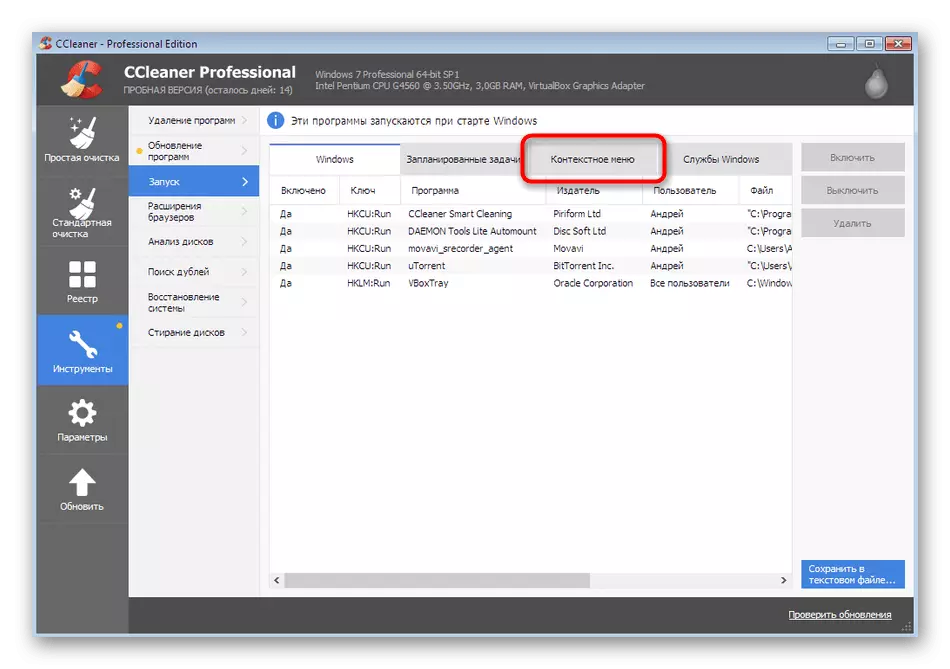

Μετά από αυτό, επανεκκινήστε επίσης τον υπολογιστή για να απενεργοποιήσετε μόνο τις παραμέτρους που απενεργοποιούνται. Τώρα μπορείτε να ελέγξετε με ασφάλεια την αποτελεσματικότητα της μεθόδου, να τρέχετε το πρόγραμμα ή το παιχνίδι.
Μέθοδος 6: Επαναφορά αρχείων συστήματος και συντομεύσεις
Βάζουμε αυτή τη μέθοδο σχεδόν στο πιο πρόσφατο μέρος, καθώς είναι αποτελεσματικό σε ένα μικρό αριθμό χρηστών. Με τον πρώτο τρόπο, θεωρήσαμε το εργαλείο διόρθωσης σφαλμάτων. Ωστόσο, δεν εγγυάται την αποκατάσταση των αρχείων συστήματος και τις ετικέτες επιτραπέζιων υπολογιστών, οπότε αυτές οι ενέργειες θα πρέπει να παραχθούν ανεξάρτητα. Τα ξεχωριστά υλικά στην ιστοσελίδα μας θα βοηθήσουν να αντιμετωπίσουν αυτό το καθήκον.Διαβάστε περισσότερα:
Επαναφορά αρχείων συστήματος στα Windows 7
Επαναφορά συντομεύσεων στην επιφάνεια εργασίας στα Windows
Μέθοδος 7: Επαναφορά συστήματος
Υπάρχει μια τέτοια πιθανότητα ότι κατά τη διάρκεια ορισμένων αποτυχιών ή εσφαλμένων ενεργειών από τον χρήστη, σημειώθηκε μια κρίσιμη βλάβη του λειτουργικού συστήματος. Μερικές φορές οδηγεί στο γεγονός ότι οι παραπάνω μέθοδοι καθόλου δεν βοηθούν στην επίλυση του προβλήματος που προκύπτουν. Διορθώστε ότι θα σας βοηθήσει να επαναφέρετε μόνο τις τυπικές ρυθμίσεις ή την επαναφορά σε αυτό το αντίγραφο ασφαλείας όταν λειτουργεί ακόμα σωστά. Διαβάστε περισσότερα για αυτό περαιτέρω.
Διαβάστε περισσότερα: Αποκατάσταση του συστήματος στα Windows 7
Τώρα ξέρετε τι να κάνετε όταν εμφανιστεί το σφάλμα "Αυτό το αρχείο δεν συσχετίζεται με το πρόγραμμα." Επιπλέον, πρέπει να σημειωθεί ότι με μια ενιαία περίπτωση, όταν το πρόβλημα συμβαίνει μόνο με ένα συγκεκριμένο λογισμικό, πρέπει να επανεγκατασταθεί, προ-διασπάται OS από όλα τα ίχνη του.
