
Παρά το γεγονός ότι τα διαθέσιμα κεφάλαια των Windows 10 είναι αρκετά για να κάνουν βασικές λειτουργίες σε τμήματα, ορισμένες ενέργειες με τη βοήθειά τους δεν είναι τόσο απλά. Το πιο χαρακτηριστικό των καθηκόντων αυτών είναι να αυξήσετε το διαμέρισμα του συστήματος: Εάν ενδιαφέρεστε για αυτή τη δράση, συνιστούμε να χρησιμοποιήσετε άλλες οδηγίες: πώς να αυξήσετε το δίσκο C λόγω του δίσκου D.
- Πώς να χωρίσετε το δίσκο στα παράθυρα που έχουν εγκατασταθεί 10 εργαλεία
- Δημιουργήστε ένα δίσκο D κατά την εγκατάσταση των Windows 10
- Πώς να διαχωρίσετε δίσκο χρησιμοποιώντας δωρεάν προγράμματα λογισμικού
- Οδηγίες βίντεο
Πώς να χωρίσετε το δίσκο σε τμήματα στα ήδη εγκατεστημένα Windows 10
Το πρώτο σενάριο, το οποίο θεωρούμε - OS είναι ήδη εγκατεστημένο στον υπολογιστή, όλα λειτουργούν, αλλά αποφασίστηκε η διαίρεση του σκληρού δίσκου του συστήματος σε δύο λογικά χωρίσματα. Μπορείτε να το κάνετε χωρίς προγράμματα.
- Κάντε δεξί κλικ στο κουμπί Έναρξη και επιλέξτε "Διαχείριση δίσκων". Μπορείτε επίσης να ξεκινήσετε αυτό το βοηθητικό πρόγραμμα πατώντας τα πλήκτρα των Windows (πλήκτρο με το έμβλημα) + R και εισάγετε το DiskMGMT.MSC στο παράθυρο "Εκτέλεση". Ανοίγει το βοηθητικό πρόγραμμα "Disc Manager".
- Στην κορυφή θα δείτε μια λίστα με όλα τα τμήματα (όγκοι). Στο κάτω μέρος - μια λίστα συνδεδεμένων φυσικών δίσκων. Εάν έχετε έναν φυσικό σκληρό δίσκο ή SSD στον υπολογιστή ή το φορητό υπολογιστή σας, πιθανότατα θα το δείτε στη λίστα (στο κάτω μέρος) με το όνομα "δίσκος 0 (μηδέν)". Ταυτόχρονα, στις περισσότερες περιπτώσεις, περιέχει ήδη πολλά (δύο ή τρία) χωρίσματα, μόνο ένα από τα οποία αντιστοιχεί μόνο στη μονάδα C. Μην αναλαμβάνετε δράση σε κρυφά τμήματα "χωρίς επιστολή" - περιέχουν δεδομένα bootloader των Windows 10 και δεδομένα ανάκτησης.
- Για να διαιρέσετε το δίσκο C στο C και D, κάντε δεξί κλικ στην κατάλληλη (στη μονάδα C) και επιλέξτε "Compress Tom".

- Από προεπιλογή, θα σας ζητηθεί να συμπιέσετε τον Tom (απελευθερώνοντας τον τόπο για δίσκο D, με άλλα λόγια) σε όλα τα διαθέσιμα δωρεάν χώρο στο σκληρό δίσκο. Δεν συνιστώ να το κάνετε αυτό - αφήνετε τουλάχιστον 10-15 gigabyte δωρεάν στο τμήμα συστήματος. Δηλαδή, αντί της προτεινόμενης αξίας, εισάγετε αυτόν τον εαυτό σας θεωρούν ότι είναι απαραίτητο για το δίσκο D. Στο παράδειγμά μου στο στιγμιότυπο οθόνης - 15.000 megabytes ή λίγο λιγότερο από 15 gigabytes. Κάντε κλικ στην επιλογή "Συμπίεση".

- Μια νέα μη διαφωμένη περιοχή δίσκου θα εμφανιστεί στη διαχείριση του δίσκου και ο δίσκος C θα μειωθεί. Κάντε κλικ στην περιοχή "Δεν διανέμεται" με το δεξί κλικ και επιλέξτε "Δημιουργία ενός απλού TOM", θα ξεκινήσει ο οδηγός δημιουργίας έντασης ήχου.
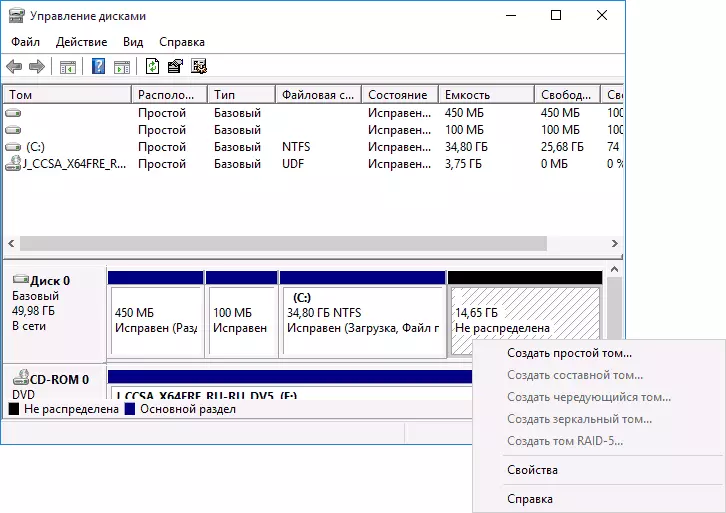
- Ο οδηγός ζητά το μέγεθος της νέας έντασης (εάν θέλετε να δημιουργήσετε μόνο τον δίσκο D, στη συνέχεια να αφήσετε το πλήρες μέγεθος), θα προσφέρουν να εκχωρήσετε μια επιστολή στο γράμμα (εάν το γράμμα D δεν είναι διαθέσιμο, το διάλυμα εμφανίζεται στο Οδηγίες βίντεο περαιτέρω) και διαμορφώστε το νέο τμήμα (αφήστε τις προεπιλεγμένες τιμές, αλλάξτε την ετικέτα κατά την κρίση του).

Μετά από αυτό, το νέο διαμέρισμα θα μορφοποιηθεί αυτόματα και θα τοποθετηθεί στο σύστημα με το γράμμα που καθορίσατε (εμφανίζεται στον αγωγό). Ετοιμος.
Σημείωση: Μερικές φορές, κατά τη συμπίεση της ενότητας, τα Windows 10 μπορούν να δείξουν πολύ μικρό μέγεθος που απελευθερώνεται χώρος, παρά το γεγονός ότι ο ελεύθερος χώρος είναι διαθέσιμος. Σε αυτή την περίπτωση, προτείνω να διαχωρίσετε το δίσκο στα εγκατεστημένα Windows 10 χρησιμοποιώντας ειδικά προγράμματα, όπως γράφτηκε στην τελευταία ενότητα αυτού του άρθρου.
Δημιουργία ενότητες κατά την εγκατάσταση των Windows 10
Διαχωρισμός δίσκων σε τμήματα είναι επίσης δυνατή με μια καθαρή εγκατάσταση των Windows 10 σε έναν υπολογιστή από μονάδα φλας ή δίσκο. Ωστόσο, πρέπει να σημειωθεί μια σημαντική απόχρωση: το κάνετε χωρίς να διαγράψετε δεδομένα από το διαμέρισμα του συστήματος δεν θα λειτουργήσει.
Κατά την εγκατάσταση του συστήματος, μετά την είσοδο (ή η είσοδος (ή η είσοδος στην ενεργοποίηση του άρθρου του Windows 10), επιλέξτε "Επιλογή εγκατάστασης", στο επόμενο παράθυρο θα επιλεγεί διαμέρισμα για εγκατάσταση, καθώς και εργαλεία για τη διαμόρφωση των τμημάτων.

Στην περίπτωσή μου, ο δίσκος C είναι το τμήμα 4 στο δίσκο. Για να κάνετε δύο διαμερίσματα, είναι απαραίτητο να διαγράψετε πρώτα το διαμέρισμα χρησιμοποιώντας το αντίστοιχο κουμπί παρακάτω, ως αποτέλεσμα, μετατρέπεται στον "κενό χώρο στο δίσκο".
Το δεύτερο βήμα είναι να επιλέξετε έναν κενό χώρο και κάντε κλικ στο "Δημιουργία", στη συνέχεια, ορίστε το μέγεθος του μελλοντικού δίσκου C ". Αφού δημιουργηθεί, θα έχουμε έναν ελεύθερο κενό χώρο, το οποίο με τον ίδιο τρόπο (χρησιμοποιώντας το "Create") μπορεί να μετατραπεί σε ένα δεύτερο τμήμα δίσκου.

Συνιστώ επίσης, αφού δημιουργήσετε ένα δεύτερο διαμέρισμα, επιλέξτε το και κάντε κλικ στο "Format" (διαφορετικά ενδέχεται να μην εμφανίζεται στον εξερευνητή μετά την εγκατάσταση των Windows 10 και θα πρέπει να το διαμορφώσει και να αντιστοιχίσει ένα γράμμα δίσκου μέσω μονάδων δίσκου).
Και τέλος, επιλέξτε πρώτα την ενότητα που δημιουργήθηκε, πατήστε το κουμπί "Επόμενο" για να συνεχίσετε την εγκατάσταση του συστήματος στο δίσκο C.
Προγράμματα για διαχωρισμό δίσκων σε τμήματα
Εκτός από τα εργαλεία των Windows, υπάρχουν πολλά προγράμματα για να συνεργαστείτε με χωρίσματα σε δίσκους. Από τα καλά αποδεδειγμένα δωρεάν προγράμματα αυτού του είδους, μπορώ να συστήσω Aomei Partition Assistant Δωρεάν (δωρεάν και στη ρωσική) και Minitool Wizard Wizard δωρεάν. Στο παρακάτω παράδειγμα, σκεφτείτε να χρησιμοποιήσετε το πρώτο από τα συγκεκριμένα προγράμματα.

Στην πραγματικότητα, ο Σπλιτ ο δίσκος στον βοηθό διαμερίσματος Aomei είναι πολύ απλό (παρά το γεγονός ότι το στοιχείο διαχωρισμού διαχωρισμού δεν είναι διαθέσιμο στις τελευταίες εκδόσεις της δωρεάν έκδοσης του προγράμματος), η παραγγελία έχει ως εξής:
- Εγκαταστάθηκε το πρόγραμμα (από την επίσημη ιστοσελίδα https://www.aomeitech.com/aome-partition-assistant.html) και το ξεκίνησε.
- Το δίσκο (τμήμα) που πρόκειται να χωριστεί σε δύο.
- Στα αριστερά στο μενού επιλέξτε το στοιχείο "Αλλαγή / μετακίνηση".
- Εγκαταστάσατε ένα νέο μέγεθος για την αρχική ενότητα με το ποντίκι, μετακινώντας τον διαχωριστή ή εισάγετε τον αριθμό σε gigabytes. Πιέζεται περίπου.
- Επέλεξε τον άνεργο χώρο που εμφανίστηκε και πατήσετε το "Δημιουργία μιας ενότητας" στα αριστερά.
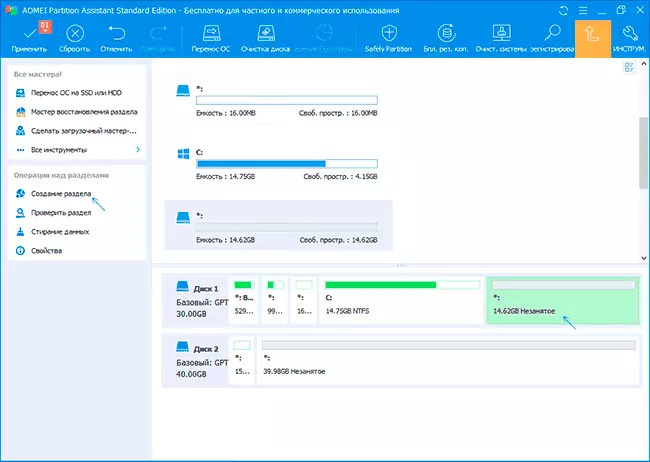
- Πατώντας το κουμπί "Εφαρμογή" στο παραπάνω αριστερό, επιβεβαίωσε την επανεκκίνηση του υπολογιστή, περίμενε όταν ολοκληρωθεί η διαδικασία.
Εάν κάτι στη χρήση του προγράμματος παραμένει σαφές, η όλη διαδικασία εμφανίζεται σαφώς παρακάτω.
Τρόπος διαίρεσης HDD ή SSD σε οδηγίες βίντεο των Windows 10 -
Ελπίζω ότι οι προτεινόμενες μέθοδοι θα είναι αρκετές για την κατάστασή σας. Εάν, παρόλα αυτά, όταν χρησιμοποιείτε οποιαδήποτε από τις περιγραφείσες μεθόδους, θα έχετε προβλήματα - γράψτε και θα απαντήσω.
