
Από προεπιλογή, το UAC είναι ενεργοποιημένο και απαιτεί επιβεβαίωση για οποιεσδήποτε ενέργειες που μπορούν να επηρεάσουν το λειτουργικό σύστημα, ωστόσο, μπορείτε να απενεργοποιήσετε το UAC ή να διαμορφώσετε τις ειδοποιήσεις τους κατάλληλο για τον εαυτό της. Στο τέλος, οι οδηγίες έχουν επίσης ένα βίντεο, όπου εμφανίζονται και οι δύο τρόποι για να απενεργοποιήσετε τον έλεγχο λογαριασμού των Windows 10. Σημείωση: Εάν, ακόμη και όταν τα στοιχεία ελέγχου λογαριασμού είναι απενεργοποιημένα, ορισμένα από τα προγράμματα δεν ξεκινούν με το μήνυμα ότι ο διαχειριστής έχει μπλοκάρει το μήνυμα Εκτέλεση αυτής της εφαρμογής, το παρόν εγχειρίδιο θα πρέπει να βοηθήσει: το παράρτημα να μπλοκαριστεί για την προστασία στα Windows 10.
- Απενεργοποιήστε τον έλεγχο λογαριασμού στον πίνακα ελέγχου των Windows 10
- Αλλαγή ρυθμίσεων UAC στον επεξεργαστή μητρώου
- Απενεργοποίηση UAC στη γραμμή εντολών
- Πώς να απενεργοποιήσετε την παρακολούθηση λογαριασμού στον τοπικό επεξεργαστή πολιτικών ομάδων
- Οδηγίες βίντεο
Πώς να απενεργοποιήσετε την παρακολούθηση λογαριασμού στον πίνακα ελέγχου των Windows 10
Ο πρώτος τρόπος είναι να χρησιμοποιήσετε το κατάλληλο στοιχείο στον πίνακα ελέγχου των Windows 10 για να αλλάξετε τις ρυθμίσεις ελέγχου λογαριασμού.
- Ανοίξτε τον πίνακα ελέγχου, για αυτό μπορείτε να χρησιμοποιήσετε την αναζήτηση στη γραμμή εργασιών ή πατήστε τα πλήκτρα Win + R. παρουσιάζω Ελεγχος Και πιέστε το πλήκτρο ENTER. Και μπορείτε να πάτε αμέσως στο 4ο βήμα κάνοντας κλικ Win + R. και την εισαγωγή Userabcountcontroltings
- Στον πίνακα ελέγχου στην κορυφή δεξιά στο πεδίο "Προβολή" αντί για τα εικονίδια "Κατηγορία", και, στη συνέχεια, ανοίξτε το στοιχείο "Λογαριασμοί χρηστών".

- Στο επόμενο παράθυρο, κάντε κλικ στην επιλογή "Αλλαγή ρυθμίσεων ελέγχου λογαριασμού".

- Στη συνέχεια, μπορείτε να ρυθμίσετε χειροκίνητα τις παραμέτρους UAC ή να απενεργοποιήσετε τον έλεγχο λογαριασμού των Windows 10, αρκεί να επιλέξετε μία από τις επιλογές για τη λειτουργία της UAC, καθένα από τα οποία εξηγείται περαιτέρω.

Πιθανές επιλογές για την παρακολούθηση των λογαριασμών στον πίνακα ελέγχου από την κορυφή προς τα κάτω:
- Ενημερώστε πάντοτε πότε οι εφαρμογές προσπαθούν να εγκαταστήσουν λογισμικό ή όταν αλλάζουν παραμέτρους υπολογιστών - Η ασφαλέστερη επιλογή, με οποιαδήποτε ενέργεια που μπορεί να αλλάξει κάτι, καθώς και με ενέργειες τρίτου μέρους, θα λάβετε μια ειδοποίηση για αυτό. Οι συμβατικοί χρήστες (όχι διαχειριστές) θα πρέπει να εισαγάγουν έναν κωδικό πρόσβασης για να επιβεβαιώσουν τη δράση.
- Θέλω μόνο όταν προσπαθείτε να κάνετε αλλαγές στον υπολογιστή - Αυτή η παράμετρος είναι εγκατεστημένα τα Windows 10 από προεπιλογή. Αυτό σημαίνει ότι μόνο οι δράσεις των προγραμμάτων που ελέγχονται, αλλά όχι τις ενέργειες του χρήστη.
- Θέλω μόνο όταν προσπαθείτε να κάνετε αλλαγές στον υπολογιστή (Μην σκουραίνει την επιφάνεια εργασίας). Η διαφορά από το προηγούμενο σημείο είναι ότι η επιφάνεια εργασίας δεν είναι σκοτεινό και δεν έχει αποκλειστεί ότι σε ορισμένες περιπτώσεις (ιούς, trojans) μπορεί να είναι μια απειλή για την ασφάλεια.
- Μην μου κοινοποιήσει - UAC είναι άτομα με ειδικές ανάγκες και δεν ενημερώνουν για οποιαδήποτε μεταβολή των παραμέτρων του υπολογιστή που ξεκίνησε από εσάς ή προγράμματα.
Αν αποφασίσετε να απενεργοποιήσετε τον έλεγχο λογαριασμού των Windows 10, η οποία δεν είναι ασφαλή πρακτική, στο μέλλον θα πρέπει να είναι πολύ προσεκτικοί, δεδομένου ότι όλα τα προγράμματα θα έχουν την ίδια πρόσβαση στο σύστημα, όπως μπορείτε, ενώ τη λογιστική των λογαριασμών δεν θα αναφέρει αν κάποια από αυτά μπορεί να επηρεάσει τη λειτουργία του συστήματος. Με άλλα λόγια, αν ο λόγος για την αποσύνδεση του UAC είναι μόνο ότι «σταματάει», σας συνιστώ ανεπιφύλακτα ενεργοποιήσετε ξανά.
Αλλαγή ρυθμίσεων ελέγχου λογαριασμού του Επεξεργαστή Μητρώου
Αποσυνδέστε UAC και επιλέγοντας κάποια από τις τέσσερις επιλογές για την παρακολούθηση 10 λογαριασμούς των Windows είναι δυνατή και η χρήση του επεξεργαστή μητρώου (για να ξεκινήσει Πατήστε Win + R στο πληκτρολόγιο και πληκτρολογήστε Regedit).
Οι παράμετροι λειτουργίας UAC καθορίζεται από τρία κλειδιά μητρώου που βρίσκεται στο τμήμα
HKEY_LOCAL_MACHINE \ SOFTWARE \ Microsoft \ Windows \ CurrentVersion \ Policies \ System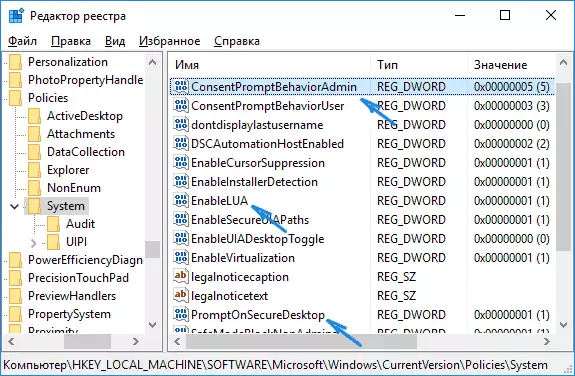
Πλοήγηση σε αυτό το τμήμα και να βρούμε τις ακόλουθες παραμέτρους DWORD στη δεξιά πλευρά του παραθύρου: Promptonsecuredesktop., Enablelua., ConsentpromptBehavioradmin. . Για τον έλεγχο πλήρους απενεργοποίησης του λογαριασμού, αρκεί να αλλάξετε την τιμή της παραμέτρου Enablelua. επί 0 (Μηδέν), κλείστε τον επεξεργαστή μητρώου και ξεκινήστε πάλι τον υπολογιστή.
Ωστόσο, όταν αλλάζετε τις παραμέτρους UAC στον πίνακα ελέγχου, τα Windows 10 το ίδιο λειτουργεί με τρεις παραμέτρους ταυτόχρονα και καθιστά κάπως διαφορετικά (αν και η προηγούμενη μέθοδος είναι ευκολότερη και γρηγορότερη). Στη συνέχεια, θα φέρει τις αξίες του καθενός από τα βασικά PromptonsecureDesktop, Enablelua, ConsentpromptBehavioradmin με την ίδια σειρά όπως αυτές καθορίζονται για τις διάφορες επιλογές για τον έλεγχο τον έλεγχο του λογαριασμού.
- Πάντα κοινοποιήσει - 1, 1, 2, αντίστοιχα.
- Ειδοποίηση όταν προσπαθείτε να αλλάξετε τις παραμέτρους (προεπιλεγμένες τιμές) - 1, 1, 5.
- Ειδοποίηση χωρίς εξασθένιση της οθόνης - 0, 1, 5.
- Απενεργοποίηση UAC και να μην κοινοποιήσουν - 0, 1, 0.
Απενεργοποίηση UAC για την γραμμή εντολών
Ένας γρήγορος τρόπος να ελέγξει πλήρως απενεργοποιήσετε το λογαριασμό - χρησιμοποιήστε τη γραμμή εντολών για να το κάνετε αυτό:- Εκτελέστε τη γραμμή εντολών εξ ονόματος του διαχειριστή, στα Windows 10, μπορείτε να αρχίσετε να πληκτρολογείτε "γραμμή εντολών" για να αναζητήσετε στη γραμμή εργασιών και όταν χρειάζεστε το επιθυμητό αποτέλεσμα - είτε κάντε κλικ στο δεξί κουμπί του ποντικιού και επιλέξτε το επιθυμητό στοιχείο μενού, ή επιλέξτε "Εκτέλεση για λογαριασμό του διαχειριστή" στον πίνακα στα δεξιά.
- Εισαγάγετε την εντολή (πατώντας Enter μετά την είσοδο μετά την είσοδο) reg Προσθήκη HKLM \ Software \ Microsoft \ Windows \ Currentversion \ Πολιτικές \ System / V EnableLua / T REG_DWORD / D 0 / F
- Κλείστε τη γραμμή εντολών και επανεκκινήστε τον υπολογιστή ή το φορητό υπολογιστή.
Στην ουσία, αυτή η μέθοδος είναι μια επιλογή μιας μεθόδου με τον επεξεργαστή μητρώου, το οποίο περιγράφεται παραπάνω: απλά η επιθυμητή παράμετρος ποικίλλει χρησιμοποιώντας την καθορισμένη εντολή.
Πώς να απενεργοποιήσετε την παρακολούθηση του λογαριασμού UAC στον τοπικό επεξεργαστή πολιτικών των Windows 10
Αυτή η μέθοδος είναι κατάλληλη για Windows 10 Pro και Enterprise, όπου υπάρχει ο επεξεργαστής της πολιτικής τοπικής ομάδας. Τα βήματα θα είναι τα εξής:
- Πλήκτρα πατήστε Win + R. στο πληκτρολόγιο, εισάγετε gpedit.msc. Και πιέστε το πλήκτρο ENTER.
- Στον συντάκτη, μεταβείτε στην ενότητα "Διαμόρφωση υπολογιστών" - "Διαμόρφωση των Windows" - "Ρυθμίσεις ασφαλείας" - "Τοπικές πολιτικές" - "Ρυθμίσεις ασφαλείας".
- Στο δεξί παράθυρο, βρείτε τον "Έλεγχος λογαριασμού: Όλοι οι διαχειριστές λειτουργούν στη λειτουργία έγκρισης διαχειριστή" και κάντε διπλό κλικ σε αυτό.

- Ρυθμίστε την παράμετρο στην τιμή "Απενεργοποιημένη" και κάντε κλικ στο OK.
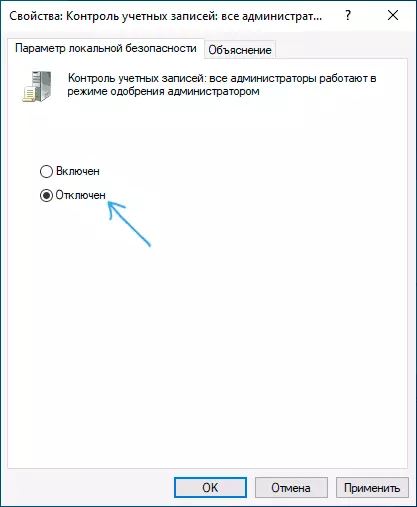
Η επανεκκίνηση του υπολογιστή συνήθως δεν απαιτείται.
βίντεο
Θα θυμηθώ ξανά: Δεν συνιστώ να απενεργοποιήσετε τον έλεγχο του λογαριασμού σας σε Windows 10 ή άλλες εκδόσεις του λειτουργικού συστήματος, εκτός αν γνωρίζετε απολύτως ακριβώς τι χρειάζεστε, και είστε ένας έμπειρος χρήστης.
