
Σε αυτή την αναθεώρηση, πώς να ξεκινήσετε τους ενσωματωμένους Windows Editor Video Windows 10 και σχετικά με τις δυνατότητές του που είναι με κάποια πιθανότητα είναι σε θέση να ενδιαφέρουν τον αρχάριο χρήστη που χρειάζεται να κόβει ή να συνδέει βίντεο, να προσθέσει μουσική, κείμενο και εφέ. Εάν πρέπει να εκτελέσετε πιο σοβαρές εργασίες επεξεργασίας, συνιστούμε αυτό το άρθρο από τις καλύτερες δωρεάν επεξεργασίες βίντεο, μπορείτε επίσης να σας ενδιαφέρουν το Android Video Edits.
- Χρησιμοποιώντας τον επεξεργαστή βίντεο των Windows 10
- Επισκόπηση βίντεο
Χρησιμοποιώντας τον επεξεργαστή βίντεο των Windows 10
Μπορείτε να εκτελέσετε τον ενσωματωμένο επεξεργαστή βίντεο των Windows 10 που μπορείτε, με τους ακόλουθους τρόπους:
- Βρείτε το σημείο επεξεργασίας βίντεο στο μενού Έναρξη (αλλά θεωρείτε ότι στις πρώτες εκδόσεις του συστήματος απουσιάζει στην καθορισμένη θέση).
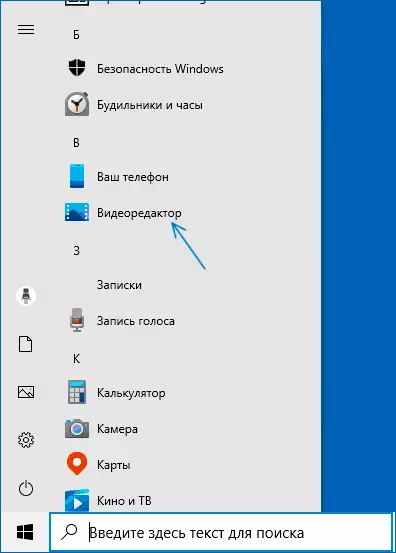
- Κάντε δεξί κλικ σε οποιοδήποτε βίντεο και επιλέξτε "Άνοιγμα χρησιμοποιώντας" - "Φωτογραφίες", στη συνέχεια κάντε κλικ στο κουμπί "Αλλαγή και δημιουργία" στο παράθυρο που ανοίγει την εφαρμογή και επιλέξτε την επιθυμητή ενέργεια στο μενού: Δημιουργία βίντεο με κείμενο, δημιουργήστε βίντεο με κείμενο, Προσθέστε μουσική και άλλα.
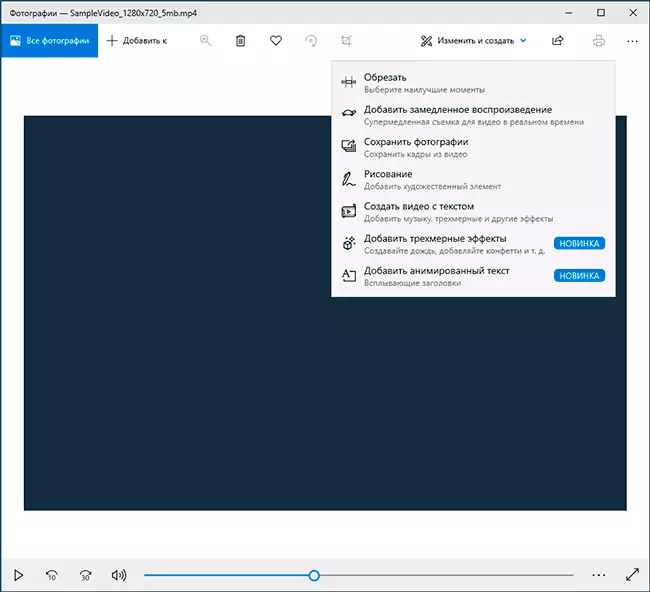
- Από το μενού Έναρξη (ή με οποιοδήποτε άλλο τρόπο), εκτελέστε την ενσωματωμένη εφαρμογή "Φωτογραφίες" και, στη συνέχεια, επιλέξτε το στοιχείο "Video Editor" στο κύριο μενού (εάν δεν εμφανίζεται, κάντε κλικ στο κουμπί "Advanced" και, στη συνέχεια, επιλέξτε το Επιθυμητό στοιχείο).
- Επίσης στην εφαρμογή "Φωτογραφίες", μπορείτε να ανοίξετε το μενού και στη συνέχεια να δημιουργήσετε ένα νέο πρόγραμμα βίντεο ή, εάν το επιθυμείτε, δημιουργήστε αυτόματο βίντεο με μουσική (για παράδειγμα, από τις φωτογραφίες σας).
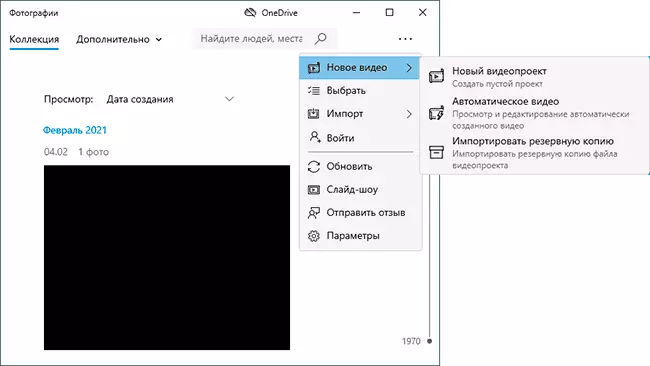
Στη συνέχεια, η χρήση του επεξεργαστή βίντεο των Windows 10 θα ληφθεί υπόψη κατά τη δημιουργία ενός έργου βίντεο από ένα "καθαρό φύλλο" - μετά την έναρξη της πρώτης, τρίτης ή τέταρτης μεθόδου.
Η διαδικασία χρήσης στην περίπτωση αυτή θα είναι η εξής:
- Κάντε κλικ στο κουμπί "Νέο Έργο Βίντεο".
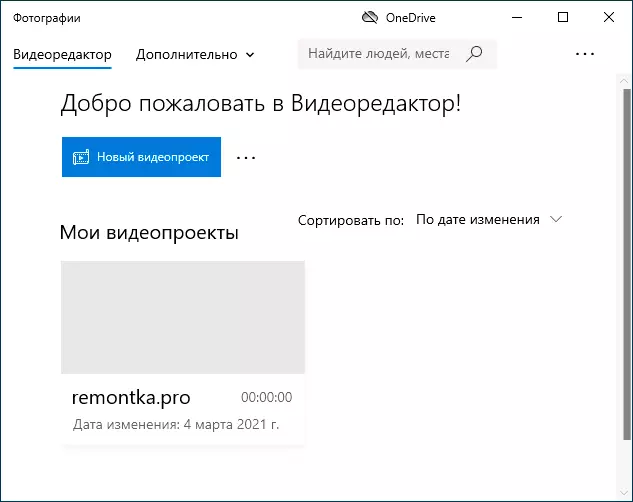
- Καθορίστε το όνομα για το βίντεο που δημιουργείται.
- Στην ενότητα "Βιβλιοθήκη έργων", κάντε κλικ στο κουμπί Προσθήκη και προσθέστε αρχεία βίντεο, φωτογραφιών και εικόνων, η μουσική που θα χρησιμοποιηθεί στο έργο σας.
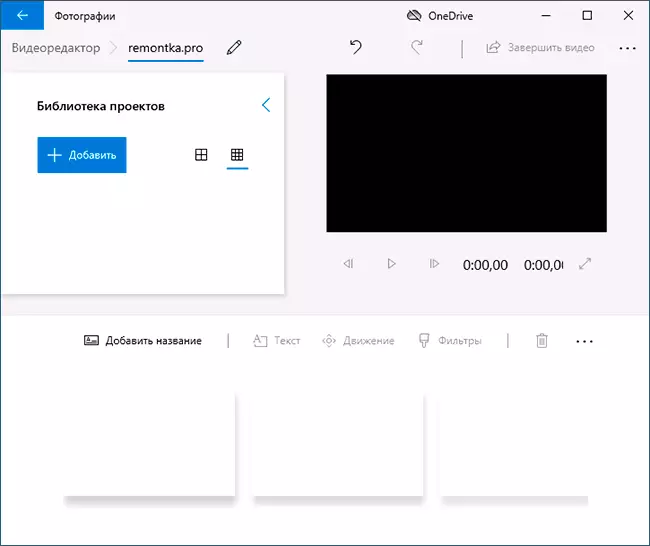
- Αφού προστεθούν τα επιθυμητά στοιχεία, μπορείτε να τα επιλέξετε στη βιβλιοθήκη του έργου και να μεταφέρετε στο κάτω μέρος του επεξεργαστή βίντεο έτσι ώστε να τα κανονίσετε με τη σειρά που απαιτείται για εσάς (η διαδικασία εμφανίζεται παρακάτω στην αναθεώρηση του επεξεργαστή).
- Κάνοντας κλικ στο κουμπί "TRIM", "DIVIDE", "Κείμενο" ή "κίνημα", μπορείτε να εκτελέσετε τις κατάλληλες ενέργειες στο βίντεο ή την εικόνα που διατίθενται στο κάτω μέρος του επεξεργαστή βίντεο.
- Δώστε προσοχή στα δύο κουμπιά μενού: Το κάτω μέρος λειτουργεί με το επισημασμένο κομμάτι βίντεο, η κορυφή - σας επιτρέπει να αλλάξετε τις παραμέτρους ολόκληρου του τελικού βίντεο (προσθέστε μουσική φόντου, να αλλάξετε τον λόγο διαστάσεων). Μπορούν να είναι χρήσιμοι εάν τα στοιχεία δεν τοποθετούνται στο παράθυρο του επεξεργαστή βίντεο - με ένα στενό παράθυρο, μέρος των κουμπιών ελέγχου κρυμμένα σε αυτά τα μενού.
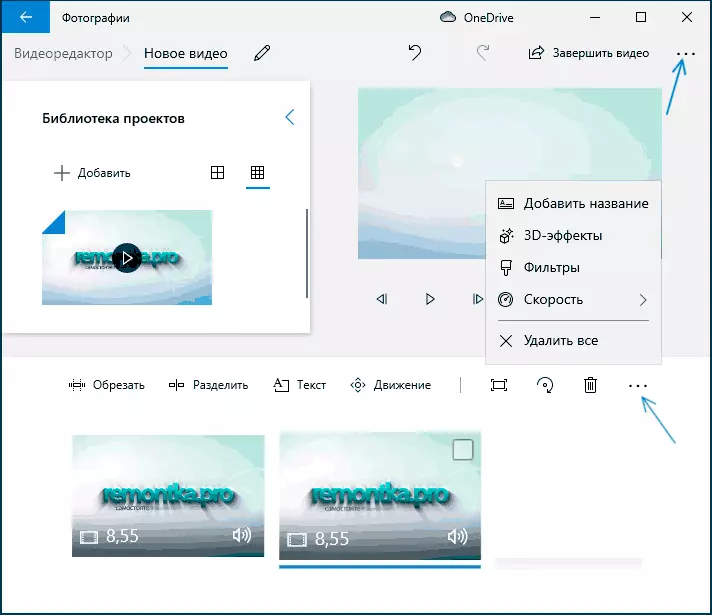
- Η χρήση εργαλείων εργασίας βίντεο εφαρμόζεται έτσι ώστε να είναι κατανοητό ακόμη και στον αρχικό χρήστη. Για παράδειγμα, στην επόμενη εικόνα - Προσθέστε ένα κινούμενο κείμενο στο τρέχον βίντεο: Επιλέξτε το πρότυπο, εισάγετε το κείμενο, με τη βοήθεια των δεικτών, καθορίζουμε, σε ποιο τμήμα τμήματος πρέπει να δείξει κείμενο και η ενότητα "Δομή" χρησιμεύει για να το εντοπίσετε στο πλαίσιο.
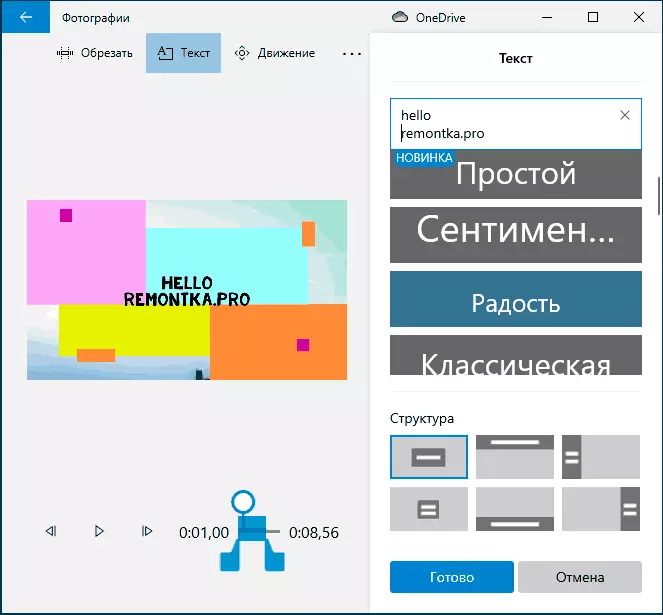
- Στη συνέχεια - το παράθυρο "φίλτρα" για να προσθέσετε ένα αποτέλεσμα στο ειδικό βίντεο, επίσης τίποτα περίπλοκο.
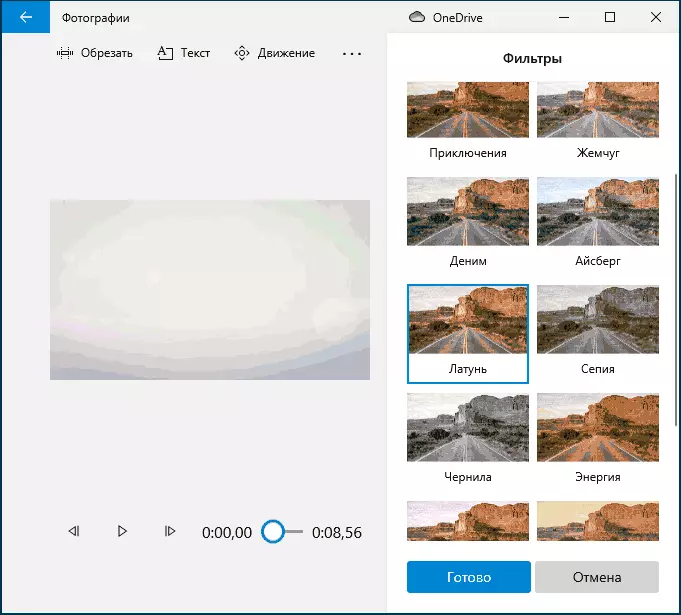
- Χρησιμοποιώντας το στοιχείο 3D-Effects, μπορείτε να προσθέσετε κάτι πάνω στο βίντεό σας, τα αποτελέσματα περιλαμβάνουν και ήχο, τα οποία μπορούν να απενεργοποιηθούν.
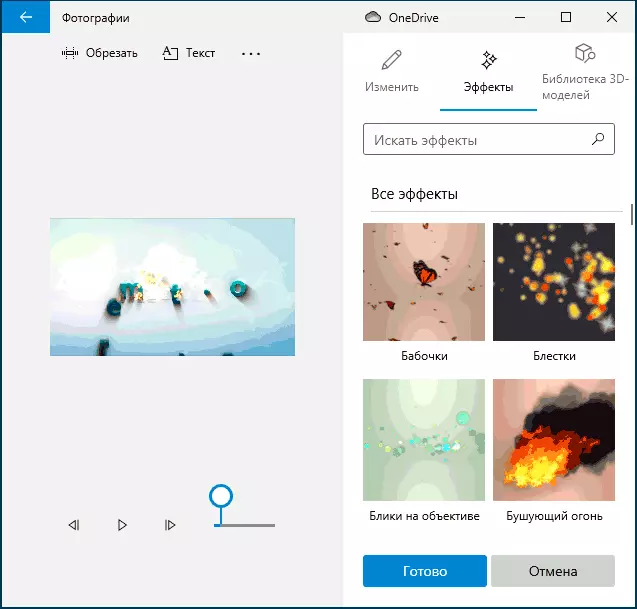
- Επιπλέον, συνιστούμε να εξερευνήσετε το μενού περιβάλλοντος που ανοίγει όταν κάνετε κλικ στο δεξί κλικ στο κομμάτι του βίντεό σας παρακάτω.
Όλες οι ενέργειες που εκτελείτε αποθηκεύονται στο αρχείο έργου που είναι διαθέσιμο για μεταγενέστερη επεξεργασία, αλλά δεν είναι ένα αρχείο βίντεο που μπορείτε να μοιραστείτε.
Εάν θέλετε να αποθηκεύσετε το έτοιμο βίντεο, με τη μορφή ενός αρχείου MP4 (είναι διαθέσιμη μόνο αυτή η μορφή), κάντε κλικ στο κουμπί "Κάντε κλικ στο κουμπί" Κάντε κλικ στο πάνω δεξιά, καθορίστε την ανάλυση βίντεο (μπορείτε να ανοίξετε την επιλογή "Advanced "Και ενεργοποιήστε την ταχύτητα κωδικοποίησης βίντεο εξοπλισμού) και, στη συνέχεια, κάντε κλικ στην επιλογή" Εξαγωγή ".
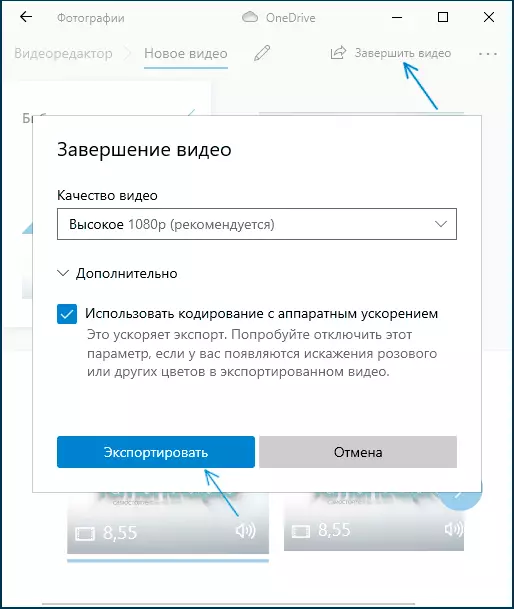
Αφού πιέσετε το κουμπί, θα χρειαστεί να καθορίσετε τον τόπο εξοικονόμησης του τελικού βίντεο και να περιμένετε την ολοκλήρωση των εξαγωγών: Σκεφτείτε ότι σε ορισμένες περιπτώσεις μπορεί να χρειαστεί πολύς χρόνος. Μετά την ολοκλήρωση της διαδικασίας, το έτοιμο βίντεο θα ανοίξει αυτόματα.
Επισκόπηση βίντεο
Σύνοψη, ο ενσωματωμένος επεξεργαστής βίντεο των Windows 10 είναι ένα χρήσιμο πράγμα για έναν συνηθισμένο χρήστη (όχι ένας μηχανικός επεξεργασίας βίντεο), ο οποίος χρειάζεται τη δυνατότητα να "τυφλώνει γρήγορα και εύκολα" ένα όμορφο βίντεο για προσωπικούς σκοπούς, χωρίς να χρειάζεται να μελετήσει Προγράμματα επεξεργασίας βίντεο τρίτου μέρους.
