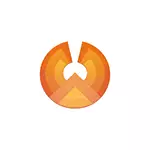
Σε αυτή την περίληψη της εγκατάστασης του Phoenix OS, της χρήσης και των βασικών ρυθμίσεων αυτού του λειτουργικού συστήματος με βάση το Android (ρεύμα στο χρόνο - 7.1, επιλογή και 5.1), σχεδιασμένο με τέτοιο τρόπο ώστε η χρήση του να είναι βολική στους απλούς υπολογιστές και τους φορητούς υπολογιστές. Σχετικά με άλλες παρόμοιες επιλογές στο άρθρο: Πώς να εγκαταστήσετε το Android σε έναν υπολογιστή ή φορητό υπολογιστή.
Phoenix OS Interface, άλλα χαρακτηριστικά
Πριν μετακινηθείτε στο θέμα της εγκατάστασης και της εκτέλεσης αυτού του λειτουργικού συστήματος, για λίγο για τη διασύνδεσή του, ώστε να είναι σαφές τι είναι.
Όπως ήδη σημειωθεί, το κύριο πλεονέκτημα του Phoenix OS σε σύγκριση με το καθαρό Android X86 είναι ότι είναι "ακονισμένο" υπό βολική χρήση σε συνηθισμένους υπολογιστές. Αυτό είναι ένα πλήρες λειτουργικό σύστημα Android, αλλά με μια γνωστή διεπαφή επιφάνειας εργασίας.
- Το Phoenix OS παρέχει μια πλήρη επιφάνεια εργασίας και ένα είδος μενού εκκίνησης.
- Ανακυκλωμένη διεπαφή ρυθμίσεων (αλλά μπορείτε να ενεργοποιήσετε τις τυπικές ρυθμίσεις του Android χρησιμοποιώντας το διακόπτη των φυσικών ρυθμίσεων.
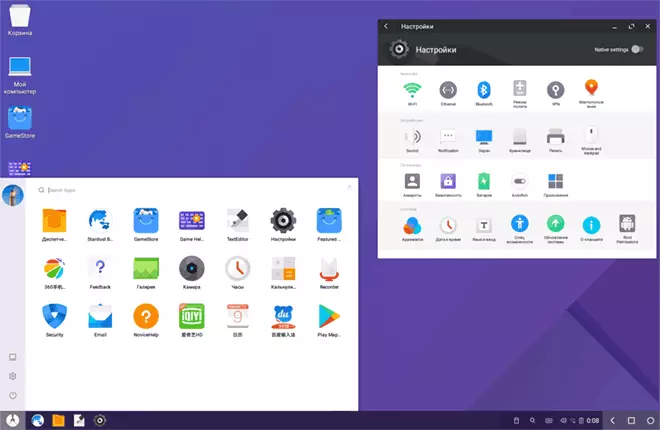
- Ειδοποιήσεις πίνακα που κατασκευάζονται σε στυλ των Windows
- Ο ενσωματωμένος διαχειριστής αρχείων (ο οποίος μπορεί να ξεκινήσει στο εικονίδιο "Ο υπολογιστής μου") μοιάζει με έναν γνωστό αγωγό.
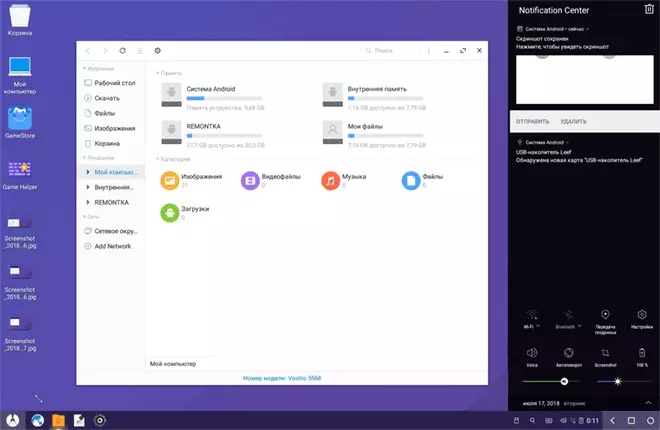
- Η λειτουργία του ποντικιού (δεξί κλικ, κύλιση και παρόμοιες λειτουργίες) είναι παρόμοιοι με αυτούς για το επιτραπέζιο λειτουργικό σύστημα.
- Το NTFS υποστηρίζεται για εργασία με δίσκους των Windows.
Φυσικά, υπάρχει επίσης η υποστήριξη της ρωσικής γλώσσας - τόσο διασύνδεση όσο και εισροών (ωστόσο θα πρέπει να διαμορφωθεί, αλλά περαιτέρω στο άρθρο θα αποδειχθεί όπως είναι).
Εγκατάσταση του Phoenix OS
Στην επίσημη ιστοσελίδα http://www.phoenixos.com/en_ru/download_x86 αντιπροσωπεύεται από το Phoenix OS με βάση το Android 7.1 και 5.1 και το καθένα είναι διαθέσιμο για λήψη σε δύο εκδόσεις: ως κανονικό πρόγραμμα εγκατάστασης για τα Windows και ως εκκίνηση ISO Εικόνα (υποστήριξη και φόρτωση UEFI και BIOS / Legacy).- Το πλεονέκτημα του εγκαταστάτη είναι ένα πολύ απλό εγκατάσταση του Phoenix OS ως ένα δεύτερο λειτουργικό σύστημα σε έναν υπολογιστή και εύκολη αφαίρεση. Όλα αυτά χωρίς δίσκους μορφοποίησης / διαχωριστικά.
- Τα πλεονεκτήματα της εικόνας ISO είναι η δυνατότητα εκτέλεσης του Phoenix OS από μια μονάδα flash χωρίς να εγκατασταθεί σε έναν υπολογιστή και να δούμε τι είναι. Εάν θέλετε να δοκιμάσετε αυτήν την επιλογή - απλά κατεβάστε την εικόνα, γράψτε στη μονάδα Flash USB (για παράδειγμα, στο Rufus) και κατεβάστε τον υπολογιστή από αυτό.
Σημείωση: Ο εγκαταστάτης έχει επίσης τη δημιουργία της μονάδας φλας Phoenix OS Boot - απλά εκτελέστε το στοιχείο U-Disk στο κύριο μενού.
Οι απαιτήσεις συστήματος Phoenix OS στον επίσημο ιστότοπο δεν είναι πολύ ακριβείς, αλλά η γενική ουσία τους καταλήγει στην ανάγκη για έναν επεξεργαστή Intel όχι μεγαλύτερη από 5 χρόνια και τουλάχιστον 2 GB μνήμης RAM. Από την άλλη πλευρά, υποθέτω ότι το σύστημα θα ξεκινήσει στον πυρήνα της Intel της 2ης ή 3ης γενιάς (το οποίο είναι άνω των 5 ετών).
Χρησιμοποιήστε το Phoenix OS Installer για να εγκαταστήσετε το Android σε έναν υπολογιστή ή φορητό υπολογιστή
Όταν χρησιμοποιείτε το πρόγραμμα εγκατάστασης (EXE PhoenixosInstaller αρχείο από την επίσημη τοποθεσία), τα βήματα θα είναι τα εξής:
- Εκτελέστε τον εγκαταστάτη και επιλέξτε "Εγκατάσταση".
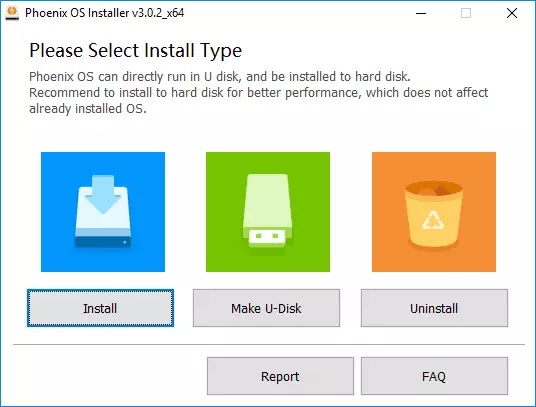
- Καθορίστε το δίσκο στον οποίο θα εγκατασταθεί το λειτουργικό σύστημα Phoenix (δεν θα μορφοποιηθεί ή η καταιγίδα, το σύστημα θα βρίσκεται σε ξεχωριστό φάκελο).
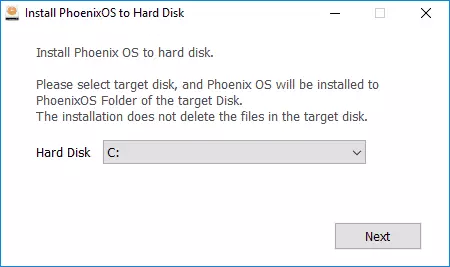
- Καθορίστε το μέγεθος της "εσωτερικής μνήμης του Android", το οποίο θέλετε να επισημάνετε το σύστημα που είναι εγκατεστημένο το σύστημα.
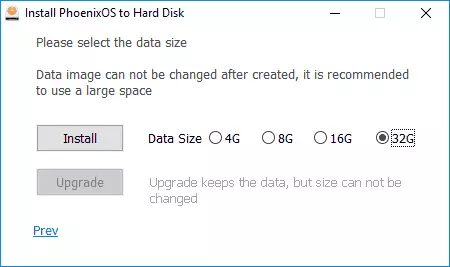
- Κάντε κλικ στο κουμπί "Εγκατάσταση" και περιμένετε την εγκατάσταση.
- Εάν εγκαταστήσετε το PHOENIX OS σε έναν υπολογιστή με UEFI, θα σας υπενθυμίσει επίσης ότι η ασφαλής εκκίνηση πρέπει να αποσυνδεθεί.
Μετά την ολοκλήρωση της εγκατάστασης, μπορείτε να κάνετε επανεκκίνηση του υπολογιστή και, κατά πάσα πιθανότητα, θα δείτε ένα μενού με μια επιλογή που το OS Download είναι Windows ή Phoenix OS. Εάν το μενού δεν εμφανίζεται και το φορτίο των Windows ξεκίνησε αμέσως, επιλέξτε το λειτουργικό σύστημα Phoenix που αρχίζει να χρησιμοποιεί το μενού εκκίνησης ενώ ενεργοποιείται ο υπολογιστής ή φορητός υπολογιστής.
Σχετικά με την πρώτη ενεργοποίηση και τη διαμόρφωση της ρωσικής γλώσσας στην ενότητα "PHOENIX OS Basic Settings" στις οδηγίες.
Εκτελέστε ή εγκαταστήστε το PHOENIX OS από μια μονάδα flash
Εάν έχετε επιλέξει τη χρήση της μονάδας εκκίνησης εκκίνησης, στη συνέχεια, κατά τη λήψη από αυτό θα έχετε δύο επιλογές δράσης - εκκίνηση χωρίς εγκατάσταση (εκτελέστε το Phoenix OS χωρίς εγκατάσταση) και εγκατάσταση σε έναν υπολογιστή (εγκαταστήστε το Phoenix OS στο Harddisk).
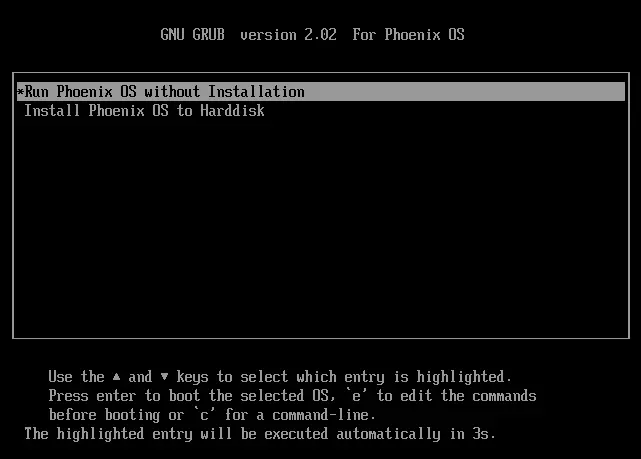
Εάν η πρώτη επιλογή είναι πιο πιθανό να προκαλέσει ερωτήσεις, το δεύτερο είναι πιο περίπλοκο από την εγκατάσταση χρησιμοποιώντας το πρόγραμμα εγκατάστασης EXE. Δεν θα το συνιστούσα στους αρχάριους χρήστες που δεν γνωρίζουν τις αποστολές διαφόρων χωρισμάτων στον σκληρό δίσκο, όπου βρίσκεται ο φορτωτής του τρέχοντος λειτουργικού συστήματος και οι λεπτομέρειες, δεν υπάρχει μικρή πιθανότητα να βλάψουν τον κύριο φορτωτή συστήματος.
Σε γενικές γραμμές, η διαδικασία αποτελείται από τα ακόλουθα βήματα (και πολύ παρόμοια με την εγκατάσταση του Linux ως το δεύτερο λειτουργικό σύστημα):
- Επιλογή τμήματος για εγκατάσταση. Εάν είναι επιθυμητό, αλλάξτε το σήμα δίσκου.
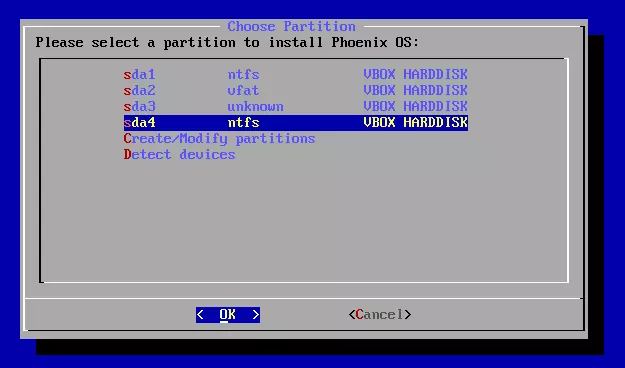
- Εάν είναι επιθυμητό, η μορφοποίηση του τμήματος.
- Επιλογή μιας ενότητας Για να καταγράψετε το Phoenix OS Bootloader, εάν το επιθυμείτε, μορφοποίηση μιας ενότητας.
- Εγκατάσταση και δημιουργία εικόνας "εσωτερικής μνήμης".
Δυστυχώς, δεν είναι δυνατόν να περιγραφεί αυτή η μέθοδος στο πλαίσιο της τρέχουσας εντολής λεπτομερέστερα στο πλαίσιο της τρέχουσας εντολής, πάρα πολλές αποχρώσεις που εξαρτώνται από την τρέχουσα διαμόρφωση, χωρίσματα, τύπο φόρτωσης.
Εάν εγκαταστήσετε το δεύτερο λειτουργικό σύστημα, διαφορετικό από τα Windows - μια απλή εργασία, εύκολο να αντιμετωπίσετε εδώ. Αν όχι, τότε προσέξτε (είναι εύκολο να πάρετε ένα αποτέλεσμα όταν μόνο το OS Phoenix θα φορτωθεί ή δεν υπάρχει ούτε ένα από τα συστήματα) και ίσως καλύτερα να καταφύγετε στην πρώτη μέθοδο εγκατάστασης.
Phoenix OS βασικές ρυθμίσεις
Η πρώτη εκτόξευση του λειτουργικού συστήματος Phoenix εμφανίζεται αρκετό καιρό ("κρεμασμένο" στο σύστημα αρχικοποίηση λίγων λεπτών) και το πρώτο πράγμα που βλέπετε είναι μια οθόνη με επιγραφές στα κινέζικα. Επιλέξτε "Αγγλικά", κάντε κλικ στο "Next".
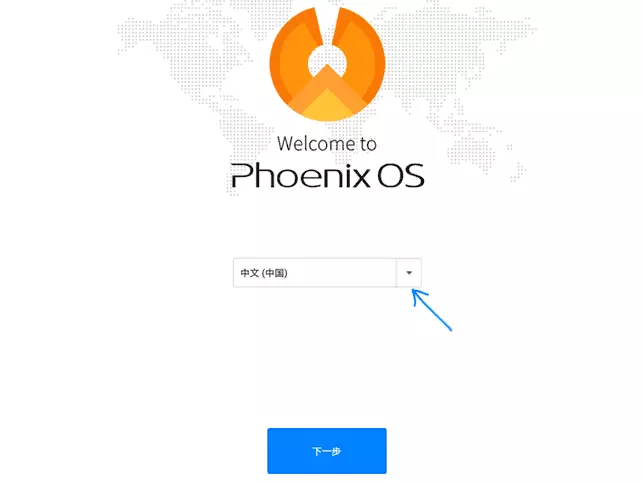
Τα ακόλουθα δύο βήματα είναι σχετικά απλή - σύνδεση με Wi-Fi (αν υπάρχει) και δημιουργώντας ένα λογαριασμό (απλά εισάγετε το όνομα διαχειριστή, από προεπιλογή - ιδιοκτήτη). Μετά από αυτό, θα φτάσετε στην επιφάνεια εργασίας του Phoenix OS με την αγγλική γλώσσα της προεπιλεγμένης διασύνδεσης και της γλώσσας εισόδου της αγγλικής γλώσσας.
Στη συνέχεια, περιγράφω πώς να μεταφράσω το Phoenix OS στα ρωσικά και να προσθέσετε την αγγλική γλώσσα εισόδου από το πληκτρολόγιο, καθώς αυτό μπορεί να μην είναι προφανές στον αρχάριο χρήστη:
- Πηγαίνετε στο "Έναρξη" - "Ρυθμίσεις", ανοίξτε το στοιχείο "Γλώσσες & Εισαγωγή"
- Κάντε κλικ στην επιλογή "Γλώσσες", κάντε κλικ στο "Προσθήκη γλώσσας", προσθέστε τη ρωσική γλώσσα και, στη συνέχεια, μετακινήστε το (σύρετε το ποντίκι για το κουμπί στα δεξιά) στην πρώτη θέση - αυτό θα ενεργοποιήσει τη ρωσική γλώσσα διασύνδεσης.
- Επιστρέψτε στο στοιχείο "Γλώσσες & εισαγωγής", η οποία ονομάζεται τώρα "γλώσσα και εισάγετε" και ανοίξτε το στοιχείο "Virtual Keyboard". Απενεργοποιήστε το πληκτρολόγιο Baidu, αφήστε το πληκτρολόγιο Android που περιλαμβάνεται.
- Ανοίξτε το στοιχείο "Φυσικό πληκτρολόγιο", κάντε κλικ στο "Android Aosp-Ρωσικό πληκτρολόγιο" και επιλέξτε "Ρωσικά".
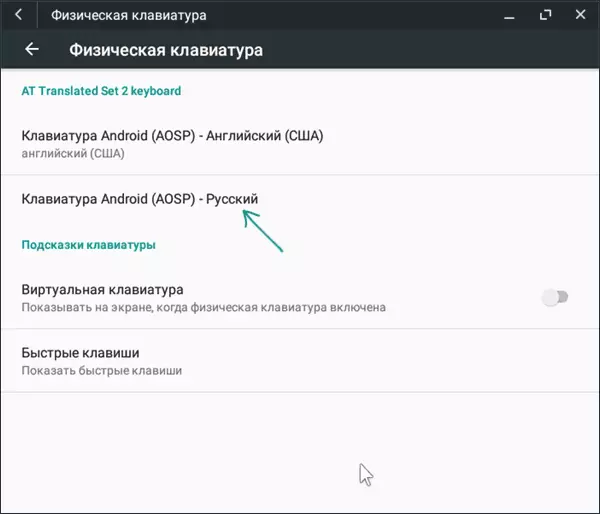
- Ως αποτέλεσμα, στην ενότητα "Φυσική πληκτρολόγιο", θα πρέπει να μοιάζει με την παρακάτω εικόνα (όπως βλέπουμε όχι μόνο ότι υποδεικνύεται ότι το ρωσικό πληκτρολόγιο, αλλά και κάτω από αυτό υποδεικνύεται από μικρή γραμματοσειρά - "Ρωσική", η οποία ήταν όχι στο βήμα 4).
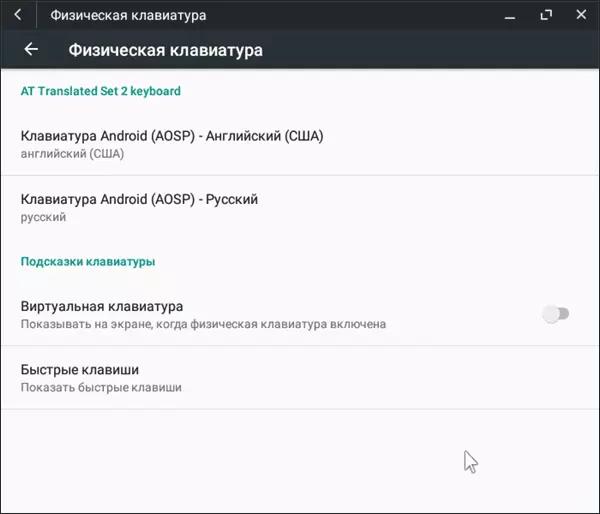
Έτοιμο: Τώρα το Phoenix OS Interface στα ρωσικά και μπορείτε να αλλάξετε τη διάταξη του πληκτρολογίου χρησιμοποιώντας Ctrl + Shift.
Ίσως αυτό είναι το κύριο πράγμα που μπορώ να δώσω προσοχή εδώ - το υπόλοιπο δεν είναι πολύ διαφορετικό από το μείγμα των Windows και Android: υπάρχει ένας διαχειριστής αρχείων, υπάρχει μια αγορά παιχνιδιού (αλλά αν θέλετε, μπορείτε να κατεβάσετε και να εγκαταστήσετε εφαρμογές στο Η μορφή APK μέσω του ενσωματωμένου προγράμματος περιήγησης, ανατρέξτε στην ενότητα Πώς να κατεβάσετε και να εγκαταστήσετε εφαρμογές APK). Νομίζω ότι δεν θα υπάρξουν ειδικές δυσκολίες.
Αφαίρεση του Phoenix OS από τον υπολογιστή
Για να αφαιρέσετε το λειτουργικό σύστημα Phoenix, που ρυθμίζεται με τον πρώτο τρόπο, από τον υπολογιστή ή τον φορητό υπολογιστή σας:
- Μεταβείτε στο δίσκο στην οποία εγκαταστάθηκε το σύστημα, ανοίξτε το φάκελο Phoenix OS και εκτελέστε το αρχείο απελευθέρωσης.exe.
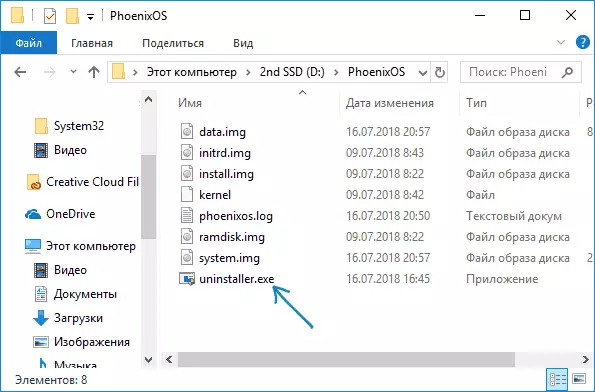
- Περαιτέρω βήματα θα είναι να καθορίσετε τον λόγο για την αφαίρεση και πατώντας το κουμπί "Κατάργηση εγκατάστασης".
- Μετά από αυτό, θα λάβετε ένα μήνυμα ότι το σύστημα έχει αφαιρεθεί από τον υπολογιστή.
Ωστόσο, σημειώνω εδώ ότι στην περίπτωσή μου (δοκιμασμένη στο σύστημα UEFI), το Phoenix OS άφησε το bootloader του στην ενότητα EFI. Εάν στην περίπτωσή σας κάτι παρόμοιο συμβαίνει, μπορείτε να το διαγράψετε χρησιμοποιώντας το EasyueFI ή να διαγράψετε με μη αυτόματο τρόπο το φάκελο Phoenixos από την ενότητα EFI στον υπολογιστή σας (η οποία θα πρέπει πρώτα να αντιστοιχίσει ένα γράμμα).
Εάν ξαφνικά, μετά τη διαγραφή, θα συναντήσετε το γεγονός ότι τα Windows δεν έχουν φορτωθεί (στο σύστημα UEFI), βεβαιωθείτε ότι ο διαχειριστής εκκίνησης των Windows επιλέγεται ως το πρώτο σημείο εκκίνησης στις παραμέτρους BIOS.
