
Το UAC είναι ένα στοιχείο των παραθύρων που αποκρυπτογραφείται ως "Έλεγχος λογαριασμού χρήστη" ή "Έλεγχος λογαριασμού χρήστη". Σκοπός του είναι να εξασφαλίσει την ασφάλεια ενός χρήστη με τη μορφή επιβεβαίωσης των δράσεων που απαιτούν διοικητικά δικαιώματα. Και αν και από προεπιλογή αυτή η λειτουργία είναι ενεργοποιημένη, οι προηγούμενοι χρήστες θα μπορούσαν να την απενεργοποιήσουν για να εγκαταστήσουν τα προγράμματα που έχουν αποκλειστεί UAC. Επιπλέον, μπορεί να απενεργοποιηθεί σε ορισμένες κατασκευές αυτού του λειτουργικού συστήματος που δημιουργήθηκε από χρήστες τρίτων. Αν θέλετε να το ενεργοποιήσετε, χρησιμοποιήστε τους τρόπους που θα εξετάσουμε.
Ενεργοποιήστε το UAC στα Windows 7
Μαζί με τη συμπερίληψη του χαρακτηριστικού ασφαλείας, η ενεργοποίηση του UAC συνεπάγεται τη συνεχή εμφάνιση του παραθύρου επιβεβαίωσης ενέργειας, κατά κανόνα, ξεκινήστε το πρόγραμμα / πρόγραμμα εγκατάστασης. Χάρη σε αυτό, πολλές κακόβουλες εφαρμογές στο παρασκήνιο δεν θα μπορέσουν να ξεκινήσουν σημαντικά συστατικά του συστήματος ή μια "ήσυχη" εγκατάσταση, καθώς το UAC θα ζητήσει επιβεβαίωση αυτών των ενεργειών. Αξίζει να καταλάβουμε ότι αυτή η μέθοδος δεν ξεφύγει από τον χρήστη κατά 100% απειλές, αλλά το συγκρότημα θα είναι ένα χρήσιμο μέσο.Μέθοδος 1: "Πίνακας ελέγχου"
Μέσω του "πίνακα ελέγχου" μπορείτε να μπείτε γρήγορα στη ρύθμιση της απαιτούμενης παραμέτρου. Ακολουθήστε τις παρακάτω οδηγίες:
- Ανοίξτε το "Πίνακας Ελέγχου" μέσω του μενού Έναρξη.
- Μεταβείτε στην ενότητα "Λογαριασμοί χρηστών".
- Σε αυτή τη σελίδα, κάντε κλικ στο σύνδεσμο "Αλλαγή ρυθμίσεων ελέγχου λογαριασμού".
- Θα δείτε το εύρος συχνοτήτων των ειδοποιήσεων των αλλαγών στα Windows. Από προεπιλογή, ο ρυθμιστής βρίσκεται στο κάτω μέρος. Δοκιμάστε το μέχρι τις καθορισμένες ετικέτες.
- Κάθε ετικέτα αναθέτει διαφορετικό βαθμό απόκρισης UAC, οπότε βεβαιωθείτε ότι έχετε διαβάσει το δικαίωμα πληροφοριών: Εμφανίζεται όπου θα λάβετε ειδοποιήσεις και ποια επιλογή σε ποια κατάσταση συνιστάται.

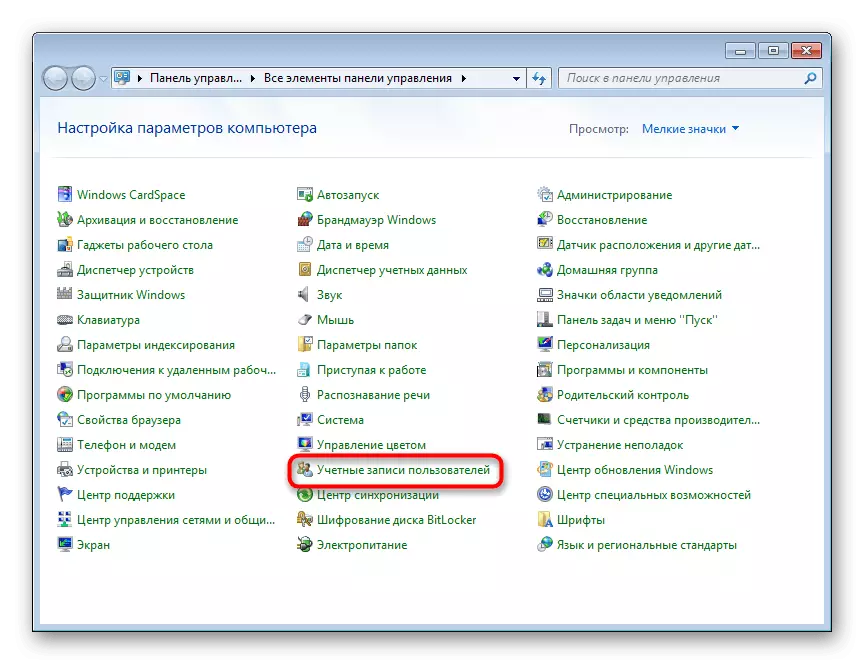
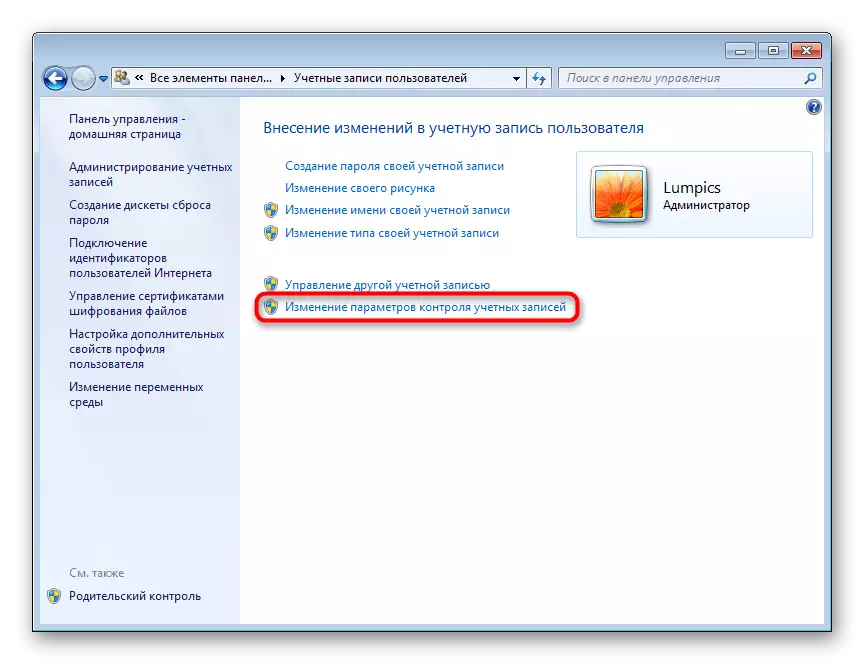
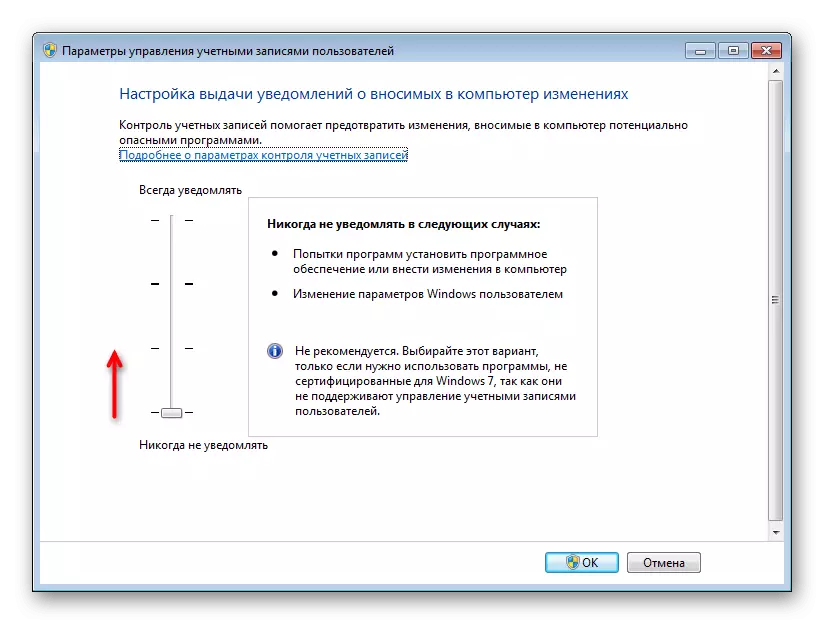
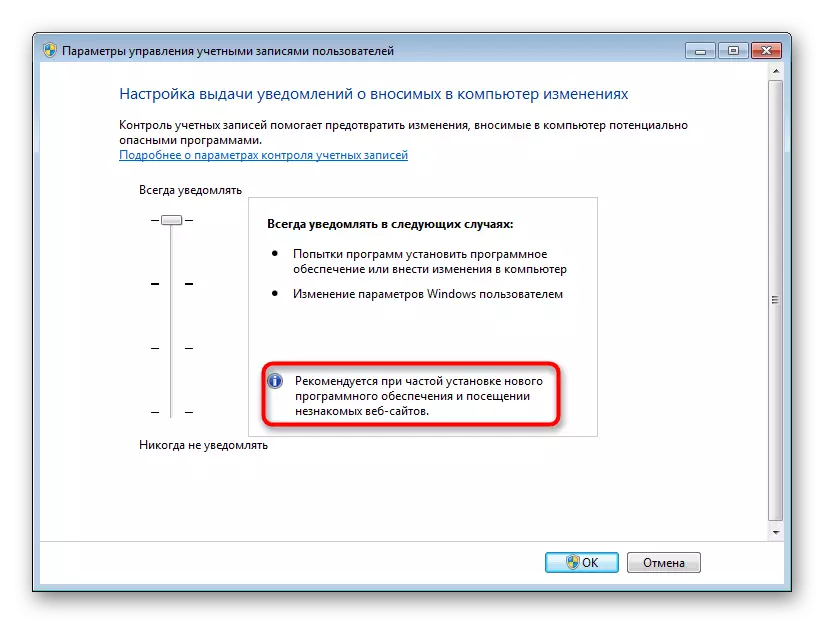
Το σύστημα θα εκδώσει ειδοποίηση για την ανάγκη επανεκκίνησης του υπολογιστή για να ενεργοποιήσετε το UAC.

Σημείωση Εάν θέλετε να διαμορφώσετε το επίπεδο συμπεριφοράς UAC ακόμη υψηλότερο (για παράδειγμα, με την καταχώρηση δεδομένων από το λογαριασμό διαχειριστή) ή να απενεργοποιήσετε το σκοτεινό φόντο επιφάνειας εργασίας, το κάνετε μέσω αυτού του παραθύρου δεν θα λειτουργήσει. Χρησιμοποιήστε τις συστάσεις από Αιτίες 4. Τι είναι στο τέλος αυτού του άρθρου. Μιλάμε για το πώς να επεξεργαστείτε τη συμπεριφορά του παραθύρου UAC λεπτομερέστερα μέσω της εφαρμογής του συστήματος "Τοπική πολιτική ασφάλειας".
Μέθοδος 2: Μενού "Έναρξη"
Πολύ ταχύτερα, μπορείτε να μπείτε στο παράθυρο που καθορίζεται στο βήμα 3 του προηγούμενου τρόπου, αν ανοίξετε "Έναρξη" και κάντε κλικ στο αριστερό πλήκτρο του ποντικιού στην εικόνα με το προφίλ σας.

Μετά από αυτό, παραμένει να ακολουθήσετε τη σύνδεση "Αλλαγή ρυθμίσεων ελέγχου λογαριασμού" και εκτελέστε τους ίδιους χειρισμούς που υποδεικνύονται στα βήματα 4-6 της μεθόδου 1.
Μέθοδος 3: "Εκτέλεση"
Μέσα από το παράθυρο "Εκτέλεση", μπορείτε επίσης να μεταβείτε γρήγορα στο παράθυρο επεξεργασίας του επιπέδου ειδοποιήσεων UAC.
- Συνδυασμός των πλήκτρων Win + R Εκτελέστε το παράθυρο "Εκτέλεση". Γράψτε μια εντολή USERCCuntonControlsettings.exe σε αυτό και κάντε κλικ στο "OK" ή εισάγετε στο πληκτρολόγιο.
- Θα δείτε το παράθυρο στο οποίο ο ρυθμιστής θα πρέπει να ενεργοποιηθεί και να ρυθμίσει τη συχνότητα των ειδοποιήσεων. Περισσότερες πληροφορίες γράφονται στα βήματα 4-5 της μεθόδου 1.

Μετά την ολοκλήρωση αυτών των ενεργειών, επανεκκινήστε τον υπολογιστή.
Μέθοδος 4: "Διαμόρφωση συστήματος"
Μέσω της πρότυπης χρησιμότητας "διαμόρφωση συστήματος" μπορείτε επίσης να ενεργοποιήσετε το UAC, αλλά εδώ είναι αδύνατο να επιλέξετε το επίπεδο λειτουργίας αυτής της λειτουργίας. Από προεπιλογή, ο υψηλότερος βαθμός απάντησης θα διοριστεί.
- Πατήστε το πλήκτρο WIN + R και γράψτε στο παράθυρο Msconfig. Κάντε κλικ στο "OK".
- Μεταβείτε στην καρτέλα "Υπηρεσία", επιλέξτε το "Ρύθμιση του ελέγχου λογαριασμού χρήστη" με ένα μόνο κλικ, κάντε κλικ στην επιλογή "Εκτέλεση" και στη συνέχεια "OK".
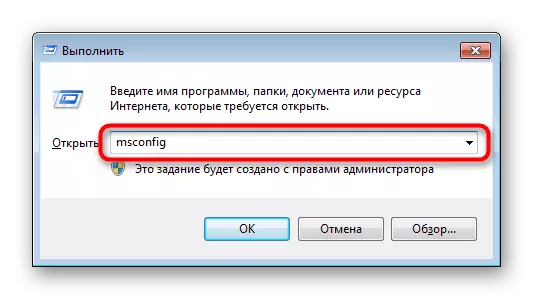
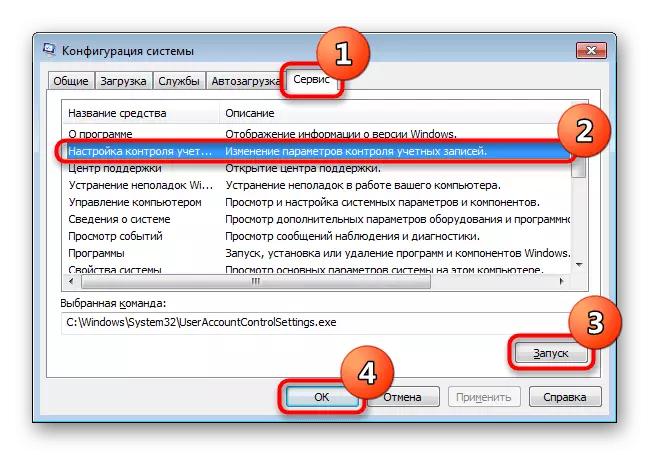
Επανεκκινήστε τον υπολογιστή.
Μέθοδος 5: "Σειρά εντολών"
Χρήσιμοι χρήστες για εργασία με CMD, αυτή η μέθοδος είναι χρήσιμη.
- Ανοίξτε την κονσόλα γυρίζοντας το μενού, έχοντας βρει την εφαρμογή "Γραμμή εντολών" μέσω της αναζήτησης και την εκτέλεση του στο όνομα του διαχειριστή.
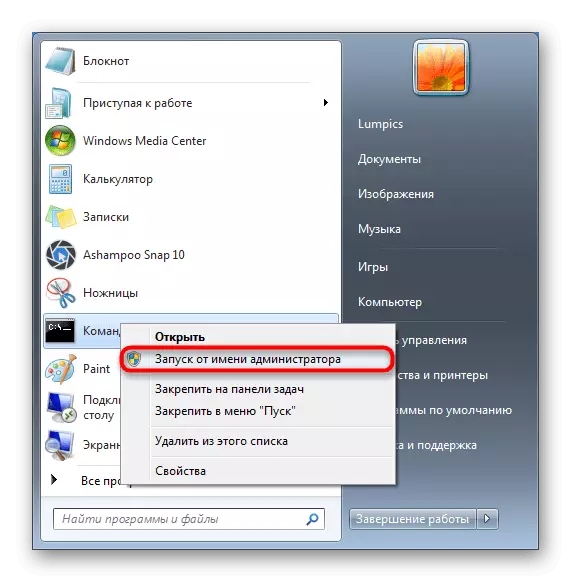
Μπορείτε επίσης να το ξεκινήσετε καλώντας το παράθυρο "Εκτέλεση" με τα πλήκτρα WIN + R και γράψτε CMD στο αντίστοιχο πεδίο.
- Εισάγετε το C: \ Windows \ System32 \ cmd.exe / k% windir% \ system32 \ reg.exe Προσθήκη HKLM \ Software \ Microsoft \ Windows \ Currentversion \ Policies \ System / V EnableLua / T REG_DWORD / T REG_DWORD / D 1 / F και κάντε κλικ στο κουμπί ΕΙΣΑΓΩ.
- Θα εμφανιστεί μια ειδοποίηση για επιτυχή ένταξη.

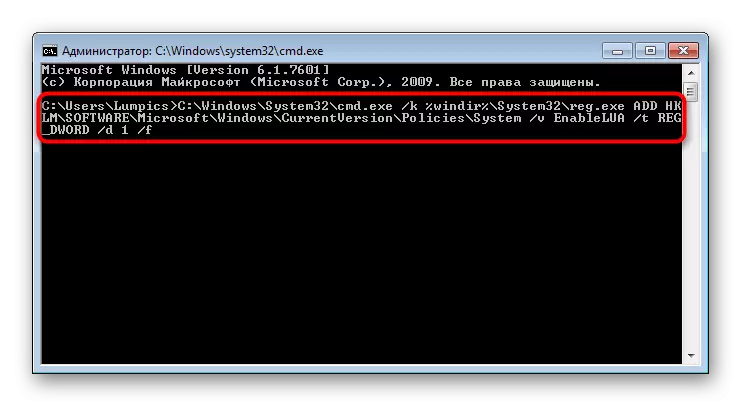

Αφήστε να επανεκκινήσετε το σύστημα.
Μέθοδος 6: Επεξεργαστής μητρώου
Το βοηθητικό πρόγραμμα επεξεργασίας μητρώου σας επιτρέπει να εκτελέσετε σχεδόν οποιοδήποτε χειρισμό με το λειτουργικό σύστημα, οπότε θα πρέπει να χρησιμοποιηθεί πολύ προσεκτικά. Ωστόσο, δεν θα είναι δύσκολο να ενεργοποιηθεί η UAC μέσω αυτού και αυτή η μέθοδος θα είναι πιο αποτελεσματική στην περίπτωση της παρεμπόδισης της συμπερίληψης αυτής της λειτουργίας από ιούς.Εκτελέστε το Win 7 για να επανεκκινήσετε για αλλαγές που ισχύουν.
Επίλυση προβλημάτων με τη συμπερίληψη και τη διαμόρφωση του UAC
Ορισμένοι ενδέχεται να αντιμετωπίσουν το γεγονός ότι η λειτουργία των ρυθμίσεων μεταγωγής και διαμόρφωσης και διαμόρφωσης για "Έλεγχος λογαριασμού χρήστη" δεν εμφανίζεται ή δεν μπορεί να αλλάξει το επίπεδο απάντησης. Για τέτοιες διαφορετικές συνθήκες.
Αιτία 1: Τύπος λογαριασμού
Η ενεργοποίηση του UAC είναι δυνατή μόνο μέσω του λογαριασμού διαχειριστή. Ο χρήστης που έχει μειωμένο επίπεδο δικαιωμάτων ("πρότυπο") δεν θα είναι σε θέση να διαχειρίζεται τέτοιες σημαντικές ρυθμίσεις. Για να διορθώσετε αυτό, πρέπει να αλλάξετε τον τύπο λογαριασμού ή να εκτελέσετε αυτή τη δράση από την καταχώρηση του διαχειριστή.Διαβάστε περισσότερα: Πώς να λάβετε δικαιώματα διαχειριστή στα Windows 7
Αιτία 2: Σφάλματα συστήματος
Η κατάσταση αυτή μπορεί να προκληθεί από παραβίαση της ακεραιότητας των αρχείων συστήματος. Για να επαληθεύσετε αυτό και σωστά πιθανά σφάλματα, χρησιμοποιήστε το βοηθητικό πρόγραμμα SFC Electa). Μιλήσαμε περισσότερα σχετικά με αυτό σε άλλο άρθρο στη Μέθοδο 1.

Διαβάστε περισσότερα: Επαναφορά αρχείων συστήματος στα Windows 7
Σε σπάνιες περιπτώσεις, η χρησιμότητα δεν είναι ικανή να ανακτήσει, αφού το αποθετήριο αρχείων αντιγράφων ασφαλείας που αναλαμβάνει η SFC για να αντικαταστήσει, επίσης αποδειχθεί ότι έχει υποστεί ζημιά. Από την άποψη αυτή, θα χρειαστεί να το ανακτήσετε ήδη.
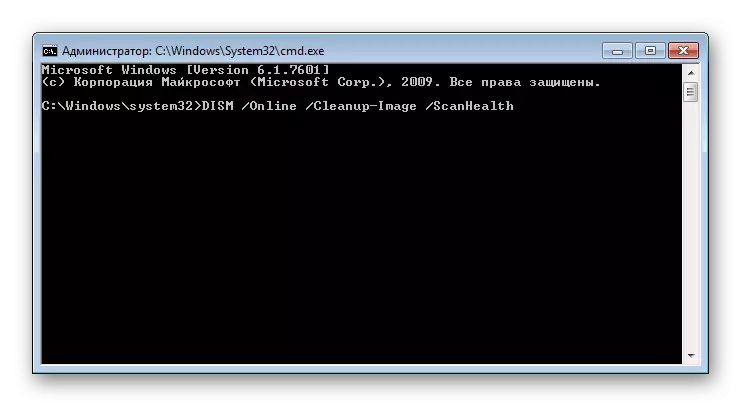
Διαβάστε περισσότερα: Επαναφορά καταστραμμένων εξαρτημάτων στα Windows 7 με απόλαυση
Μετά την επιτυχή ανάκαμψη, προσπαθήστε ξανά να εκτελέσετε SFC και όταν τα σφάλματα του συστήματος χρησιμότητας, μεταβείτε στην ενσωμάτωση της UAC.
Όλα τα υπόλοιπα βοηθούν την ανάκτηση του συστήματος χρησιμοποιώντας το τυποποιημένο στοιχείο του ίδιου ονόματος. Κάντε μια επαναφορά σε ένα από τα πρώτα σημεία όταν δεν παρατηρήθηκαν τα προβλήματα με τον υπολογιστή. Αυτό θα βοηθήσει τη μέθοδο 1 του άρθρου στον παρακάτω σύνδεσμο.
Διαβάστε περισσότερα: Αποκατάσταση του συστήματος στα Windows 7
Αιτία 3: Περιλαμβάνεται antivirus
Μερικές φορές διάφορα αντιιικά ελέγχουν το έργο σημαντικών συστατικών του λειτουργικού συστήματος. Η αλλαγή στην κατάσταση τους μπορεί να υπολογιστεί ως παρέμβαση στη λειτουργία του λειτουργικού συστήματος με πιθανή απειλή για την ασφάλεια, η οποία στην κατάστασή μας φαίνεται λίγο παράλογο. Λύση Απλή: Για λίγο, απενεργοποιήστε την προστασία των ιών σας και, στη συνέχεια, προσπαθήστε να ενεργοποιήσετε το UAC ή να αλλάξετε το επίπεδο απάντησης.
Τώρα ξέρετε πώς να συμπεριλάβετε γρήγορα και να διαχειριστείτε το UAC. Ωστόσο, δεν πρέπει να ξεχνάτε ότι μόνο μέσω του "πίνακα ελέγχου" δεν μπορείτε απλά να την ενεργοποιήσετε, αλλά και να διαμορφώσετε το επίπεδο των ειδοποιήσεων. Σε όλες τις άλλες περιπτώσεις, το στοιχείο θα συμπεριληφθεί απλώς στο μέγιστο επίπεδο ανταπόκρισης.
