
Η λειτουργία ευρετηρίου στα λειτουργικά συστήματα των Windows έχει σχεδιαστεί για να επιταχύνει την αναζήτηση μέσα στον υπολογιστή οποιουδήποτε αρχείου. Ο χρήστης μπορεί να ρυθμίσει ευέλικτα τη λίστα των δεικτών φακέλων και, στη συνέχεια, χάρη σε μια ενιαία δημιουργημένη βάση, η οποία είναι πάντα ενημερωμένη και ενημερωμένη σύμφωνα με τις ενέργειες που εκτελούνται στον υπολογιστή, αναζητούν γρήγορα τα απαραίτητα αρχεία ακόμη και μεταξύ των τεράστιων αριθμών εγγράφων. Ωστόσο, ο καθένας δεν έχει ανάγκη για ευρετηρίαση για διάφορους λόγους, σε σχέση με τους οποίους αποφασίζουν να την απενεργοποιήσουν.
Πλήρης απενεργοποίηση της ευρετηρίασης στα Windows 7
Σε ορισμένες περιπτώσεις από την ευρετηρίαση, όχι μόνο δεν υπάρχει καμία χρήση, αντίθετα, εμποδίζει μόνο το έργο του υπολογιστή. Τις περισσότερες φορές, αυτή η λειτουργία έχει νόημα να απενεργοποιήσετε τους ιδιοκτήτες SSD για να διευκολύνετε το φορτίο στη μονάδα, επιπλέον, η ίδια η ίδια είναι γρήγορη και η αναζήτηση αρχείων σε αυτό και χωρίς ευρετηρίαση θα είναι σε υψηλή ταχύτητα. Σε παλιό σκληρό δίσκο, η ευρετηρίαση είναι επίσης καλύτερη για να απενεργοποιηθεί για να επεκτείνει τη διάρκεια ζωής στη συσκευή. Σας συνιστούμε επίσης να αποσυνδέσετε την ευρετηρίαση σε μονάδες φλας, όπου ο αριθμός των κύκλων εγγραφής είναι πολύ μικρότερος και η ευρετηρίαση επιταχύνει μόνο την αποτυχία τους.Τέλος, έχει νόημα να απενεργοποιήσετε αυτό το χαρακτηριστικό σε αδύναμους υπολογιστές, όπου η διαδικασία που σχετίζεται με την ευρετηρίαση φορτώνει συνεχώς τον υπολογιστή, καθώς και για να αποκτήσει ένα επιπλέον κάθισμα στον σκληρό δίσκο (κατάλληλο στους χρήστες, ο οποίος έχει μόνο ένα δίσκο και κρίσιμους χώρους ). Ταυτόχρονα, αν τουλάχιστον 2 σκληρούς δίσκους εγκατεστημένους στον υπολογιστή, το αρχείο ευρετηρίου μπορεί απλώς να μεταφερθεί στο δεύτερο, απελευθερώνοντας έτσι τη θέση στον κύριο δίσκο. Πώς να το κάνετε Είναι γραμμένο στον παρακάτω σύνδεσμο, στην ενότητα "Ρυθμίσεις ευρετηρίου".
Κυρίως ταξινομηθεί, πηγαίνετε σε περαιτέρω ενέργειες.
Βήμα 2: Απενεργοποιήστε την ευρετηρίαση δίσκου
Εκτός από την υπηρεσία, η οποία είναι υπεύθυνη για την επιτάχυνση της αναζήτησης, έχει αντιστοιχιστεί μια πρόσθετη παράμετρος σε κάθε δίσκο, ευρετηρίαση των περιεχομένων τους. Αυτή η λειτουργία μπορεί επίσης να απενεργοποιηθεί.
- Ανοίξτε το "Ο υπολογιστής μου" και κάντε δεξί κλικ στο δίσκο, η ευρετηρίαση της οποίας θέλετε να σταματήσετε. Από το μενού περιβάλλοντος, επιλέξτε "Ιδιότητες".
- Στο νέο παράθυρο, αφαιρέστε το πλαίσιο ελέγχου από το "Να επιτρέπεται ευρετήριο τα περιεχόμενα των αρχείων σε αυτόν τον δίσκο εκτός από τις ιδιότητες του αρχείου".
- Στο παράθυρο καθορίζει τον τύπο της αλλαγής χαρακτηριστικών, αφήστε το σημείο απέναντι από το δεύτερο στοιχείο και κάντε κλικ στο OK.
- Εάν απαιτείται αυτός ο δίσκος συστήματος για να δώσει αυτή τη δράση δικαιωμάτων διαχειριστή. Για αυτό, ο λογαριασμός σας, φυσικά, πρέπει να έχει τον κατάλληλο τύπο.
- Θα εμφανιστεί ένα σφάλμα της αλλαγής χαρακτηριστικών και αυτό είναι φυσιολογικό επειδή τα Windows δεν μπορούν να αλλάξουν τα ήδη αρχεία συστήματος εργασίας. Απλά κάντε κλικ στο "Skip All". Ως αποτέλεσμα, η ευρετηρίαση θα αφαιρεθεί από σχεδόν όλα τα αρχεία στον δίσκο C.
- Περιμένετε μέχρι το τέλος της λειτουργίας. Ανάλογα με το μέγεθος της ενότητας, μπορεί να διαρκέσει αρκετό χρόνο.
- Όταν η αλλαγή του χαρακτηριστικού τελείωσε, τα πλαίσια ελέγχου δεν θα σταθούν. Το παράθυρο με ιδιότητες μπορεί να κλείσει.
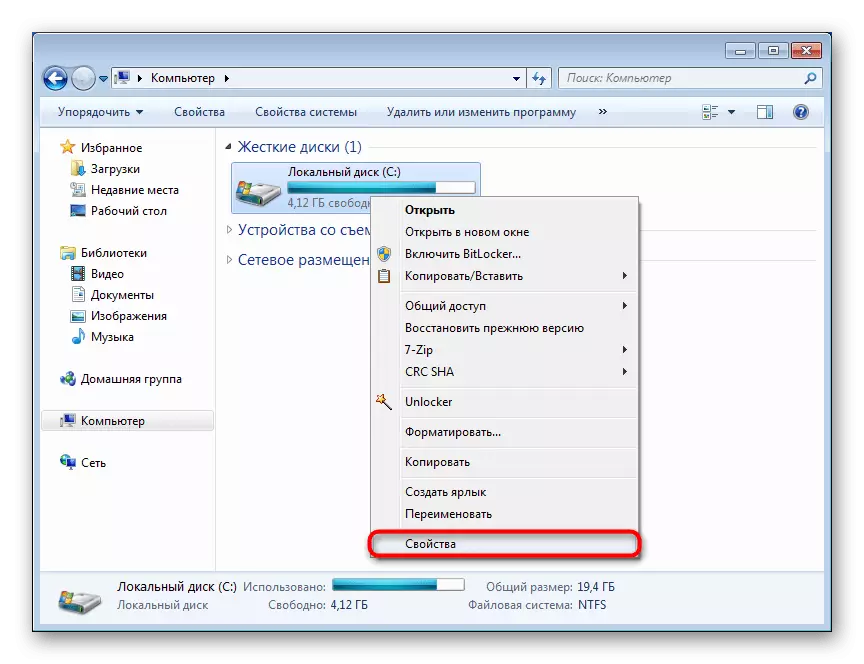
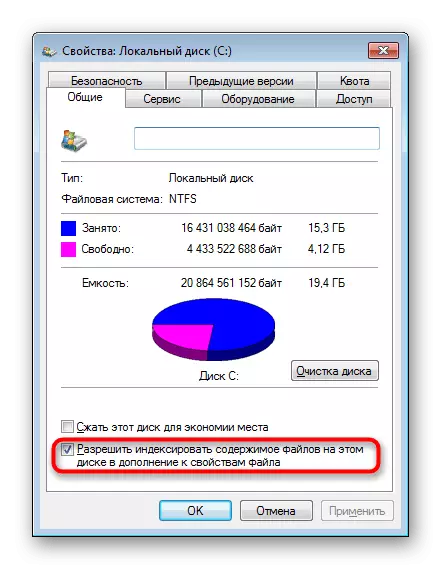
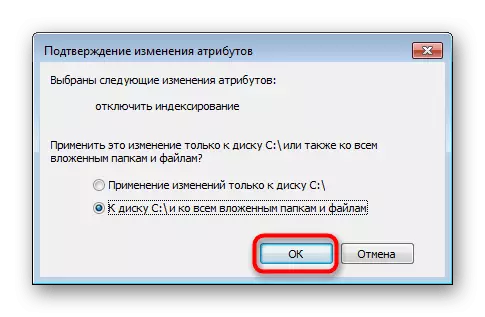
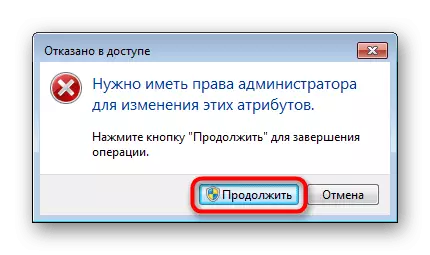


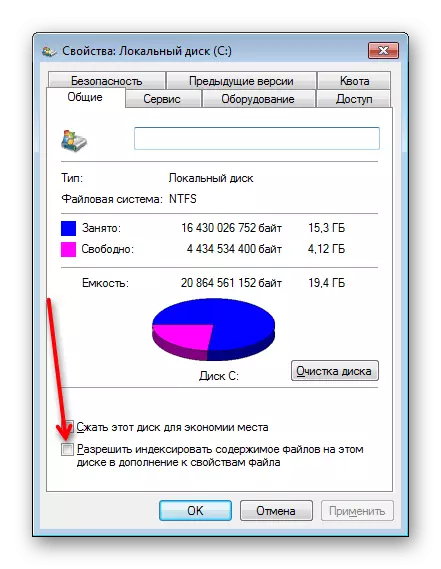
Επαναλάβετε τις ίδιες οδηγίες με άλλους δίσκους για τους οποίους θέλετε να απενεργοποιήσετε τη διαδικασία ευρετηρίου. Το κάνετε για τους λογικούς και φυσικούς δίσκους του συστήματος θα είναι ευκολότερο, καθώς ορισμένα σφάλματα που περιγράφονται παραπάνω θα απουσιάζουν.
Βήμα 3: Απενεργοποιήστε την εργασία στο "Scheduler εργασίας"
Αυτό το βήμα δεν απαιτείται, αλλά θα είναι χρήσιμο σε εκείνους που δεν μπορούν να απενεργοποιήσουν την ευρετηρίαση και αρχίζει να λειτουργεί και πάλι. Τις περισσότερες φορές, αυτή η παρεξήγηση σχετίζεται με το υπόλοιπο έργο στον "scheduler εργασίας", το οποίο, κατά συνέπεια, πρέπει να αφαιρέσετε απλά από εκεί.
- Καλέστε τα πλήκτρα Win + R στο παράθυρο "Εκτέλεση" και γράψτε compmgmt.msc εκεί και, στη συνέχεια, πιέστε το πλήκτρο ENTER ή OK.
- Εναλλακτικά, γυρίστε το "Schedule Job Scheduler"> "Βιβλιοθήκη σχεδιασμού εργασιών"> "Microsoft"> "" Windows ". Βρείτε εδώ το φάκελο Shell, επισημάνετε το με ένα κλικ. Στα δεξιά, ελέγξτε εάν η εργασία "indexerautomaticalmaint συντήρησης" βρίσκεται στη λίστα. Είναι υπεύθυνος για την ενημέρωση του δείκτη αναζήτησης και ότι αυτή η ενέργεια δεν συμβεί, απλά κάντε κλικ στο PCM και επιλέξτε "Απενεργοποίηση". Μπορείτε επίσης να "διαγράψετε" αντ 'αυτού.
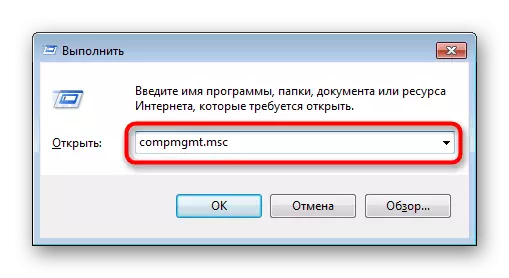
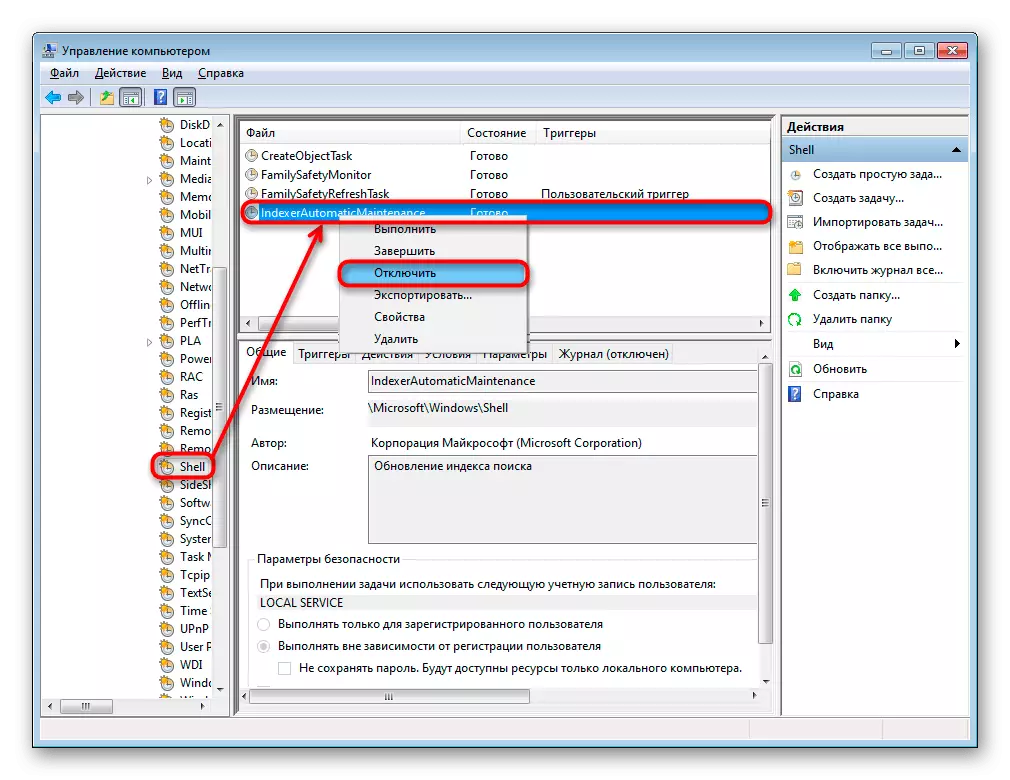
Βήμα 4: Διαγραφή αρχείου ευρετηρίου
Συνήθως το αρχείο ευρετηρίου, όπου περιέχεται ολόκληρη η βάση, με βάση την οποία εμφανίζεται μια γρήγορη αναζήτηση, δεν καταλαμβάνει πολύ χώρο. Ωστόσο, εάν ο κατάλογος των δεικτών φακέλων διευρύνθηκε χειροκίνητα από τους χρήστες ή απλά αποθηκεύτηκε σε τυπικούς φακέλους, αποθηκεύονται μια ποικιλία αρχείων, ενδέχεται να μην επηρεάζει το μέγεθος του αρχείου ευρετηρίου. Ελέγξτε πόσο χώρο χρειάζεται και διαγράψτε, αν είναι απαραίτητο.
- Πηγαίνετε κατά μήκος C: \ Programdata \ Microsoft \ Αναζήτηση \ Δεδομένα \ Εφαρμογές \ Windows. Εάν δεν βλέπετε το φάκελο προγραμματισμού, αυτό σημαίνει ότι η εμφάνιση κρυφών αρχείων και φακέλων είναι απενεργοποιημένη στο σύστημα. Μπορείτε να τα ενεργοποιήσετε σύμφωνα με τις παρακάτω οδηγίες.
Διαβάστε περισσότερα: Πώς να εμφανίσετε κρυφά αρχεία και φακέλους στα Windows 7
- Βρείτε το αρχείο "Windows.edb" στο φάκελο και κοιτάξτε το μέγεθός του. Εάν είναι μεγάλος και επιθυμείτε να απελευθερώσετε τον τόπο που καταλαμβάνεται από αυτούς, αφαιρέστε το στο "καλάθι" ή επιλέξτε και πατήστε Shift + Enter για αμετάκλητη αφαίρεση.
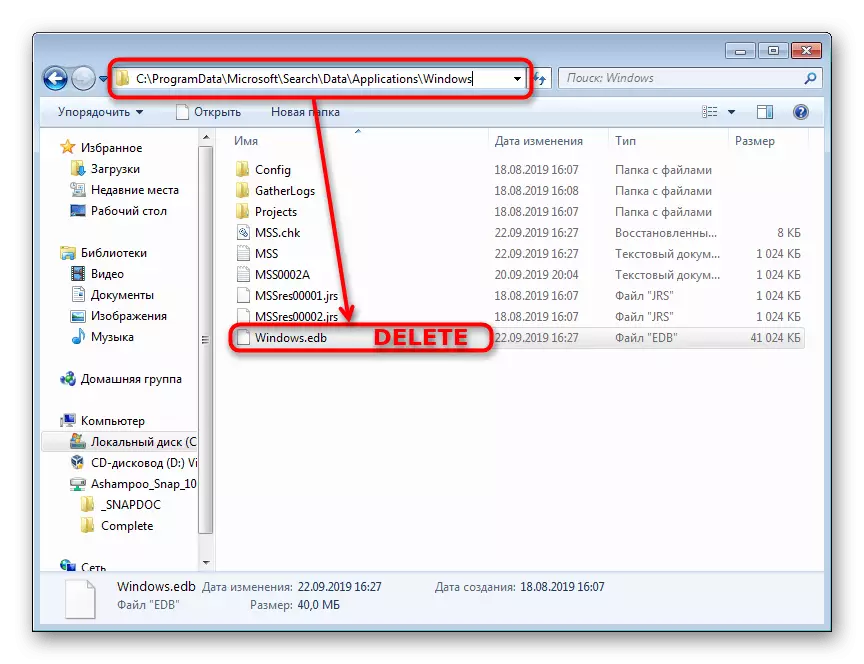
Εξετάσαμε την πλήρη διακοπή της λειτουργίας ευρετηρίου στα "επτά". Μην ξεχνάτε ότι αυτή η διαδικασία είναι πλήρως αναστρέψιμη και συνήθως επανεμφανίζεται δίκαιη τα εξεταζόμενα βήματα, υποδεικνύοντας τις αντίθετες τιμές των παραμέτρων (που είναι, συμπεριλαμβανομένων τους, και δεν αποσυνδέονται).
