
Εάν τα παράθυρα κατά τη διαγραφή ενός αρχείου ή φακέλου γράφουν ότι δεν ήταν δυνατό να βρεθεί αυτό το στοιχείο, συνήθως υποδηλώνει ότι από την άποψη του συστήματος προσπαθείτε να διαγράψετε κάτι που δεν είναι πλέον στον υπολογιστή. Μερικές φορές είναι και μερικές φορές είναι μια αποτυχία που μπορεί να διορθωθεί από μία από τις μεθόδους που περιγράφονται παρακάτω.
Διορθώστε το πρόβλημα "Δεν βρέθηκε αυτό το στοιχείο"
Στη συνέχεια, με διάφορους τρόπους διαγραφής του τι δεν διαγράφεται με το μήνυμα ότι το στοιχείο δεν βρίσκεται.
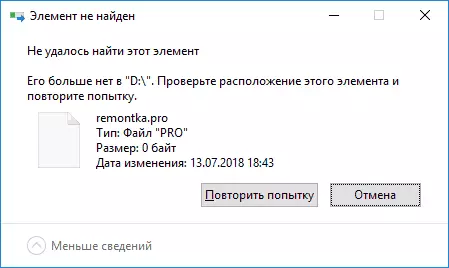
Κάθε ένας από τους τρόπους μεμονωμένα μπορεί να εργαστεί, αλλά τι ακριβώς θα λειτουργήσει στην περίπτωσή σας, είναι αδύνατο να πούμε εκ των προτέρων και ως εκ τούτου θα ξεκινήσω με τις πιο απλές μεθόδους απομάκρυνσης (πρώτα 2), αλλά θα συνεχίσουμε πιο πονηριά.
- Ανοίξτε το φάκελο (θέση του στοιχείου που δεν διαγράφεται) στην Εξερεύνηση των Windows και πατήστε το πλήκτρο. F5 Στο πληκτρολόγιο (ενημέρωση περιεχομένου) - Μερικές φορές αυτό είναι αρκετό, το αρχείο ή ο φάκελος απλά θα εξαφανιστεί, καθώς λείπει πραγματικά σε αυτή τη θέση.
- Επανεκκινήστε τον υπολογιστή (σε αυτήν την περίπτωση, εκτελέστε την επανεκκίνηση και όχι για να ολοκληρώσετε την εργασία και την ένταξη) και, στη συνέχεια, ελέγξτε αν το αφαιρετικό στοιχείο έχει εξαφανιστεί.
- Εάν έχετε μια δωρεάν μονάδα flash ή μια κάρτα μνήμης, προσπαθήστε να μεταφέρετε το στοιχείο που "δεν βρέθηκε" σε αυτό (μπορείτε να πραγματοποιήσετε στον αγωγό με ένα ποντίκι τραβώντας το κουμπί Shift). Μερικές φορές ενεργοποιεί: Το αρχείο ή ο φάκελος εξαφανίζεται στη θέση στην οποία εντοπίστηκε και εμφανίζεται στη μονάδα flash, η οποία στη συνέχεια μπορεί να μορφοποιηθεί (όλα τα δεδομένα εξαφανίζονται από αυτήν).
- Χρησιμοποιώντας οποιοδήποτε πρόγραμμα (Winrar, 7-Zip, κλπ.), Προσθέστε αυτό το αρχείο στο αρχείο, ενώ στις επιλογές αρχειοθέτησης, ελέγξτε "Διαγραφή αρχείων μετά από συμπίεση". Με τη σειρά του, το ίδιο το δημιουργημένο αρχείο θα αφαιρεθεί χωρίς προβλήματα.

- Ομοίως, συχνά δεν διαγραμμένα αρχεία και φακέλους διαγράφονται εύκολα στον ελεύθερο 7-Zip Archiver (μπορεί να λειτουργήσει τόσο ως απλό διαχειριστή αρχείων, αλλά για κάποιο λόγο αποδεικνύεται την αφαίρεση τέτοιων στοιχείων.

Κατά κανόνα, ένας από τους 5 τρόπους που περιγράφονται βοηθούν και χρησιμοποιούν προγράμματα όπως το Runtocker (το οποίο στην υπό εξέταση κατάσταση δεν είναι πάντα αποτελεσματική) δεν έχει. Ωστόσο, μερικές φορές το πρόβλημα αποθηκεύεται.
Πρόσθετες μέθοδοι Διαγράψτε ένα αρχείο ή ένα φάκελο σε περίπτωση σφάλματος
Εάν κανένα από τα προτεινόμενα τρόπους απομάκρυνσης που βοήθησε και το μήνυμα "στοιχείο δεν βρέθηκε" συνεχίζει να εμφανίζεται, δοκιμάστε αυτές τις επιλογές:
- Κατ 'αναλογία με την τελευταία μέθοδο, δοκιμάστε να διαγράψετε μετά την αρχειοθέτηση στο συνολικό διοικητή.
- Ελέγξτε τον σκληρό δίσκο ή άλλη μονάδα δίσκου, στην οποία βρίσκεται αυτό το αρχείο / φάκελο σε σφάλματα (δείτε τον τρόπο ελέγχου του σκληρού δίσκου σε σφάλματα, η εντολή είναι κατάλληλη για μια μονάδα flash) - μερικές φορές το πρόβλημα προκαλείται από σφάλματα συστήματος αρχείων ότι το Ο ενσωματωμένος έλεγχος των Windows μπορεί να διορθωθεί.
- Ελέγξτε πρόσθετους τρόπους: Πώς να διαγράψετε ένα φάκελο ή ένα αρχείο που δεν διαγράφεται.
Ελπίζω ότι μία από τις επιλογές που αποδείχθηκαν να είναι δυνατότητες στην κατάστασή σας και δεν απομακρύνεται περιττό.
